Introdução
Este documento descreve como iniciar a ferramenta de diagnóstico incorporada no UCS Manager para executar diagnósticos de memória em servidores.
Pré-requisitos
Requisitos
Componentes Utilizados
O teste de diagnóstico está disponível no UCS Manager 3.1
Ele está disponível apenas para os servidores integrados (B-Series e C-Series).
As informações neste documento foram criadas a partir de dispositivos em um ambiente de laboratório específico. Todos os dispositivos utilizados neste documento foram iniciados com uma configuração (padrão) inicial. Se a rede estiver ativa, certifique-se de que você entenda o impacto potencial de qualquer comando.
Procedimento / Configuração
Navegue até a seção Servidores.
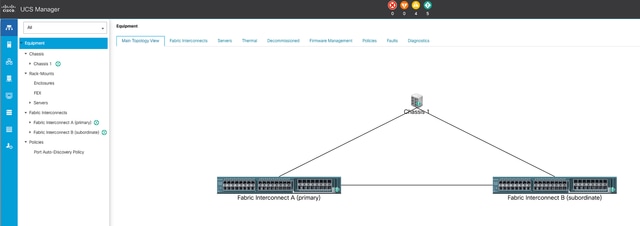 1 Topologia principal
1 Topologia principal
Selecione Policies (Regras).
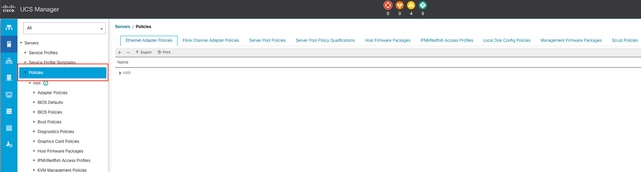 2 Políticas
2 Políticas
Em Policies, selecione e abra Diagnostics Policies.
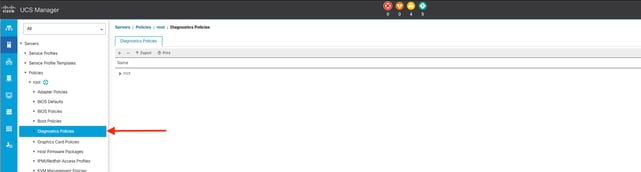 3 Políticas de diagnóstico
3 Políticas de diagnóstico
Na parte inferior, clique em Add para criar uma nova política de diagnóstico.
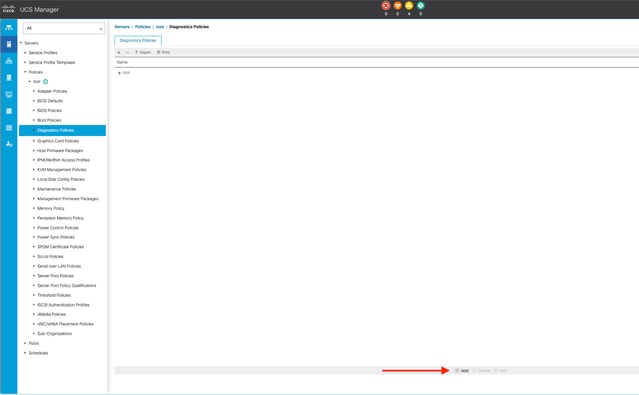 4 Adicionar
4 Adicionar
Na nova janela, forneça um nome para a política de diagnóstico. O campo Description é opcional.
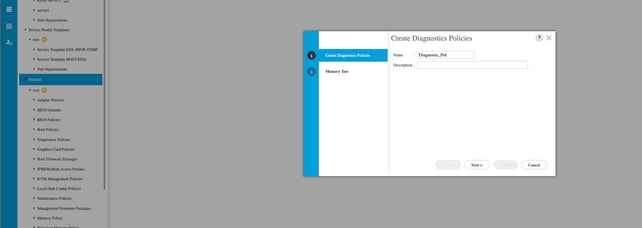 5 Criar Políticas de Diagnóstico
5 Criar Políticas de Diagnóstico
Configure os detalhes do teste de memória e clique em Add na parte inferior da janela.
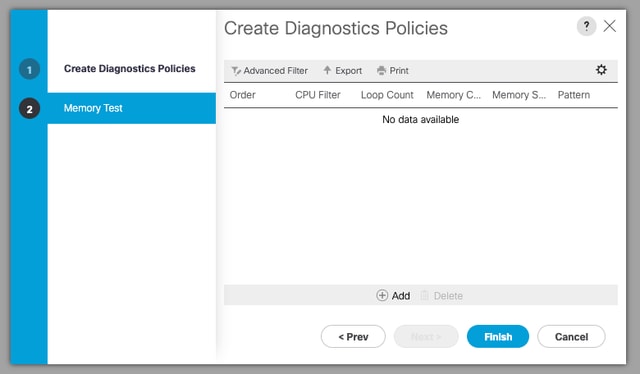
Na janela pop-up, preencha os campos de acordo com suas necessidades:
- Ordem: define a ordem de execução do teste.
- Filtro de CPU: Escolha configurar para todas as CPUs ou para uma CPU específica.
- Contagem de Loop: Defina o número de iterações de teste (mínimo 1, máximo 1000).
- Tamanho da parte de memória: defina a parte de memória como 'grande parte' ou 'parte de 5 mb'.
- Tamanho da memória: Especifique o tamanho da memória testado.
- Padrão: escolha entre testes de borboleta, assassino, PRBS, endereço PRBS ou PRBS-killer.
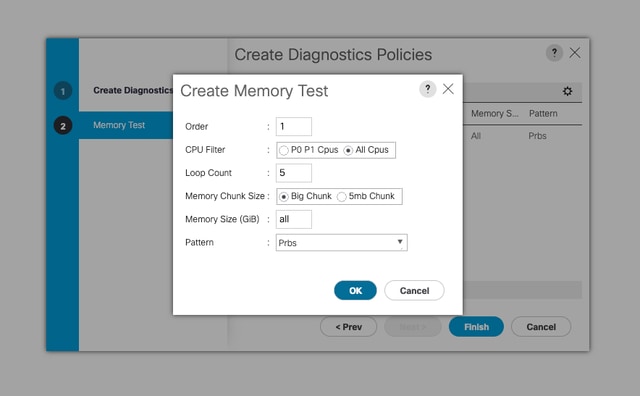 7 Create Memory Test (Criar teste de memória)
7 Create Memory Test (Criar teste de memória)
Quando todos os campos forem inseridos, clique em OK e em Concluir.
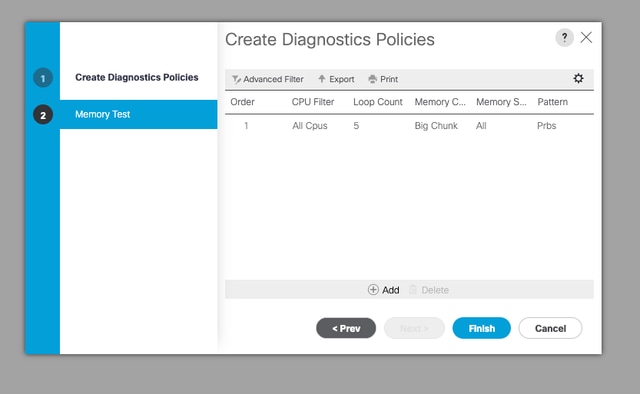 8 Conclua o teste de memória
8 Conclua o teste de memória
Após criar a Política de diagnóstico, atribua-a a um servidor blade, a um servidor em rack integrado ou a todos os servidores.
Para atribuir a regra a um servidor específico, navegue até o servidor desejado acessando Equipment e, em seguida, Chassis.
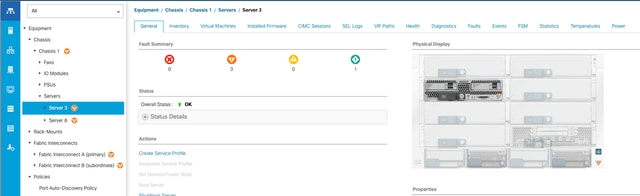 Status 9
Status 9
Na parte superior da tela, abra a guia Diagnostics (Diagnóstico).
Vá para Diagnostic Policies e selecione a política que você criou no menu suspenso.
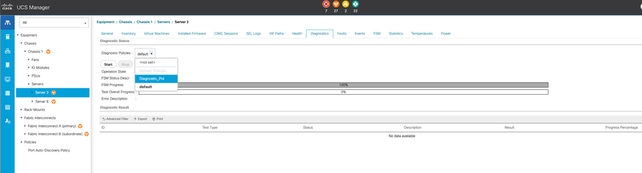 10 Diagnóstico
10 Diagnóstico
Para iniciar o teste de diagnóstico, clique no botão Start. Um alerta pop-up informa que esse diagnóstico causa a reinicialização do servidor.

Cuidado: esta atividade é altamente invasiva e deve ser executada durante uma janela de manutenção quando todos os servidores forem reinicializados.
Se estiver pronto, pressione Sim para continuar ou Não para cancelar.
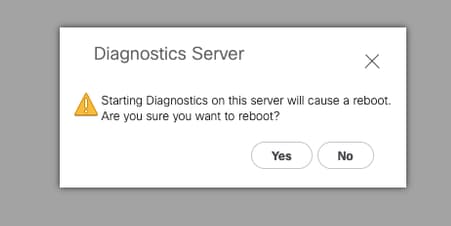 11 Alerta de reinicialização
11 Alerta de reinicialização
Nos botões Iniciar e Parar, uma barra de progresso mostra a descrição da tarefa atual e o progresso geral.
Para interromper o diagnóstico a qualquer momento, clique em Stop.
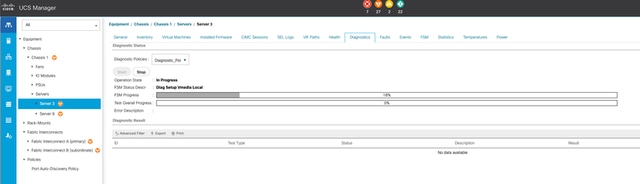 12 Barra de progresso
12 Barra de progresso
Quando o diagnóstico estiver concluído, o Resultado do diagnóstico será exibido.
Neste teste, não foram encontrados problemas de memória. Se o resultado retornar Fail, gere os logs do servidor e entre em contato com o TAC para obter assistência.
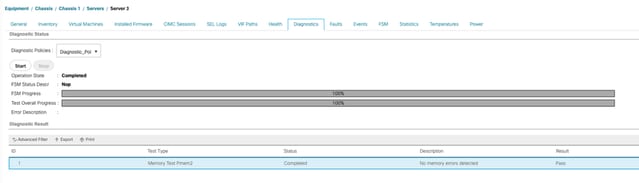 13 Progresso geral
13 Progresso geral
Para executar o diagnóstico em todos os servidores, acesse Equipment e clique em Diagnostics na extremidade direita.

Cuidado: esta atividade é altamente invasiva e deve ser executada durante uma janela de manutenção quando todos os servidores forem reinicializados.
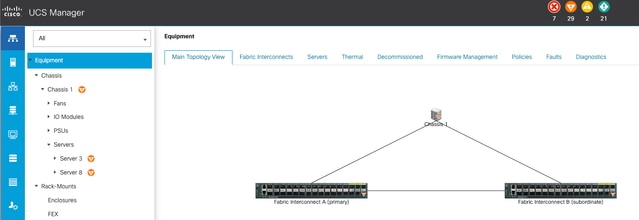 14 Topologia principal
14 Topologia principal
Isso abre uma nova tela onde você pode selecionar a execução de diagnósticos em servidores blade ou servidores rack.
Esse processo permite a execução simultânea de vários testes de diagnóstico em servidores com configurações diferentes.
 15 servidores blade
15 servidores blade
Ao clicar em Iniciar, um alerta pop-up será exibido informando que os servidores serão reinicializados.

Cuidado: esta atividade é altamente invasiva e deve ser executada durante uma janela de manutenção quando todos os servidores forem reinicializados.
Escolha Yes para continuar com o teste de diagnóstico ou No para cancelar.
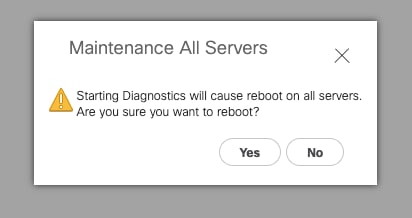 16 Alerta de manutenção
16 Alerta de manutenção
Após confirmar o teste de diagnóstico, o progresso de vários servidores é refletido na coluna Estado da operação e na coluna Porcentagem de progresso geral, indicando o percentual de teste atual.
 17 Progresso do servidor
17 Progresso do servidor
 18 Estado da operação
18 Estado da operação
Clique duas vezes em qualquer servidor para investigar mais. Esta ação abre o resultado de diagnóstico para aquele servidor específico.
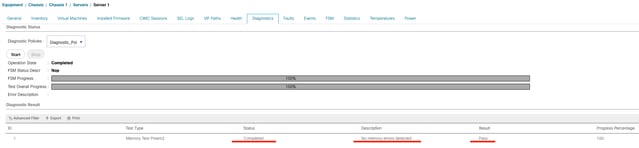 19 Concluídas
19 Concluídas
Se a coluna Result informar Fail em vez de Pass , abra um caso no TAC.
Colete os registros do servidor ou, se você tiver o Intersight disponível, colete o número de série do servidor.
Inclua essas informações no caso para ajudar nossos engenheiros a começar a investigar o problema imediatamente.

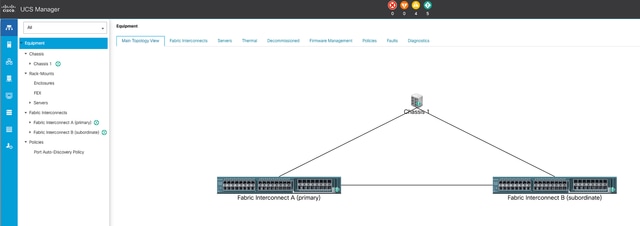
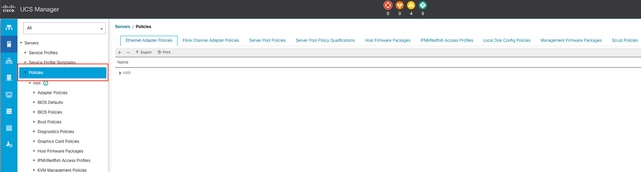
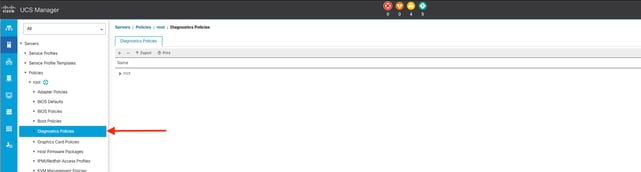
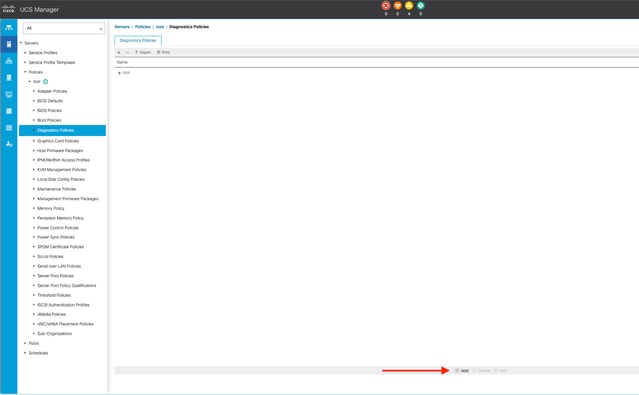
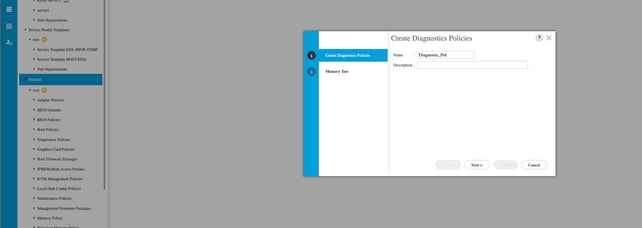
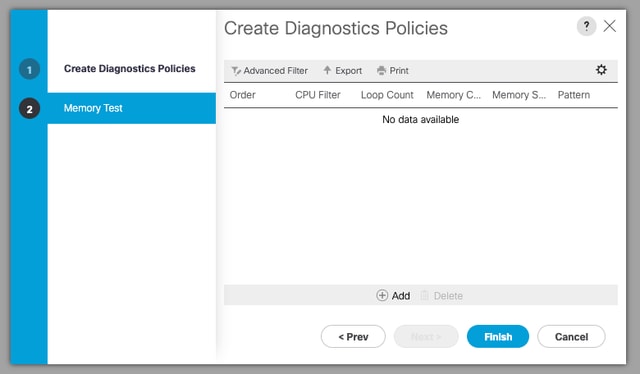
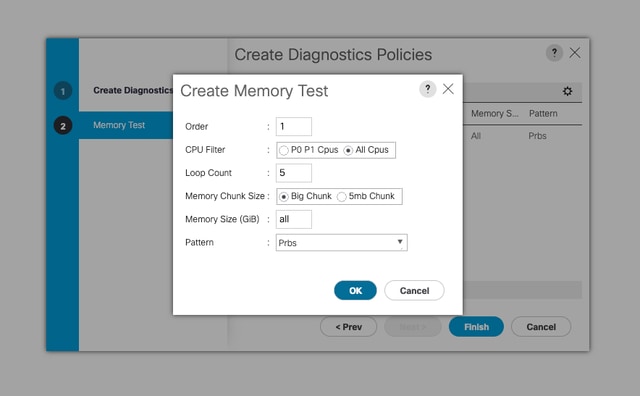
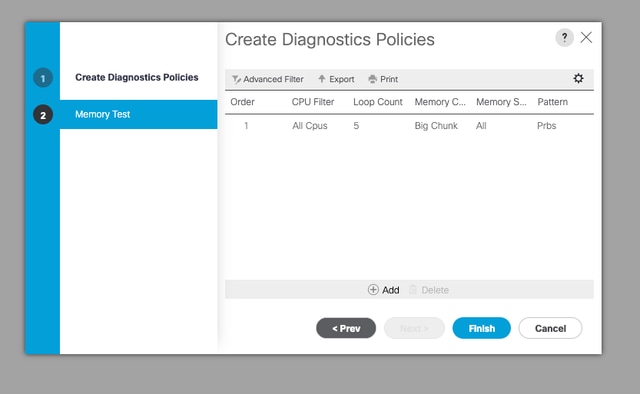
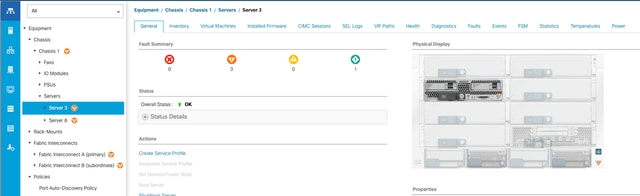
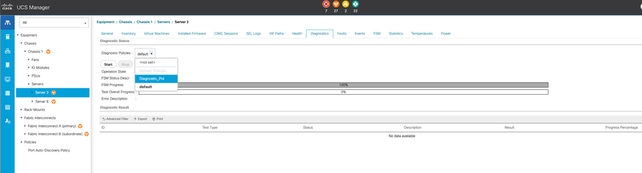

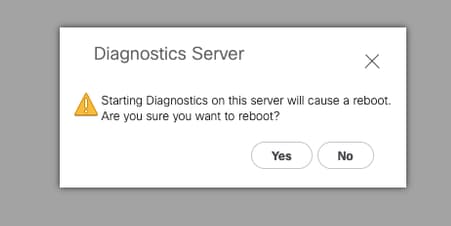
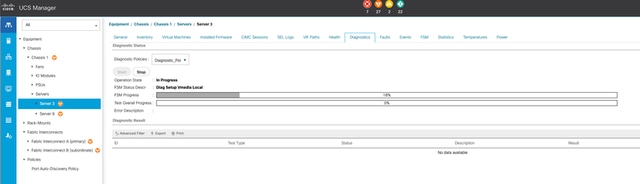
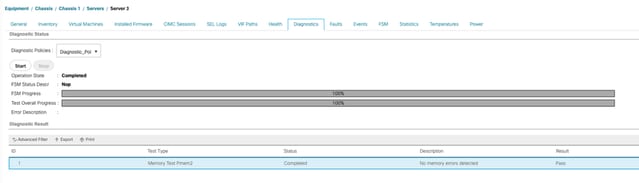
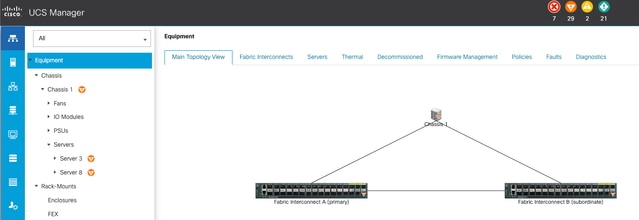

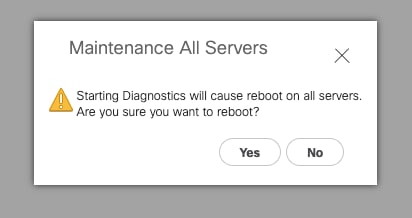


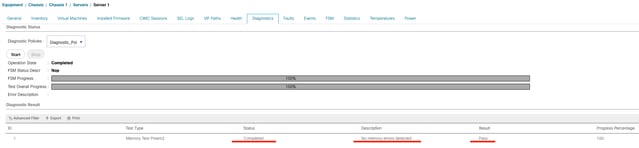
 Feedback
Feedback