Guia do Usuário do portal Smart Net Total Care
O serviço Cisco Smart Net Total Care™ faz parte de um portfólio dos serviços técnicos da Cisco. Esse serviço combina os serviços técnicos principais e premiados líderes do setor da Cisco com um nível extra de inteligência comercial prática que é entregue por meio dos recursos smart do portal Smart Net Total Care.
Com o portal baseado na Web e os relatórios associados, você pode obter todas as informações que precisa, para controlar seu inventário da Cisco. Os recursos smart integrados proporcionam informações atuais sobre sua base instalada, contratos, e alertas de segurança, para aumentar a eficiência de seus fluxos de trabalho de suporte. O portal fornece:
- Resolução mais rápida do problema – Identifique os problemas rapidamente e agilize os processos de gerenciamento de incidente, para melhorar os níveis de serviço de TI e resolver os problemas mais rapidamente. Os recursos smart, que incluem alertas proativos, automatizaram diagnósticos, fornecem dados atualizados da cobertura do contrato e informações de produtos, ajudam a minimizar o tempo ocioso e promovem a continuidade do negócio.
- Redução de risco – Reduza o risco com acesso aos especialistas técnicos da Cisco (Cisco Technical Assistance Center) e às ferramentas smart que melhoram a visibilidade sobre o estado de sua infraestrutura de TI 24 horas por dia, 365 dias por ano. A visibilidade da base instalada no portal ajuda a garantir que seus produtos críticos da Cisco estejam cobertos pelos contratos de serviço apropriados. O portal também facilita planejar proativamente e controlar o orçamento para atualizações de produtos da Cisco que estejam prestes a atingir o fim da vida útil (EoL) ou a última data de suporte (LDoS).
- Eficiência operacional – Aumente sua eficiência operacional com as ferramentas e os de gerenciamento proativo e processos automáticos que tornam os administradores de rede e os gerentes mais produtivos. O inventário automatizado e o gerenciamento do contrato destaca as mudanças e fornece previsão de orçamento e de planejamento, para minimizar o esforço necessário para manter e atualizar a visualização da sua rede.

Este Guia do usuário fornece informações que você pode usar para:
- Começar com o portal.
- Configurar e personalizar o portal.
- Gerenciar e usar relatórios com a biblioteca do portal.
Comece já
O portal Smart Net Total Care usa informações do dispositivo e analisa-a com relação aos dados de segurança e de suporte da base de conhecimento da Cisco. Isso fornece informações práticas para que você possa resolver problemas mais rapidamente, melhorar a eficiência operacional e gerenciar melhor os riscos do suporte.
Esta seção o direciona para informações sobre as várias funções e níveis de acesso do portal, além do processo de onboarding de autosserviço e fornece também uma visão geral do portal e de seus componentes:
- Login no Smart Net Total Care
- Funções e acesso
- Onboarding de autosserviço
- Criação do inventário inicial
- Navegação básica do portal
Login no Smart Net Total Care
Você pode iniciar o Smart Net Total Care no seu navegador da Web em https://services.cisco.com
Funções e acesso
Consulte a seção Funções e acesso do portal da página Administração e gerenciamento do portal Cisco Smart Net Total Care para obter informações sobre funções e níveis de acesso.
Onboarding de autosserviço
Criação do inventário inicial
Um inventário é um conjunto de dispositivos que são carregados no sistema Smart Net Total Care por um ou todos os métodos suportados. Você pode usar esses métodos para carregar as informações da sua base instalada da Cisco no portal:
- O Cisco Common Service Platform Collector (CSPC)
- Um coletor terceirizado
- Uma importação do arquivo CSV (Comma-Separated Value, Valor separado por vírgulas)
Se você for um administrador do cliente novo e nenhum inventário tiver sido criado, você será direcionado à página Começar no momento de login. Essa página contém a orientação passo a passo para ajudá-lo a importar seu inventário por meio de uma importação do arquivo CSV, ou a fazer a coleta por meio de um coletor.
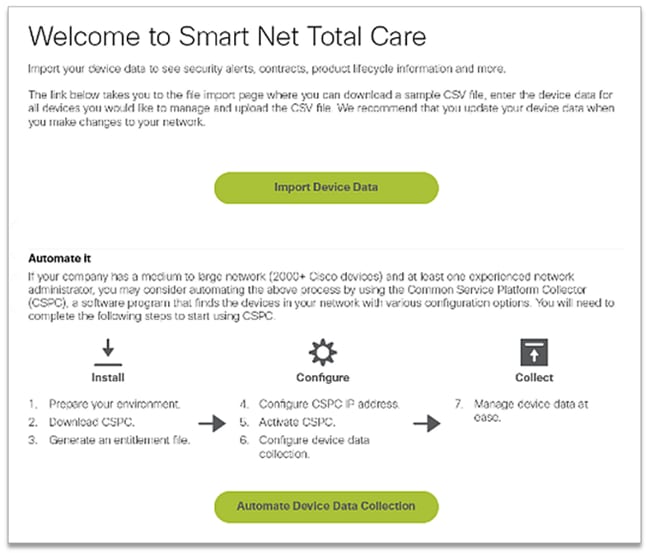
Se você for um novo usuário e uma mensagem Nenhum registro encontradofor exibida quando você fizer login, entre em contato com o administrador do cliente e peça para ele criar o inventário inicial.
Se você estiver associado com contas de vários clientes (usuário de várias funções) no portal e os relatórios mostrarem Nenhum registro encontrado quando você fizer login, é provável que os dados do dispositivo da organização não tenham sido carregados. Entre em contato com o administrador do cliente e solicite que o inventário seja carregado.
Navegação básica do portal
O portal do Smart Net Total Care aproveita a plataforma Services Connection que fornece relatórios intuitivos e fáceis de usar. Esses relatórios podem ser filtrados, vistos em formatos diferentes e ser personalizados, para definir a forma como os dados serão visualizados.
Essas imagens ilustram o portal com a aparência típica que ele tem quando você o acessa, desde que tenha sido preenchido, pelo menos uma vez, com os dados do dispositivo da sua organização:

Componentes do portal
O portal é formado destes componentes:
- Painel de navegação esquerdo – Esta parte da página contém os links para os relatórios, aos painéis e as configurações do portal.
- Usuário conectado – O nome do usuário que está conectado no momento aparece nesta área.
- Selecionar idioma – Clique neste ícone para selecionar o idioma dos relatórios localizados e do portal. No momento, as telas do portal estão localizadas em francês, espanhol, japonês, e chinês simplificado. Você também pode ajustar sua preferência de fuso-horário aqui.
- Informações – Clique neste ícone para ver vídeos Como fazer, baixar uma cópia deste guia e receber mais informação sobre o Smart Net Total Care.
- Sair – Clique neste ícone para sair do portal.
- Personalizar visualizações – Clique na seta suspensa ao lado do nome da coluna para definir/ordenar os dados nessa coluna.
- Relatório de versão do CSPC - Esta parte da página alerta a versão do coletor que está sendo usada pelo usuário conectado. O banner alerta o coletor antes da versão atual do coletor que é usada e uma atualização é necessária. Dependendo da versão mais antiga do coletor, a gravidade do banner será alterada e a mensagem de alerta apropriada será exibida. Clique no ícone Email para receber a lista de detalhes do coletor.
- Filtrar texto – Você pode digitar um valor nesse campo e pressionar Enter para filtrar os dados na coluna para que sejam mostrados os resultados que correspondem aos critérios especificados. Você pode adicionar valores de filtro a umas ou a várias colunas.
- Filtros aplicados – Clique nesse ícone para visualizar os filtros que são aplicados às colunas (se houver) no relatório.
- Selecionar coluna – Clique nesse ícone para visualizar a lista inteira de colunas que estão disponíveis para o relatório. Clique no nome da coluna para ocultá-la ou mostrá-la no relatório.
Suas preferências de relatório são retidas automaticamente em seu perfil. Modificações, como colunas selecionadas, ordem de posicionamento da coluna e tamanho da coluna são retidas nas sessões, até que você as mude. Os filtros e as sequências de ordenação, no entanto, são retidos apenas enquanto a sessão estiver aberta.
Configurar e personalizar
Você pode usar o painel do seletor do Smart Net Total Care na parte superior do painel de navegação esquerdo para configurar e personalizar os dados exibidos nos relatórios. Você pode personalizar ou selecionar com base em clientes, em inventários e em segmentos.
Esta seção descreve como configurar e personalizar o portal e os componentes relacionados:
Cliente
O nome do cliente, junto com o inventário e o segmento, é exibido embaixo do nome do serviço. Esse é o nome do cliente autorizado cujos os dados do dispositivo ficam visíveis nos relatórios.
A maioria dos clientes veem apenas uma escolha na página Cliente – o nome de sua organização. Os clientes que são associados a mais de uma organização comercial veem várias escolhas para cada organização que estão autorizados a acessar. Os parceiros ou os usuários com várias funções, autorizados visualizar os dados dos seus clientes, também podem ver vários clientes listados aqui.
Inventário e segmento
Os inventários e os segmentos que estão disponíveis para os clientes selecionados aparecem na página Inventário e segmento. O índice depende das configurações de acesso do usuário que lhe são atribuídas.
Um inventário é o conjunto de dados do dispositivo carregados de uma fonte de coleta. Um inventário pode ainda ser dividido em segmentos.
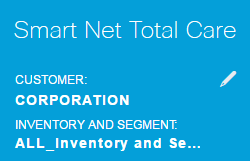
Conclua essas etapas para selecionar que inventários e segmentos deverão ser mostrados nos relatórios do portal:
- Clique no ícone do lápis e a janela Filtros globais será aberta.
- Clique em Cliente, se ainda não estiver selecionado.
- Escolha um nome de cliente para definir um filtro para que apenas os dados do(s) cliente(s) selecionado(s) apareçam nos relatórios.
- Clique em Inventário e segmento.
- Escolha os inventários e os segmentos desejados para que apenas os dados dos inventários e dos segmentos selecionados apareçam nos relatórios.
- Clique em Aplicar para que sua seleção entre em vigor.
General
A guia Geral fornece a lista de serviços comerciais e de clientes que você pode acessar, junto com sua função para cada cliente.
Notificações da empresa
Se você tiver uma função de administrador, use essa guia para controlar as listas de distribuição para as mensagens que você deseja enviar aos usuários.
Minhas notificações
Use essa guia para controlar a frequência desejada para que os alertas e as mensagens do sistema sejam recebidos do portal.
Personalizar nome exibido
Essa guia permite que o administrador altere ou personalize o nome de exibição da organização. Conclua estas etapas para personalizar o nome de exibição da organização:
- Clique em Editar na coluna Nome de exibição. O cursor aparecerá no campo do nome.
- Digite o nome no campo do nome.
- Click Save.
- Clique em Visualizar em Histórico de alterações do nome de exibição para visualizar o histórico de alterações no nome de exibição.
Nome de exibição da empresa
Essa guia mostra o nome da sua empresa como registrado na Cisco, um nome de exibição, se o administrador do cliente tiver especificado um, sua função de usuário e uma maneira de visualizar o histórico de todas as alterações do nome de exibição que tiverem sido feitas.
Meus relatórios
A página Meus relatórios contém essas informações:
- Todos os relatórios que você gerou recentemente com a função da Exportar. Os nomes dos relatórios são os mesmos que os listados no painel de navegação esquerdo. Para gerar esses relatórios, clique em Exportar nos relatórios.
- Os relatórios programados são gerados pelo sistema com a função Programar relatório. Por padrão, esses nomes de relatório incluem o nome de usuário e um identificador numérico exclusivo. Você pode mudar o nome do relatório ao agendar os relatórios.
Os relatórios permitem:
- Fazer download de um relatório no dispositivo local para analisar mais ou compartilhar com os colegas.
- Veja o status de todos os relatórios solicitados.
- Veja a data em que o relatório foi criado. Isso ajuda na determinação da idade dos dados no relatório.
Os relatórios salvos podem estar no formato PDF, XLSX ou CSV, como especificado quando você gera o relatório. Os relatórios são geralmente guardados por 72 horas depois que são gerados.
Para transferir os relatórios para o dispositivo local, clique no link do formato (como XLSX ou PDF) na coluna Download.
Links úteis
A página Links úteis contém os links para recursos para:
- Treinamento (como Vídeos de como fazer e links para este guia e para o Guia de instalação e do usuário do CSPC)
- Acesso à comunidade do Smart Net Total Care
- Support
- Gerenciamento de contrato
- Download do software CSPC e notas de versão
- Procedimentos de solução de problemas do Smart Net Total Care
- Gerenciamento de conta
- Processo de RMA (Return Material Authorization, Autorização de devolução de material)
Ações
Agendar relatório
O recurso Agendar relatório está indisponível em Ações, no painel de navegação esquerdo. Isso permite automatizar a geração dos seguintes relatórios para o cliente e o inventário/segmento selecionado:
- Relatório de erros consolidados – Esse relatório fornece uma visualização consolidada dos erros que a Cisco correlacionou para cada e todos os itens do inventário selecionado do cliente.
- Relatório de gerenciamento de contratos – Este relatório fornece detalhes sobre o status do contrato de todos os itens passíveis de manutenção que foram coletados e processados pelo Smart Net Total Care. Este relatório fornece informações do contrato, junto com informações do dispositivo relacionado e ajuda a controlar os contratos de suporte técnico da Cisco. O relatório inclui apenas itens que são processados com sucesso e reconhecidos como um dispositivo Cisco. O relatório é apresentado em doze guias principais em um arquivo do Excel.
- Relatório personalizado do inventário – Este relatório fornece detalhes sobre os dispositivos coletados em seu inventário selecionado que foram processados pelo Smart Net Total Care. Este relatório fornece informações do contrato, junto com informações do dispositivo relacionado e ajuda a controlar os contratos de suporte técnico da Cisco. O relatório inclui apenas itens que são processados com sucesso e reconhecidos como um dispositivo Cisco.
- Delta da coleta do inventário – O relatório do Delta da coleta do inventário exibe as mudanças que ocorreram em seus dispositivos de rede durante um período determinado. Essas informações são úteis quando você configura as preferências do relatório como Visualização abrangente nas configurações do aplicativo do portal. Se sua rede estiver mudando constantemente, ter uma visualização centralizada dessas mudanças é vital para manter uma rede altamente confiável. Com o relatório do delta da coleta do inventário, você pode facilmente confirmar movimentos, adições e alterações que são feitas na sua rede.
- Relatório de dados do inventário – O relatório de dados do inventário fornece informações sobre todos os itens em todas as coletas da empresa autorizada. As guias incluem os itens que foram processados com sucesso e os que não foram. As guias são classificadas como "Acionáveis", indicando que o cliente pode executar as etapas corretivas sugeridas ou "informativas", indicando que não há nenhuma ação de cliente específica necessária.
- Carregar relatório de processamento – A função Carregar relatório de processamento fornece informações sobre todos os dispositivos que faziam parte da Lista e coleta de dispositivos gerenciados, mas não são relatados nos relatórios de inventário, de contrato e de alertas, por vários motivos. Esse relatório fornece visibilidade para todas as coletas da empresa autorizada, fornece detalhes acionáveis ou informativos. As guias são classificadas claramente como "Acionável", indicando que os clientes podem executar as etapas corretivas sugeridas ou "Informativas", indicando que não há nenhuma ação de cliente específica necessária. Os dados são apresentados para representar cada endereço IP apresentado para a análise.
Para acessar o programador, execute o seguinte:
- Clique no link Agendar tarefa.
- Selecione o relatório desejado na lista suspensa.
Por padrão, esses nomes de relatório incluem o nome de usuário e um identificador numérico exclusivo. Você pode alterar o nome do relatório, antes de executar relatórios. Você pode também adicionar uma descrição detalhada do relatório. This step is optional.
Para executar o relatório sob demanda, clique em Executar agora. Para agendar o relatório, clique em Avançar.
- Configure a recorrência e quando começar e clique em Avançar.
- Insira a notificação marcando caixas de seleção para que usuários adicionais sejam notificados por e-mail de que o relatório concluído está disponível e clique em Avançar.
- Reveja os parâmetros definidos nas etapas anteriores e clique em Avançar.
Quando o relatório é gerado, ele é enviado para o endereço de e-mail registrado e o relatório está disponível em Meus relatórios.
Painéis
Os painéis fornecem uma visualização consolidada dos dados mais importantes. Você pode usar esses painéis para obter a visão geral do status do contrato, inventários, dispositivos e alertas dentro da base instalada do cliente escolhido.
O portal inclui estes painéis:
- Admin
- Gerenciamento alertas
- Gerenciamento de contrato
- Inventory Management
- Smart Net Total Care
Para visualizar os relatórios e os alertas mais relevantes para você, você pode criar painéis personalizados e salvá-los. Esses painéis são mantidos nas sessões subsequentes.
Admin
O painel Admin é usado pelos administradores para gerenciar as coletas de dados de usuários e dispositivos.
Os dados e os relatórios que os usuários veem dentro do portal são determinados por suas funções. Os administradores podem aplicar o controle de acesso baseado em função para limitar o acesso de usuários com base no que precisam saber. Por exemplo, um grupo de usuários pode receber acesso aos dados de um segmento de rede específico, enquanto o acesso a um outro grupo de usuários pode ser limitado somente aos relatórios específicos.
O painel Admin contém quatro dashlets:
- Gerenciamento de segmento
- Carregamentos
- Usuários
Gerenciamento de segmento
O dashlet Gerenciamento de segmento exibe os segmentos dentro de um inventário e as informações relacionadas. Os segmentos são usados para a Segurança, para o controle de acesso, e para dividir os dados que são apresentados no portal, com base no nome do host, no endereço IP ou no SysName. A segmentação é concluída pelos administradores, que, posteriormente, concedem acesso a segmentos individuais.
Você pode usar os segmentos para direcionar os usuários para as informações que usam com mais frequência, como por centro de custo ou localização. Os usuários podem ter acesso a todos os segmentos, dependendo das definições do administrador. Se vários segmentos contiverem o mesmo dispositivo e um usuário selecionar vários segmentos para visualizar, ocorre uma duplicação nos relatórios.
Você pode concluir essas ações com o dashlet Gerenciamento de segmento:
- Crie os segmentos de dados com base em vários critérios, para incluir condições booleanas.
- Visualize uma lista de dispositivos que estão incluídos em um segmento criado.
- Conceda aos usuários acesso a dados para um segmento.
- Visualize, modifique, copie ou exclua os segmentos atuais.
Conclua essas etapas para criar um segmento novo:
- Clique em Ações e clique em Criar um novo segmento. A janela Criar um novo segmento será exibida.
- Digite um nome de segmento exclusivo no campo Nome. Caracteres especiais ou espaços não são permitidos, mas você pode usar números.
- Escolha um valor de condição, como Nome do host ou o endereço IP.
- Escolha um operador booleano, como contém ou começa com.
- Digite uma condição que corresponda. Você pode usar coringas.
- Se tiver que definir outra condição, clique no ícone mais(+).
- Repita as etapas anteriores.
- Revise a lista de dispositivos e atribua o acesso do usuário, se necessário.
- Clique em Criar. Um novo segmento será criado.
Conclua essas etapas para visualizar uma lista de dispositivos em um segmento:
- Clique com o botão direito em um nome de segmento.
- No botão Ações, escolha Visualizar/Modificar.
- Clique em Ver lista de dispositivos.
Conclua essas etapas para conceder ao usuário acesso aos dados em um segmento:
- Clique com o botão direito em um nome de segmento
- No botão Ações, escolha Visualizar/Modificar.
- Clique em Selecionar usuário. Você pode selecionar todos os usuários ou usuários individuais.
- Clique em Adicionar para conceder acesso aos usuários selecionados. Os usuários e outros administradores do cliente recebem uma notificação por e-mail quando recebem o acesso a um segmento ou quando seu acesso é revogado.
- Clique em Aplicar para salvar suas alterações.
Conclua estas etapas para visualizar ou alterar um segmento:
- Clique com o botão direito em um nome de segmento.
- No botão Ações, escolha Visualizar/Modificar.
- Modifique as configurações, conforme necessário.
- Clique em Aplicar para salvar suas alterações.
Conclua estas etapas para fazer uma cópia de um segmento:
- Clique com o botão direito em um segmento.
- No botão Ações , escolha Copiar para um novo segmento.
- Digite um nome novo e exclusivo para esse segmento.
- Modifique as configurações, conforme necessário.
- Clique em Criar.
Os segmentos que são criados por administradores CBR (Cisco Branded Reseller, Revendedor da marca Cisco), são visíveis para o administrador do cliente apenas no dashlet Gerenciamento de segmento. Nesse dashlet, os administradores do cliente podem atribuir usuários CBR a um segmento criado por um administrador CBR. No entanto, os administradores do cliente não podem atribuir usuários do cliente aos segmentos criados por um administrador CBR.
Carregamentos
O dashlet Carregamentos exibe um registro das últimas coletas feitas para uma empresa autorizada com um destes métodos:
- Carregamento do CSPC
- Importações de arquivos CSV
- Carregamento do arquivo do coletor com coletores de terceiros suportados
Você pode usar este dashlet para monitorar a frequência na qual você atualiza seus dados de rede no portal.
Usuários
O dashlet Usuários lista os usuários que podem acessar dados de uma determinada conta. Como administrador do cliente, você pode usar este dashlet para:
- Conceder ou revogar o acesso do usuário aos recursos específicos do portal.
- Visualizar um log de alterações que foram feitas a uma conta de usuário.
- Revalidar a LoA (Letter of Authorization, Carta de autorização) para usuários e administradores CBR.
Para visualizar os usuários que você pode gerenciar como administrador do cliente, clique no ícone com os três pontos verticalmente alinhados e mostre a coluna Gerenciável (se ela tiver sido previamente oculta). Se o valor Gerenciável para um usuário for definido como Sim, você poderá gerenciar o usuário.
Se for administrador do cliente, você poderá concluir estas etapas, para gerenciar os níveis de acesso de um usuário:
- Clique no botão de opção de uma fileira de usuários.
- No botão Ações, escolha Gerenciar acesso.
- Conceda ao usuário acesso às informações e recursos e ao inventário e segmentos, conforme fornecido na caixa de diálogo. Informações e recursos referem-se aos recursos que o usuário pode ver ou às funções que ele pode executar. Inventário e os segmentos determinam se o usuário pode executar ações dentro de um determinado conjunto de dados coletados.
- Clique em OK para salvar suas alterações.
Conclua estas etapas para atualizar a LoA de um usuário CBR:
- Clique no botão de opção para selecionar o usuário.
- Clique em Ações e, em seguida, clique em Revalidar o acesso à LOA. Uma tabela será exibida, listando os usuários cujo privilégio de LoA expira nos próximos 30 dias.
- Clique em Revalidar para continuar o privilégio de LoA para o usuário.
Conclua estas etapas para visualizar o histórico de atualizações do perfil:
- Clique no botão de opção para selecionar um usuário.
- Clique em Ações e clique em Histórico de atualizações do perfil.
Depois que essas etapas tiverem sido concluídas, um log será exibido, listando as ações que foram realizadas pelos administradores para o usuário selecionado. Você pode usar esse log para revisar as ações que foram concluídas por outros administradores de clientes.
Gerenciamento alertas
O sistema Smart Net Total Care fornece informações sobre os dispositivos do cliente que são afetados por alertas de produtos publicados e orientações de segurança da Cisco.
Os fluxos de trabalho de gerenciamento de alertas permitem atribuir mensagens de status aos alertas recebidos. Estas três opções de status estão disponíveis para os alertas ativos, que você pode usar para filtrar alertas para visualizar apenas os que são mais relevantes:
- Ignore
- Ação realizada
- Ação exigida
O painel Gerenciamento de alertas contém dois dashlets: Resumo de alertas ativos e Última data de suporte.
Resumo dos alertas ativos
O dashlet Resumo dos alertas ativos mostra a contagem total de alertas para cada tipo de alerta, para os inventários selecionados. Os alertas ativos são os alertas que você não reconheceu.
Você pode usar esse relatório para:
- Visualizar um resumo geral alertas pendentes por categoria.
- Exporte os dados do relatório para finalidades de referência.
- Visualize os dispositivos que são afetados por uma categoria de alertas (clique na seção apropriada do gráfico de pizza).
Esse dashlet ajuda os administradores e técnicos da rede a se concentrarem, rapidamente nos alertas mais relevantes, o que aumenta a eficiência operacional e melhora a gestão de riscos.
Última data de suporte
O dashlet A última data de suporte lista o número e os detalhes dos dispositivos (nos inventários selecionados) no qual o LDoS publicado para o hardware do dispositivo:
- Tem até 12 meses
- Tem mais de 12 meses, mas até 24 meses
- Passou
Gerenciamento de contrato
O painel Gerenciamento de contrato mostra o status dos contratos de serviço Cisco e dos dispositivos associados. Esse painel proporciona visibilidade total de seus dispositivos de rede da Cisco e, portanto, você pode simplificar renovações, verificar a autorização e identificar lacunas e oportunidades da cobertura para consolidar facilmente os contratos. Esse painel contém estes quatro dashlets:
- Todos os contratos
- Cobertura de suporte
- Equipamento com cobertura expirando em 30 dias
- Equipamento com cobertura expirada
Todos os contratos
O dashlet Todos os contratos fornece detalhes abrangentes dos contratos de serviço para os dispositivos que são descobertos e validados pela descoberta da rede.
Cobertura de suporte
O dashlet Cobertura de suporte exibe o número de dispositivos, agrupado pelo status de seu contrato. O gráfico de pizza fornece informações consolidadas extraídas dos relatórios mais detalhados na Biblioteca de contratos.
Para dispositivos cobertos, estes status aparecem:
- Coberto (assinado) – Este status indica o número de dispositivos para os quais a cobertura é ajustada para começar em uma data futura.
- Coberto (Ativo) – Este status indica o número de dispositivos que são cobertos atualmente em um contrato de serviço e todos os dispositivos únicos com, pelo menos, um contrato ativo.
- Coberto (expirado) – Este status indica o número de dispositivos para os quais o contrato expirou. O contrato para esses dispositivos pode ser renovado no prazo de 30 dias depois da data de expiração.
- Coberto (expirando em 90 dias) - Este status indica o número de dispositivos para os quais o contrato expirará em 90 dias.
- Coberto (Status da cobertura não visível) – Este status indica o número de dispositivos dos quais você não está autorizado a visualizar o status do contrato. Esse cenário ocorre se os dispositivos estiverem cobertos por contratos de parceiros.
Para dispositivos não cobertos, estes status serão exibidos:
- Não coberto – Este status indica o número de dispositivos que não são cobertos por contratos da Cisco.
- Não coberto (reconhecido) – Este status indica o número de dispositivos que não são cobertos por contratos da Cisco, mas o motivo para a não cobertura é fornecido.
Se um dispositivo for coberto por vários contratos com diferentes status, o dispositivo será exibido nos dois status. Por exemplo, se um dispositivo tiver um contrato que está ativo e outro que expirado, o dispositivo será contado nos dois status (Coberto (Ativo) e Coberto (Expirado).
Se um determinado tipo de status de contrato não estiver disponível no inventário, ele não será exibido no gráfico de pizza. Por exemplo, se não houver nenhum dispositivo com contratos assinados, o status Coberto (assinado) não será exibido.
Esse dashlet fornece aos administradores de rede e administradores de contrato uma visualização de alto nível da cobertura do contrato para seu inventário. Isso os ajuda a gerenciar contratos de forma mais eficiente, o que aumenta a eficiência operacional e melhora o gerenciamento dos riscos.
Equipamento com cobertura expirando em 30 dias
O dashlet Equipamento com cobertura expirando em 30 dias lista os dispositivos para os quais o contrato de serviço da Cisco expira no prazo de 30 dias. Você pode clicar no URL do nome do host para obter mais informações.
Equipamento com cobertura expirada
O dashlet Equipamento com cobertura expirada lista os dispositivos para os quais a cobertura está expirada.
Inventory Management
Esse painel é composto de dados que são coletados de seus dispositivos e correspondidos com os registros de fabricação e de comércio da Cisco. Contém dois dashlets: Tipo de equipamento e Fonte do inventário.
Tipo de equipamento
O dashlet do Tipo de equipamento fornece um resumo de todos os dispositivos em sua rede e é segregado em categorias, como fontes de alimentação e chassis. Clique em cada categoria, para navegar pelos vários níveis de categorização e chegar aos detalhes individuais do dispositivo.
Fonte do inventário
O dashlet Fonte do inventário indica a fonte da qual cada dispositivo é carregado (nos inventários selecionados), que pode ser um destes métodos:
- Coletores (CSPC e terceiro- parte)
- Importação do arquivo CSV
- Carregamento do arquivo do coletor
Smart Net Total Care
Esse é o painel padrão que abre quando você visita o portal pela primeira vez. Esse painel contém quatro dashlets:
- Tipo de equipamento
- Cobertura de suporte
- Alertas ativos
- Comunidade
Criação de painel personalizado
Para visualizar os relatórios que são mais importantes para você, é possível criar painéis personalizados. Esses painéis são salvos no portal e podem ser acessados do painel de navegação esquerdo.
Conclua estas etapas para criar seu próprio painel:
- Clique no símbolo de mais (+) ao lado do cabeçalho PAINÉIS no painel de navegação esquerdo. Um painel Novo painel vazio é aberto.
- Clique em Configurações do painel no painel Novo painel e clique em Modelo de layout. Todos os layouts disponíveis para o painel serão exibidos.
- Clique no botão de opção ao lado de um layout para selecioná-lo.
- Colique em Adicionar Dashlets. Uma lista que contém todos os relatórios da biblioteca será exibida:

- Escolha o relatório que deseja incluir no painel. Continue, até que adicionar todos os relatórios que deseja visualizar.
- Clique em Salvar como para salvar o painel. Você pode digitar com um novo nome para o painel e, em seguida, clicar em Criar para salvá-lo.
- Clique em Renomear para renomear o painel.
- Clique em Excluir para excluir o painel.
Gerenciar e usar relatórios
Todos os relatórios do Smart Net Total Care são agrupados nestas categorias na biblioteca:
Esta seção descreve como usar os relatórios que estão agrupados nessas categorias.
Administração
Se for um administrador, os relatórios neste catálogo permitem que você siga a cobertura do contrato de serviço, identifique e monitore novos dispositivos, e coloque filtros para os alertas mais relevantes. Os relatórios confiáveis e regulares ajudam a resolver os problemas proativamente e a minimizar os riscos. Esses relatórios também ajudam a planejar recursos e atribuir orçamentos.
Carregar processamento
O relatório Carregar processamento fornece o status dos inventários concluídos ou dos inventários para os quais a análise de dados está em andamento. As fontes de carregamento de inventário incluem:
- Coletores (CSPC e terceirizados)
- Importação do arquivo CSV
- Carregamento do arquivo do coletor
Quando houver mais de 20 carregamentos do mesmo coletor em um período de 24 horas, o administrador do cliente será notificado por e-mail de que os carregamentos duplicados foram excluídos. Isto garante que os carregamentos sejam processados
Alertas ativos
O relatório Alertas ativos permite aos administradores visualizarem os alertas que se aplicam aos dispositivos em seu inventário e fornecerem/gerenciarem o acesso dos usuários a alertas. O relatório de alertas do SNTC leva em conta as versões de hardware e software, o IOS e a configuração em execução dos dispositivos, quando essas informações estiverem disponíveis, para determinar o nível de vulnerabilidade (Vulnerável, Potencialmente Vulnerável, etc.). Esses alertas podem consistir em alertas de hardware, alertas de software, FNs (Field Notices, Avisos de campo) e alertas PSIRT (Product Security Incident Response Team, Equipe de resposta a incidente de segurança do produto). Os administradores podem usar esse relatório para:
- Defina o status do alerta como Ignorar e explique o motivo, com comentários ou notas para todos os dispositivos afetados.
- Acesse o relatório Dispositivos afetados e defina o status do alerta como Ignorar, Ação adotada ou Ação necessária para um dispositivo específico.
- Incorpore uma nota para chamar atenção para um alerta.
- Visualizar detalhes do alerta.
- Visualizar o status e as notas de cada alerta.
Este relatório permite que os administradores de rede e os técnicos reconheçam os alertas e as ações e documentem as ações adotadas em resposta a eles, para que você não receba os mesmos alertas repetidamente. Isso permite não verificar alertas que já foram respondidos, mas manter um registro de suas ações. Isso também melhora a eficiência operacional e a gestão de riscos.
Conclua estas etapas para alterar o status do alerta para todos os dispositivos afetados por um alerta específico:
- Clique nas caixas de seleção adequadas de cada linha que desejar alterar.
- Clique em Ações e, em seguida, clique em Alterar status do alerta. A new window opens.
- Selecione Ignorar para alterar o status de um alerta, de Ativo para Ignorar. Depois disso, o alerta já não aparecerá no relatório Alertas ativos. Para voltar para o status Ativo, use o relatório Todos os alertas.
- Digite uma nota no campo Notas. (Essa etapa é opcional.)
- Digite um comentário no campo Comentário. (Essa etapa é opcional.)
- Clique em OK para confirmar.
Dispositivos afetados
O relatório Dispositivos afetadas lista os dispositivos os dispositivos afetados pelo mesmo alerta nos inventários selecionados. Para visualizar uma lista dos dispositivos afetados por um tipo de alerta, clique o link do número na coluna Dispositivos afetados.
Você pode usar esse relatório para:
- Responda aos alertas de dispositivos individuais.
- Inclua mais dispositivos em um inventário já existente.
Conclua estas etapas para definir uma resposta para um alerta de dispositivos individuais afetados por um alerta específico:
- Marque as caixas de seleção dos dispositivos desejados.
- Clique em Ações > Responder ao alerta.
- Selecione uma destas opções:
- Ignore
- Ação adotada
- Ação exigida
- Digite um comentário na caixa Comentários (isso é opcional).
- Clique em OK para confirmar. Clique no X no canto direito superior da caixa de diálogo para cancelar.
Para visualizar os detalhes de um dispositivo, clique no link do dispositivo desejado na coluna na coluna Nome do host.
Para visualizar os status e as notas de alertas, mostre as colunas Resposta e Comentários (se não estiver visível por padrão).
Todos os coletores
O relatório Todos os coletores lista os coletores registrados para a empresa selecionada. A grade Todos os coletores exibe um ícone de ponto azul na frente dos coletores com uma versão CSPC mais antiga instalada. Isso destaca os coletores CSPC com versões compatíveis e uma nova versão está disponível.
Revise os coletores listados e as versões anotadas. Se a versão não estiver disponível, revise ainda mais para determinar se o coletor está online ou não está mais ativo e se o registro pode ser removido.
Os dados coletados desses coletores estão incluídos nos dados que são relatados pelo portal.
Importação de arquivo
Se você mantiver os dados do seu dispositivo manualmente nas planilhas, poderá carregar dados formatados no portal. Os dados serão, em seguida, analisados e enriquecidos com informações do suporte da Cisco. Esse recurso permite carregar dados de inventário do dispositivo de um arquivo e não de um coletor no local.
Você pode usar o recurso Importação de arquivo como um método independente para carregar dados (se não quiser instalar um coletor) ou juntamente com o coletor.
Você pode usar qualquer um desses dois métodos para o arquivo de dados do dispositivo:
- Use o arquivo de modelo fornecido e digite as informações do dispositivo no arquivo.
- Use um coletor para gerar o arquivo do dispositivo e use, em seguida, o recurso Importação de arquivo para carregar os dados do dispositivo. Nesse caso, você usa o coletor para coletar os dados do dispositivo, mas carrega os dados manualmente.
Quando você carrega um arquivo manualmente junto com um coletor, você complementa o inventário do coletor. Isso permite adicionar os dispositivos que estão em sua rede e não podem ser coletados pelo coletor. Por exemplo, alguns dos dispositivos podem estar localizados atrás de um Firewall e alguns dispositivos sobressalentes podem não estar ligados ou conectados à rede no momento.
Conclua estas etapas para preparar um arquivo CSV para carregamento com o uso de um modelo:
- Selecione a Importação de arquivo CSV como o tipo de importação.
- Clique no link para baixar o arquivo CSV de exemplo.
- Digite as informações para os parâmetros.
- Salve o arquivo no formato .csv.
Conclua estas etapas para preparar um arquivo de coletor para carregamento:
- Recupere o arquivo de inventário do coletor. Não modifique esse arquivo.
- Salve o arquivo no disco rígido local.
Conclua as etapas a seguir para carregar o arquivo CSV ou o arquivo coletor.
- Selecione o tipo apropriado de importação (importação de arquivo CSV ou importação de arquivo coletor).
- Selecione o inventário listado que já existe ou clique em Criar um inventário novo.
- Se tiver escolhido criar um inventário novo, digite um nome no campo apropriado.
- Escolha o tipo de arquivo que deseja carregar (arquivo CSV ou arquivo gerado do coletor com o uso do modelo).
- Clique em Escolher arquivo para localizar o arquivo em seu computador local.
- Clique em Importar para carregar o arquivo.
O SN (Serial Number, Número de série) e o ID do produto devem ser reconhecidos como válidos pela Cisco e devem corresponder aos dados no banco de dados da Cisco que é associado à empresa autorizada. Se os valores não são reconhecidos como valores válidos, o item será exibido dessa forma no relatório o relatório da introspecção do inventário.
Exclusão do inventário
Este relatório permite que um administrador do Cliente/CBR remova um inventário da seleção do cliente. Os administradores podem usar este relatório para:
- Remover inventários irrelevantes
- Reduzir o tamanho do inventário excluindo estoques antigos
Para excluir um inventário, execute o seguinte procedimento:
- Clique no inventário desejado.
- Clique em Ações > Exclusão de inventário. Uma tela de confirmação é exibida.
- Clique em Confirmar para excluir o inventário.
- Clique em Atualizar para exibir a lista atualizada de inventário neste relatório.
Para exibir o Histórico de Exclusão do Inventário, execute o seguinte procedimento:
- Clique em Ações > Histórico de Exclusão de Inventário.
- A página Histórico de Exclusão do Inventário é exibida com a lista de inventários excluídos.
- Clique em Fechar para fechar a página Exclusão de inventário.
Para exibir os inventários restaurados durante a coleta, execute o seguinte procedimento:
- Clique em Ações, > Inventário restaurado com nova coleção.
- A página Inventário restaurado com nova coleta aparece com a lista de inventário restaurado quando o CSPC é configurado durante a coleta automática.
- Clique em Fechar para fechar a página Inventário restaurado com nova coleção.
Exclusões de segmentos
O relatório Exclusões de segmentos lista todos os dispositivos de um inventário que não estão agrupados em um segmento. Isso é especialmente útil se você usar segmentos para agrupar seus dispositivos.
Os administradores podem usar o menu Ações no dashlet Gerenciamento de segmentos do painel Administração, para criar/editar segmentos, configurar regras de acesso e colocar os dispositivos não segmentados em segmentos específicos.
Esse relatório ajuda os administradores a determinar os dispositivos que não estão agrupados em um segmento e a adotar uma ação.
Alertas
Os relatórios neste catálogo são relacionados aos alertas fornecidos pelo portal. Para prevenir interrupção da rede e minimizar vulnerabilidades, você pode identificar e agir proativamente com relação aos alertas que afetam os dispositivos da rede.
Com um relatório de alertas ativos é possível:
- Aprender rapidamente que dispositivos são vulneráveis a ameaças
- Identificar quais dispositivos exigem atualizações de software
- Reveja suas atividades de remediação de alertas
Aqui estão os tipos diferentes de alertas que podem afetar os dispositivos na rede:
- Os alertas de hardware informam sobre problemas de EoL (End of Life, Fim da vida útil) com os dispositivos da rede.
- Os alertas de software informam sobre problemas de EoL com as versões de software que você usa na rede.
- As alertas de segurança informam sobre as vulnerabilidades de segurança que são associadas com os dispositivos específicos da rede.
- Os FNs (Field Notices, Avisos de campo) do hardware informam sobre outros problemas significativos (além dos problemas de vulnerabilidade) com um dispositivo de hardware. Um FN de hardware exige frequentemente a ação de cliente, como uma RMA (Return Material Authorization, Autorização para devolução de material).
- Os FNs de software informam de outros problemas significativos (além dos problemas de vulnerabilidade de segurança) com uma versão de software que você se usa na rede. Um FN de software exige ação do cliente também.
O relatório de alertas do SNTC leva em conta as versões de hardware e software, o IOS e a configuração em execução dos dispositivos, quando essas informações estiverem disponíveis, para determinar o nível de vulnerabilidade (Vulnerável, Potencialmente Vulnerável, etc.). Esses relatórios ajudam os administradores e técnicos da rede a se concentrar nos alertas e nos FNs que são mais importantes, que melhoram a eficiência operacional e a gestão de riscos.
Todos os alertas
O relatório Todos os alertas lista os alertas de produto para os inventários selecionados, categorizados por tipo. Você pode usar esse relatório para:
- Alterar o status de um alerta de Ignorar para Ativo.
- Reveja os alertas, com base no número de dispositivos afetados ou classifique-os pelo status.
Para visualizar os alertas que afetam o máximo de dispositivos, clique no cabeçalho da coluna Dispositivos afetadospara que a ponta da seta aponte para baixo. Isso classifica as informações e, ordem decrescente.
Para visualizar a descrição do alerta, conforme publicada pela Cisco, clique no URL da linha do alerta desejado na coluna Mais informações ;
Para visualizar o status e as notas do alerta e ter a capacidade de classificar por status, mostre as colunas Status e Notas *se não estiverem visíveis por padrão).
Conclua estas etapas para alterar o status do alerta de Ignorar para Ativo:
- Clique na caixa de seleção apropriada para cada alerta que desejar mudar.
- Clique em Ações e, em seguida, clique em Alterar status do alerta. O status Ativoestá selecionado por padrão.
- Digite uma nota no campo Notas. (Essa etapa é opcional.)
O menu Ações deste relatório não pode ser usado para alterar o estado de Ativo para Ignorar. Se você tiver acesso aos relatórios Administrador, navegue para Biblioteca > Administração > Alertas ativos e altere o status de Ativo para Ignorar. Caso contrário, entre em contato com o administrador dos clientes da sua organização.
Todos os avisos de campo
O relatório Todos os avisos de campo lista os FNs de hardware e software, categorizados por tipo, para os inventários selecionados. Você pode usar esse relatório para:
- Alterar o status de um FN de Ignorarpara Ativo.
- Reveja o FNs com base em:
- Número de dispositivos afetados
- A avaliação da vulnerabilidade dos FNs
Para visualizar os FNs que afetam o máximo de dispositivos, clique no cabeçalho da coluna Dispositivos afetados para que a ponta da seta aponte para baixo. Isso classifica as informações e, ordem decrescente.
Para visualizar a descrição do FN, conforme publicado pela Cisco, clique no URL da linha desejada na coluna Mais informações .
Para visualizar o status e as notas dos FNs, mostre as colunas Status e Notas (se não estiverem visíveis por padrão).
Conclua estas etapas para alterar o status do FN de Ignorarpara Ativo:
- Clique nas caixas de seleção apropriadas para cada um do FNs que deseja alterar.
- Clique em Ações e, em seguida, clique em Alterar status do alerta. O status Ativoestá selecionado por padrão.
- Digite uma nota no campo Notas. (Essa etapa é opcional.)
O menu Ações deste relatório não pode ser usado para alterar o estado de Ativo para Ignorar. Se tiver acesso aos relatórios Administrador, navegue para Biblioteca > Administração > Alertas ativos e altere o status de Ativo para Ignorar. Caso contrário, entre em contato com o administrador do Smart Net Total Care em sua organização.
Todos os alertas de hardware
O relatório Todos os alerta de hardware lista os alertas de hardware, categorizados por tipo, para os inventários selecionados. Você pode usar esse relatório para:
- Alterar o status de um alerta de Ignorar para Ativo.
- Reveja os alertas com base em:
- Número de dispositivos afetados
- O LDoS para o hardware do dispositivo (se publicado)
Para visualizar os alertas que afetam o máximo de dispositivos, clique no cabeçalho da coluna Dispositivos afetadospara que a ponta da seta aponte para baixo. Isso classifica as informações e, ordem decrescente.
Para visualizar a descrição do alerta, como publicada pela Cisco, clique no URL da linha desejada na coluna Mais informações.
Para ver o status e notas de alertas, mostre as colunas Status e Notas (se não estiverem visíveis por padrão).
Conclua estas etapas para alterar o status do alerta de Ignorar para Ativo:
- Clique nas caixas de seleção apropriadas para cada alerta que deseja mudar.
- Clique em Ações e, em seguida, clique em Alterar status do alerta. O status Ativoestá selecionado por padrão.
- Digite uma nota no campo Notas. (Essa etapa é opcional.)
O menu Ações deste relatório não pode ser usado para alterar o estado de Ativo para Ignorar. Se tiver acesso aos relatórios Administrador, navegue para Biblioteca > Administração > Alertas ativose altere o status de Ativo para Ignorar. Caso contrário, entre em contato com o administrador do Smart Net Total Care em sua organização.
Todos os consultores de segurança (PSIRTs)
O relatório Todos os consultores de segurança (PSIRTs) lista as recomendações de PSIRT, categorizadas por tipo, para os inventários selecionados. As PSIRTs estão disponíveis apenas para os dispositivos que executam estes SOs:
- IOS
- IO XE
- ASA
- IOS XR
- NX-OS
Você pode usar esse relatório para:
- Alterar o status de uma PSIRT de Ignorar para Ativa.
- Reveja os alertas com base em:
- Número de dispositivos afetados
- Avaliação da vulnerabilidade dos PSIRT
- Visualize a SIR (Security Impact Rating, Classificação do impacto na segurança), com base na pontuação CVSS ( Common Vulnerability Scoring System, Sistema de pontuação de vulnerabilidade comum) A Cisco usa a Security Impact Rating (SIR) como uma forma de categorizar a gravidade da vulnerabilidade de maneira mais simples. O SIR é baseado na Escala de Classificação de Gravidade Qualitativa do CVSS da pontuação básica, pode ser ajustado pela PSIRT para levar em conta variáveis específicas da Cisco e está incluído em todos os Conselhos de Segurança da Cisco.
Para visualizar os PSIRTs que afetam o máximo de dispositivos, clique no cabeçalho da coluna Dispositivos afetados para que a ponta da seta aponte para baixo. Isso classifica as informações e, ordem decrescente.
Para visualizar a descrição do PSIRT, como publicada pela Cisco, clique no URL da linha desejada na coluna Mais informações .
Para visualizar o status e as notas do PSIRT, mostre as colunas Status e Notas (se não estiverem visíveis por padrão).
Conclua estas etapas para alterar o status do PSIRT de Ignorar para Ativo:
- Clique nas caixas de seleção apropriadas para cada um dos PSIRT que deseja alterar.
- Clique em Ações e, em seguida, clique em Alterar status do alerta. O status Ativoestá selecionado por padrão.
- Digite uma nota no campo Notas. (Essa etapa é opcional.)
O menu Ações deste relatório não pode ser usado para alterar o estado de Ativo para Ignorar. Se tiver acesso aos relatórios Administrador, navegue para Biblioteca > Administração > Alertas ativose altere o status de Ativo para Ignorar. Caso contrário, entre em contato com o administrador do Smart Net Total Care em sua organização.
Todos os alertas de software
O relatório Todos os alertas de software lista alertas de software, categorizados por tipo, para os inventários selecionados. Você pode usar esse relatório para:
- Alterar o status de um alerta de Ignorar para Ativo.
- Reveja os alertas com base em:
- Número de dispositivos afetados
- O LDoS para o software do dispositivo (se publicado)
Para visualizar os alertas que afetam o máximo de dispositivos, clique no cabeçalho da coluna Dispositivos afetadospara que a ponta da seta aponte para baixo. Isso classifica as informações e, ordem decrescente.
Para visualizar a descrição do alerta, como publicada pela Cisco, clique no URL da linha desejada na coluna Mais informações.
Para visualizar o status e as notas do alerta, mostre as colunas Status e Notas (se não estiverem visíveis por padrão).
Conclua estas etapas para alterar o status do alerta de Ignorar para Ativo:
- Clique nas caixas de seleção apropriadas para cada alerta que deseja mudar.
- Clique em Ações e, em seguida, clique em Alterar status do alerta. O status Ativoestá selecionado por padrão.
- Digite uma nota no campo Notas. (Essa etapa é opcional.)
O menu Ações deste relatório não pode ser usado para alterar o estado de Ativo para Ignorar. Se tiver acesso aos relatórios Administrador, navegue para Biblioteca > Administração > Alertas ativos e altere o status de Ativo para Ignorar. Caso contrário, entre em contato com o administrador do Smart Net Total Care em sua organização.
Dispositivos com alertas
O relatório Dispositivos com alertas fornece uma contagem de alertas para cada tipo de alerta, para cada dispositivo nos inventários selecionados.
Para visualizar os alertas exclusivos de um dispositivo, clique no link do número na coluna de cada tipo de alerta.
Último dia de suporte
O relatório Último dia de suporte lista todos os dispositivos (nos inventários selecionados) para os quais o LDoS publicado para o hardware do dispositivo ocorre dentro dos próximo dois anos ou depois da data atual.
Esse relatório permite aos administradores de rede e aos administradores de contrato planejar proativamente alterações atuais ou futuras na disponibilidade do dispositivo, que aumenta a eficiência operacional e melhora a gestão dos riscos.
Para alterar o intervalo de data na coluna Última data de suporte, clique no campo de busca no cabeçalho da coluna Última data de suporte e use a função de pesquisa de data para digitar um intervalo de datas.
Conclua estas etapas para visualizar o registro do LDoS de um dispositivo específico:
- Clique no campo de pesquisa no cabeçalho da coluna Número de série e digite o número de série do dispositivo.
- Press Enter.
Se nenhum registro aparecer, o LDoS do hardware do dispositivo não ocorrerá nos próximos dois anos.
Para visualizar o alerta de LDoS, clique no link que corresponde ao dispositivo na coluna URL do alerta.
Conclua estas etapas para visualizar os detalhes do contrato para um dispositivo:
- Role horizontalmente no relatório, até que a coluna Número do contrato se torne visível.
- Clique no URL que corresponde ao dispositivo desejado. Se o valor Número do contrato for Outro ou Contratos de marcas parceiras, você não estará autorizado a acessar os detalhes.
Conclua estes passos para atualizar as notas:
- Marque as caixas de seleção dos dispositivos desejados.
- Clique em Ações > Especificar notas do LDOS. A página Especificar notas do LDOS é exibida.
- Digite as notas relevantes na caixa de texto.
- Clique em OK para salvar as notas.
Você também pode selecionar vários dispositivos e especificar notas do LDOS. Como alternativa, você pode filtrar as colunas necessárias e especificar as notas do LDOS. Por exemplo, filtre o Tipo de Equipamento com CHASSIS para listar os dispositivos correspondentes. No menu Ações, selecione Especificar notas do LDOS.
Delta de alertas de produtos
O relatório Delta de alertas de produtos exibe os alertas novos ou modificados (de cada tipo) para um inventário específico durante um determinado período. Aqui estão os tipos de alertas que aparecem nesse relatório:
- Alertas novos – Esta área do relatório indica o número de alertas que foram adicionados entre a data de início e a data de término.
- Alertas modificados – Esta área do relatório indica o número de alertas que foram alterados entre a data de início e a data de término.
- Total de alertas disponíveis <End_Date> – Esta área do relatório indica o número total de alertas (de cada tipo) que estão disponíveis no banco de dados na data de término selecionada. Isso inclui os alertas novos, os alertas modificados e os alertas antigos não modificados.
Conclua estas etapas para alterar o intervalo de datas:
- Escolha uma data de início para o período desejado no calendário pop-up Data de início.
- Escolha a data de término para o período desejado no calendário pop-up Data de término. Essa data deve ser posterior à data de início.
- Clique em OK para confirmar.
Para visualizar uma lista de dispositivos de cada categoria, clique nos números na coluna Alertas novos ou Alertas modificados.
O período padrão para este relatório é de 90 dias. Conclua estas etapas para alterar esse período padrão:
- Clique no ícone da engrenagem.
- Escolha Definir período.
- Altere o período, conforme apropriado.
Contratos
Os relatórios nesta biblioteca fornecem informações sobre os contratos de serviço que sua empresa tem com a Cisco.
Todos os contratos
O relatório Todos os contratos fornece detalhes abrangentes para todos os contratos de serviço, dispositivos regidos pelos contratos, além do status dos contratos. Você pode concluir estas tarefas com este relatório:
- Identificar as lacunas da cobertura e os riscos associados na rede.
- Visualize todas as expirações futuras.
- Visualizar os detalhes do contrato.
- Visualize os dispositivos que associados a cada contrato.
Os administradores do contrato podem usar este relatório para receber um visualização abrangente de sua rede de uma perspectiva do suporte, o que ajuda a melhorar a eficiência operacional e a gestão de riscos.
Para obter mais detalhes sobre o relatório Todos os contratos, consulte estes vídeos:
- Detalhes do contrato
- Informações da cobertura do serviço de acesso
- Lacunas da cobertura
- Cobertura prestes a expirar
- Contratos de serviço de acesso
Coberto
O relatório Coberto lista os dispositivos (nos inventários selecionados) que são cobertos por um ou vários contratos de serviço Cisco válidos. Você pode concluir estas tarefas com este relatório:
- Visualizar os dispositivos e seus contratos associados.
- Visualizar o LDoS de um dispositivo (se publicado).
- Visualizar os detalhes do contrato.
- Definir as ações de cobertura, incluindo comentários adicionais
- Capacidade de solicitar alterações nas informações da instalação no local no portal pelo administrador do cliente e qualquer usuário com acesso concedido.
Os administradores do contrato podem usar este relatório para visualizar contratos associados aos vários dispositivos na rede e definir ações de cobertura com comentários, o que melhora a eficiência operacional e a gestão de riscos.
Para especificar a ação de cobertura, execute o seguinte:
- Marque a caixa de seleção de cada fileira de contrato que deseja especificar a ação da cobertura.
- Clique em Ações > Especificar ação de cobertura. A tela Especificar ação de cobertura será exibida.
- Selecione o motivo relevante na lista.
- Digite uma nota no campo Notas. (Essa etapa é opcional.)
- Click OK.
Para visualizar o histórico de ações de cobertura, execute o seguinte:
- Marque a caixa de seleção de cada linha do contrato do qual deseja revisar a ação de cobertura.
- Clique em Ações > Visualizar histórico de ações de cobertura. A tela Histórico de ações de cobertura será exibida.
Para exibir a solicitação Update Installed-at-Site, execute o seguinte procedimento:
- Marque a caixa de seleção de cada linha do contrato do qual deseja revisar a ação de cobertura.
- Clique em Ações > Atualizar instalado no local. A tela Update Installed-at-Site (Atualizar instalado no local) é exibida.
- Selecione a opção relevante:
- Para adicionar/atualizar para um local instalado, selecione Instalado no local. Pesquise os detalhes necessários na caixa de texto.
- Para criar um novo Installed-at-Site, selecione New Installed-at-Site. Insira as informações do novo site necessárias.
- Clique em Atualizar para atualizar as informações de instalação no local.
Para verificar a solicitação pendente para os dispositivos selecionados, execute o seguinte procedimento:
- Marque a caixa de seleção de cada linha do contrato do qual deseja revisar a ação de cobertura.
- Clique em Ações > Exibir histórico de informações do site. A página Exibir histórico de informações do site é exibida.
Para visualizar o status de ações em massa, execute o seguinte:
- Marque a caixa de seleção de cada linha do contrato do qual deseja visualizar o status da ação de cobertura.
- Clique em Ações > Status de ações em massa. A tela Status de ações em maça será exibida.
Para obter mais detalhes sobre este relatório, consulte estes vídeos:
- Detalhes do contrato
- Informações da cobertura do serviço de acesso
- Lacunas da cobertura
- Cobertura prestes a expirar
- Contratos de serviço de acesso
Não coberto
O relatório Não coberto lista os dispositivos nos inventários selecionados que não estão cobertos no momento em um contrato de serviço. Você pode usar o menu Ações para anotar qualquer ação de cobertura necessária, limpando o relatório.
Os administradores do contrato podem usar este relatório para visualizar os dispositivos na rede que podem precisar de cobertura de serviço, o que melhora a eficiência operacional e a gestão de riscos.
Para especificar a ação de cobertura necessária, execute o seguinte procedimento:
- Marque a caixa de seleção de cada linha de dispositivo que deseja especificar a ação de cobertura.
- Clique em Ações > Especificar ação de cobertura. A tela Especificar ação de cobertura será exibida.
- Selecione o motivo relevante na lista.
- Revisão necessária
- Ainda está na garantia
- Para cobrir
- Renovar cobertura
- Sobressalente, sem tampa
- Substituição planejada
- Descomissionado
- Nenhuma cobertura necessária
- [Opcional] Insira uma nota no campo Comentários.
- Clique em OK.
Depois de processado, você pode filtrar o relatório para focar em ações específicas necessárias ou motivos não cobertos.
Para obter mais detalhes sobre este relatório, consulte estes vídeos:
Coberturas de dispositivo prestes a expirar
O relatório Cobertura de dispositivo prestes a expirar lista os dispositivos cuja a data de término da cobertura está próxima. Por padrão, os dispositivos são classificados por data de término da cobertura. Você pode concluir estas tarefas com este relatório:
- Obter uma lista de dispositivos para os quais o contrato de serviço está a prestes a terminar.
- Visualizar os detalhes do contrato.
Este relatório ajuda os administradores do contrato a renovar a cobertura do dispositivo no momento certo, o que melhora a eficiência operacional e a gestão de riscos.
Para obter mais detalhes sobre este relatório, consulte estes vídeos:
- Detalhes do contrato
- Informações da cobertura do serviço de acesso
- Lacunas da cobertura
- Cobertura prestes a expirar
- Contratos de serviço de acesso
Dispositivos com vários contratos
O relatório Dispositivos com vários contratos lista os dispositivos (nos inventários selecionados) que são cobertos por mais de um contrato de serviço.
Para obter mais detalhes sobre este relatório, consulte estes vídeos:
- Detalhes do contrato
- Informações da cobertura do serviço de acesso
- Lacunas da cobertura
- Cobertura prestes a expirar
- Contratos de serviço de acesso
Incidentes
Suas interações com o TAC (Cisco Technical Assistance Center, Centro de assistência técnica da) estão disponíveis no relatório Incidentes.
Todos os casos de suporte dos últimos 90 dias
O relatório Todos os casos de suporte lista as solicitações de serviço que você (o usuário conectado) levantou com o TAC da Cisco dentro dos últimos 90 dias (para os inventários e o cliente selecionados).
Este relatório fornece a visibilidade a todos os casos de TAC abertos em um relatório. Isso ajuda os administradores e técnicos da rede a gerenciar os riscos de forma mais eficiente.
Inventário
Os relatórios incluídos nesta biblioteca fornecem uma visualização abrangente de sua base instalada da Cisco e incluem os detalhes do dispositivo e da configuração, como SNs, PIDs (IDs do produto), versões do SO, memória e firmware instalados, endereços IP e nomes de host. Essas informações permitem concluir estas tarefas:
- Identificar os produtos da Cisco que logo chegarão ao fim da vida útil, fim da venda ou LDoS.
- Visualizar os dados sobre isso que foram movidos, adicionados ou alterados dentro da rede.
- Verificar se o hardware Cisco executa as versões de software mais atuais e suportadas.
- Planejar atualizações dos dispositivos que não são mais suportados.
Esses relatórios permitem que administradores e técnicos da rede visualizem os detalhes de todos os equipamentos da rede e o status de cobertura do produto, o que ajuda a melhorar a eficiência operacional e a gestão de riscos.
Para obter mais detalhes sobre os relatórios de inventário, consulte estes vídeos:
Summary
O relatório Resumo lista o número total de chassis, de módulos, de fontes de alimentação, de ventoinhas e de outros dispositivos no inventário, com base em categorias diferentes, como a cobertura do contrato e os registros de LDoS. Mantenha seus inventários atualizados e exatos, para ter uma visualização abrangente dos dispositivos na rede.
Com o relatório Resumo, você pode facilmente:
- Visualizar um resumo dos dispositivos na rede
- Identificar os dispositivos cobertos e não cobertos
- Revisar o último dia de dados de suporte
Essas informações estão disponíveis no relatório Resumo:
- Dispositivos no inventário (todas as fontes) – Esta seção lista todos os equipamentos dentro do sistema de inventário.
- Dispositivos coletados – Esta seção do relatório lista os serviços que foram obtidos com um coletor, como CSPC, no sistema de inventário.
- Dispositivos importados – Esta seção lista os dispositivos que foram inseridos manualmente no sistema de inventário com o carregamento de arquivo CSV.
- Dispositivos reconhecidos – Esta seção lista os serviços reconhecidos pelo sistema porque seu SN está presente nos bancos de dados de fabricação da Cisco.
- Dispositivos cobertos – Esta seção lista os dispositivos reconhecidos cobertos por um contrato de serviço válido.
- Dispositivos não cobertos – Esta seção lista os dispositivos reconhecidos que não são cobertos por um contrato de serviço válido.
- LDoS passado – Esta seção lista os dispositivos para os quais o LDoS foi atingido.
- LDoS em 12 meses - Esta seção lista os dispositivos para os quais o LDoS está nos próximos 12 meses.
- LDoS em 12 meses e em 24 meses - Esta seção lista os dispositivos para os quais o LDoS está entre 13 e 24 meses a partir do dia atual.
Todos os equipamentos
O relatório Todos os equipamentos lista todos os equipamentos com o tipo de equipamento (como o chassi, os módulos, a fonte de alimentação, e a ventoinha) dos inventários selecionados. Você pode concluir estas tarefas com este relatório:
- Visualizar um resumo dos dispositivos que são descobertos por coleta ou importação de arquivo.
- Criar relatórios de inventário personalizados a partir de dados especificados.
Você pode clicar no link desejado em Nome do host, para visualizar os detalhes do dispositivo.
Conclua estas etapas para criar um caso de suporte:
- Clique na caixa de seleção ao lado do dispositivo para o qual deseja criar um caso de suporte.
- Clique em Ações e em Criar casos de suporte.
Duplicadas do inventário
O relatório Duplicatas do inventário fornece os detalhes para os dispositivos incluídos em mais de um inventário.
Para visualizar os detalhes do dispositivo, clique no link desejado em Nome do host.
Inventário por produto
O relatório Inventário por produto fornece um relatório do inventário que é classificado e agrupado por PID. Você pode concluir estas tarefas com este relatório:
- Visualizar um resumo dos dispositivos implantados classificado por PID.
- Identificar o número de produtos e seus status de cobertura, com base no PID.
- Visualizar o LDoS dos dispositivos. O LDoS será exibido apenas se o LDoS ocorrer depois da data atual (sistema).
Para visualizar os detalhes do dispositivo, clique no link do número em Coberto e não coberto.
Para visualizar os avisos de alertas especificados pela cisco, clique no URL desejado em URL do alerta.
Delta de coleta de inventário
O relatório Delta de coleta do inventário exibe as alterações que ocorreram em seus dispositivos de rede durante um tempo definido. Essas informações são úteis quando você configura as preferências do relatório como Visualização abrangente nas configurações do aplicativo do portal. Você pode concluir estas tarefas com este relatório:
- Visualize o número de dispositivos que foram adicionados, excluídos ou alterados para dois uploads.
- Categorizar as alterações, com base no tipo de equipamento.
- Visualizar os detalhes dos dispositivos selecionados.
O perfil do relatório identifica a data e a hora do carregamento de cada instantâneo, o coletor do qual o inventário foi carregado e o número total de dispositivos que foram carregados e importados em cada inventário.
Para visualizar os detalhes dos dispositivos alterados, clique no link numerado de qualquer dos totais de dispositivos.
Inventário por locais
O relatório Inventário por locais mostra os detalhes do local de instalação para os dispositivos no inventário. Este relatório fornece o ID único do equipamento instalado no local, o endereço e os clientes, para cada um dos locais identificados.
Você pode usar este relatório para visualizar o número de dispositivos em cada local que são cobertos ou não cobertos por um contrato de serviço Cisco.
Todos os hosts
O relatório Todos os hosts lista todos os hosts no inventário. Você pode usar este relatório para executar estas tarefas:
- Visualizar todos os chassis no inventário.
- Visualizar os chassis ou as placas que têm nomes de host independentes.
- Identificar o tipo e as versões do SO nos dispositivos.
Para visualizar os detalhes do dispositivo ou a configuração do dispositivo para o host, clique no link desejado em Nome do host, e a página Detalhes será aberta.
Para visualizar os detalhes da configuração, clique em Configuração em execução ou em Configuração de inicialização e os detalhes da configuração serão exibidos em uma nova janela.
Personalizar inventário
O relatório Personalizar inventário lista todos os equipamentos e seus detalhes para os inventários selecionados. Este relatório também fornece as informações do contrato e o LDoS (se publicado) para os dispositivos no inventário.
Para visualizar os detalhes do dispositivo, clique no link desejado em Nome do host.
Dados sobre o inventário
Os relatórios incluídos na biblioteca da Visão geral do inventário fornecem informações adicionais sobre os dispositivos que são identificados pelo serviço.
Estes relatórios fornecem aos administradores e técnicos de rede uma visualização atualizada da sua rede, o que ajuda a manter a continuidade do negócio, a aumentar eficiência operacional e a melhorar a gestão de riscos.
Summary
O relatório Resumo lista as informações sobre o coletor por meio do qual o inventário selecionado foi carregado. Exibe o ID do dispositivo, a hora do carregamento mais recente e uma visão geral da coleta.
O relatório Resumo fornece estas informações:
- Endereços IP na lista de dispositivos gerenciados – Esta seção do relatório fornece o total de endereços IP na lista de dispositivos gerenciados.
- Endereços IP não coletados – Esta seção do relatório mostra o total de endereços IP na lista de dispositivos gerenciados que o coletor não conseguiu alcançar. Estes são os possíveis motivos para o coletor não alcançar os dispositivos:
- O dispositivo tinha credenciais ruins.
- O dispositivo estava off-line.
- O dispositivo não respondeu.
- Relatado – Esta seção do relatório lista os equipamentos na coleta que são incluídos nos relatórios do Gerenciamento da base instalada do Smart Net Total Care e Gerenciamento de relatórios. Os equipamentos nesta seção são apresentados por destas categorias:
- Chassi – Esta categoria mostra os chassis que são identificados e processados com sucesso.
- Módulo – Esta categoria mostra os módulos que são identificados e processados com sucesso.
- Fonte de alimentação – Esta categoria mostra as fontes de alimentação são identificadas e processadas com sucesso.
- Ventoinha – Esta categoria mostra as ventoinhas que são identificadas e processadas com sucesso.
- Outro – Esta categoria é usada para todos os outros tipos de equipamentos que são identificados e processados com sucesso.
- Nenhum campo substituível – Os equipamentos que não podem ser substituídos sem o auxílio da Cisco estão incluídos nesta categoria. Para visualizar os detalhes do dispositivo, clique no link do número.
- Não reconhecido – Os equipamentos não encontrados nos registros da Cisco são incluídos nesta categoria e, consequentemente, não são reconhecidos como equipamentos da Cisco. Para visualizar os detalhes do dispositivo, clique no link do número.
- Não relatado – Esta seção do relatório fornece os equipamentos na coleta que não estão incluídos nos relatórios Gerenciamento da base instalada do Smart Net Total Care e Gerenciamento de contrato, devido a erros de processamento ou a discrepâncias dos dados em um dos bancos de dados da Cisco. Para os equipamentos incluídos nesta seção, siga a ação corretiva fornecida (se houver uma). Os equipamentos nesta seção são apresentados por destas categorias:
- Terceirizados – Esta categoria mostra os equipamentos que foram identificados como não da Cisco, equipamentos terceirizados. Para visualizar os detalhes do dispositivo, clique no link do número.
- Duplicata – Esta categoria apresenta todas as informações duplicadas dos equipamentos identificadas no inventário. Para visualizar os detalhes do dispositivo, clique no link do número.
- Outro – Esta categoria lista os equipamentos que não puderam ser totalmente categorizados pelo sistema de software atual do Smart Net Total Care, com base nas informações coletadas. Para visualizar os detalhes do dispositivo, clique no link do número.
Não coletado
O relatório Não coletado lista todos os dispositivos que foram incluídos na lista de dispositivos gerenciados, mas não responderam ao coletor. Você pode usar este relatório para visualizar os dispositivos Cisco que são processados (enriquecido com dados da Cisco), mas não a coleta atual. Este relatório também fornece estas informações:
- O motivo por que o dispositivo não foi coletado. O motivo mais comum é credenciais incorretas na lista Dispositivos gerenciados. Verifique a lista de dispositivos gerenciados para ver se há erros.
- As ações sugeridas que você pode adotar para corrigir os erros.
Terceirizados
O relatório Terceirizados lista todos os dispositivos coletados que são identificados como dispositivos não da Cisco. Este relatório fornece uma imagem completa de sua base instalada porque inclui dispositivos de terceiros, mesmo que não possam ser enriquecidos pelas informações do suporte da Cisco.
Duplicatas
O relatório Duplicatas lista os dispositivos que aparecem mais de uma vez nos dados coletados. Este relatório também fornece os motivos possíveis para as entradas duplicadas.
Não reconhecido
O relatório Não reconhecido lista os dispositivos Cisco (nos inventários selecionados) que não puderam ser validados como dispositivos Cisco, ou o sistema não pode determinar o tipo de dispositivo. Este relatório ajuda a identificar os dispositivos Cisco que podem possivelmente ser processados pela coleta e ser enriquecidos com dados da Cisco.
O relatório também fornece o motivo por que certos dispositivos não são identificados.
Não pode ser substituído no campo
O relatório Não pode ser substituído em campo lista os componentes dentro dos dispositivos (nos inventários selecionados) que já não têm mais serviços de manutenção ou não podem ser substituídos pela equipe de campo da Cisco.
Outros
O relatório Outros lista os dispositivos que são exibidos devido a um problema com a análise de dados. Estes dispositivos não são relatados pelos outros relatórios do inventário. Este relatório fornece os motivos possíveis para os problemas.
Você pode usar este relatório para identificar os dispositivos que podem, possivelmente, ser melhorados com as informações de suporte no portal.
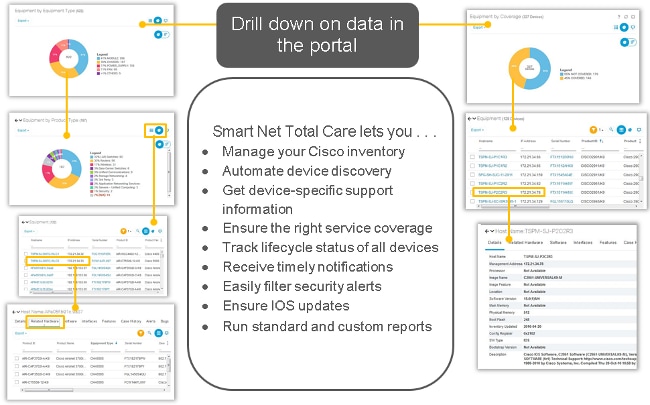
 Feedback
Feedback