Novidade para os negócios da Cisco: Algumas orientações para novatos
Objetivo
O objetivo deste documento é dar as boas-vindas à Cisco Business e familiarizá-lo com os conceitos básicos de rede.
Introduction
Você é um proprietário de uma pequena empresa que está tentando configurar sua rede? Você configurou sua rede, mas agora você está tendo problemas? Você pediu ajuda e recebeu o conselho para falar com seu TI, mas não tem um cara de TI? Se você não conhece redes, é como aprender um novo idioma. Aqui está um ótimo lugar para começar. O objetivo deste artigo é familiarizá-lo com alguns termos comuns da Cisco Business e deixá-lo mais confortável em navegar pelo que fazer ao configurar e manter uma rede.
Table Of Contents
- Links úteis para iniciantes
- Navegação nos sites de suporte da Cisco e artigos
- Comparações de produtos empresariais da Cisco
- Navegação na interface do usuário da Web em produtos comerciais da Cisco
- Como salvar configurações após a configuração
- Técnicas Simples de Solução de Problemas
- Como identificar endereços IP locais
- Opções de endereçamento IP
- Como atribuir manualmente um endereço IP local
- Como identificar seu endereço IP público atual
Recursos e links úteis para iniciantes
Os vídeos e PDFs a seguir oferecem informações de alto nível sobre redes e o que você pode precisar.
- Conceitos básicos de rede: O que você precisa saber
- Como configuro uma rede para pequenas empresas?
- Protocolos: 5 itens essenciais para seu switch de rede
- 6 dicas simples para sua rede sem fio
- Recursos de rede para pequenas empresas
- Soluções Cisco Business Network Management (um vídeo da Cisco)
- Conceitos básicos de rede: O que você precisa saber (isso fornece uma visão geral rápida do que um roteador, switch e ponto de acesso fazem em uma rede)
Esses sites oferecem ainda mais informações. Confira!
- Você sabia que a Cisco tem seu próprio canal? A Cisco Business tem uma série de vídeos sobre tópicos que você pode encontrar úteis, chamados "Cisco Tech Talks", em Video.cisco.com.
- Se você já tiver curiosidade sobre como é a interface do usuário da Web de um equipamento Cisco Business e como é navegar nele, você poderá acessar um emulador. Clique para Visualizar Emuladores para Cisco Business.
Navegação nos sites de suporte da Cisco e artigos
A Cisco Business, às vezes chamada de Cisco Small Business ou SMB, tem sua própria seção no site da Cisco. Clique aqui para ir diretamente para a Cisco Business Community.
Este site contém muitos tópicos que podem ser relevantes para você.
Note: Este site é atualizado frequentemente, portanto, o que você vê pode ser um pouco diferente dos exemplos fornecidos.
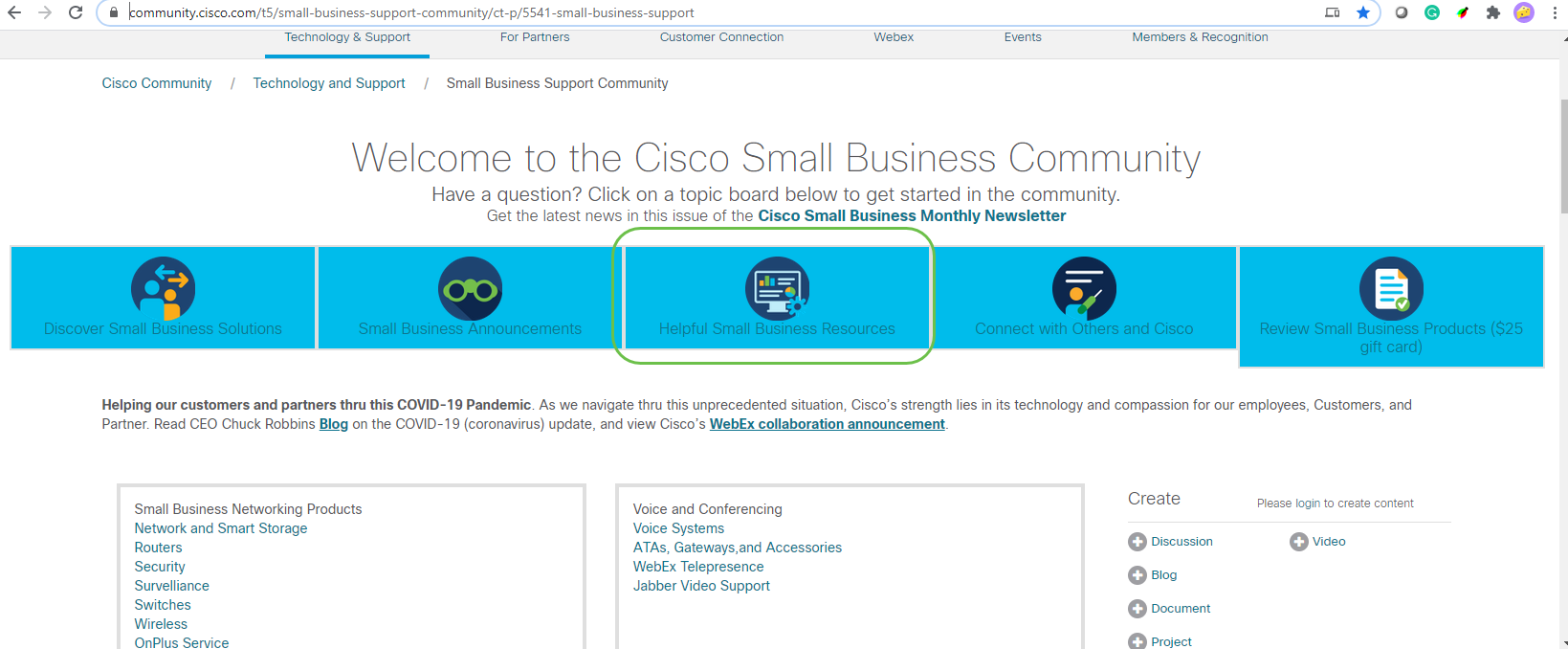
Note: Os produtos corporativos são adaptados para empresas maiores que normalmente têm uma equipe de TI. Tudo depende do tamanho da sua empresa e das necessidades de rede. Este artigo destina-se especificamente à Cisco Business.
Todos os equipamentos Cisco Business (Small Business) têm uma página especial de suporte a produtos. Para ver uma visão geral, navegue até a página de suporte comercial da Cisco.
Clique no dispositivo e na família que você gostaria de explorar.
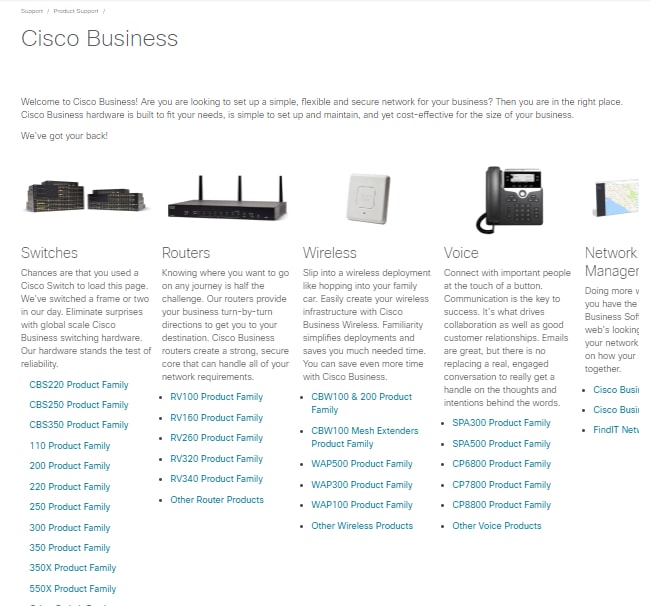
Depois de abrir a página de suporte do seu produto específico, você terá vários links para explorar.
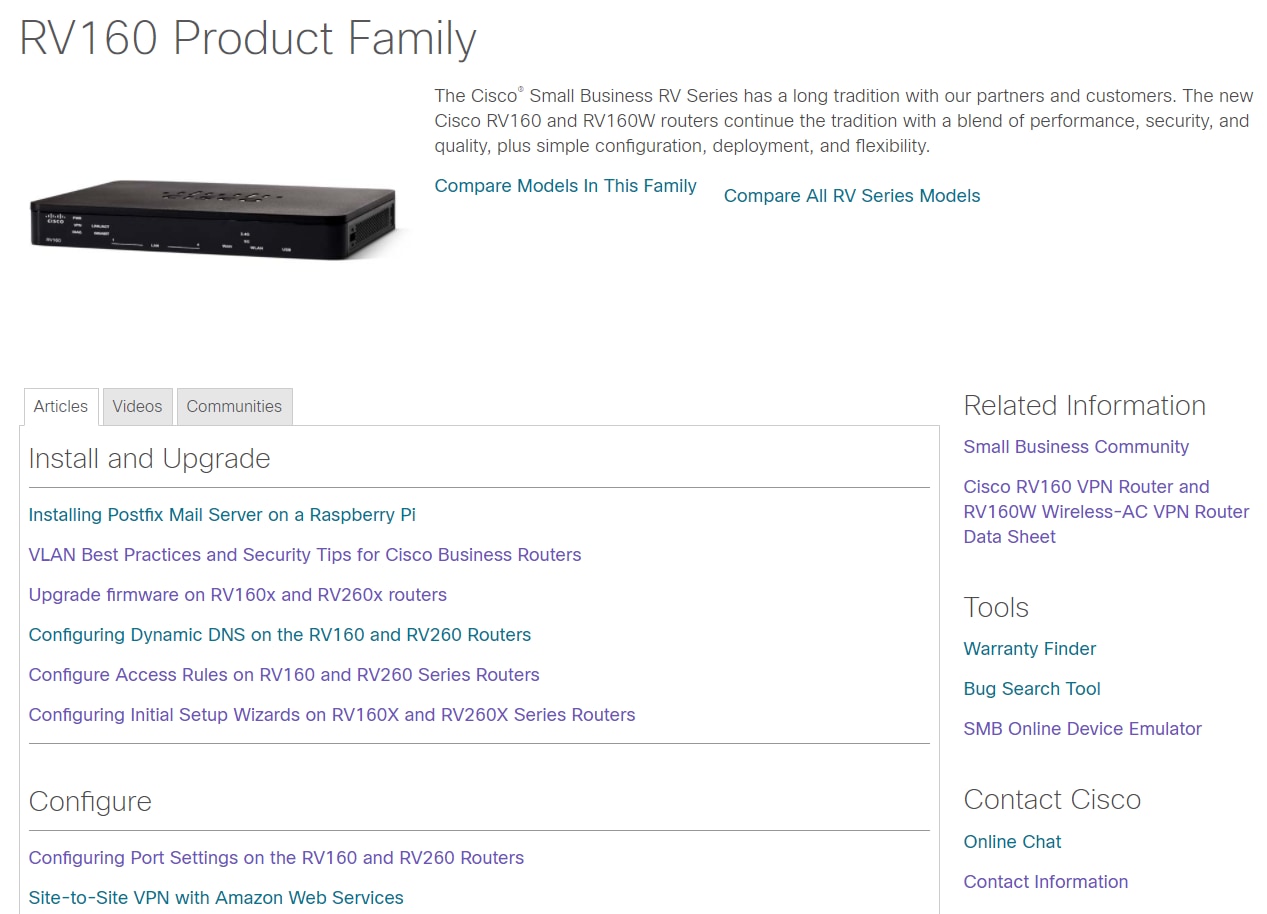
Outra opção é navegar para o site da Cisco. Selecione Suporte e Produtos e Downloads. Na barra de pesquisa, insira o modelo do dispositivo que deseja explorar.
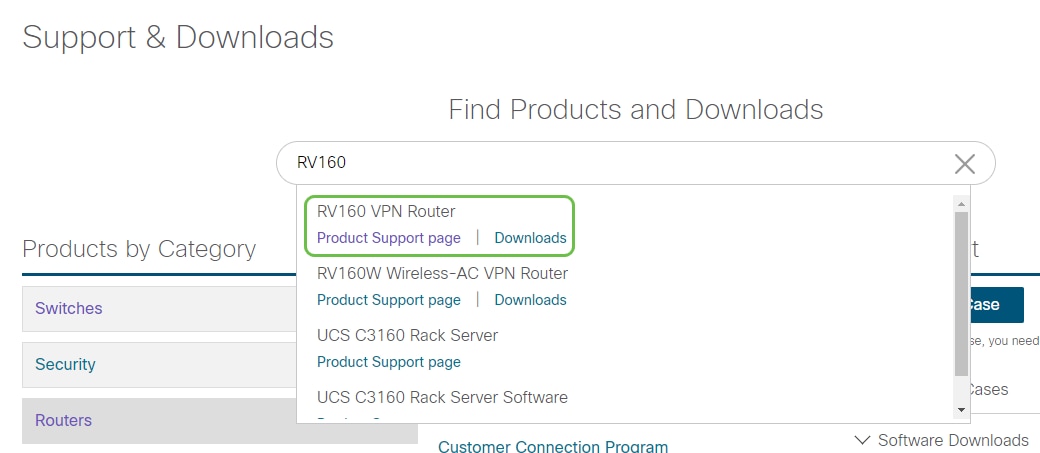
Você será direcionado a uma página especial para esse produto.
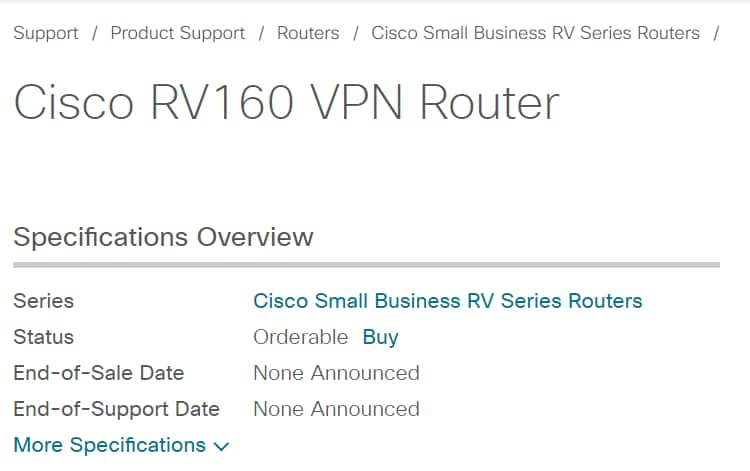
Role para baixo e as seguintes categorias estão listadas. Você pode selecionar a área de interesse ou rolar mais adiante para ver listas de documentação em cada categoria.
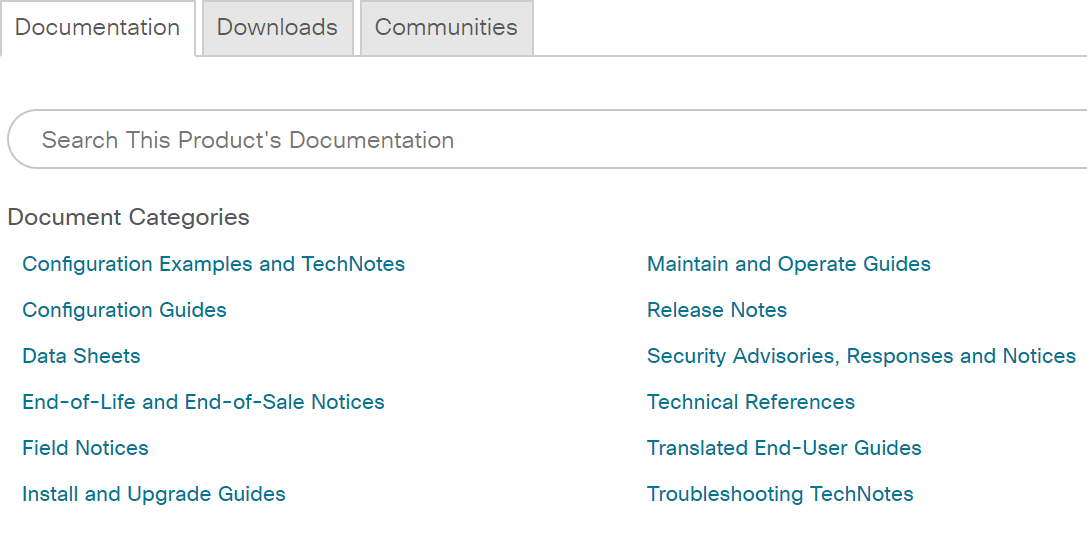
No lado direito da tela, você pode encontrar outra documentação relacionada.
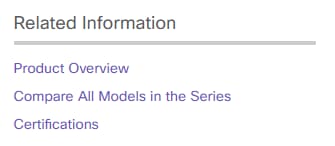
Este mesmo site também é usado para suporte a produtos e downloads. Se quiser encontrar a versão de firmware mais recente para seu dispositivo, você pode encontrá-la aqui.
Guia de administração e Guia de início rápido: Esses são dois recursos diferentes a serem pesquisados para obter informações detalhadas sobre seu produto e seus recursos. Ao fazer uma pesquisa no site ou na Web com o número do modelo, você pode adicionar um ou outro para exibir esses guias mais longos.
Tip: Alguns documentos são bastante grandes e podem ser difíceis de navegar. Se estiver procurando algo específico em um artigo da Cisco ou no guia de administração on-line, e estiver em um computador que usa o Windows, você poderá manter pressionado o botão Ctrl no teclado e clicar na tecla f. Isso abrirá uma área no lado esquerdo da tela. A partir daí, você pode digitar a palavra-chave e clicar na seta para cima e para baixo. Ele percorrerá o documento enquanto você clica na seta, destacando essa palavra no documento para uma visibilidade fácil.
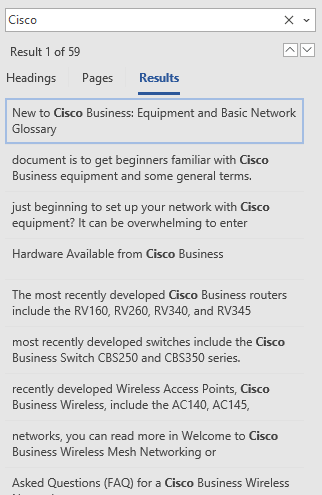
Comparações de produtos empresariais da Cisco
Esta seção fornece links para você comparar vários modelos e dispositivos no portfólio de negócios da Cisco.
- Modelos de roteadores empresariais da Cisco (produto atual)
- Comparação de modelos de família de produtos sem fio para empresas da Cisco (produto atual)
- Comparar switches comerciais da Cisco (produto atual)
- Switches não gerenciados, inteligentes e gerenciados da Cisco (explicando as diferenças gerais nos switches)
- Seletor do modo de empilhamento do switch comercial da Cisco
- Telefones IP Cisco Business 6800 Series (produto atual)
- Telefones IP Cisco Business 8800 Series (produto atual)
- Switches 100 Series (modelos mais antigos)
- Switches 200 Series (modelos mais antigos)
- Switches 300 Series (modelos mais antigos)
- 350 Series Switches
- Switches 500 Series (modelos mais antigos)
- Switches 550 Series (modelos mais antigos)
- Access points sem fio Cisco Business 100 Series
- Access points sem fio Cisco Business 300 Series (modelos mais antigos)
Como fazer login no Cisco Business Hardware
Para fazer login no dispositivo, você precisa acessá-lo.
Verifique se o dispositivo está ligado e está com energia. Use um cabo Ethernet para conectar seu computador ao dispositivo. Dependendo do dispositivo que você estiver usando, talvez você precise de um adaptador Ethernet se o dispositivo não tiver um. No dispositivo, você pode colocar o cabo Ethernet em qualquer porta LAN (em um roteador) ou porta regular em outro dispositivo. Em um telefone IP da Cisco, você também o conectaria à porta LAN, que é um ícone que pode mostrar três caixas ou computadores conectados.
Tip: Você não deve estar conectado a uma VPN. Talvez seja necessário desligar o WiFi também.
Clique duas vezes em um navegador da Web para abrir a barra de endereços (pesquisa) onde você digita os nomes dos sites que deseja visitar.

Se você não vir o navegador da Web, poderá acessá-lo na barra de pesquisa inferior esquerda em um computador Windows. Comece a digitar o nome do aplicativo e as opções correspondentes são exibidas. Você pode selecionar dali e ele abrirá.
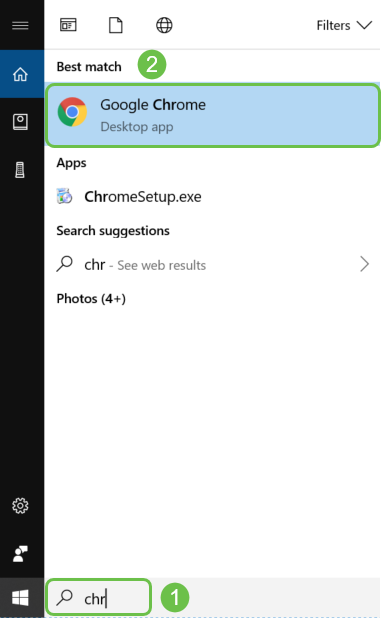
Insira o endereço IP do dispositivo. Se você fez uma redefinição de fábrica ou esta é a primeira vez que você está digitando credenciais, use o endereço IP padrão de 192.168.1.1 para um roteador, 192.168.1.254 para um switch e 192.168.1.245 para um ponto de acesso sem fio. As credenciais são cisco para nome de usuário e senha pela primeira vez. Dispositivos mais antigos e alguns telefones usam admin como nome de usuário e senha padrão. Se você alterou as credenciais, digite-as.
Note: Ao acessar um switch ou WAP, o endereço IP padrão se aplica em situações em que o switch ou WAP não está conectado a um roteador e seu computador está conectado diretamente ao switch ou WAP. Se o switch ou WAP estiver conectado a um roteador, o DHCP, por padrão, atribuirá um endereço IP e ele poderá ser diferente.
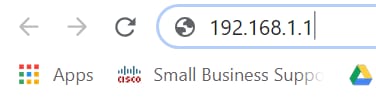
Se você esqueceu o endereço IP do dispositivo e não tem uma configuração específica que precisa manter, você pode redefinir os padrões de fábrica no dispositivo físico. Abra um clipe de papel e insira a extremidade dele no pequeno botão de reinicialização com reentrância. Aguarde 10 segundos e você verá que as luzes do dispositivo acendem. Levará pelo menos alguns minutos para inicializar novamente. Seu endereço IP, assim como seu arquivo de configuração, serão revertidos para o padrão.

Nesse ponto, você pode receber um aviso de que não é seguro. Isso ocorre porque você não tem um certificado registrado para o roteador. Você pode escolher Continuar, Adicionar exceção ou Avançado. Isso varia de acordo com o navegador da Web.
Tip: Se você tiver um bloqueador de pop-ups, clique para permitir o pop-up antes de continuar.
Neste exemplo, o Chrome foi usado para um navegador da Web. Esta mensagem é exibida; clique em Avançado.
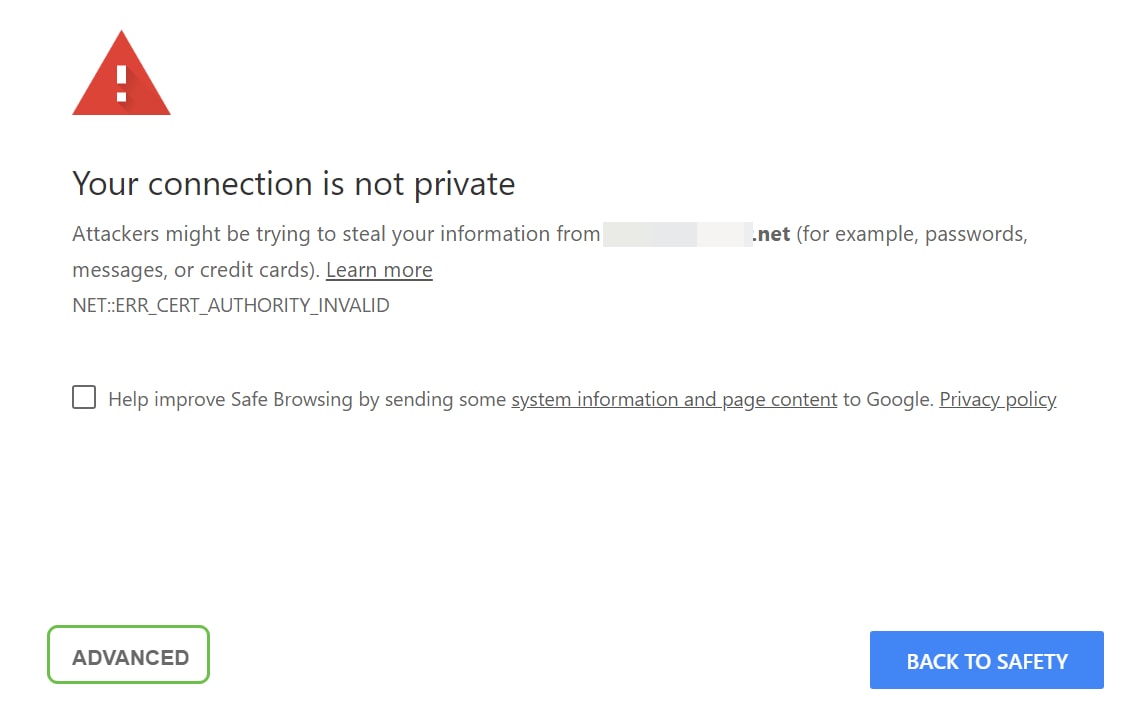
Uma nova tela será aberta e você precisará clicar em Continuar para (nome do site) (inseguro).
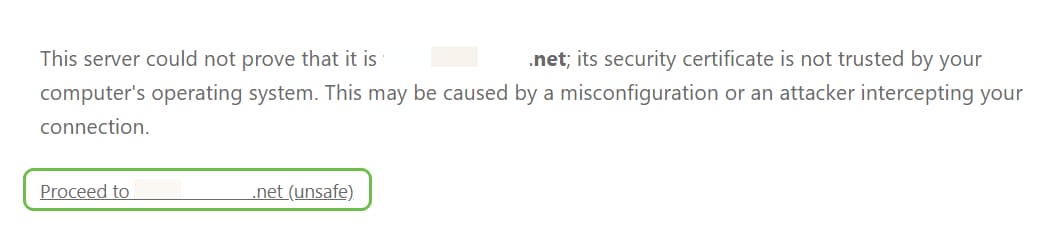
Aqui está um exemplo de como acessar o aviso do dispositivo ao usar o Firefox como um navegador da Web. Clique em Avançado.
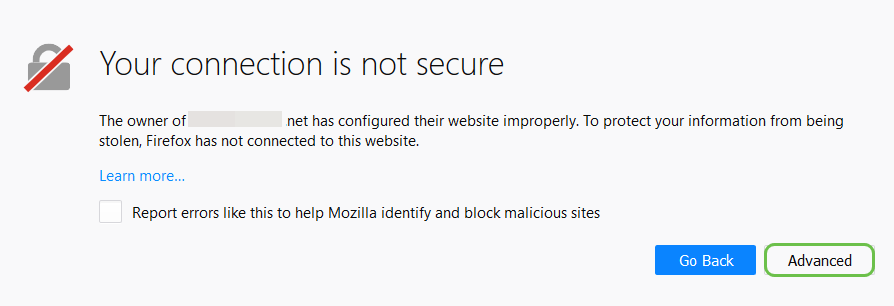
Clique em Adicionar exceção
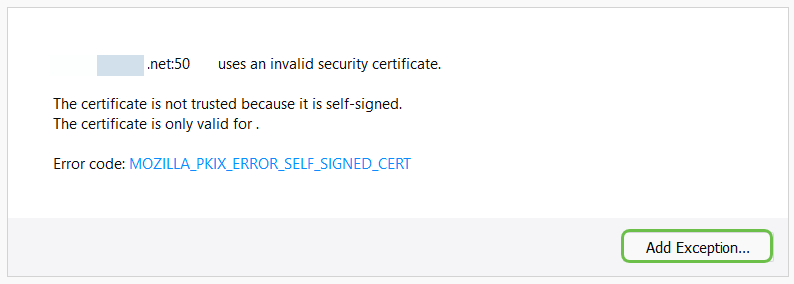
Finalmente, você terá que clicar em Confirmar exceção de segurança.

Se você não tiver uma conexão, não verá a interface de usuário da Web conforme descrito abaixo. Talvez seja necessário verificar se você está na mesma sub-rede do dispositivo. Como os dispositivos vêm com 192.168.1.x, você terá que entrar em seu computador e definir um endereço IP estático que esteja nessa mesma sub-rede. Apenas certifique-se de que você não tenha o mesmo endereço IP exato de nada mais na sua rede. O último octeto, representado por um x em 192.168.1.x, pode ser qualquer número de 1 a 254, desde que não corresponda a nenhum outro dispositivo na rede. Se você vir um endereço IP para seu laptop que o DHCP atribuiu um endereço 169.x.x.x, que é um sinalizador vermelho, seu dispositivo não é roteável e não pode se comunicar com outros dispositivos.
Para obter informações sobre como acessar a página de configuração baseada na Web do roteador Cisco VPN, clique aqui.
Para obter informações sobre como acessar o utilitário baseado na Web do Ponto de acesso sem fio (WAP), clique aqui.
Para obter informações sobre como acessar o utilitário baseado na Web de um telefone IP da Cisco, clique aqui.
Navegação na interface de usuário da Web (IU) Produtos comerciais da Cisco
Cada equipamento Cisco Business (exceto os switches não gerenciados da série 100) vem com uma interface de usuário da Web (IU).
Esse tipo de interface, o que você vê na tela, mostra opções para seleção. Você não precisa conhecer nenhum comando para navegar por essas telas. A IU da Web também é às vezes chamada de Interface Gráfica do Usuário (GUI), interface baseada na Web, orientação baseada na Web, utilitário baseado na Web ou um utilitário de configuração da Web.
Uma das maneiras mais fáceis de alterar a configuração de um dispositivo é através da interface de usuário da Web. A interface de usuário da Web oferece ao administrador uma ferramenta que contém todos os recursos possíveis que podem ser alterados para modificar o desempenho de um dispositivo.
Depois de fazer login em um dispositivo Cisco, você verá uma tela da interface do usuário da Web que inclui um painel de navegação no lado esquerdo. Ele contém uma lista dos recursos de nível superior do dispositivo. O painel de navegação também é conhecido como árvore de navegação, barra de navegação, menu ou mapa de navegação.
As cores desta página podem variar, bem como os recursos de nível superior, dependendo do equipamento e da versão do firmware.
Algumas telas da interface do usuário da Web da Cisco são azul claro, como mostrado aqui.
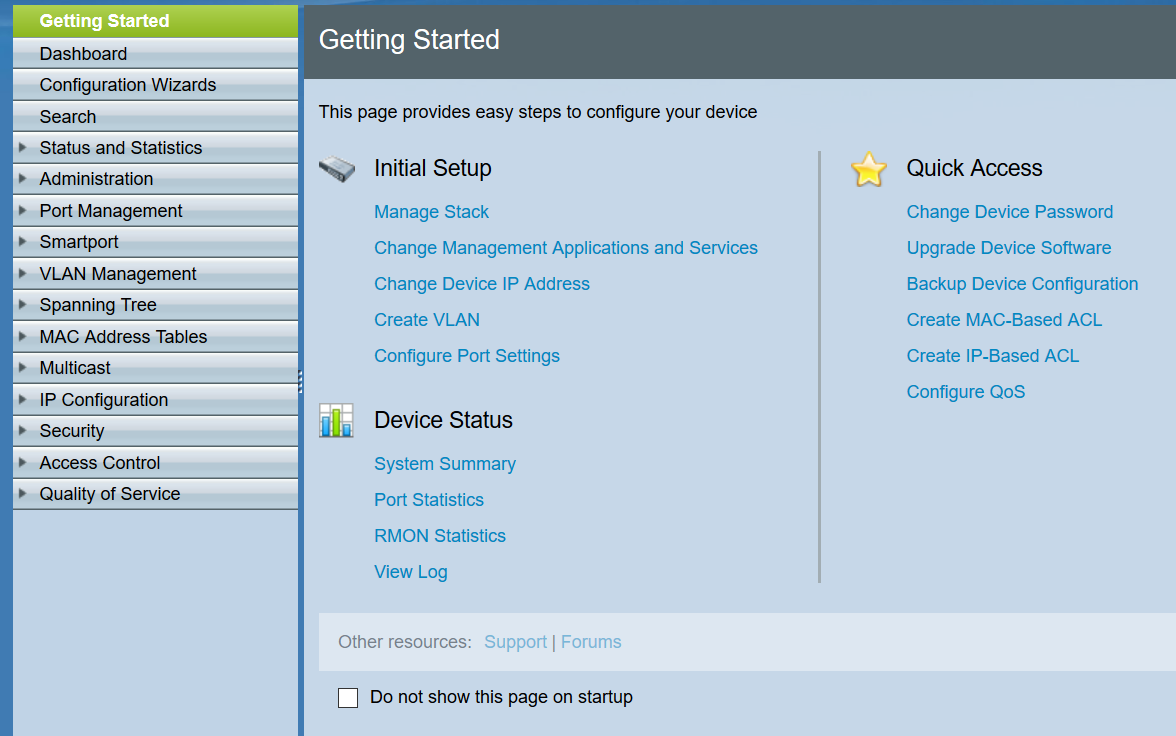
Note: Esta é uma interface de usuário da Web de um switch SG350X.
Outros dispositivos Cisco têm uma tela de interface do usuário da Web que é preta e azul, como mostrado aqui.
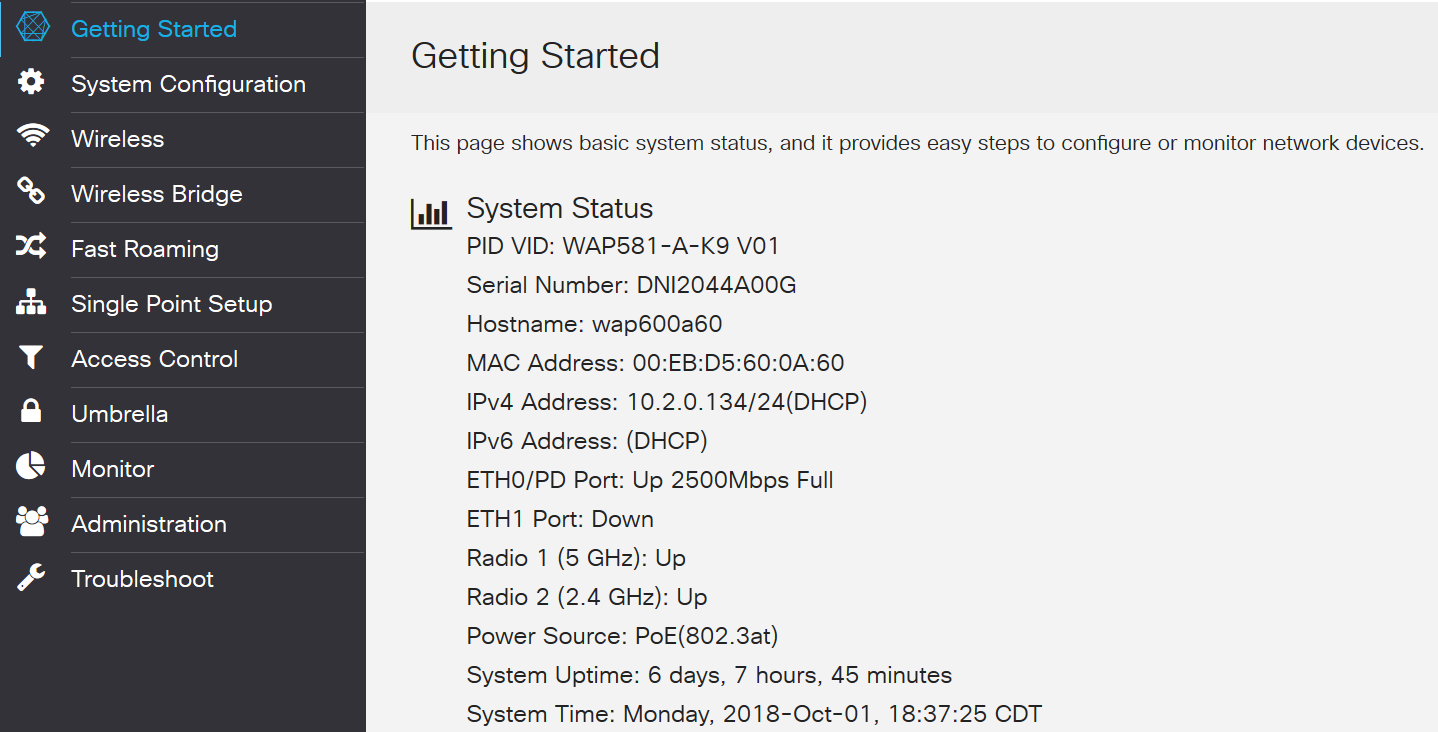
Note: Esta é uma imagem da interface do usuário da Web de um ponto de acesso sem fio. O painel de navegação nos dispositivos mais recentes normalmente segue esse esquema de cores.
Tip: Se um item do menu principal for precedido por uma seta ou um ícone, selecione para expandir e exibir o submenu desse grupo. Em seguida, você pode selecionar o item de submenu desejado para abrir a página associada. Quando você seleciona uma, essa área é expandida para mostrar as opções nessa seção. Exemplos de opções de submenu expandidas:
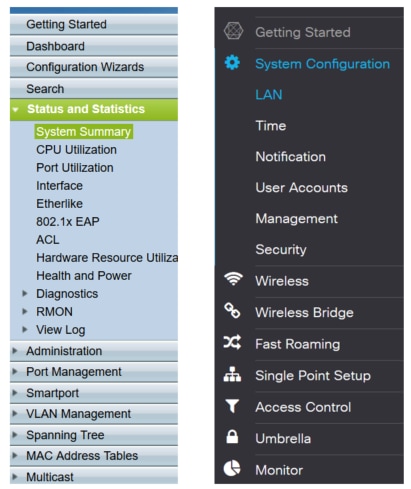
Dependendo do seu equipamento e se for atualizado, a tela poderá aparecer de forma um pouco diferente.
Em qualquer ponto, esse círculo azul com as linhas e a seta pode ser selecionado para abrir o painel de navegação.

Para obter mais detalhes sobre as opções do painel de navegação, clique no ícone ponto de interrogação na parte superior direita da tela da IU da Web.

Depois de selecionar o ícone de ponto de interrogação, uma nova tela será aberta e uma seção expansível aparecerá na mesma ordem do painel de navegação.

Quando você seleciona uma das seções, uma lista de tópicos será expandida abaixo dela. Selecione a área na qual deseja obter mais informações e ela abrirá. Neste exemplo, Firewall > Basic Settings foi selecionado. Há também um recurso de pesquisa na parte superior direita da tela se você não tiver certeza de onde procurar uma determinada pergunta.
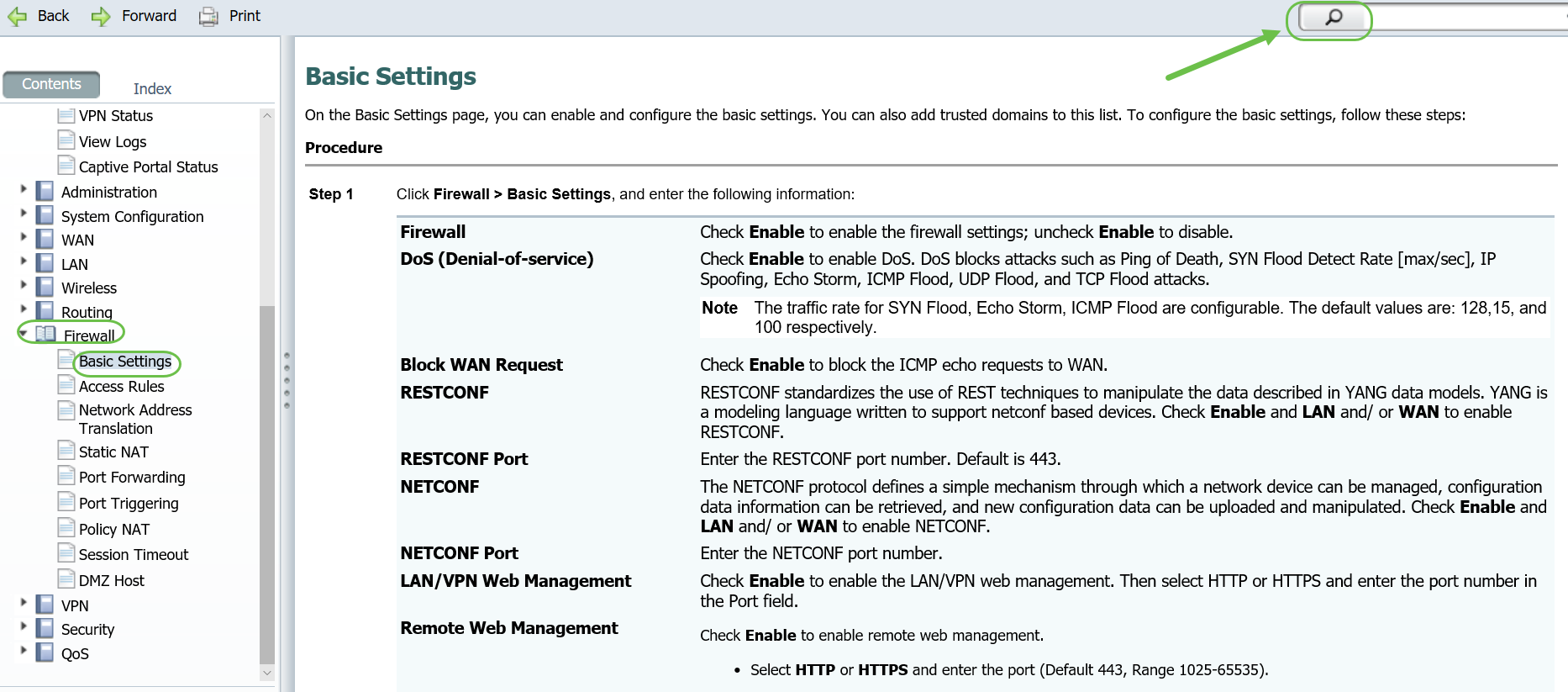
Como salvar configurações após a configuração
Etapa 1. Depois de concluir as configurações do dispositivo, clique no botão Aplicar, isso salva a configuração somente para a sessão atual. Isso é conhecido como configuração em execução.
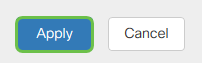
Etapa 2. Provavelmente, você vai querer salvar essa configuração para que na próxima vez que você reinicializar ou inicializar o dispositivo, ele ainda tenha a configuração instalada. Isso é conhecido como configuração de inicialização. Para isso, clique em Salvar na parte superior da página. O botão Save (Salvar) pisca depois que uma alteração é feita na configuração.

Etapa 3. Verifique se a Configuração em Execução está selecionada como origem e se Configuração de Inicialização está selecionada como Destino. Clique em Apply para salvar a configuração atual na configuração de inicialização.
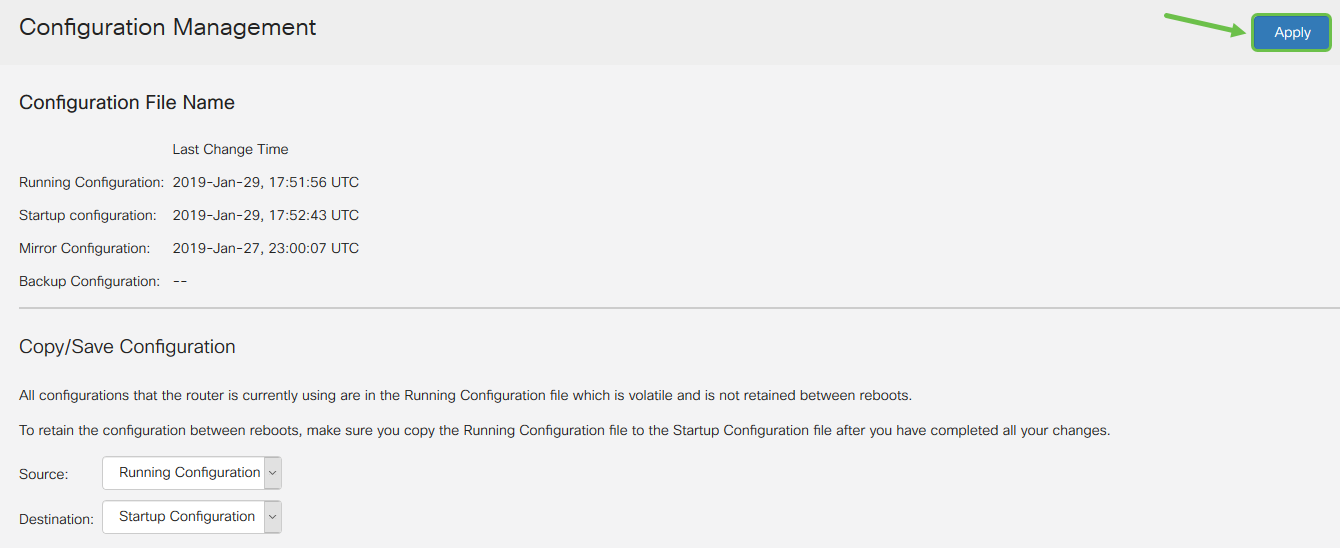
Etapa 4. Quando você receber a confirmação, clique em OK.
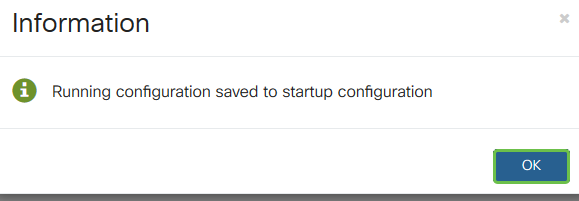
O dispositivo deve ter o conjunto de configurações agora, mesmo depois de ter uma reinicialização, reinicializações ou desconectado.
Técnicas Simples de Solução de Problemas
Reinicialização: Uma reinicialização pode ser uma ferramenta muito útil e, para um desempenho ótimo, deve ser feita regularmente. Uma reinicialização é necessária para atualizar a imagem ativa após a atualização do firmware ou do idioma. Às vezes, uma reinicialização pode ser necessária para salvar as configurações. É uma solução simples tentar se o roteador não está funcionando corretamente ou se está tendo problemas de conexão.
Navegue até Administration > Reboot. A reinicialização levará alguns minutos para ser concluída. Você pode verificar a imagem ativa após reinicializar aqui para garantir que esteja executando a versão mais recente. Se não tiver certeza se tem a versão mais recente, vá para Suporte da Cisco e verifique em Downloads. Quanto maior o número, mais nova a versão disponível.
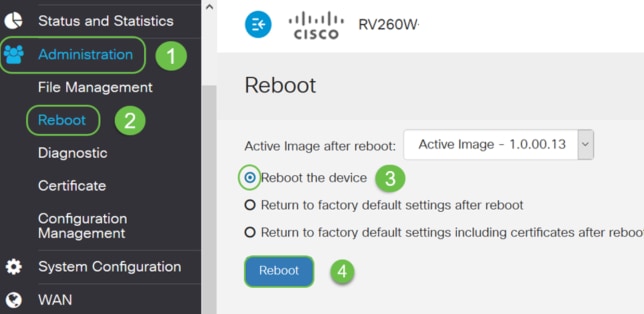
Redefinir para o padrão de fábrica: Às vezes, uma redefinição para as configurações padrão de fábrica pode ser muito útil. Às vezes, o roteador pode não estar sendo executado corretamente e a solução não é óbvia. Ou talvez você tenha recebido um roteador que outra pessoa na empresa usou e precise limpar a configuração e começar de novo.
Quando Return to Fatory Default Settings after Reboot (Retornar às configurações padrão de fábrica depois que a reinicialização é executada), todas as configurações são perdidas e as configurações voltam ao padrão. Se você tiver uma configuração complicada, talvez queira fazer o backup, mas lembre-se, um erro na sua configuração pode ser o que está causando o problema.
Navegue até Administration > Reboot. Selecione o botão de opção para Retornar às configurações padrão de fábrica após a reinicialização. Clique em Reiniciar. Levará alguns minutos para executar esta ação.
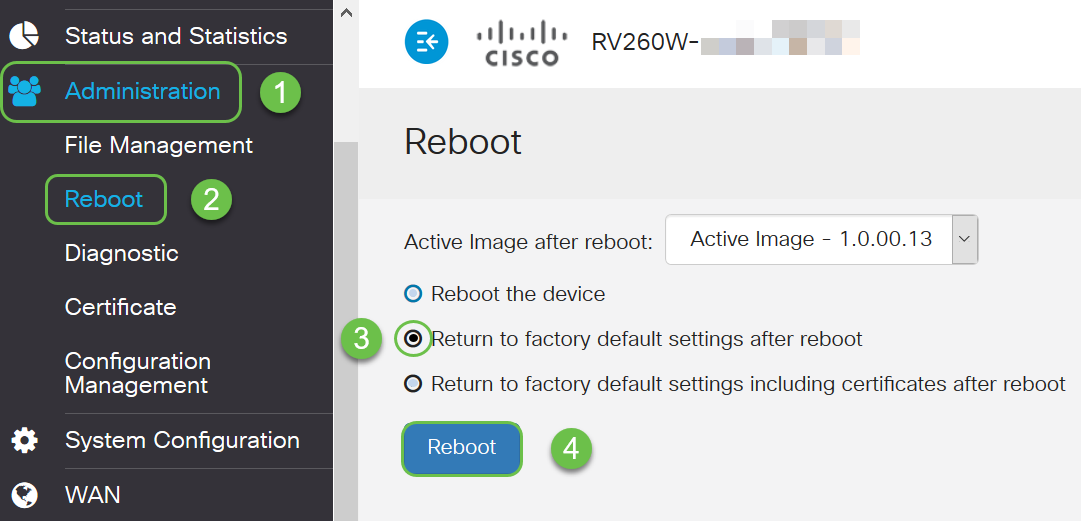
Para obter mais informações sobre técnicas de solução de problemas, consulte este artigo sobre solução de problemas. Ele foi criado para um roteador, mas pode ajudá-lo com outros equipamentos também.
Interface de linha de comando (CLI): Às vezes conhecido como terminal. Isso é utilizado como outra opção para escolher configurações em dispositivos como roteadores e switches. Se você tiver experiência, essa pode ser uma maneira muito mais simples de configurar as coisas, já que você não precisaria navegar por várias telas da interface do usuário da Web. A queda disso é que você precisa conhecer os comandos e inseri-los perfeitamente. Como você está lendo um artigo para iniciantes, a CLI provavelmente não deve ser sua primeira escolha. Felizmente, todos os dispositivos empresariais da Cisco permitem navegar com uma tela da IU da Web.
Tip: Muitos artigos que usam CLI fornecerão um link para um similar que usa a interface de usuário da Web. Talvez você queira clicar nesse link e configurar dessa forma.
Tip: Se você precisar configurar usando a CLI, aqui estão algumas coisas a serem procuradas. Se você vir algo entre parênteses como este [IP address], significa que você não digita as palavras, você digita um endereço IP real. Se você vir [enable | desabilitar] ele mostra quais são as opções nesse lugar.
Para obter mais informações sobre o IOS e os fundamentos da configuração, clique aqui.
Prompt de comando: O prompt de comando é um nome específico para a interface de linha de comando (CLI) utilizada no Windows em um computador. Você pode acessar isso para ver os dispositivos na sua rede, enviar um ping e fazer um traceroute.
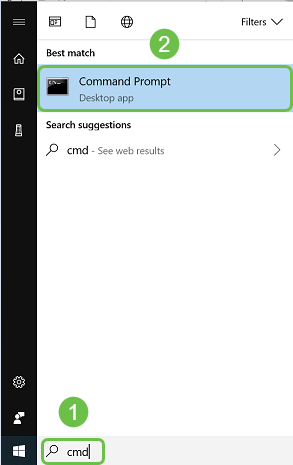
Se quiser ver se você pode se conectar a um determinado endereço IP, digite ping e o endereço IP. Se você receber respostas, estará conectado. Isso também pode ser feito na interface do usuário da Web, mas muitas pessoas verificam as conexões dessa maneira. Se você estiver conectado por meio de uma VPN, poderá fazer ping no endereço IP local (LAN) do roteador remoto para ver se a conexão VPN está funcionando.
Note: Neste exemplo, o endereço IP público foi desfocado para fins de segurança.
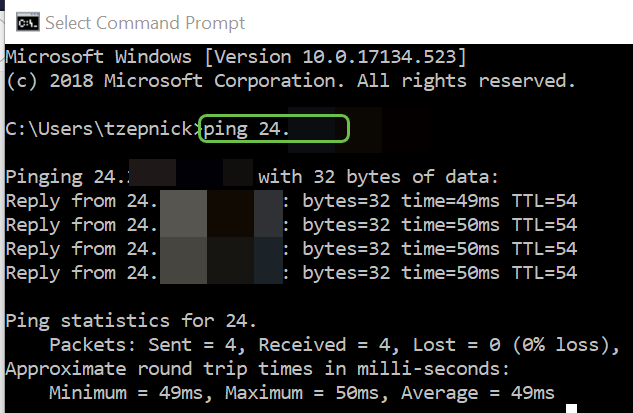
Como identificar endereços IP locais
Para localizar o endereço IP do dispositivo e outras informações na rede no Windows, clique com o botão direito do mouse no ícone do computador na parte inferior direita da tela.

Selecione Abrir configurações de rede e Internet.
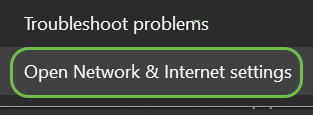
Outra opção seria clicar no ícone da janela e depois no ícone da engrenagem na parte inferior esquerda da tela.
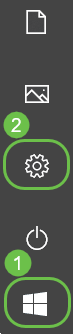
Em seguida, selecione Rede e Internet.
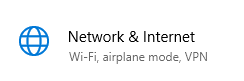
Qualquer uma das opções exibe essa tela. Selecione Exibir suas propriedades de rede.
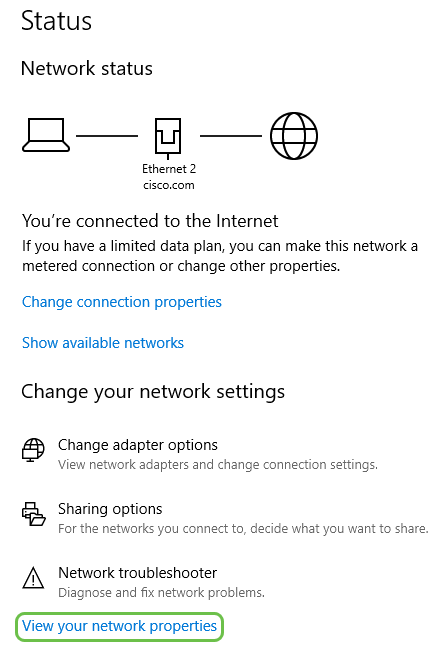
Em seguida, você verá uma lista de informações. Observe que o gateway padrão, o roteador que permite que você acesse a Internet, tem o mesmo endereço IP que o servidor DHCP e o servidor DNS. Isso acontece frequentemente. O endereço IPv4 é o endereço do computador em que você está.
Note: Se utilizar o FindIT ou o Cisco Business Dashboard (CBD), você pode procurar informações sobre os dispositivos da Cisco também.

Opções de endereçamento IP
Endereço IP dinâmico ou DHCP: A mais simples de todas as opções, escolha essa opção para permitir que o roteador gerencie automaticamente a atribuição e a manutenção de endereços IP. Se todos forem configurados dessa forma, impedirá que dois dispositivos carreguem o mesmo endereço IP interno.
Endereço IP estático: A solução mais personalizada, os endereços IP estáticos são criados quando a precisão é necessária. Um administrador está no controle e precisa mantê-los atualizados. Se os clientes precisarem encontrar o endereço, essa pode ser uma boa solução. Se você selecionar um endereço IP estático e tiver um equipamento de roteamento existente, precisará atribuir um endereço IP em uma VLAN diferente do equipamento existente.
PPPoE: Aponte para Point Protocol over Ethernet. Comum na Europa. O Point to Point Protocol é um método mais antigo usado para tráfego de VPN.
L2TP: Comum na Europa. O Layer 2 Tunneling Protocol é um método mais antigo usado para tráfego de VPN.
Como atribuir manualmente um endereço IP local
Você pode atribuir manualmente um endereço IP local ao computador ou ao roteador para que ele esteja na mesma rede que o restante dos dispositivos e, em seguida, não seja alterado. Isso é recomendado apenas para redes menores.
Se você usa o Windows como um sistema operacional, clique com o botão direito do mouse no ícone do computador na parte inferior direita da tela.

Selecione Abrir configurações de rede e Internet.
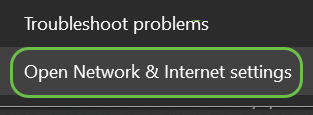
Outra opção seria clicar no ícone da janela e depois no ícone da engrenagem na parte inferior esquerda da tela.

Selecione Rede e Internet.
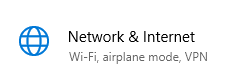
Depois de seguir uma destas opções, você verá uma tela semelhante a esta. Selecione Alterar opções do adaptador.
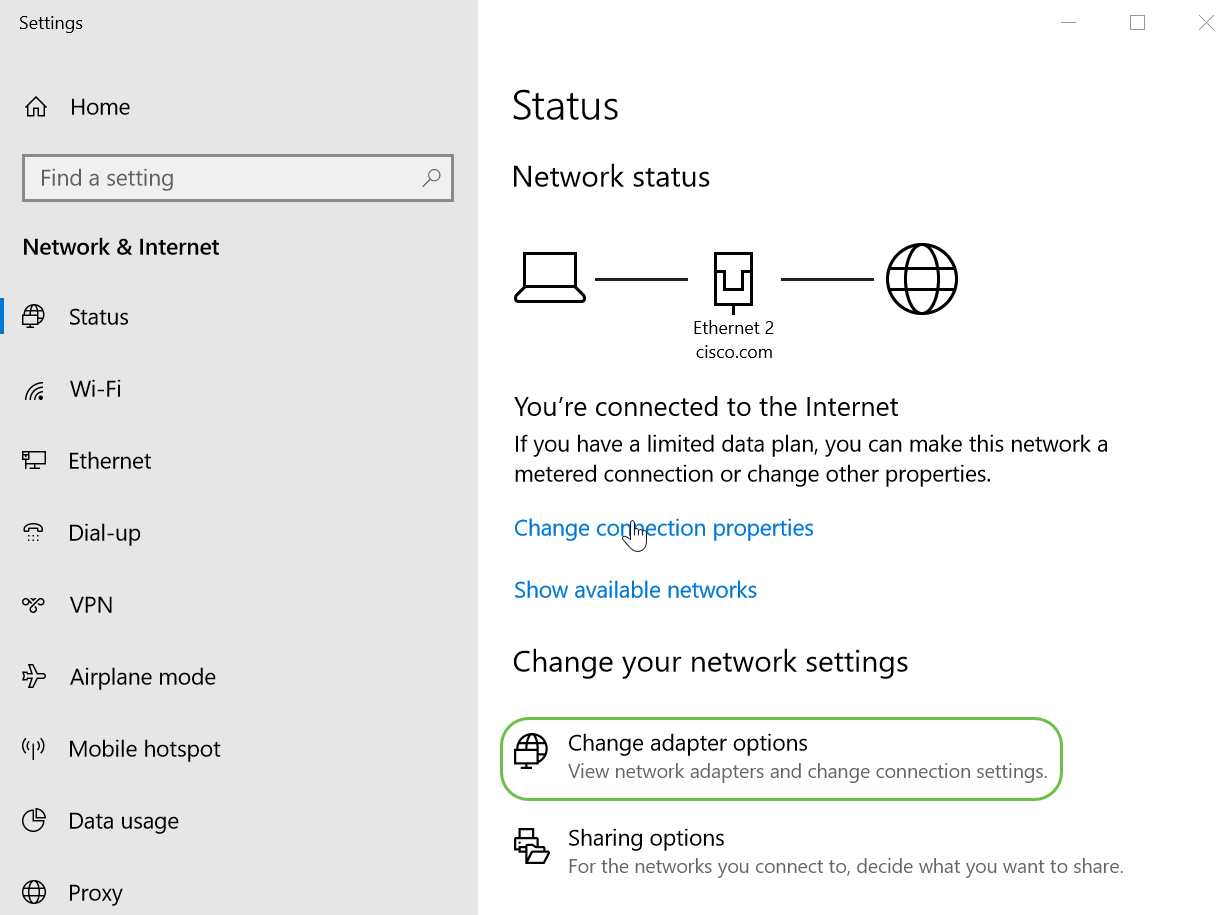
Clique com o botão direito do mouse na rede que você está usando e escolha Propriedades no menu suspenso. Isso permite que você veja qual IP está atribuído e que você altere a configuração.
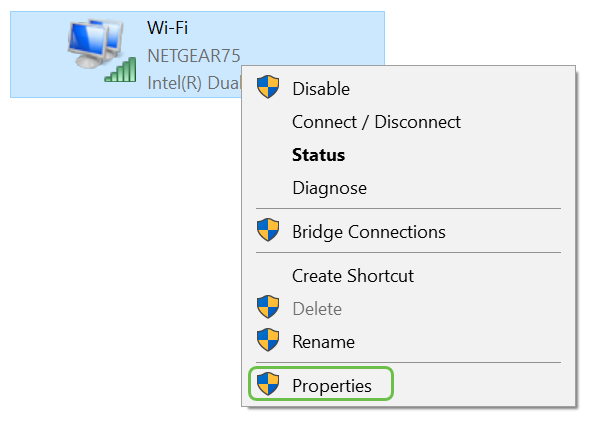
Selecione Internet Protocol Version 4 (TCP/IPv4). Clique em Propriedades.
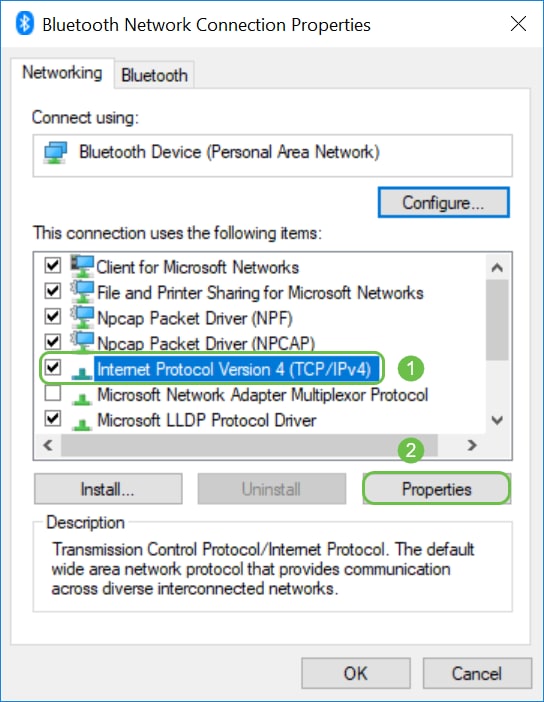
Digite um endereço IP local que esteja na mesma rede que seus outros dispositivos. Verifique se não é o mesmo que qualquer outro dispositivo ou se isso causará um problema. Clique nos espaços na caixa Máscara de sub-rede e ele será preenchido automaticamente. Click OK.
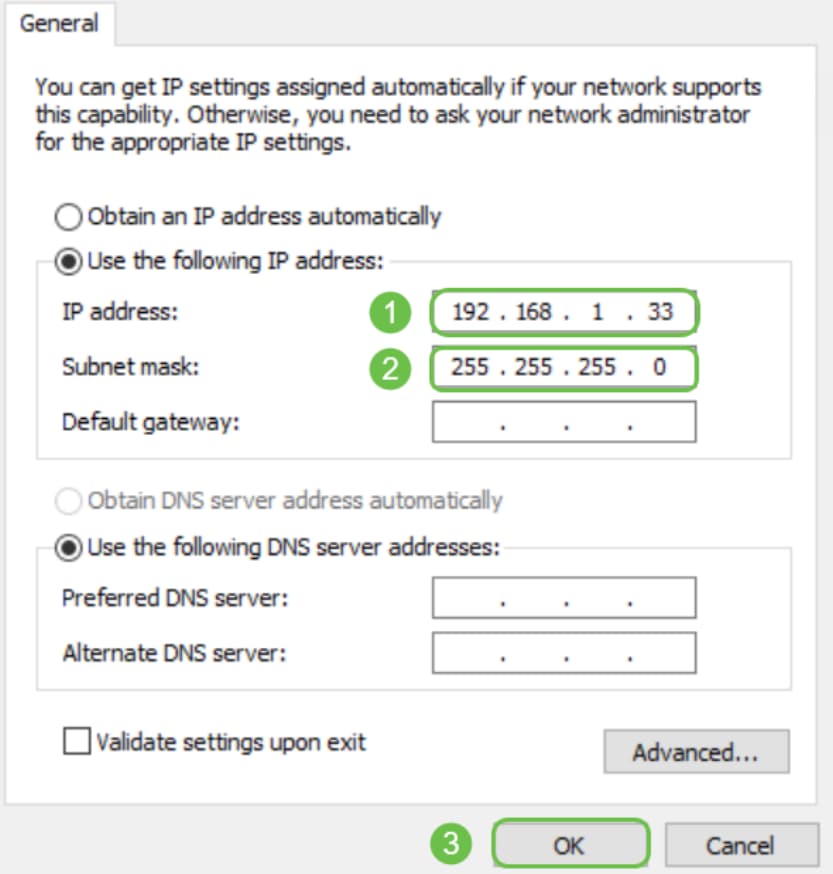
Agora seu laptop deve ser capaz de se comunicar com seu dispositivo. Insira o endereço IP do dispositivo no navegador da Web, conforme declarado anteriormente.
Como identificar seu endereço IP público atual
Você pode encontrar seu endereço IP público atual fazendo uma pesquisa no navegador da Web. Digite Qual é o meu endereço IP e ele deverá aparecer como resultado. Se mais de um resultado for mostrado, você deve verificar mais de uma fonte para garantir que ela esteja correta. Se apenas um endereço IPv6 for exibido e você precisar de um endereço IPv4, basta adicioná-lo à sua pesquisa.

Conclusão
Esperamos que este artigo tenha fornecido algumas informações de alto nível para começar. Recomendamos que você continue conhecendo sua rede e todo o seu potencial. A Cisco Business quer que você tenha uma experiência positiva ao configurar e manter sua rede.
Para obter mais artigos introdutórios, clique em qualquer uma das opções abaixo.
Histórico de revisões
| Revisão | Data de publicação | Comentários |
|---|---|---|
1.0 |
24-Feb-2022 |
Versão inicial |
Contate a Cisco
- Abrir um caso de suporte

- (É necessário um Contrato de Serviço da Cisco)
Este documento se refere a estes produtos
- 350X Series Stackable Managed Switches
- 550X Series Stackable Managed Switches
- Business 100 Series Access Points
- Business 110 Series Unmanaged Switches
- Business 200 Series Access Points
- Business 220 Series Smart Switches
- Business 250 Series Smart Switches
- Business 350 Series Managed Switches
- Small Business 100 Series Wireless Access Points
- Small Business 300 Series Wireless Access Points
- Small Business 500 Series Wireless Access Points
 Feedback
Feedback