Descobrindo a rede no Cisco Business Dashboard
Objetivo
O objetivo deste artigo é mostrar a você como visualizar e gerenciar seus dispositivos Cisco no Cisco Business Dashboard Probe. O Cisco Business Dashboard Probe permite que você visualize sua rede e seus dispositivos da Cisco nela de várias maneiras, e isso ocorre através do seguinte:
- Topology view - Exibe uma topologia lógica de todos os dispositivos descobertos na rede. As informações sobre cada dispositivo são exibidas e você pode executar ações em produtos selecionados da Cisco clicando nele.
- Visualização de inventário - Exibe uma tabela que lista todos os dispositivos da série Cisco 100 a 500 na rede e informações como ID do modelo, Versão do firmware, Número de série e endereço IP. Essa exibição também permite executar as mesmas ações que são fornecidas na exibição de topologia.
- Exibição de Planta Baixa - Permite documentar a localização física dos dispositivos de rede em seu ambiente.
A seguir estão os controles adicionais fornecidos em comum para todas as tarefas que você executa no Cisco Business Dashboard:
- Atualizar botão - Redescobre a rede e atualiza a topologia.
- Botão Ações - Este botão permite que as ações selecionadas sejam executadas em todos os dispositivos na rede que suportam essa tarefa, tudo ao mesmo tempo. Por exemplo, você pode fazer backup de todas as configurações de dispositivos de rede com um único clique. Esse botão também permite que você carregue seu inventário para o Cisco Ative Advisor.
Para obter mais informações sobre o Cisco Ative Advisor, clique aqui.
Versão do software aplicável
- CBD (Data Sheet) | 2.2 (Download mais recente)
Visão de Topologia
O Cisco Business Dashboard Probe descobre os dispositivos da Cisco na rede e cria um mapa com base em todas as informações do dispositivo coletadas. Essas informações incluem informações sobre vizinhos do Cisco Discovery Protocol (CDP) e do Link Layer Discovery Protocol (LLDP), tabelas de endereços de controle de acesso ao meio (MAC) e tabelas de dispositivos associados dos switches, roteadores e pontos de acesso sem fio da série Cisco 100 para 500.
Você pode conferir os detalhes sobre qualquer um dos dispositivos Cisco que aparecem no mapa de topologia clicando nele. Isso exibirá o painel Informações básicas do dispositivo específico. Você também pode executar ações diferentes para o dispositivo específico, como atualização de firmware, backup ou restauração da configuração, reinicialização ou salvar a configuração atual clicando na guia Ações.
Note: Em alguns casos, há dispositivos Cisco na sua rede que não apareceriam devido à falta de configurações do Protocolo de Gerenciamento de Rede Simples (SNMP - Simple Network Management Protocol). Caso isso aconteça, você precisará configurar o SNMP nesses dispositivos para que eles apareçam no mapa de topologia. Para saber como fazer isso, clique aqui.
Acesso ao mapa de topologia
Etapa 1. Inicie o Cisco Business Dashboard Probe e clique em Rede no painel Navegação.
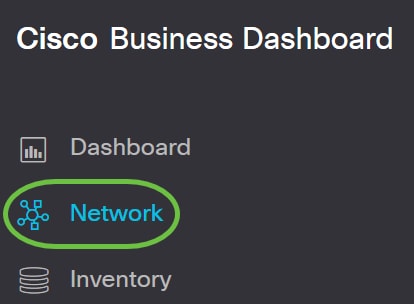
Etapa 2. Clique em Mapear para escolher sua rede e clique em Gerenciar.
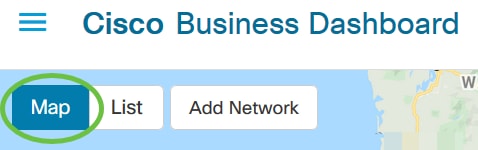

O mapa de topologia da rede será exibido, pois é a janela padrão no Cisco Business Dashboard.
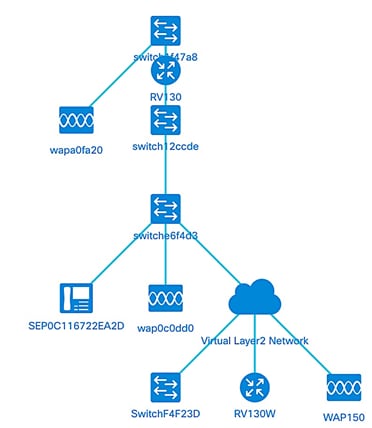
Controles de topologia
| Ícone | Nome do ícone | Descrição |
|---|---|---|
 |
Ampliar | Maximiza a visualização do mapa. |
 |
Reduzir | Minimiza a visualização do mapa. |
 |
Topologia de reencaminhamento | Reative o layout automático da topologia depois de desativá-la por alterações manuais. Redesenhe a topologia usando o algoritmo de layout automático. |
 |
Zoom por seleção | Clique e arraste para ampliar uma área específica dentro do Mapa de Topologia. |
 |
Etapa de ajuste | Ampliar até que toda a rede preencha a área de visualização. |
 |
Entre no modo de tela inteira | Define toda a GUI da rede do Cisco Business Dashboard para tela inteira. |
 |
Exportar topologia | Exporte a exibição de topologia atual como uma imagem no formato PNG. A imagem será salva no local de download padrão do navegador. |
 |
Configurações de topologia | Ajuste os rótulos exibidos para os ícones de topologia. |
Ícones de topologia
| Ícone | Elemento de rede | Descrição |
|---|---|---|
| |
Ponto de acesso | Representa um Cisco Wireless Access Point (WAP). |
| |
Nuvem | Representa uma rede ou parte de uma rede que não é gerenciada pelo Cisco Business Dashboard Probe. |
| |
Links | Representa as linhas de conexão entre dispositivos. Uma linha fina representa a velocidade da conexão com 100 Mbps ou menos e uma linha grossa representa 1 Gbps ou mais. |
| |
Router | Representa um roteador Cisco. |
| |
Switch | Representa um switch Cisco. |
| Telefone VoIP | Representa um telefone Cisco VoIP. | |
| Host | Representa um dispositivo de host. |
Exibição de informações do dispositivo
Para exibir informações básicas do dispositivo:
Etapa 1. Clique em um dispositivo específico ou em um link que conecta dois dispositivos no mapa de topologia.
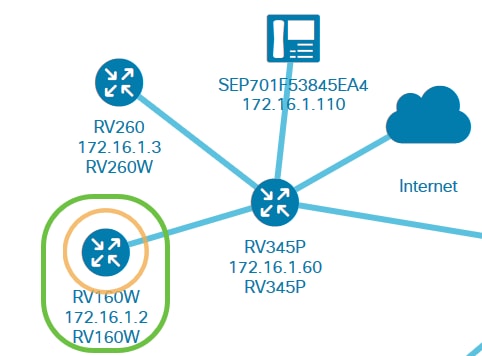
As informações básicas sobre o dispositivo ou link serão exibidas. Isso inclui o modelo exato, a descrição, a versão atual do firmware no dispositivo e o firmware mais recente disponível, etc.
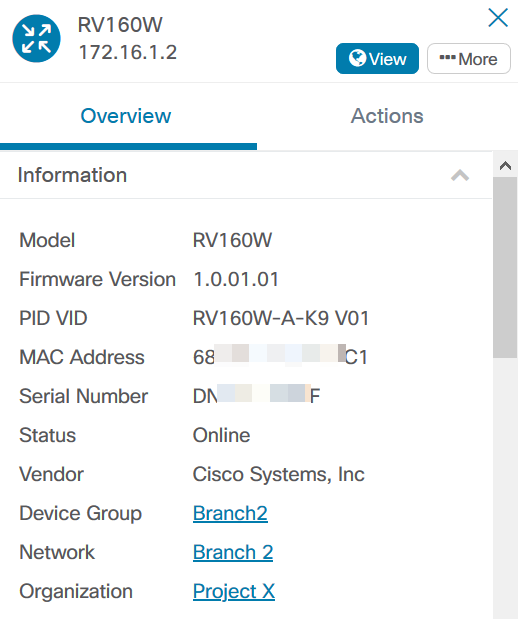
(Opcional) Para exibir informações completas do dispositivo:
Etapa 1. Clique em um dispositivo específico ou em um link que conecta dois dispositivos no mapa de topologia.
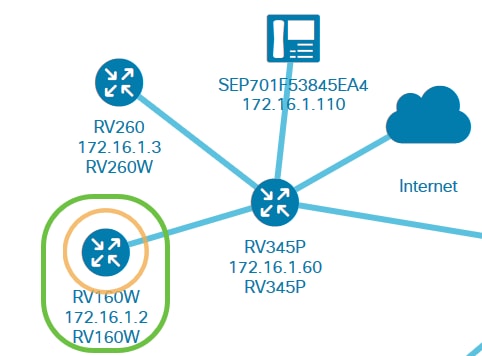
Etapa 2. Quando o painel Informações básicas for exibido, clique no ícone Mais de três pontos no canto superior direito.
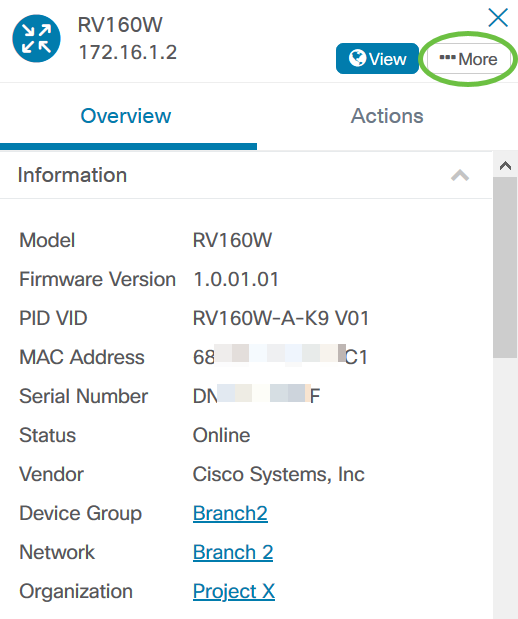
Serão então exibidas informações mais detalhadas sobre o dispositivo selecionado, incluindo o endereço IP. Você também pode acessar as seguintes guias:
- Painel
- PnP
- LANs sem fio
- Backups de configuração
- Configuração pendente
- Log de eventos
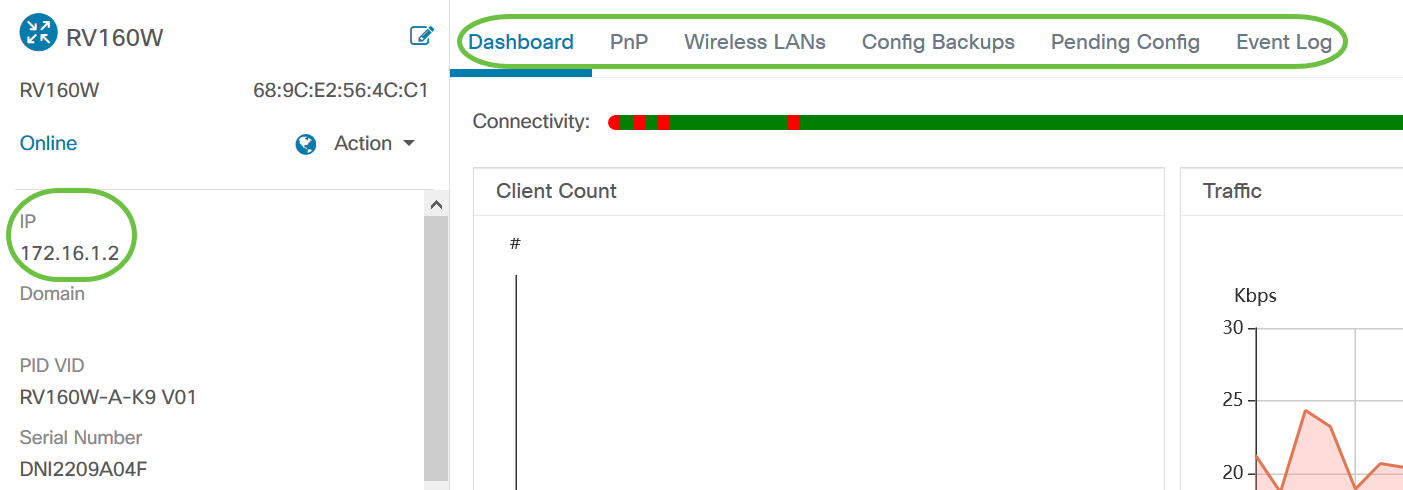
Executando ação do dispositivo
Etapa 1. Clique em um dispositivo específico no mapa de topologia.
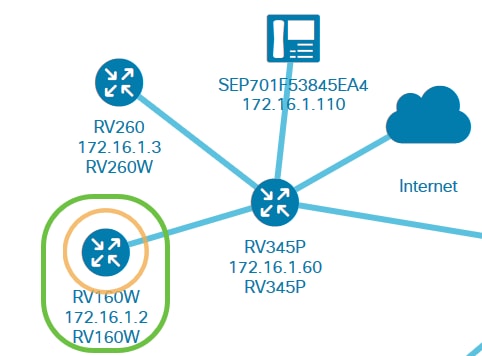
Etapa 2. Quando o painel Informações básicas for exibido, clique em Ações.

A página onde você pode executar ações do dispositivo será exibida.
Etapa 3. Clique em qualquer uma das opções a seguir.
- Atualizar firmware para o mais recente - Permite instalar o firmware mais recente no dispositivo. A Sonda baixará automaticamente a atualização mais recente, a aplicará no dispositivo e a reinicializará quando a atualização for concluída.
- Upgrade From Local (Atualizar a partir do local) — Permite instalar manualmente o firmware mais recente no dispositivo a partir da unidade local. O dispositivo será reinicializado após a atualização ter sido concluída.
- Configuração de backup — Permite salvar uma cópia da configuração atual do dispositivo no Cisco Business Dashboard Network Probe.
- Restaurar configuração — Permite recarregar uma configuração salva anteriormente no dispositivo.
- Reiniciar — Reinicializa o dispositivo.
- Save Running Configuration — Para dispositivos que suportam configurações separadas de execução e inicialização, esta ação copia a configuração atual em execução para a configuração de inicialização. Isso garante todas as alterações de configuração mantidas quando o dispositivo for reinicializado.
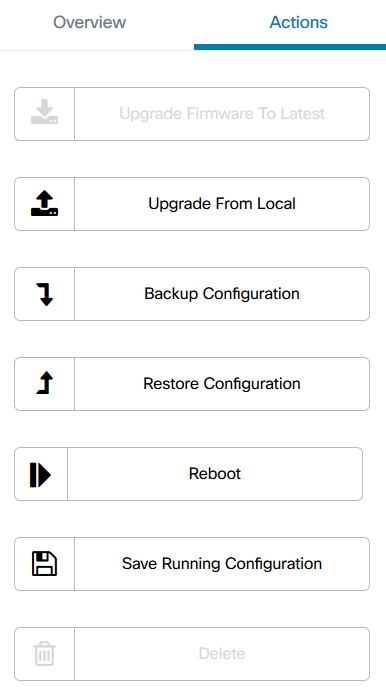
Agora você deve ter visualizado com êxito sua rede e seus dispositivos através da exibição de topologia.
Exibição de inventário
A janela Inventário exibe uma lista completa dos dispositivos de rede e seus detalhes em uma exibição tabular. Além disso, também fornece botões de ação para executar tarefas de configuração e aplicar as atualizações de firmware mais recentes para um dispositivo.
Acessando a exibição de inventário
Etapa 1. Navegue até Inventário no painel de navegação do Cisco Business Dashboard.
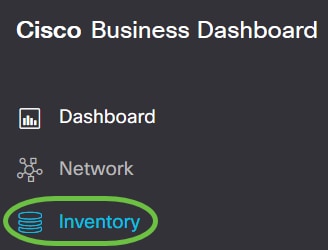
As informações completas sobre os dispositivos na rede, bem como os ícones de ação para qualquer tarefa de configuração do dispositivo, serão exibidos em forma de tabela.

Detalhes do inventário
| Item | Descrição |
|---|---|
| Hostname | Exibe o nome do host do dispositivo. |
| Tipo | O tipo de dispositivo. |
| Modelo | Número do modelo ou SKU do dispositivo. |
| Versão | A versão atual do firmware do dispositivo. |
| SN | O número de série do dispositivo. |
| IP | O endereço IP do dispositivo. |
| Ações | Permite executar qualquer uma das seguintes ações no dispositivo:
|
Agora você deve ter visualizado com êxito sua rede e seus dispositivos por meio da visualização Inventário.
Exibição do plano de piso
A exibição Planta baixa permite que você controle a localização física do seu equipamento de rede. Você pode carregar um plano para cada andar do prédio e posicionar cada um dos dispositivos de rede no plano. Isso ajuda a localizar facilmente os dispositivos se a manutenção for necessária. O Plano de Chão é semelhante em operação ao Mapa de Topologia, e os dispositivos colocados no Plano de Chão podem ser operados da mesma forma que os dispositivos no Mapa de Topologia.
Note: Para saber como criar e gerenciar as plantas baixas e os dispositivos na sua rede, clique aqui.
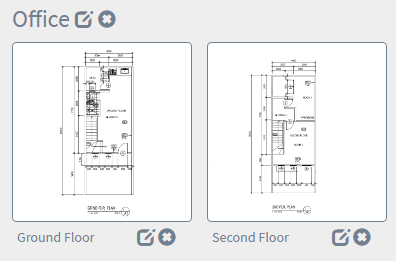
No exemplo abaixo, o ícone do dispositivo WAP150 é clicado e suas informações básicas correspondentes são exibidas ao lado dele.
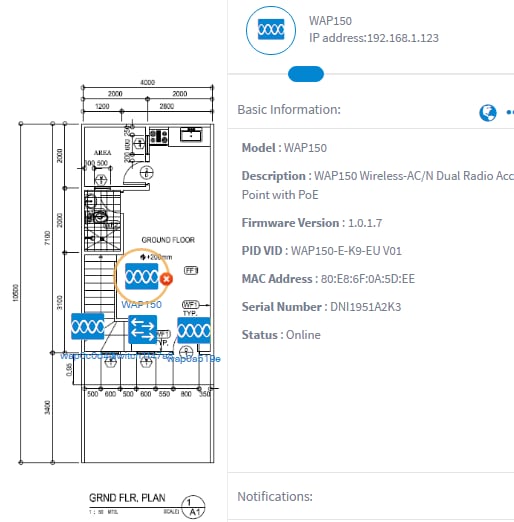
Agora você deve ter visualizado com êxito sua rede e seus dispositivos através da exibição Plano de fábrica.
Contate a Cisco
- Abrir um caso de suporte

- (É necessário um Contrato de Serviço da Cisco)
 Feedback
Feedback