Economize tempo lançando seu próximo projeto de TI com o Cisco Business Dashboard e o Network Plug and Play
Objetivo
Inicie uma nova infraestrutura de TI de forma rápida e fácil usando o Cisco Business Dashboard para procurar e provisionar automaticamente novos dispositivos. O recurso Network Plug & Play (Network PnP) sustenta a implantação automatizada da Cisco. O Cisco Business Dashboard é equipado com PnP de rede.
Software aplicável | Versão
- Painel de negócios da Cisco | 2,2
Para obter uma lista detalhada de clientes e dispositivos suportados, clique aqui.
Que problema o PnP de rede resolve?
O PnP de rede elimina grande parte do trabalho administrativo envolvido na implantação de uma nova infraestrutura de TI. Desde o provisionamento até a descoberta de dispositivos, você pode gerenciar a distribuição da rede a partir de uma interface remota com opções personalizáveis para acesso. Sem o PnP de rede, os técnicos de rede precisariam desempacotar e configurar os dispositivos um por um. Agora com toque zero, você pode provisionar firmware ou atualizar a configuração de inicialização dos dispositivos dentro do seu projeto.
Como funciona o PnP de rede?
Os dispositivos que suportam esse recurso podem se conectar ao servidor PnP de rede. Quando o dispositivo se conecta ao servidor PnP de rede, ele é identificado por uma série de regras e armazenado em uma lista de dispositivos habilitados para PnP. Os dispositivos são provisionados de acordo com a precisão do método usado para corresponder a esse dispositivo. Há quatro maneiras de um dispositivo habilitado para PnP descobrir o endereço no servidor PnP de rede, que é o Cisco Business Dashboard. Os quatro métodos de descoberta são configuração manual, DHCP, DNS e Plug and Play Connect Service.
O PnP pode funcionar sem usar a descoberta de DHCP. No entanto, se você quiser que o dispositivo habilitado para PnP descubra o endereço do servidor PnP via DHCP, o dispositivo deve se conectar ao servidor DHCP com um flag de opção 60. Este flag de opção 60 contém uma string "ciscopnp" que significa a solicitação do dispositivo para o endereço do servidor PnP de rede. Quando o servidor DHCP recebe o flag de opção 60, ele responde em espécie com uma tag option 43 que inclui o endereço completo do servidor PnP de rede. Para saber mais sobre a configuração de PnP em um switch, clique aqui.
Ok, estou pronto para começar, o que vem a seguir?
Embora sua primeira necessidade possa ser começar a adicionar dispositivos, clique em Images ou Configurations. As opções escolhidas dependerão das necessidades da sua rede. Este guia aborda ambos os exemplos.
Passo 1
Faça login na Interface do Usuário (UI) de Administração do Cisco Business Dashboard.

Passo 2
Clique no botão menu.

Etapa 3
Clique no botão Network Plug and Play.
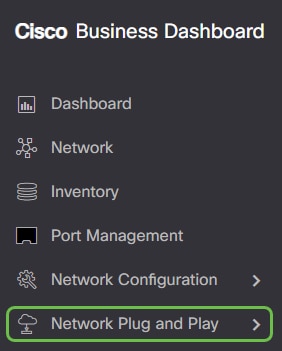
Passo 4
Clique no botão Images.
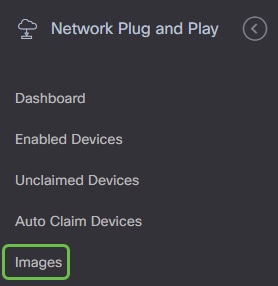
Etapa 5
Clique no ícone de mais.
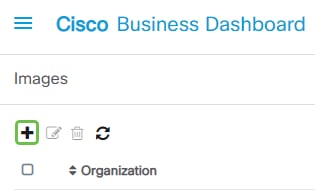
Etapa 6
Se você tiver mais de uma organização, precisará clicar na seta suspensa para selecionar a organização apropriada. Essa imagem será listada apenas para dispositivos nessa organização.
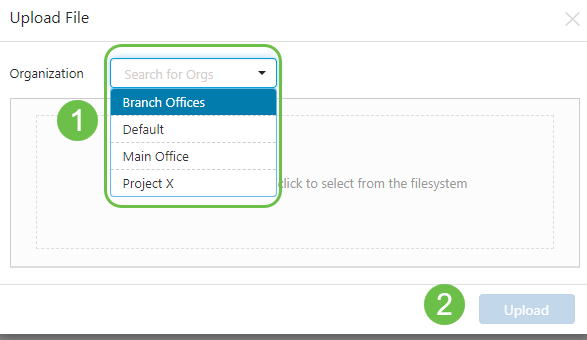
Etapa 7
Nesse ponto, o Painel exibirá uma tela solicitando que você arraste e solte um arquivo na caixa ou clique dentro dela para abrir uma caixa de diálogo de carregamento de arquivo no navegador. Selecione o arquivo desejado e clique no botão Upload.
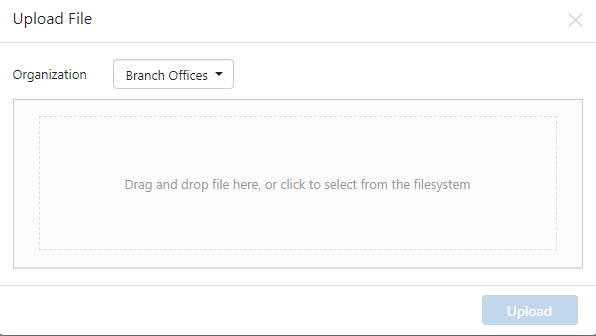
Para saber mais sobre modelos, clique em para exibir o artigo Modelos de configuração Plug and Play.
Lembre-se de que o Cisco Business Dashboard aceitará apenas um tipo de arquivo específico. No caso de imagens de firmware, um arquivo Firmware_File.Bin. A função do arquivo de configuração aceita Config_File.XML ou Config_File.TXT.
Passo 8
Repita as etapas para adicionar os arquivos de configuração ou de imagem, se necessário. O botão da seção Configurações está imediatamente abaixo do botão Imagens.
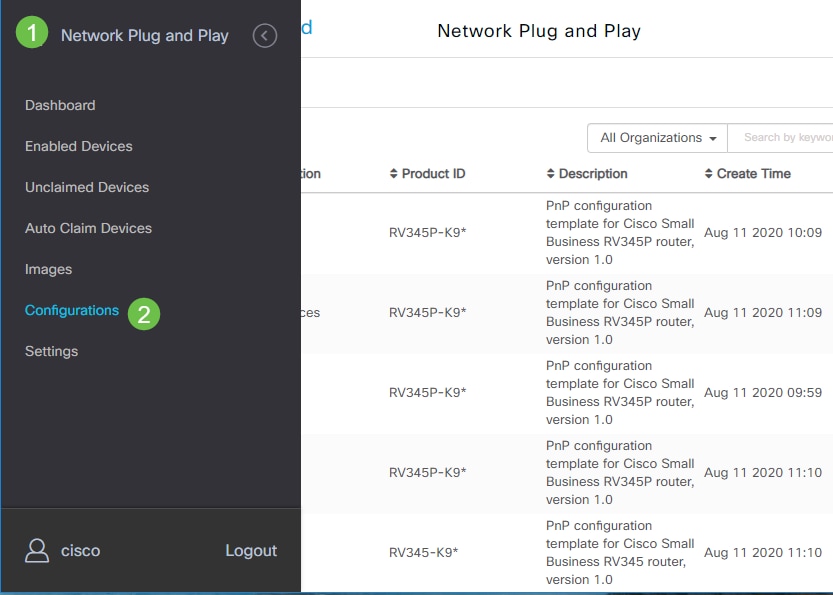
As configurações aplicadas aos dispositivos destinam-se à inicialização e não às configurações em execução.
Caminhos divergentes, com base nas suas necessidades
Método manual: selecione esta opção se quiser controlar a configuração e a imagem de cada dispositivo individual.
Método de solicitação automática: selecione esta opção se quiser provisionar dispositivos com base exclusivamente na ID do produto. Essa é uma opção simples.
Ignorar: selecione esta opção para notificar o PnP de Rede que você tratará de todas as instalações de configuração ou firmware.
O fator decisivo é com que precisão você precisa controlar as opções de provisionamento, por dispositivo individual ou categoria de dispositivo.
| Método | Precisão de provisionamento | Informações necessárias |
| Manual | Baixa | N/A |
| Reivindicação automática | Médio | PID |
| Ignorar | Muito alto* | N/A |
Neste ponto, o caminho seguido depende das suas necessidades para este projeto. Se você pretende usar o Método de solicitação automática, continue lendo. Como alternativa, você pode ir para a seção Solicitar manualmente ou Ignorar dispositivos.
Usando o método de solicitação automática
Pense na solicitação automática como um recurso baseado em filtro; para que os dispositivos sejam migrados dinamicamente para o seu projeto, você precisará confirmar as IDs de produto (PID) destinadas ao projeto. Em seguida, o PnP de rede verifica o PID correspondente e o adiciona à sua lista de dispositivos habilitados para PnP.
Passo 1
Inicie esse processo clicando em Auto Claim Devices.
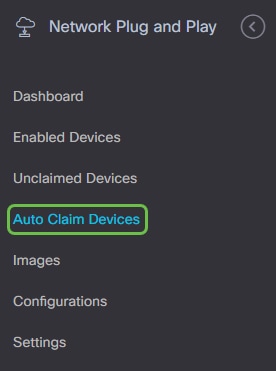
Passo 2
Clique no ícone de mais.
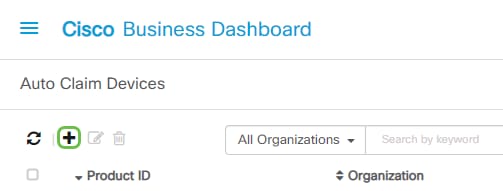
Etapa 3
Insira a ID do produto, a organização, a rede, o grupo de dispositivos e o tipo de dispositivo para os dispositivos que você deseja que sejam reivindicados automaticamente.
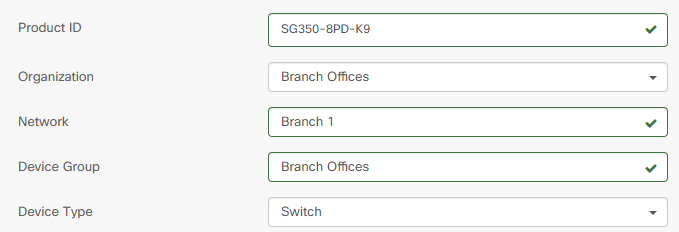
Passo 4
Clique em Next.
Etapa 5
Selecione o firmware e a configuração desejados nas caixas suspensas.
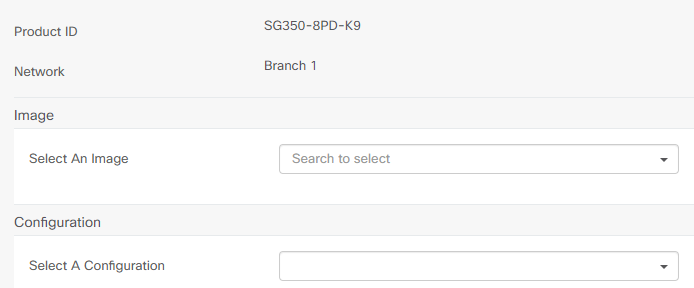
Etapa 6
Clique em Finish.
Quando essa ação for concluída, prosseguindo, o servidor PnP de rede usará a Imagem e a Configuração para provisionar qualquer dispositivo que se conecte à rede e corresponda a esse PID.
Etapa 7
Se preferir, se desejar editar um dispositivo de Auto Claim, clique na caixa de seleção ao lado do dispositivo e no ícone de edição.
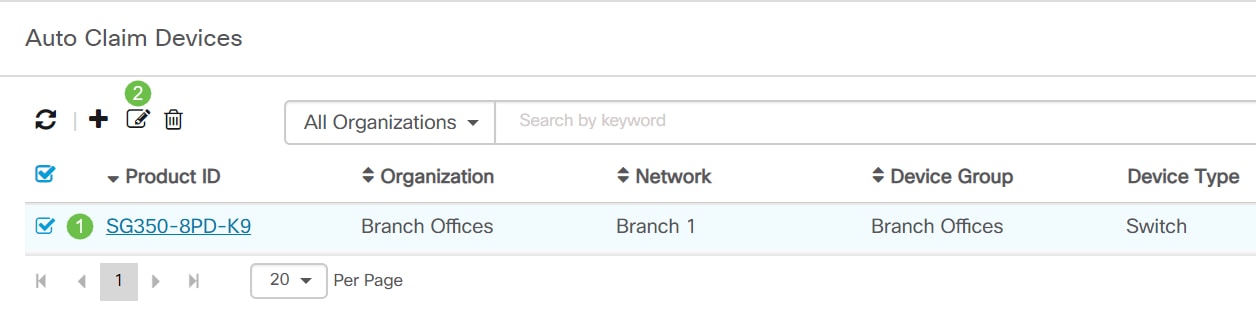
Solicitando ou ignorando dispositivos manualmente
Os dispositivos que não corresponderem ao seu filtro, mas ainda oferecerem suporte a PnP de rede, serão exibidos na seção Dispositivos não reivindicados de PnP de rede somente se for um dispositivo que ainda não esteja no inventário de CBD.
Passo 1
No painel de navegação Plug and Play de rede, clique em Dispositivos não reivindicados.
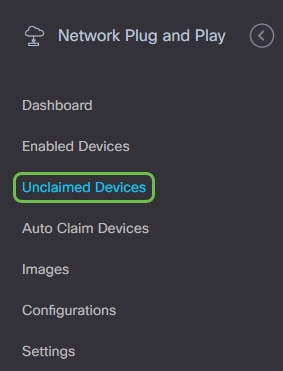
Passo 2
Selecione um dispositivo listado e clique em Reivindicar ou Ignorar.
Ignorar os dispositivos impede que o servidor PnP da rede sempre provisione dispositivos com configurações ou firmware. Essa opção é para aqueles que desejam atualizar manualmente as configurações e o firmware em cada dispositivo. Quando dispositivos são adicionados à lista de ignorar, eles não são tocados pelo PnP de rede.

Etapa 3
Se você selecionar Reivindicação, preencha as informações a seguir.
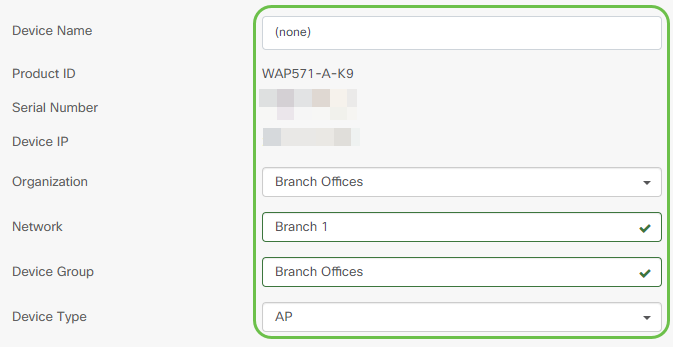
Passo 4
Clique em Next.
Etapa 5
Selecione o firmware e a configuração desejados nas caixas suspensas.
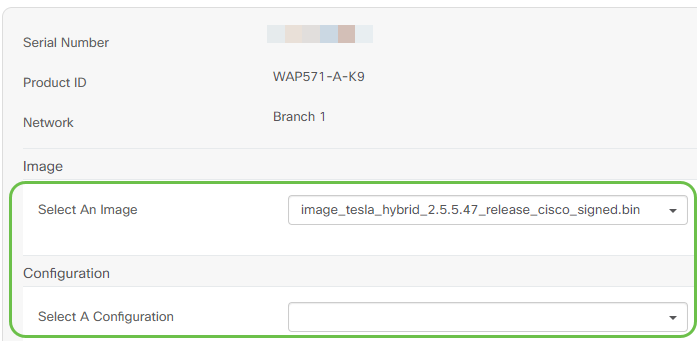
Etapa 6
Clique em Next.
Etapa 7
Você verá uma página de resumo para este dispositivo. Clique em Finish.
Pegue um café ou chá e faça uma pausa. Você acabou de ignorar ou reivindicar o(s) dispositivo(s) selecionado(s).
Quando seus dispositivos devem fazer check-in novamente para atualizações?
Você pode modificar o período de tempo antes que seus dispositivos façam check-in novamente para atualizações. Em Plug and Play, selecione Settings.
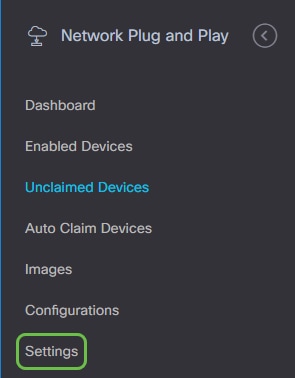
Você pode alterar a frequência com que o dispositivo verifica se há atualizações dentro dos limites. 0 não é aceito. 2880 é o tempo máximo. Clique em Salvar depois de inserir um novo tempo de intervalo.

Conclusão
Parabéns, agora você está pronto para levar seus projetos futuros da teoria à prática mais rápido do que antes. Se quiser saber mais sobre o Cisco Business Dashboard, consulte a Página de suporte do CBD.
Se quiser saber mais sobre Plug and Play, consulte o Guia de soluções Plug and Play para Cisco Business.
Histórico de revisões
| Revisão | Data de publicação | Comentários |
|---|---|---|
1.0 |
04-Nov-2020 |
Versão inicial |
Contate a Cisco
- Abrir um caso de suporte

- (É necessário um Contrato de Serviço da Cisco)
 Feedback
Feedback