Ações agendadas com o Cisco Business Dashboard
Objetivo
O objetivo deste documento é mostrar como programar ações usando o Cisco Business Dashboard (CBD) versão 2.3.0.
Introduction
O CBD oferece ferramentas que ajudam a monitorar e gerenciar sua rede empresarial da Cisco. O CBD descobre automaticamente sua rede e permite configurar e monitorar todos os dispositivos Cisco Business suportados, como switches, roteadores e pontos de acesso sem fio.
O CBD versão 2.3.0 adiciona a capacidade de agendar ações no nível do dispositivo ou da rede. Isso inclui:
- Reinicializar um dispositivo
- Fazer backup de uma configuração de dispositivo
- Restaurar uma configuração de dispositivo
- Atualizar firmware do dispositivo
- Salvar a configuração atual de um dispositivo
- Excluir dispositivo offline
- Alterar janela
Para saber mais, continue lendo!
Dispositivos aplicáveis | Versão do software
- Painel de negócios da Cisco |2.3.0
Table Of Contents
- Agendar ações no nível da rede
- Agendar ações no nível do dispositivo
- Perfil da programação
- Exibir trabalhos
- Gerenciamento de alterações do Windows
- Modificar janela de alteração para uma organização
- Modificar janela de alteração para uma rede
Agendar ações no nível da rede
Passo 1
Faça login na interface de usuário (UI) do CBD Administration.
Passo 2
Navegue até Rede.
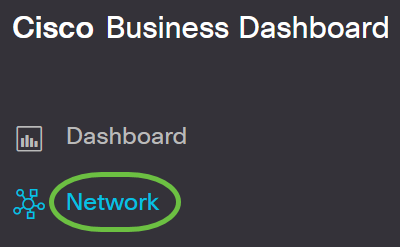
Etapa 3
Clique em uma rede na lista. Ou crie uma nova rede clicando no ícone de mais.
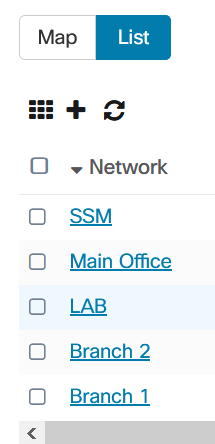
Neste exemplo, Filial 1 é escolhida.
Passo 4
Clique em Ações de rede e escolha uma opção no menu suspenso. Neste exemplo, Backup Network Config está selecionado.
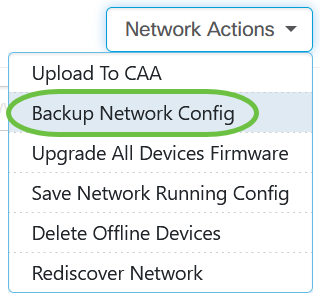
Etapa 5
Selecione Agendar.
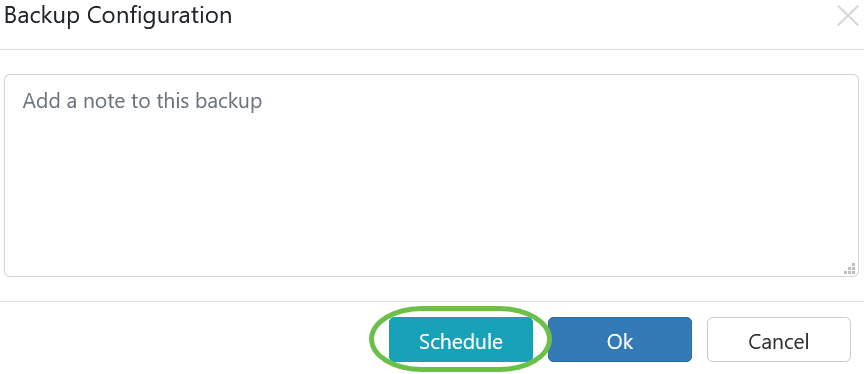
Etapa 6
Escolha um período de recorrência no menu suspenso. Neste exemplo, Weekly é selecionado.
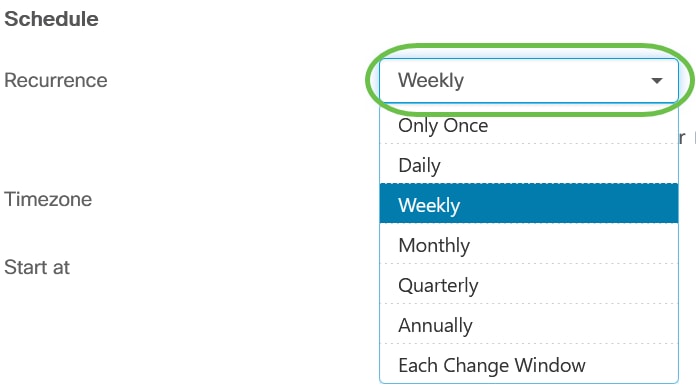
Etapa 7
Escolha o dia preferido marcando a caixa de seleção ao lado dele.

Passo 8
Digite o início no momento.
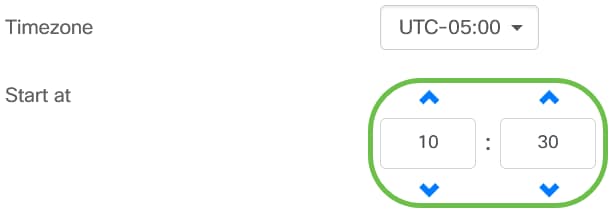
Passo 9
Escolha a opção End Time no menu suspenso.
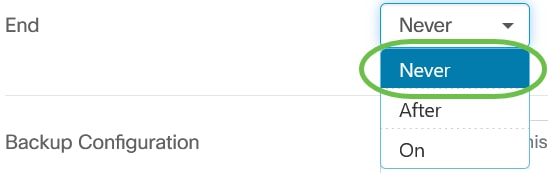
Passo 10
Digite uma descrição no campo Backup Configuration.

Passo 11
Click Save.
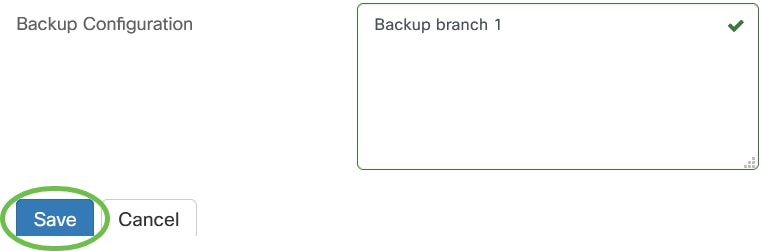
Agendar ações no nível do dispositivo
Passo 1
Selecione um dispositivo no mapa de topologia. Neste exemplo, um roteador é selecionado.
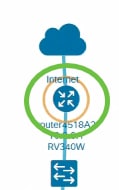
Passo 2
Selecione a guia Ações.
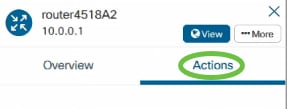
Etapa 3
Escolha a opção que deseja agendar. Neste exemplo, Backup Configuration está selecionado.
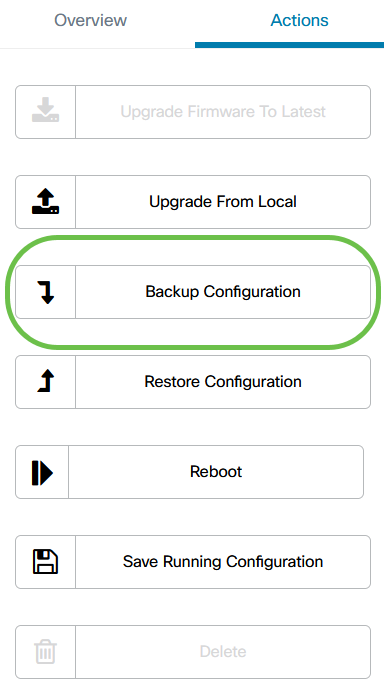
Passo 4
Clique em Agendar.
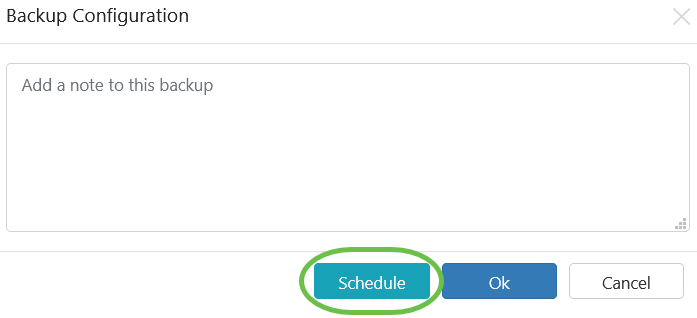
Perfil da programação
Todas as tarefas ou ações realizadas pelo CBD são chamadas de Jobs e rastreadas no Job Center. Os trabalhos incluem trabalhos iniciados pelo usuário e trabalhos iniciados automaticamente pelo sistema. O Centro de Trabalhos lista todos os trabalhos que estão sendo executados ou ocorreram no passado na guia Trabalhos, incluindo detalhes como o tipo de trabalho, os dispositivos afetados e o status ou se a tarefa foi concluída com êxito. Além de mostrar trabalhos em execução e históricos no momento, o Centro de Trabalhos tem uma segunda guia para Perfis de Agendamento.
Um Perfil de programação representa um trabalho que ainda está para ocorrer porque foi agendado para uma data posterior. Os perfis de agendamento incluem tarefas que serão executadas apenas uma vez, bem como tarefas definidas para execução periódica.
Para agendar um perfil, siga as etapas abaixo.
Passo 1
Clique no ícone ampulheta (Centro de Trabalhos) na parte superior da página.
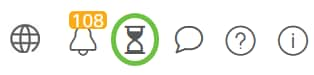
Se um número de crachá estiver presente no ícone, ele indica o número total de trabalhos em execução no momento.
Passo 2
Escolha a guia Programar perfis.
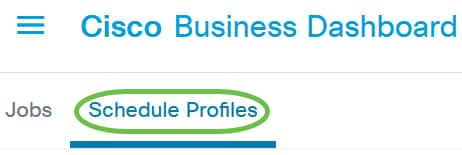
As ações agendadas serão listadas.
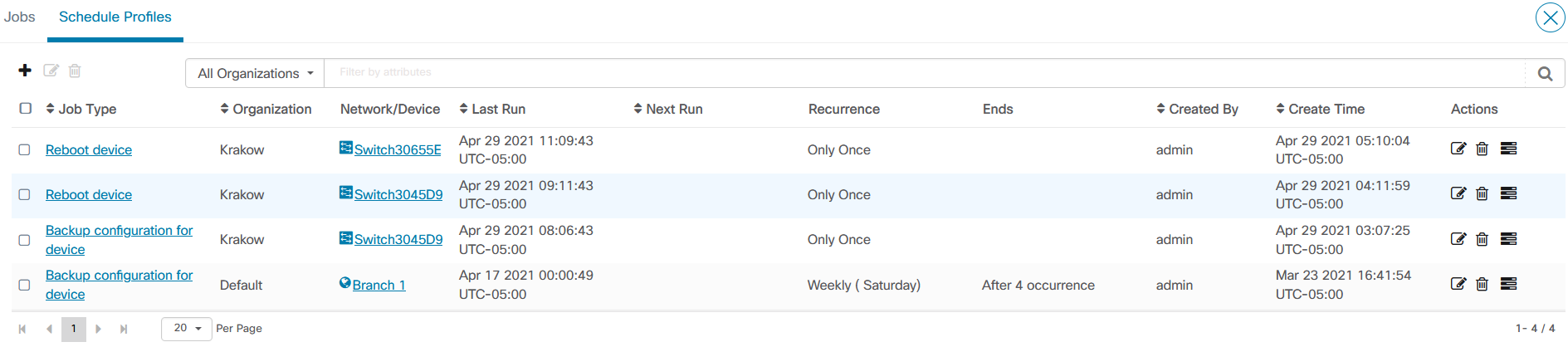
Etapa 3
Para criar um novo perfil de programação, clique no ícone de adição.
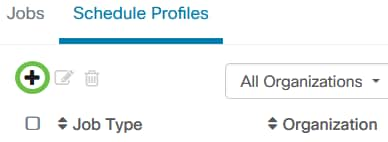
Passo 4
Na seção Detalhes da tarefa, selecione um tipo de tarefa, organização e dispositivos ou redes de destino.
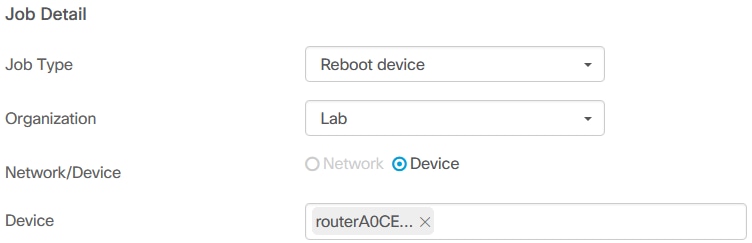
A opção Rede/Dispositivo dependerá do Tipo de Trabalho selecionado.
Etapa 5
Na seção Agendar, selecione um período de recorrência e especifique uma hora de início para o trabalho. Para trabalhos recorrentes, também especifique quando o trabalho deve terminar.
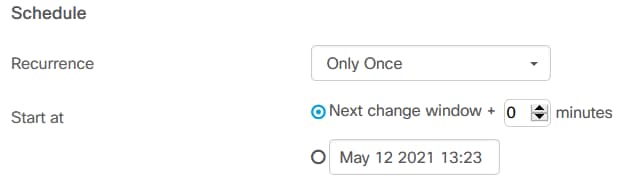
Etapa 6
Click Save.
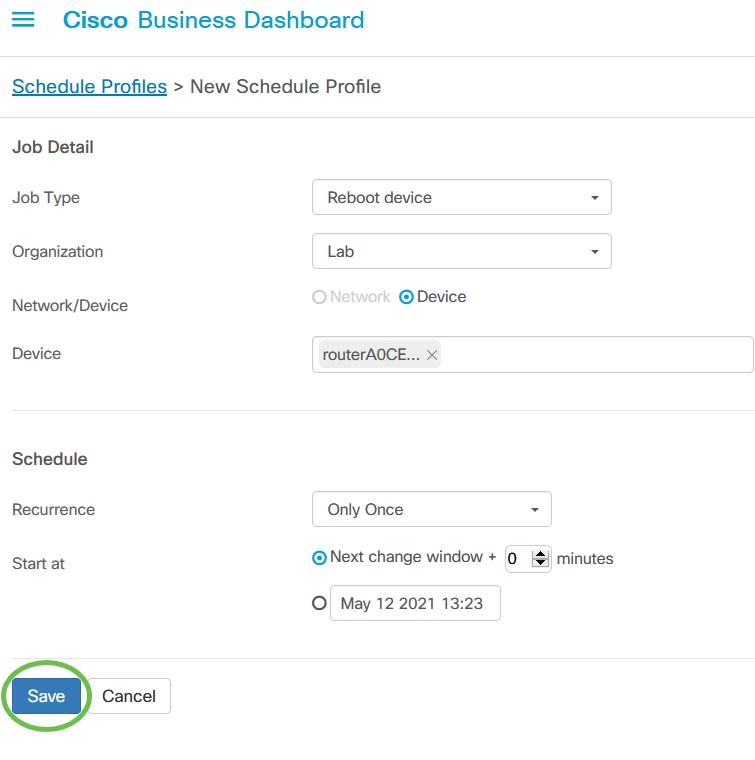
Etapa 7
Para editar um perfil de programação existente, identifique o Tipo de Trabalho e clique no ícone de edição em Ações.
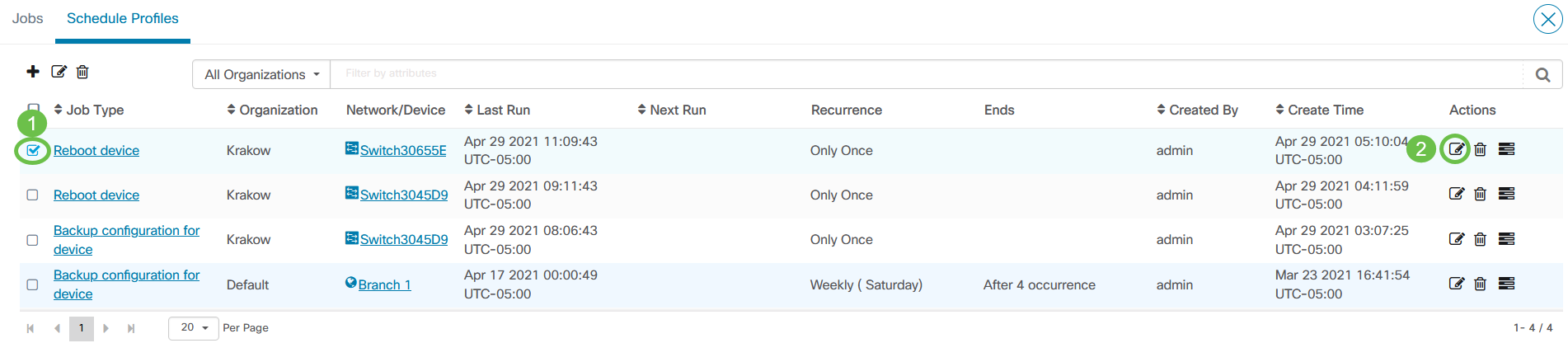
Não é possível alterar o tipo de tarefa de um perfil.
Passo 8
Para excluir um tipo de tarefa, identifique o perfil que deseja remover e clique no ícone excluir em Ações.
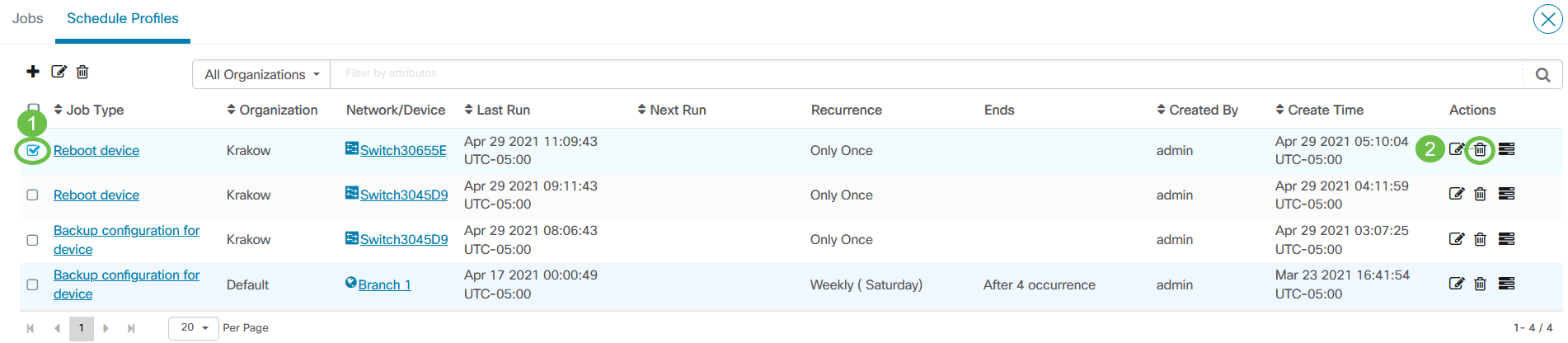
Exibir trabalhos
O ícone Exibir Trabalhos permite que você veja os trabalhos relacionados à agenda.

A exibição alterna para a guia Trabalhos para mostrar somente os trabalhos associados a este perfil. Para ver detalhes adicionais, clique em um Tipo de Trabalho específico.

Clique em Exibir detalhes para ver mais dados sobre o sucesso ou a falha de um trabalho.

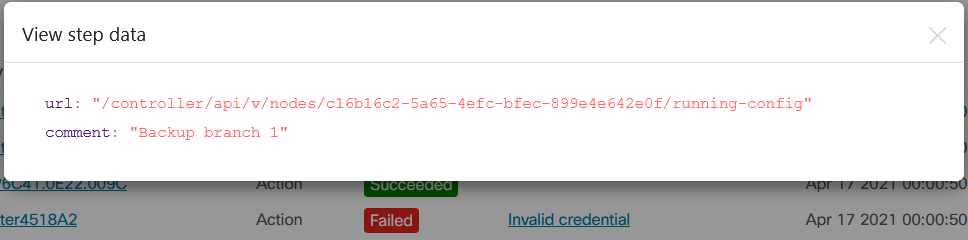
Gerenciamento de alterações do Windows
As janelas de alteração são períodos de tempo que podem ser usados para executar ações sem afetar os usuários. Uma janela de alteração é geralmente definida para ocorrer fora do horário de trabalho em um fim de semana ou durante a noite, mas pode ser definida para qualquer horário que atenda aos requisitos da organização.
Uma janela de alteração é um intervalo recorrente e é definida por padrão no CBD para ocorrer semanalmente no domingo entre as 2h00 e as 3h00. As janelas de alteração podem ser definidas no nível da organização ou no nível da rede.
Modificar janela de alteração para uma organização
Para modificar a janela de alteração de uma organização, faça o seguinte:
Passo 1
Navegue até Administração > Organizações.
Passo 2
Clique na organização desejada para exibir suas informações básicas.
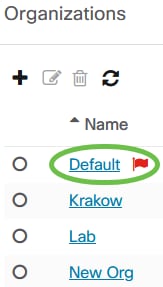
Neste exemplo, Default está selecionado.
Etapa 3
Clique no ícone de edição ao lado de Alterar resumo da janela.

Passo 4
Uma janela pop-up é aberta, permitindo que você altere a frequência em que a janela de alteração ocorre e o dia e a hora em que a janela deve ser iniciada. Ao selecionar o fuso horário apropriado, você pode especificar a hora de início como uma hora local para a organização, o que reduz o potencial de erro. Quando as atualizações estiverem concluídas, clique em Salvar.
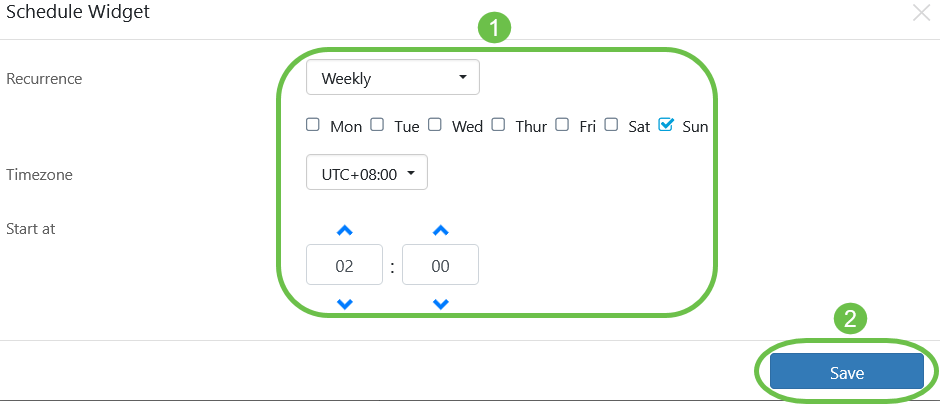
Etapa 5
Você também deve definir a duração da janela de alteração. Uma janela de alteração pode ser especificada em minutos ou horas e deve ter pelo menos 30 minutos de duração.

Etapa 6
Click Save. Para descartar as alterações, clique em Cancelar.
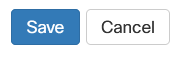
Modificar janela de alteração para uma rede
Para definir uma janela de alteração para uma rede específica diferente da janela de alteração para a organização, faça o seguinte:
Passo 1
Navegue até a Rede.
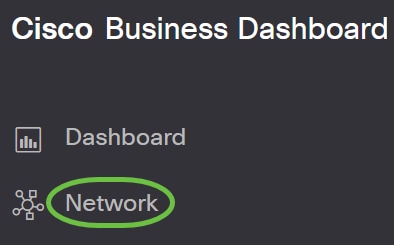
Passo 2
Marque a caixa de seleção da rede a ser modificada e clique em Configurações no painel Informações da rede exibido.
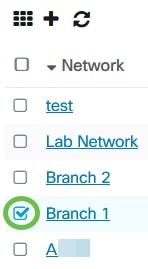
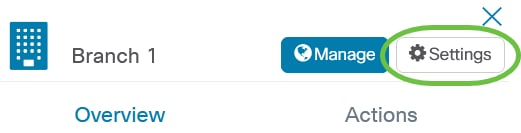
Etapa 3
Clique no ícone de edição localizado na parte superior esquerda ao nome da rede.
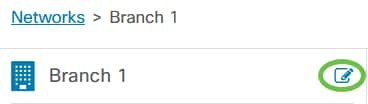
Passo 4
Em Change Window, desmarque a caixa de seleção Use Organization Change Window.
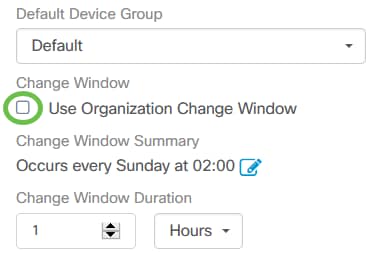
Esta caixa deve ser marcada se você quiser configurar uma rede para usar a janela de alteração da organização.
Etapa 5
Clique no ícone de edição ao lado de Alterar resumo da janela.
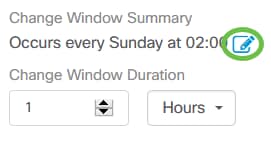
Uma janela pop-up é aberta, permitindo que você altere a frequência em que a janela de alteração ocorre e o dia e a hora em que a janela deve ser iniciada. Ao selecionar o fuso horário apropriado, você pode especificar a hora de início como uma hora local para a organização, o que reduz o potencial de erro. Quando as atualizações estiverem concluídas, clique em Salvar para fechar a janela pop-up.
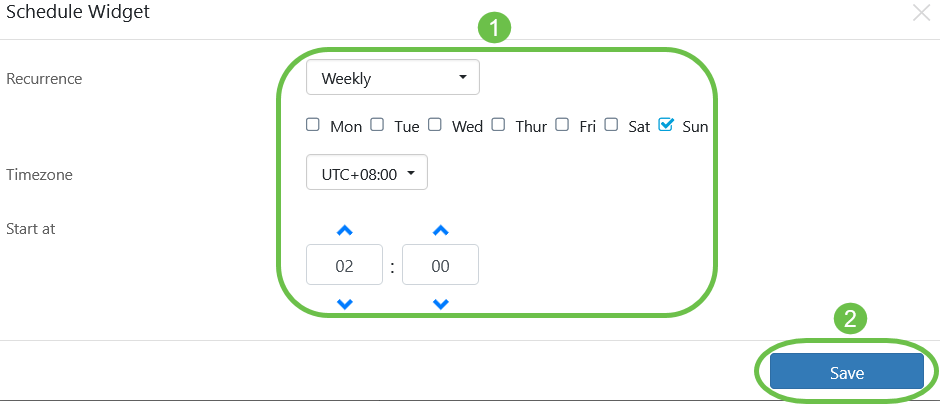
Etapa 6
Você também deve definir a duração da janela de alteração. Uma janela de alteração pode ser especificada em minutos ou horas e deve ter pelo menos 30 minutos de duração.

Etapa 7
Quando estiver satisfeito com as alterações, clique em Ok. Para descartar as alterações, clique em Cancelar.
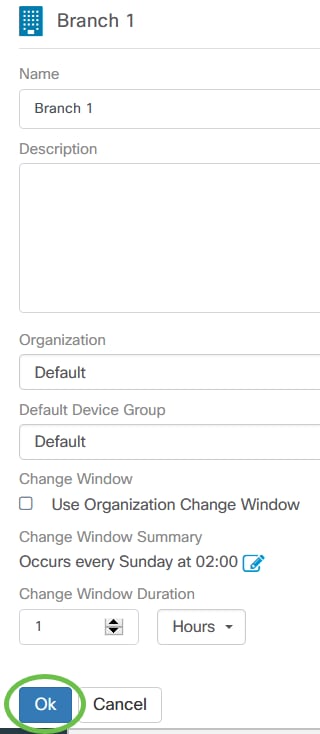
Conclusão
Você conseguiu! Você agendou ações em sua rede usando o CBD. Agora aproveite a facilidade com que você pode gerenciar seus dispositivos e redes.
Contate a Cisco
- Abrir um caso de suporte

- (É necessário um Contrato de Serviço da Cisco)
 Feedback
Feedback