Defina as configurações do sistema no FindIT Network Probe
Objetivo
O Cisco FindIT Network Probe equipe um administrador de rede com ferramentas indispensáveis que ajudam a monitorar e gerenciar com segurança os dispositivos da Cisco a partir de um navegador da Web.
A página de configuração do sistema permite definir vários parâmetros de nível de sistema que normalmente se aplicam a todos os dispositivos na rede. Esses parâmetros incluem configurações como configurações de hora, serviços de nome de domínio e autenticação de administrador. Você pode criar perfis de configuração para cada uma dessas áreas separadamente ou pode usar o assistente para criar perfis para cada área em um único fluxo de trabalho. Os perfis de configuração são aplicados a um ou mais grupos de dispositivos e depois enviados para os dispositivos.
Este documento pressupõe que todos os dispositivos têm o protocolo SNMP (Simple Network Management Protocol) ativado. FindIT Network Management é um gerenciador de rede baseado na Web que usa SNMP para monitorar e gerenciar nós ou dispositivos na rede. Esses nós ou dispositivos devem ter o SNMP habilitado para se comunicar com o FindIT Network Manager.
Este documento tem como objetivo mostrar como definir as configurações do sistema em um grupo de dispositivos por meio do Assistente e da configuração manual no Probe de rede FindIT.
Definir configurações do sistema
Configuração do assistente
Etapa 1. Faça login no FindIT Network Probe e escolha System Configuration > Wizard.

Etapa 2. Na área Seleção de grupo, insira uma descrição para o perfil de configuração no campo Descrição. Esta parte da configuração é necessária e não pode ser ignorada.Nota: Para este exemplo, Pontos de acesso são usados.
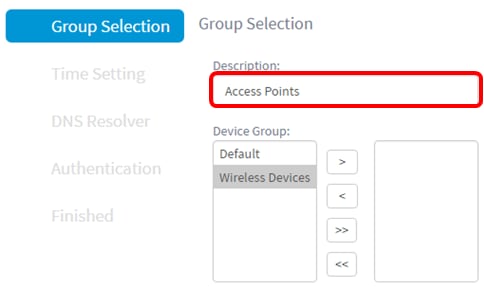
Etapa 3. Na área Device Group (Grupo de dispositivos), escolha o grupo de dispositivos a ser configurado e clique em  para mapeá-lo. Se nenhum novo grupo tiver sido configurado, o grupo de dispositivos padrão contendo todos os dispositivos de rede estará presente na área Grupo de dispositivos. Se quiser saber como criar um novo grupo de dispositivos, clique aqui para obter instruções.
para mapeá-lo. Se nenhum novo grupo tiver sido configurado, o grupo de dispositivos padrão contendo todos os dispositivos de rede estará presente na área Grupo de dispositivos. Se quiser saber como criar um novo grupo de dispositivos, clique aqui para obter instruções.
Note: Para este exemplo, Dispositivos sem fio são escolhidos.

Etapa 4. Clique em Next.
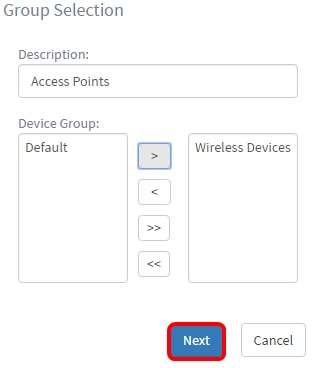
Etapa 5. No menu suspenso Fuso horário, escolha o fuso horário em que sua rede está localizada.
Note: Para este exemplo, América/Nova York (GMT-4:00) é usado.
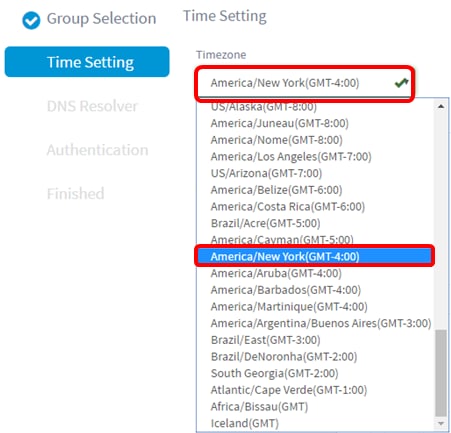
Etapa 6. (Opcional) Marque a caixa de seleção Habilitar horário de verão se seu país observar Horário de verão (DST).
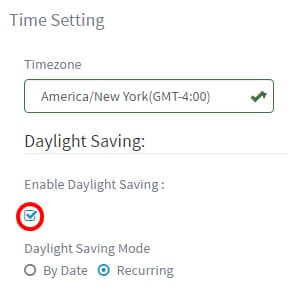
Passo 7. Escolha um modo de economia à luz do dia clicando em um botão de opção.
As opções são:
- Por data — Escolha esse modo para especificar parâmetros para o DST de acordo com os dias e a hora específicos do ano.
- Recorrente — Escolha esse modo para definir o Horário de Verão para ocorrer entre dois dias de meses diferentes.
Note: Para este exemplo, a opção Recorrente foi escolhida. Para obter uma configuração mais detalhada das configurações de hora, clique aqui.
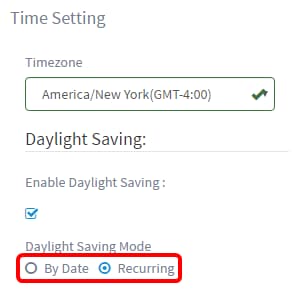
Etapa 8. Se você escolheu Recorrente na Etapa 7, no campo Mês, insira um número correspondente ao mês do ano que deseja que o DST comece. Use números entre 1 e 12.
Note: Os números inseridos neste campo não devem ser maiores do que os números inseridos no campo Para.
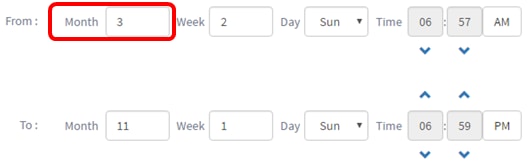
Etapa 9. No campo Semana, insira a semana do mês em que deseja iniciar o Horário de Verão.
Note: Para este exemplo, 2 é usado para mostrar a 2ª semana do mês.
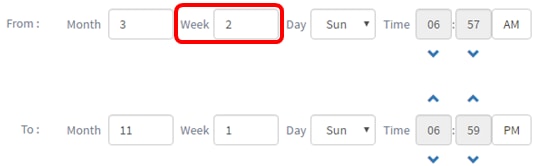
Etapa 10. No menu suspenso Dia, clique no dia da semana, que você deseja que o Horário de Verão comece.
Note: Para este exemplo, domingo é usado.
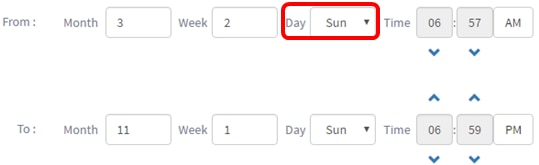
Etapa 11. Na lista suspensa Hora, use a seta para cima ou para baixo para escolher a hora do dia em que deseja que o Horário de Verão comece.
Note: Neste exemplo, 6:57AM é usado.
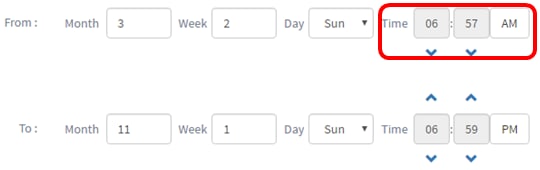
Etapa 12. Na área Para, repita as etapas da Etapa 12 à Etapa 15 para especificar o mês, semana, dia e hora em que deseja que o Horário de Verão termine
Note: Neste exemplo, o Horário de Verão (DST) será finalizado em 1º de novembro em um domingo às 06:59h.
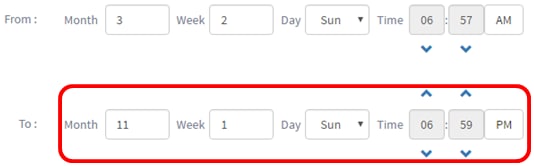
Etapa 13. Na lista suspensa Deslocamento de gravação à luz do dia, escolha o número de minutos que o Horário de Verão deve compensar o horário atual. As opções são +15, +30, +45 e +60.
Note: Neste exemplo, +45 é usado.
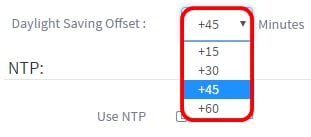
Etapa 14. Marque a caixa de seleção Usar NTP para configurar o sistema para tempo de recurso do servidor Network Time Protocol (NTP).

Etapa 15. No campo NTP Server1, insira um endereço de servidor NTP. Um nome de host pode consistir em um ou mais rótulos, que são conjuntos de até 63 caracteres alfanuméricos. Se um nome de host incluir vários rótulos, cada um é separado por um ponto. Uma marca de seleção verde aparece no campo se o endereço do servidor NTP inserido for válido.
Note: Para este exemplo, 0.ciscosb.pool.ntp.org é usado.
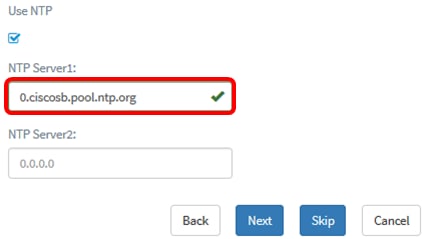
Etapa 16. (Opcional) Insira um segundo endereço de servidor NTP no campo NTP Server2. Isso serve como um backup caso o NTP Server1 falhe na sincronização com a rede. Uma marca de seleção verde aparecerá no campo se o endereço do servidor NTP inserido for válido.
Note: Neste exemplo, 1.ciscosb.pool.ntp.org é usado.
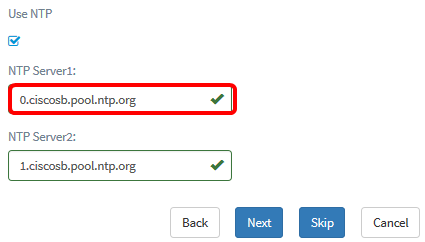
Etapa 17. Clique em Next (Avançar) para continuar ou em Skip (Ignorar) se desejar ignorar essa parte da configuração.
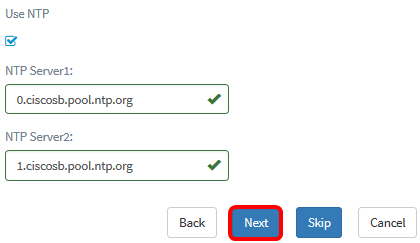
Etapa 18. (Opcional) No campo Domain Name, insira o nome do Domain Name System (DNS). Uma marca de seleção verde aparecerá no campo se o nome de domínio inserido for válido.
Note: Para este exemplo, o resolvedor1.opendns.com é usado como o nome de domínio.
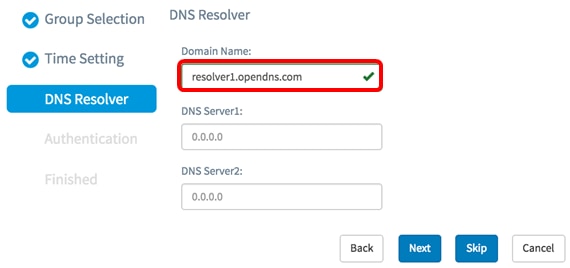
Etapa 19. No campo DNS Server1, insira o endereço do servidor DNS. Este é um endereço IPv4 (Internet Protocol versão 4). Uma marca de seleção verde aparecerá no campo se o endereço do servidor DNS inserido for válido. Se você já tiver endereços de servidor DNS do provedor de Internet Server (ISP), digite o endereço encontrado no roteador.
Note: Para este exemplo, 208.67.222.222 é usado.
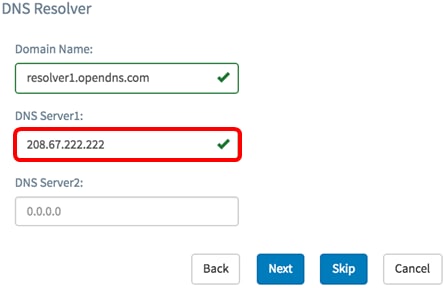
Etapa 20. (Opcional) Insira um endereço de servidor DNS de backup que servirá como um failover se o servidor primário estiver inacessível. Uma marca de seleção verde aparecerá no campo se o endereço do servidor DNS inserido for válido.
Note: Neste exemplo, 208.67.220.220 é usado.
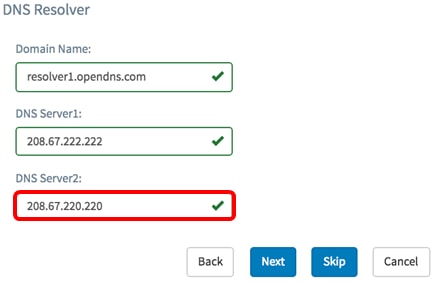
Etapa 21. Clique em Next (Avançar) para continuar ou em Skip (Ignorar) para pular esta parte da configuração.
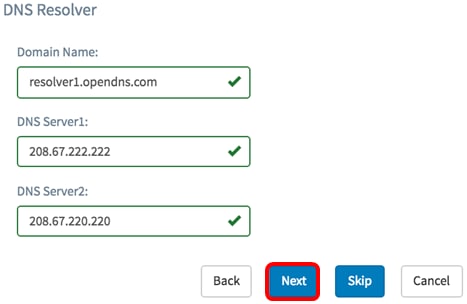
Etapa 22. Crie um nome de usuário e uma senha locais nos campos Nome de usuário e Senha. Esses são o acesso do usuário administrativo aos dispositivos de rede. Se houver usuários locais nos dispositivos, eles serão substituídos pela configuração de usuários abaixo. Para criar vários usuários, clique no ícone + (adicionar).
Note: É possível criar um total de quatro credenciais de usuário local. Para este exemplo, apenas um usuário local é criado.
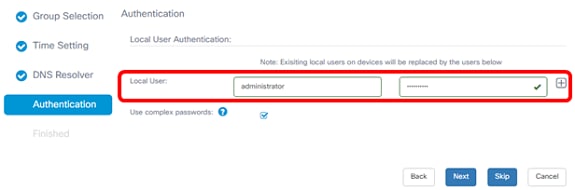
Etapa 23. (Opcional) Marque a caixa de seleção Usar senhas complexas para ativar ou desativar a verificação de senha.
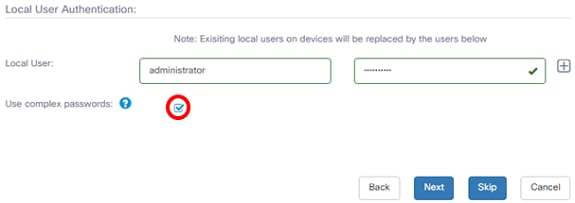
Etapa 24. Clique em Next. Agora você deve ser levado a uma página para revisar suas configurações antes de aplicar a configuração. Clique em Concluir para salvar sua configuração. Para voltar à página de configuração anterior e fazer alterações, clique em Voltar.
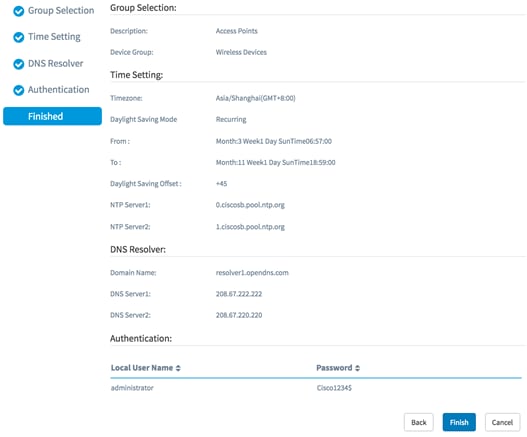
Agora você deve ter criado ou adicionado um novo perfil de configuração do sistema do seu grupo de dispositivos através do Assistente.
Configuração manual
Configurar configuração de hora
Etapa 1. No painel Navegação, escolha Configuração do sistema > Gerenciamento de tempo.
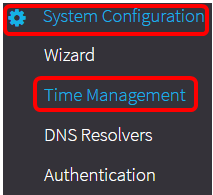
Etapa 2. Clique no ícone + (adicionar) para criar um novo perfil.
Note: Para modificar um perfil existente, clique no botão de opção do perfil que deseja modificar e clique no ícone Editar localizado no canto superior esquerdo do painel de trabalho.
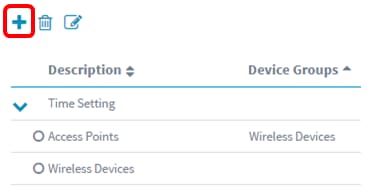
Etapa 3. Na área Device Group Selection (Seleção de grupo de dispositivos), digite uma descrição para a configuração no campo Description (Descrição).
Note: Para este exemplo, Pontos de acesso são usados.
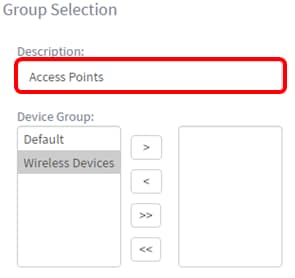
Etapa 4. Na área Device Group (Grupo de dispositivos), escolha o grupo de dispositivos a ser configurado e clique em  para mapeá-lo. Pode ser escolhido mais de um grupo.
para mapeá-lo. Pode ser escolhido mais de um grupo.
Note: Para este exemplo, dispositivos sem fio são usados.
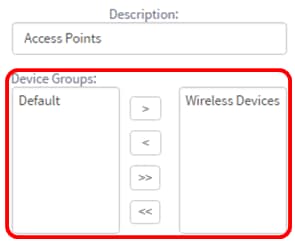
Etapa 5. No menu suspenso Fuso horário, escolha o fuso horário em que sua rede está localizada.
Nota: Para este exemplo, América/Nova York (GMT-4:00) é usado.
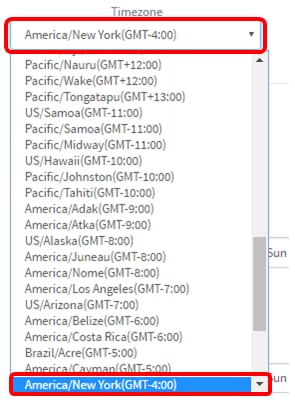
Etapa 6. Marque a caixa de seleção Habilitar horário de verão se o seu país observar Horário de verão (DST).
Note: Nem todos os fusos horários usam DST.
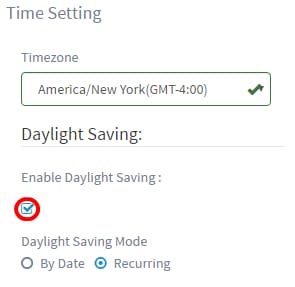
Passo 7. Escolha um modo de economia à luz do dia clicando em um botão de opção.
As opções são:
- Por data — Escolha esse modo para especificar os parâmetros para o Horário de verão (DST) de acordo com os dias e a hora específicos do ano. Se você escolheu esta opção, vá para a Etapa 8.
- Recorrente — Escolha esse modo para definir o Horário de Verão para ocorrer entre dois dias de meses diferentes. Se você escolheu esta opção, vá para a Etapa 11.

Etapa 8. Se você escolher Por data na etapa 7, na área De, clique no ícone de calendário para escolher o dia, mês e ano em que deseja que o Horário de Verão comece. Clique em Concluído.
Note: Para este exemplo, 2016/03/13 é usado.
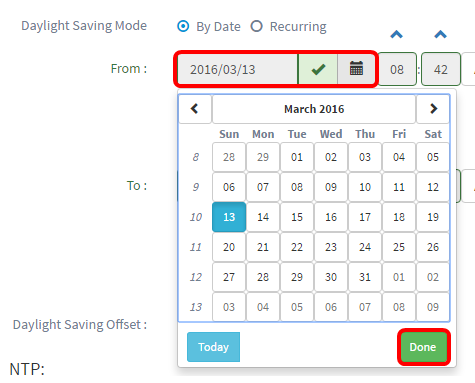
Etapa 9. No campo após o ícone do calendário, clique na seta para cima ou para baixo para escolher a hora do dia em que deseja iniciar o Horário de Verão.
Note: Para este exemplo, 12:12 AM é usado.
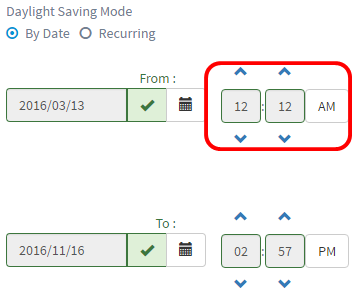
Etapa 10. Na área Para, repita as etapas da Etapa 8 à Etapa 9 para especificar o dia, mês, ano e hora em que você deseja que o Horário de Verão termine.
Note: Neste exemplo, o Horário de Verão (DST) deverá terminar em 16 de novembro de 2016, às 2:57 da manhã.
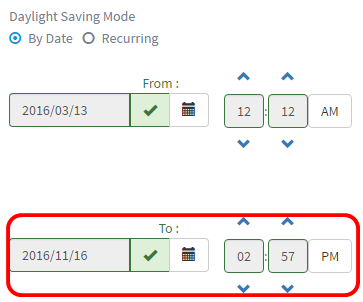
Etapa 11. Se você escolheu Recorrente na Etapa 7, no campo Mês, insira um número correspondente ao mês do ano que deseja que o DST comece. Use números entre 1 e 12.
Note: Os números inseridos neste campo não devem ser maiores do que os números inseridos no campo Para.
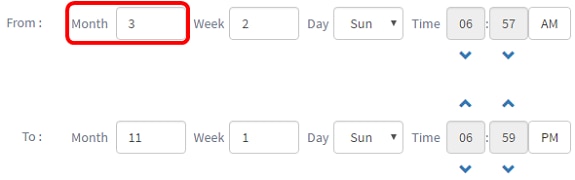
Etapa 12. No campo Semana, insira a semana do mês em que deseja iniciar o Horário de Verão.
Note: Para este exemplo, 2 é usado para mostrar a 2ª semana do mês.
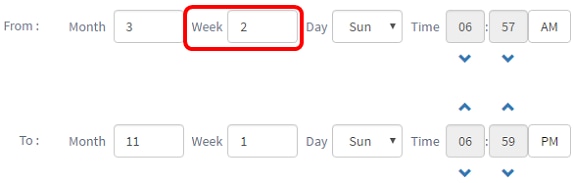
Etapa 13. No menu suspenso Dia, clique no dia da semana, que você deseja que o Horário de Verão comece.
Note: Para este exemplo, domingo é usado.
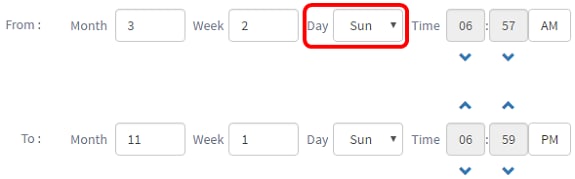
Etapa 14. Na lista suspensa Hora, use a seta para cima ou para baixo para escolher a hora do dia em que deseja que o Horário de Verão comece.
Note: Neste exemplo, 6:57 AM é usado.
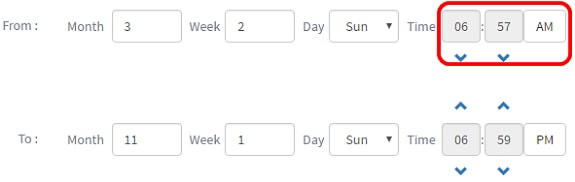
Etapa 15. Na área Para, repita as etapas da Etapa 11 à Etapa 14 para especificar o mês, semana, dia e hora em que deseja que o Horário de Verão termine.
Note: Neste exemplo, o Horário de Verão (DST) será finalizado em 1º de novembro em um domingo às 18h59.
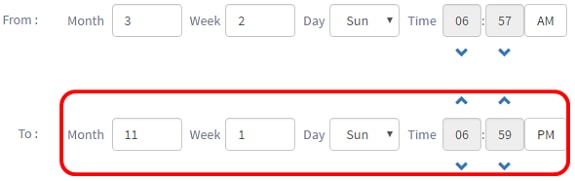
Etapa 16. Na lista suspensa Deslocamento de gravação à luz do dia, escolha o número de minutos que o Horário de Verão deve compensar o horário atual. As opções são +15, +30, +45 e +60.
Note: Neste exemplo, +45 é usado como offset.
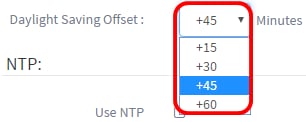
Etapa 17. Marque a caixa de seleção Usar NTP para configurar o sistema para tempo de recurso do servidor NTP.
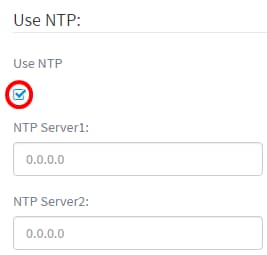
Etapa 18. No campo NTP Server1, insira um endereço de servidor NTP. Um nome de host pode consistir em um ou mais rótulos, que são conjuntos de até 63 caracteres alfanuméricos. Se um nome de host incluir vários rótulos, cada um é separado por um ponto. Uma marca de seleção verde aparece no campo se o endereço do servidor NTP inserido for válido.
Note: Para este exemplo, 0.ciscosb.pool.ntp.org é usado.
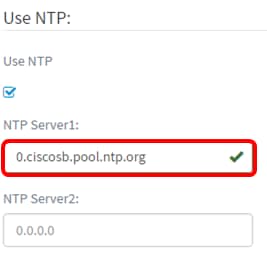
Etapa 19. (Opcional) Insira um segundo endereço de servidor NTP no campo NTP Server2. Isso serve como um backup caso o NTP Server1 falhe na sincronização com a rede. Uma marca de seleção verde aparecerá no campo se o endereço do servidor NTP inserido for válido.
Note: Neste exemplo, 1.ciscosb.pool.ntp.org é usado.
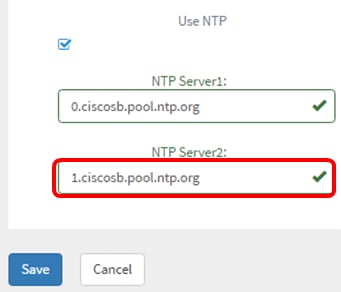
Etapa 20. Clique em Salvar se esta for uma nova configuração.
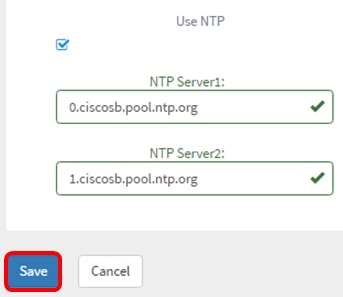
Se estiver modificando uma configuração existente, clique em Atualizar.

Agora você deve ter criado ou modificado com êxito as configurações de hora do seu grupo de dispositivos manualmente.
Configurar Resolvedores de DNS
Etapa 1. No painel de navegação, escolha Configuração do sistema > Resolvedores de DNS.
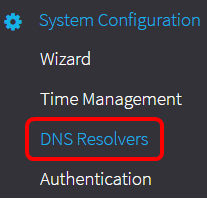
Etapa 2. Clique no ícone + (adicionar) para criar um novo perfil. Para modificar um perfil existente, clique no botão de opção do perfil que deseja modificar e clique no ícone Editar localizado no canto superior esquerdo do painel de trabalho.
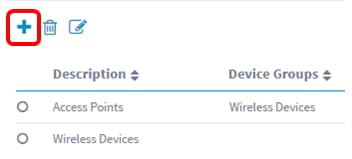
Etapa 3. Na área Device Group Selection (Seleção de grupo de dispositivos), digite uma descrição para a configuração no campo Description (Descrição).
Note: Para este exemplo, Pontos de acesso são usados.
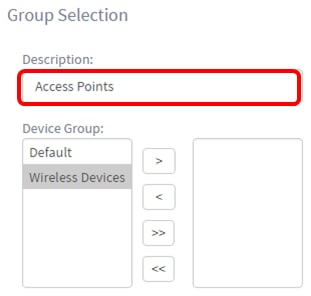
Etapa 4. Na área Device Group (Grupo de dispositivos), escolha o grupo de dispositivos a ser configurado e clique em  para mapeá-lo. Pode ser escolhido mais de um grupo.
para mapeá-lo. Pode ser escolhido mais de um grupo.
Note: Para este exemplo, dispositivos sem fio são usados.

Etapa 5. No campo Domain Name, insira o nome DNS. Uma marca de seleção verde aparecerá no campo se o nome de domínio inserido for válido.
Note: Para este exemplo, é usado o resolvedor1.opendns.com.
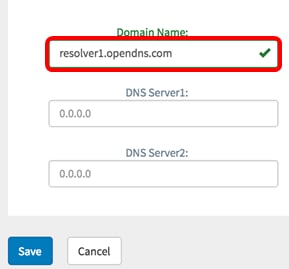
Etapa 6. No campo DNS Server1, insira o endereço do servidor DNS. Este é um endereço IPv4 (Internet Protocol versão 4). Uma marca de seleção verde aparecerá no campo se o endereço do servidor DNS inserido for válido. Se você já tiver endereços de servidor DNS do provedor de Internet Server (ISP), digite o endereço encontrado no roteador.
Note: Para este exemplo, 208.67.222.222 é usado.
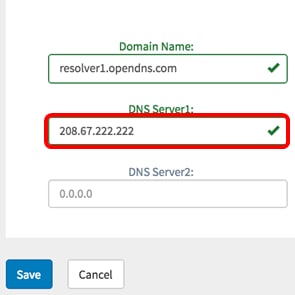
Passo 7. (Opcional) Insira um endereço de servidor DNS de backup que servirá como um failover se o servidor primário estiver inacessível. Uma marca de seleção verde aparecerá no campo se o endereço do servidor DNS inserido for válido.
Note: Para este exemplo, 208.67.220.220 é usado.
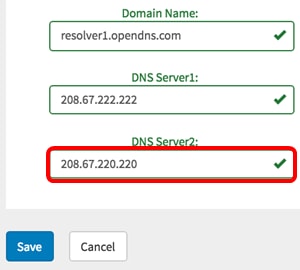
Etapa 8. Clique em Salvar se esta for uma nova configuração.
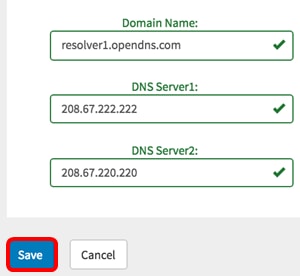
Se estiver modificando uma configuração existente, clique em Atualizar.
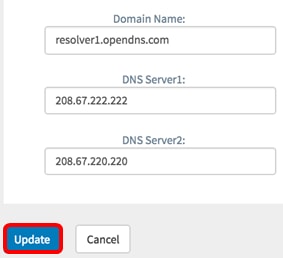
Agora você deve ter criado ou modificado com êxito as configurações de DNS do seu grupo de dispositivos manualmente.
Configurar Autenticadoaação
Etapa 1. No painel Navegação, escolha Configuração do sistema > Autenticação.
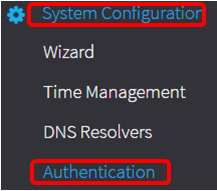
Etapa 2. Clique no ícone + (adicionar) para criar um novo perfil. Para modificar um perfil existente, clique no botão de opção do perfil que deseja modificar e clique no ícone Editar localizado no canto superior esquerdo do painel de trabalho.
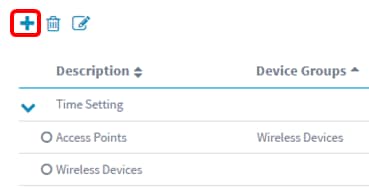
Etapa 3. Na área Device Group Selection (Seleção de grupo de dispositivos), digite uma descrição para a configuração no campo Description (Descrição).
Note: Para este exemplo, Pontos de acesso são usados.
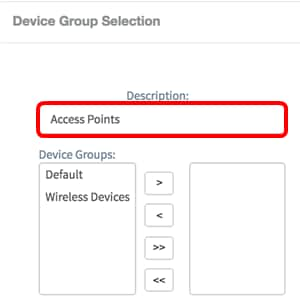
Etapa 4. Na área Grupo de dispositivos, escolha o grupo de dispositivos a ser configurado e clique em para  mapeá-lo. Pode ser escolhido mais de um grupo.
mapeá-lo. Pode ser escolhido mais de um grupo.
Note: Para este exemplo, dispositivos sem fio são usados.

Etapa 5. Crie um nome de usuário e uma senha locais nos campos Nome de usuário e Senha. Se houver usuários locais nos dispositivos, eles serão substituídos pela configuração de usuários abaixo. Esses são o acesso do usuário administrativo aos dispositivos de rede. Para criar vários usuários, clique no ícone + (adicionar).
Note: É possível criar um total de quatro credenciais de usuário local. Para este exemplo, apenas um usuário local é criado.
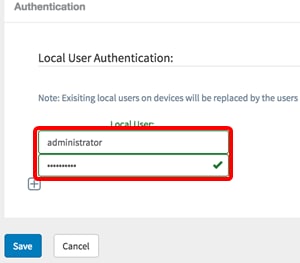
Etapa 6. Clique em Salvar se esta for uma nova configuração.
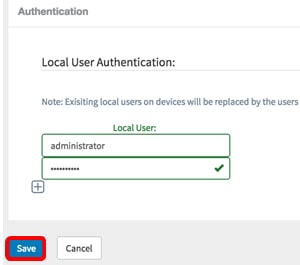
Se estiver modificando uma configuração existente, clique em Atualizar.
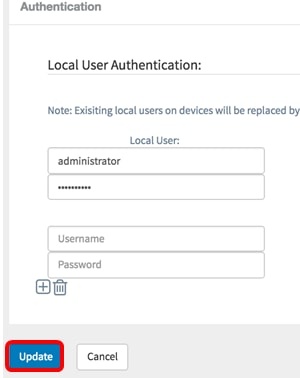
Agora você deve ter configurado ou modificado com êxito as configurações de autenticação de grupo de dispositivos manualmente.
Contate a Cisco
- Abrir um caso de suporte

- (É necessário um Contrato de Serviço da Cisco)
 Feedback
Feedback