Instalar e Configurar o FindIT Network Manager e o FindIT Network Probe no Oracle VM VirtualBox Manager
Objetivo
O Cisco FindIT Network Management fornece ferramentas que ajudam você a monitorar, gerenciar e configurar facilmente seus dispositivos de rede Cisco das séries 100 a 500, como switches, roteadores e pontos de acesso sem fio (WAPs) usando seu navegador da Web. Ele também notifica você sobre notificações de dispositivos e suporte da Cisco, como disponibilidade de novo firmware, status do dispositivo, atualizações de configurações de rede e quaisquer dispositivos conectados que não estejam mais na garantia ou cobertos por um contrato de suporte.
O FindIT Network Management é um aplicativo distribuído composto de dois componentes ou interfaces separados: um ou mais testes conhecidos como FindIT Network Probe e um único gerente chamado FindIT Network Manager.
Uma instância do FindIT Network Probe instalada em cada local na rede executa a descoberta de rede e se comunica diretamente com cada dispositivo da Cisco. Em uma única rede local, você pode optar por executar uma instância autônoma do FindIT Network Probe. No entanto, se sua rede tiver vários locais, você poderá instalar o FindIT Network Manager em um local conveniente e associar cada teste ao gerente. Na interface do gerente, você pode obter uma visão de alto nível do status de todos os sites da sua rede e se conectar à Sonda instalada em um site específico quando desejar exibir informações detalhadas desse site.
Este artigo fornece instruções sobre como instalar e configurar o FindIT Network Manager e o FindIT Network Probe usando o Oracle VM VirtualBox Manager.
Instalar o FindIT Network Manager no Oracle VM VirtualBox Manager
Instalar o FindIT Network Manager
Siga estas etapas para implantar a imagem da máquina virtual (VM) do Open Virtual Appliance (OVA) no Oracle VM VirtualBox Manager.
Etapa 1. Baixe a imagem da VM OVA do FindIT Network Manager do site Cisco Small Business.
Etapa 2. Execute o Oracle VM VirtualBox Manager em seu servidor ou computador.

Note: Neste exemplo, o sistema operacional CentOS 7 é usado.
Etapa 3. Clique em Arquivo > Importar aplicativo.
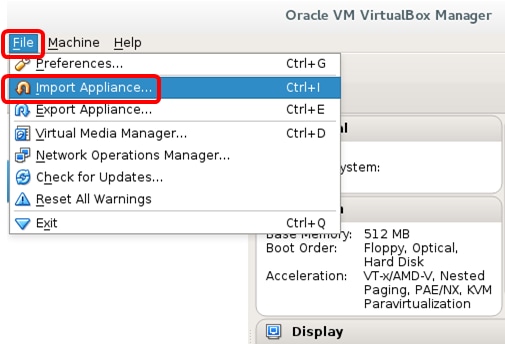
Etapa 4. Clique no botão Procurar.
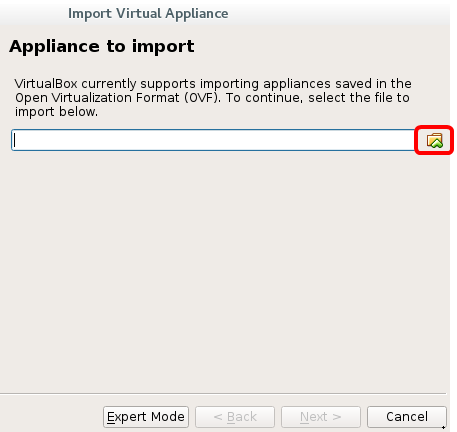
Etapa 5. Clique na imagem OVA baixada na Etapa 1 e clique em Abrir.
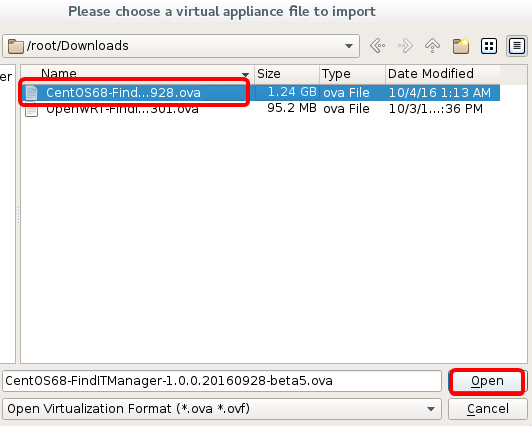
Etapa 6. Clique em Avançar para continuar.
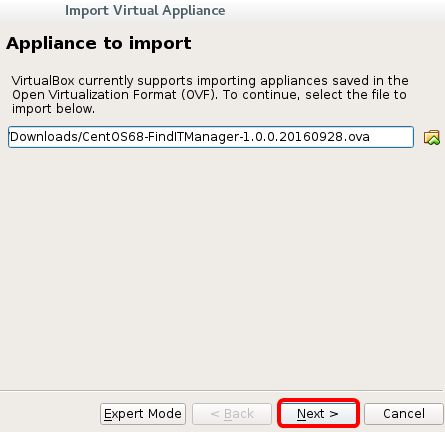
Passo 7. (Opcional) Clique duas vezes no campo Nome para alterar o nome do aplicativo.
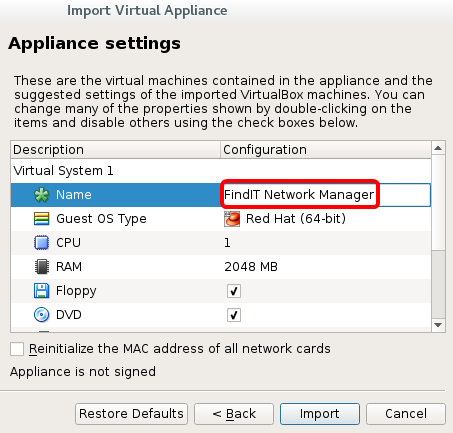
Note: Neste exemplo, o FindIT Network Manager é usado.
Etapa 8. Clique em Importar.
Note: O FindIT Network Manager será exibido na lista de máquinas virtuais depois de implantado com êxito.
Etapa 9. No painel esquerdo, clique para escolher o dispositivo FindIT Network Manager implantado.
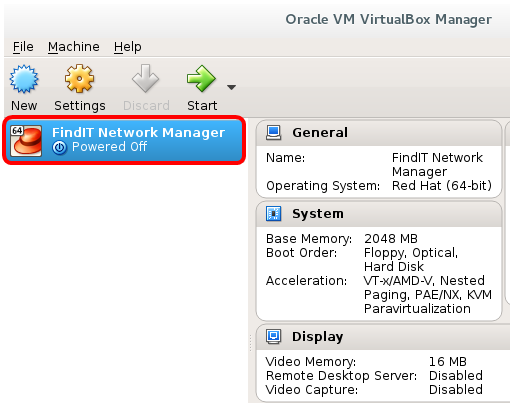
Etapa 10. Clique em Iniciar para acessar o console da VM.
Configurar o FindIT Network Manager implantado
Quando a implantação do FindIT Network Manager for concluída usando sua máquina virtual preferida, siga as etapas abaixo para configurar a VM.
Etapa 1. Acesse o console da VM FindIT Network Manager.
Etapa 2. Faça login no console usando o nome de usuário e a senha padrão: cisco/cisco.

Etapa 3. Quando for solicitado a alterar a senha da conta cisco, digite a senha atual.
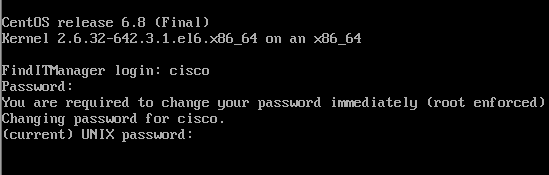
Etapa 4. Digite e digite novamente a nova senha para a conta cisco.
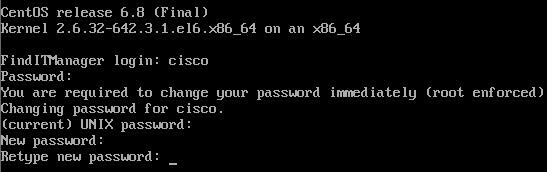
Os endereços GUI de DHCP IP Address (Endereço IP DHCP) e Administration (Administração) serão exibidos.
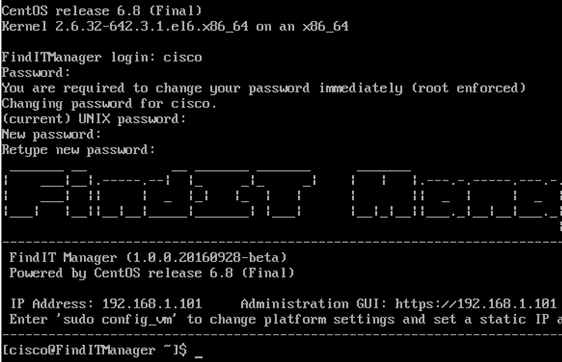
Note: Neste exemplo, o endereço IP do FindIT Network Manager é 192.168.1.101 e o endereço da GUI de administração é https://192.168.1.101.
Etapa 5. Digite o comando sudoconfig_vm para iniciar o assistente de configuração inicial.

Etapa 6. Digite a senha para sudo. A senha padrão é cisco. Se você a alterou, digite a nova senha.

Passo 7. Digite y para Sim ou n para Não no assistente de configuração para configurar o Nome de host, Rede, servidor NTP e Fuso horário.

Etapa 8. (Opcional) Se o DHCP for especificado ao configurar a rede, insira o comando ifconfig para verificar o endereço IP atribuído e lembre-se dele. Um IP estático também pode ser configurado.

Você deve ter concluído a instalação do FindIT Network Manager em sua VM.
Para saber como acessar e definir as configurações iniciais do FindIT Network Manager, clique aqui para obter instruções.
Instalar o FindIT Network Probe no Oracle VM VirtualBox Manager
Instalar FindIT Network Probe
Siga estas etapas para implantar a imagem da VM OVA no Oracle VM VirtualBox Manager.
Etapa 1. Baixe a imagem da VM FindIT Network Probe OVA do site Cisco Small Business.
Etapa 2. Execute o VirtualBox Manager em seu servidor ou computador.

Note: Neste exemplo, o sistema operacional CentOS 7 é usado.
Etapa 3. Clique em Arquivo > Importar aplicativo.

Etapa 4. Clique no botão Procurar.
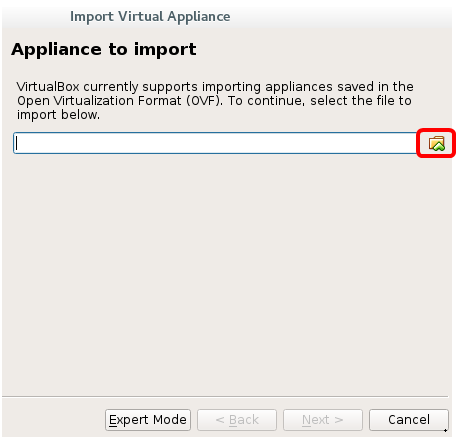
Etapa 5. Clique na imagem OVA baixada na Etapa 1 e clique em Abrir.
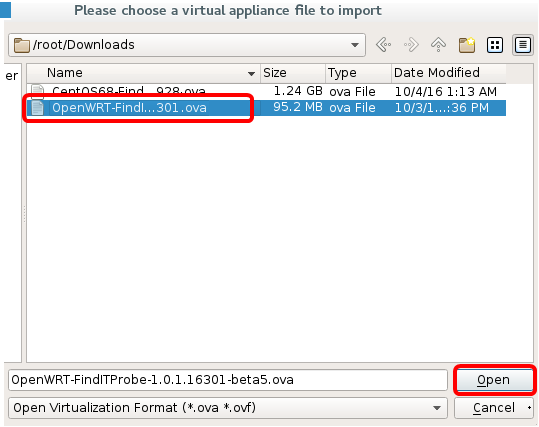
Etapa 6. Clique em Avançar para continuar.
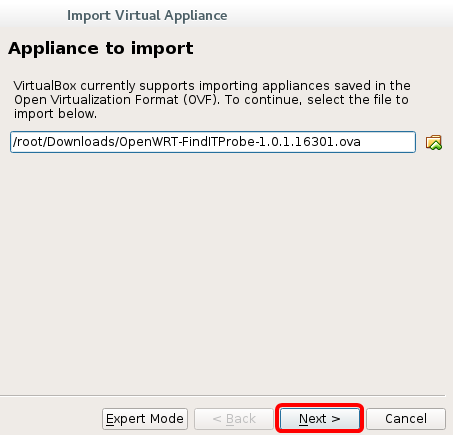
Passo 7. (Opcional) Clique duas vezes no campo Nome para alterar o nome do aplicativo.
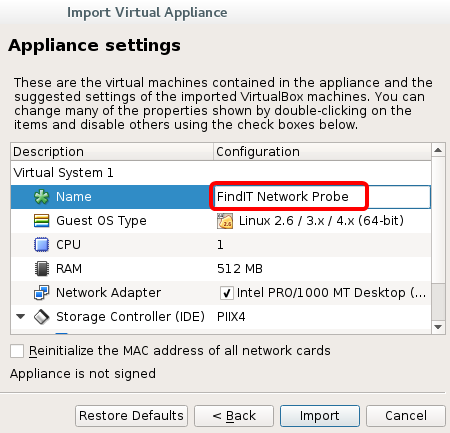
Note: Neste exemplo, o FindIT Network Probe é usado.
Etapa 8. Clique em Importar.
Note: O Probe de rede FindIT será exibido na lista de máquinas virtuais depois que ele for implantado com êxito.
Etapa 9. No painel esquerdo, clique para escolher o FindIT Network Probe appliance implantado.
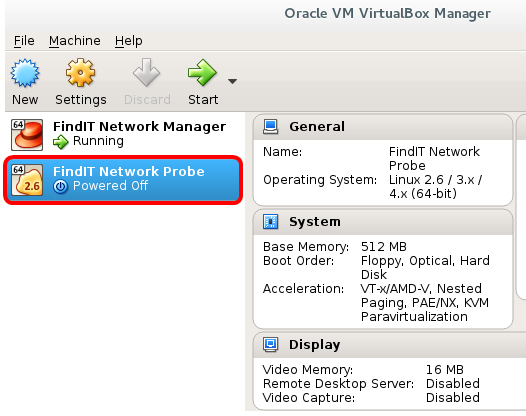
Etapa 10. Clique em Iniciar para acessar o console da VM.
Configurar a implantação LocalizarTI Sonda de rede
Quando a implantação for concluída, siga as etapas abaixo para configurar a VM.
Etapa 1. Acesse o console do FindIT Network Probe VM.
Etapa 2. Faça login no console usando o nome de usuário e a senha padrão: cisco/cisco.

Você será solicitado a alterar a senha da conta cisco. Os endereços GUI de DHCP IP Address (Endereço IP DHCP) e Administration (Administração) serão exibidos.
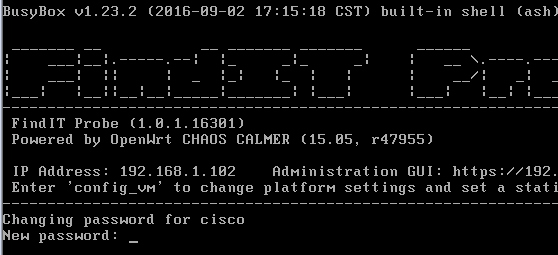
Note: Neste exemplo, o endereço IP do FindIT Network Probe é 192.168.1.102.
Etapa 3. Digite e digite novamente a nova senha para a conta cisco.
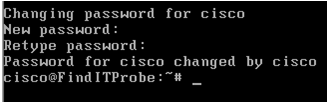
Etapa 4. (Opcional) Insira o comando ifconfig para encontrar o endereço IP do FindIT Network Probe.
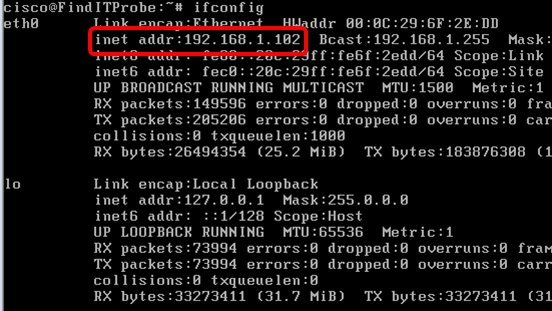
Agora você deve ter configurado o FindIT Network Probe na sua máquina.
Para saber como acessar e definir as configurações iniciais do FindIT Network Probe, clique aqui para obter instruções. Para saber como associar o FindIT Network Probe ao FindIT Network Manager, clique aqui para obter instruções.
Contate a Cisco
- Abrir um caso de suporte

- (É necessário um Contrato de Serviço da Cisco)
 Feedback
Feedback