Instalar e configurar o FindIT Network Manager e FindIT Network Probe no Microsoft Hyper-V Manager
Objetivo
O Cisco FindIT Network Management fornece ferramentas que ajudam você a monitorar, gerenciar e configurar facilmente seus dispositivos de rede Cisco das séries 100 a 500, como switches, roteadores e pontos de acesso sem fio (WAPs) usando seu navegador da Web. Ele também notifica você sobre notificações de dispositivos e suporte da Cisco, como disponibilidade de novo firmware, status do dispositivo, atualizações de configurações de rede e quaisquer dispositivos conectados da Cisco que não estejam mais na garantia ou cobertos por um contrato de suporte.
FindIT Network Management é um aplicativo distribuído composto de dois componentes ou interfaces separados: um ou mais testes conhecidos como FindIT Network Probe e um único gerente chamado FindIT Network Manager.
Uma instância do FindIT Network Probe instalada em cada local na rede executa a descoberta de rede e se comunica diretamente com cada dispositivo da Cisco. Em uma única rede local, você pode optar por executar uma instância autônoma do FindIT Network Probe. No entanto, se a sua rede for composta de vários locais, você poderá instalar o FindIT Network Manager em um local conveniente e associar cada teste ao gerente. Na interface do gerente, você pode obter uma visão de alto nível do status de todos os sites da sua rede e se conectar à Sonda instalada em um site específico quando desejar exibir informações detalhadas desse site.
Este artigo fornece instruções sobre como instalar e configurar o FindIT Network Manager e o FindIT Network Probe no Microsoft Hyper-V Manager.
Instale o FindIT Network Manager no Microsoft Hyper-V Manager
Instalar o Comutador Virtual no Microsoft Hyper-V Manager
Siga estas etapas para implantar a imagem da máquina virtual (VM) do disco rígido virtual (VHD) no Microsoft Hyper-V Manager.
Etapa 1. Inicie o Gerenciador do Hyper-V em seu Windows Server ou computador.
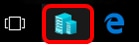
Note: Neste exemplo, o Windows 10 é usado.
Etapa 2. Escolha Virtual Switch Manager.
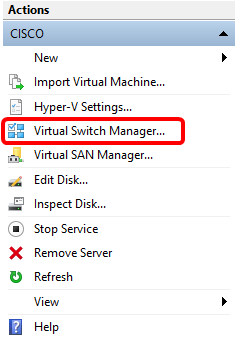
Etapa 3. Na área Switches virtuais, clique em Novo switch de rede virtual para adicionar um switch virtual.
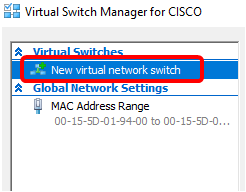
Etapa 4. No lado esquerdo da janela, insira o nome do switch virtual no campo Name.
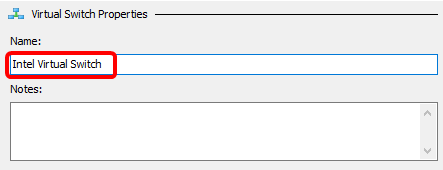
Note: Neste exemplo, é usado o Comutador Virtual Intel.
Etapa 5. Clique em Rede externa e escolha um adaptador na lista suspensa.
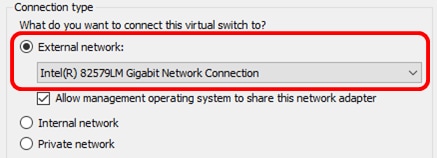
Note: Neste exemplo, a Conexão de rede Gigabit Intel(R) 82579LM é escolhida.
Etapa 6. Verifique se a caixa de seleção Permitir que o sistema operacional de gerenciamento compartilhe este adaptador de rede está marcada. Isso significa que o sistema operacional de gerenciamento terá acesso ao adaptador de rede físico escolhido.
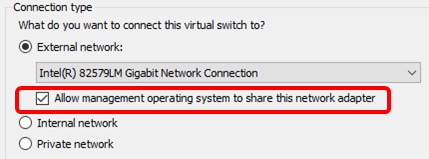
Passo 7. Clique em Aplicar e clique em OK.
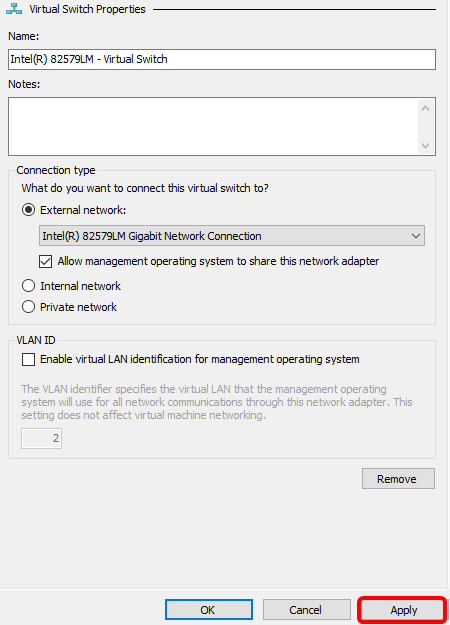
O novo switch virtual deve ser exibido na área Switches virtuais.
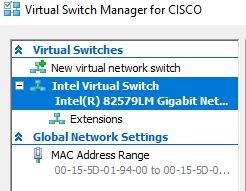
Instale o FindIT Network Manager usando o Microsoft Hyper-V Manager
Siga estas etapas para implantar a imagem da máquina virtual (VM) do disco rígido virtual (VHD) no Microsoft Hyper-V Manager.
Etapa 1. Baixe a imagem do FindIT Network Manager VHD VM do site Cisco Small Business e, em seguida, extraia o local de sua preferência.
Etapa 2. No Hyper-V Manager, clique em Action > Import Virtual Machine.
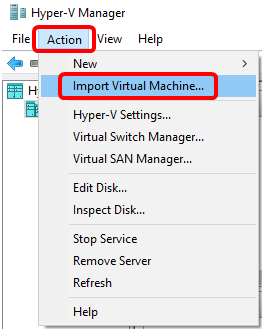
Etapa 3. Clique em Procurar e localize o arquivo VHD baixado na Etapa 1.

Etapa 4. Navegue pela pasta FindITNetworkManager e clique em Select Folder.
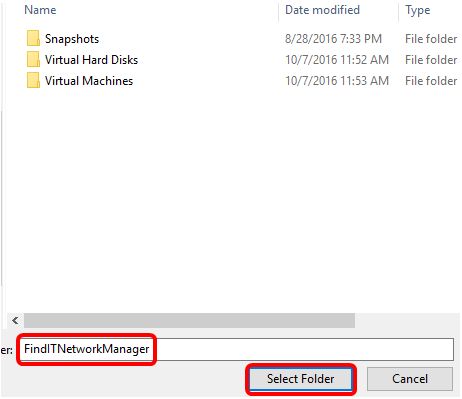
Etapa 5. Clique em Next.
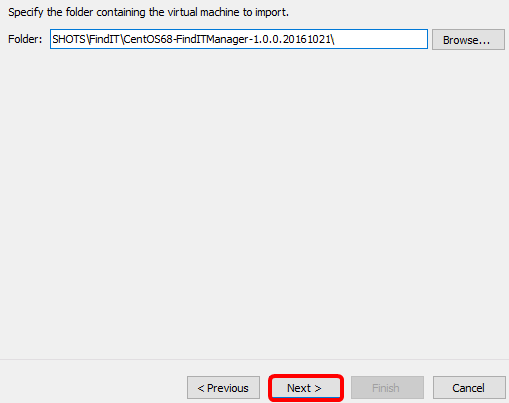
Etapa 6. Clique em Avançar novamente.
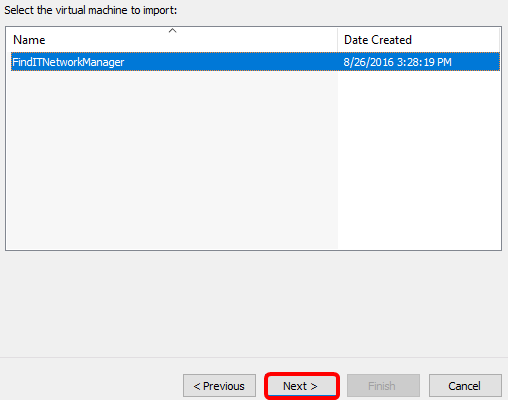
Passo 7. Clique em Copiar a máquina virtual (criar uma nova ID exclusiva) e clique em Avançar.
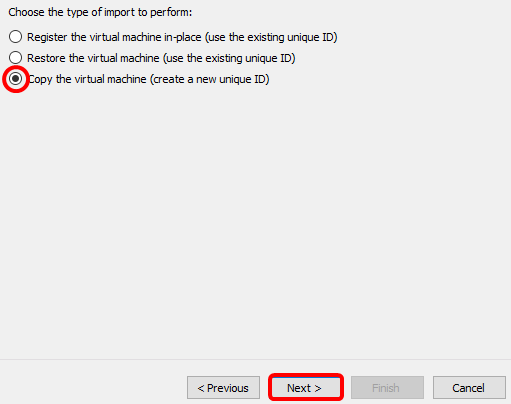
Etapa 8. Clique em Avançar para armazenar a VM no local especificado.
Note: Como alternativa, você pode marcar a caixa de seleção Armazenar a máquina virtual em um local diferente para alterar o local especificado.
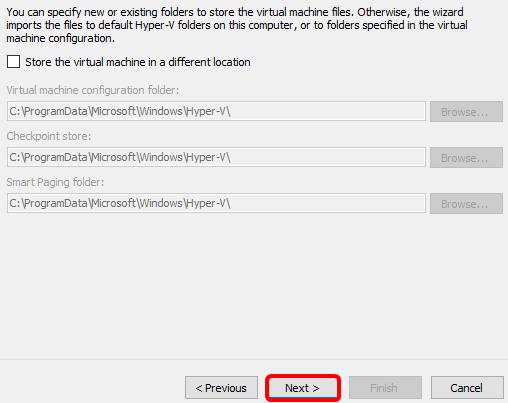
Etapa 9. Clique em Avançar novamente.
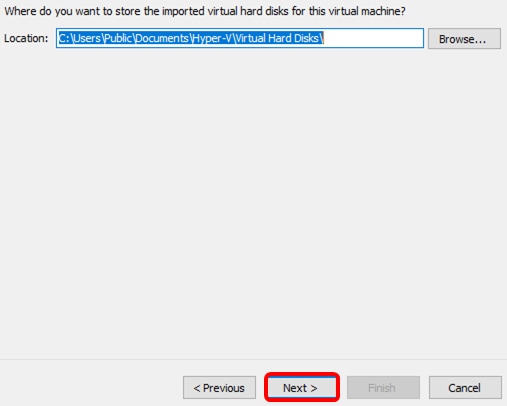
Etapa 10. Revise a Descrição e clique em Concluir.
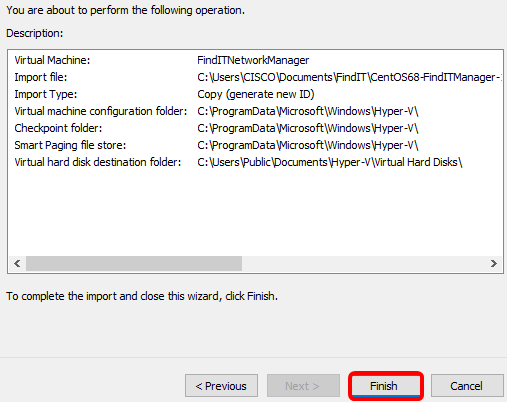
Note: O FindIT Network Manager será exibido na lista de máquinas virtuais depois de implantado com êxito.
Etapa 11. Clique com o botão direito do mouse na VM e, em seguida, clique em Connect (Conectar) para abrir o console da VM.
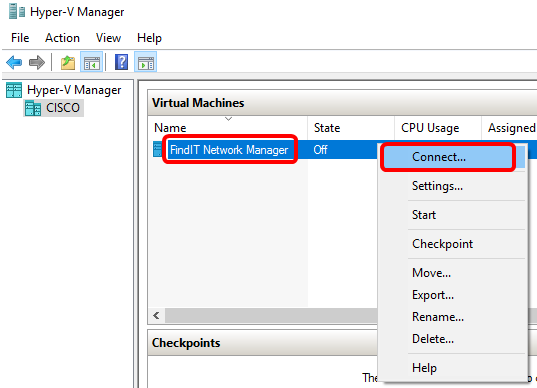
Etapa 12. Clique na nova VM e, em seguida, clique em Action > Start para ligar a VM.
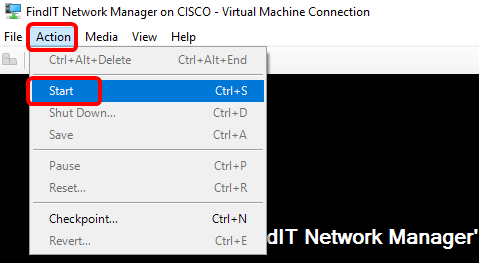
Agora você deve ter implantado a VM FindIT Network Manager no Microsoft Hyper-V Manager.
Configurar o FindIT Network Manager implantado
Quando a implantação do FindIT Network Manager for concluída usando sua máquina virtual preferida, siga as etapas abaixo para configurar a VM.
Etapa 1. Faça login no console usando o nome de usuário e a senha padrão: cisco/cisco.

Etapa 2. Quando for solicitado a alterar a senha da conta cisco, digite a senha atual.

Etapa 3. Digite e digite novamente a nova senha para a conta cisco.

O endereço IP DHCP e o endereço GUI de administração serão exibidos.

Note: Neste exemplo, o endereço IP do FindIT Network Manager é 192.168.1.101 e o endereço da GUI de administração é https://192.168.1.101.
Etapa 4. Digite o comando sudo config_vm para iniciar o assistente de configuração inicial.

Etapa 5. Digite a senha para sudo. A senha padrão é cisco. Se você a alterou, digite a nova senha.

Etapa 6. Digite y para Sim ou n para Não no assistente de configuração para configurar o Nome de host, Rede, servidor NTP e Fuso horário.

Passo 7. (Opcional) Se o DHCP for especificado ao configurar a rede, insira o comando ifconfig para verificar o endereço IP atribuído e lembre-se dele. Um IP estático também pode ser configurado.

Você deve ter concluído a instalação do FindIT Network Manager em sua VM.
Para saber como acessar e definir as configurações iniciais do FindIT Network Manager, clique aqui para obter instruções.
Instalar o FindIT Network Probe no Microsoft Hyper-V Manager
Instalar FindIT Network Probe
Siga estas etapas para implantar a imagem VHD VM no Microsoft Hyper-V Manager.
Etapa 1. Baixe a imagem da VM FindIT Network Probe VHD do site Cisco Small Business.
Etapa 2. Inicie o Gerenciador do Hyper-V em seu Windows Server ou computador.

Note: Neste exemplo, o Windows 10 é usado.
Etapa 3. No Hyper-V Manager, clique em Action > Import Virtual Machine (Ação > Importar máquina virtual).
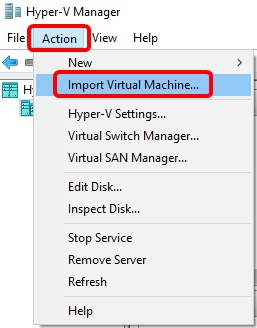
Etapa 4. Clique em Procurar e localize o arquivo VHD baixado na Etapa 1.

Etapa 5. Navegue pela pasta FindITNetworkProb e clique em Select Folder.
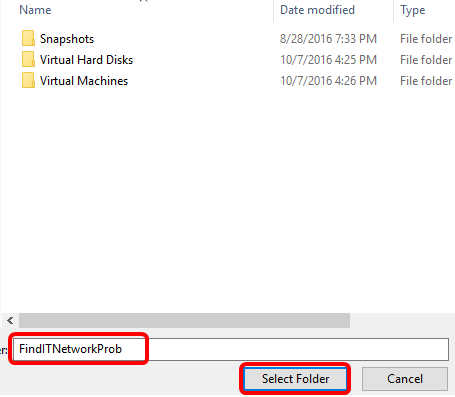
Etapa 6. Clique em Next.
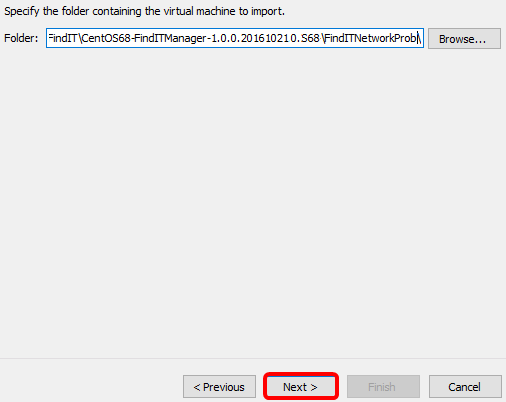
Passo 7. Clique em Avançar novamente.
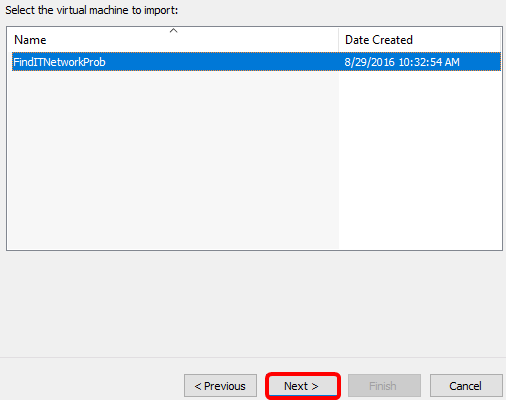
Etapa 8. Clique em Copiar a máquina virtual (criar uma nova ID exclusiva) e clique em Avançar.
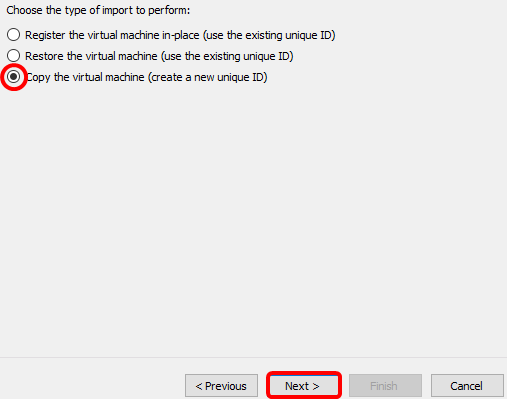
Etapa 9. Clique em Avançar para armazenar a VM no local especificado.
Note: Como alternativa, você pode marcar a caixa de seleção Armazenar a máquina virtual em um local diferente para alterar o local especificado.
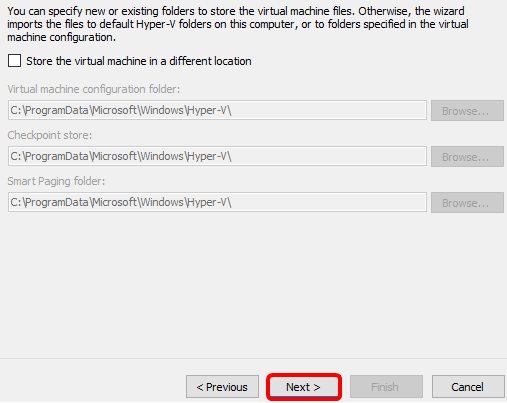
Etapa 10. Clique em Avançar novamente.
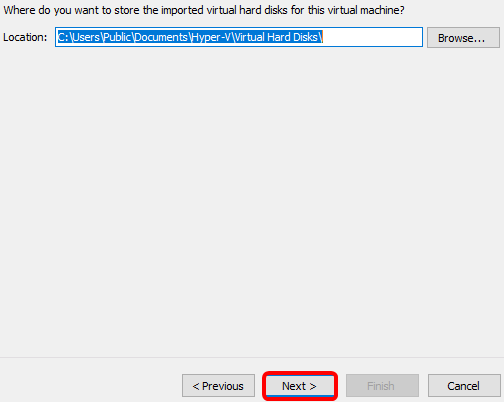
Etapa 11. Revise a Descrição e clique em Concluir.
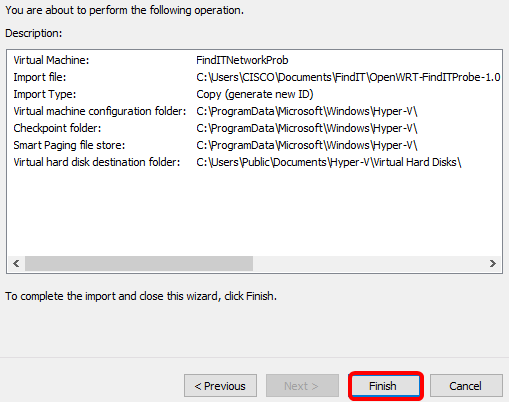
Etapa 12. Clique com o botão direito do mouse na VM e, em seguida, clique em Connect (Conectar) para abrir o console da VM.
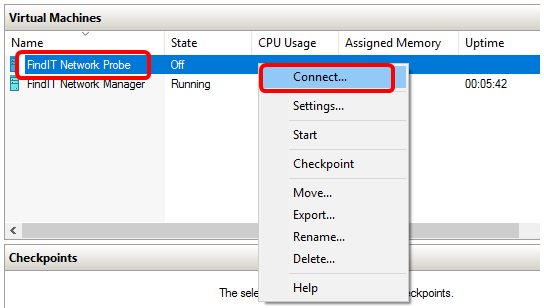
Etapa 13. Clique na nova VM e, em seguida, clique em Action > Start para ligar a VM.

Configurar a sonda de rede FindIT implantada
Quando a implantação for concluída, siga as etapas abaixo para configurar a VM.
Etapa 1. Faça login no console usando o nome de usuário e a senha padrão: cisco/cisco.

Você será solicitado a alterar a senha da conta cisco. O endereço IP DHCP e o endereço GUI de administração serão exibidos.
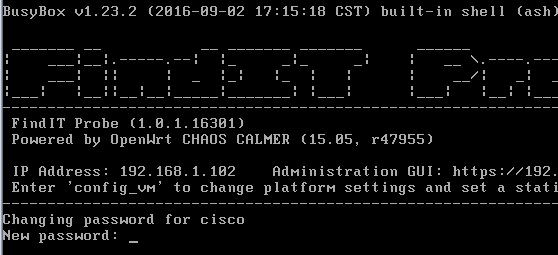
Note: Neste exemplo, o endereço IP do FindIT Network Probe é 192.168.1.102.
Etapa 2. Digite e digite novamente a nova senha para a conta cisco.
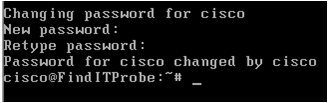
Etapa 3. (Opcional) Insira o comando ifconfig para encontrar o endereço IP do FindIT Network Probe.

Agora você deve ter configurado o FindIT Network Probe na sua máquina.
Para saber como acessar e definir as configurações iniciais do FindIT Network Probe, clique aqui para obter instruções. Para saber como associar o FindIT Network Probe ao FindIT Network Manager, clique aqui para obter instruções.
Contate a Cisco
- Abrir um caso de suporte

- (É necessário um Contrato de Serviço da Cisco)
 Feedback
Feedback