Gerencie os planos e dispositivos da fábrica usando o FindIT Network Probe
Objetivo
A visualização do Plano de Chão no Probe de Rede FindIT permite que você controle a localização física dos dispositivos de rede. Você pode carregar um plano para cada andar no prédio ou edifícios e posicionar cada um dos dispositivos de rede no plano. Isso ajuda a localizar facilmente os dispositivos se a manutenção for necessária.
O Plano de Chão é semelhante em operação ao Mapa de Topologia, e os dispositivos colocados no Plano de Chão podem ser operados da mesma forma que os dispositivos no Mapa de Topologia.
Este artigo fornece instruções sobre como gerenciar os Planos de Chão em sua Prova de rede FindIT e colocar dispositivos de rede de acordo com sua localização.
Gerencie os planos de fábrica usando o FindIT Network Probe
Criar um novo plano de chão
Etapa 1. Faça login na GUI de administração do FindIT Network Probe.

Etapa 2. Escolha Discovery > Floor Plan.

Etapa 3. Digite um nome para o prédio que abriga o chão no campo Novo prédio.

Note: Neste exemplo, o Office é usado como o nome do edifício.
Etapa 4. Click Save.
Etapa 5. Arraste e solte um arquivo de imagem que contém a planta baixa na área de destino do novo andar. Os formatos de imagem suportados são .png, .gif e .jpg. O tamanho máximo da imagem é de até 500 KB.
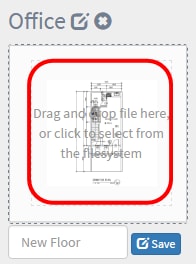
Note: Como alternativa, você pode clicar na área de destino para carregar uma imagem do computador.
Etapa 6. Insira o nome do andar no campo Novo andar.
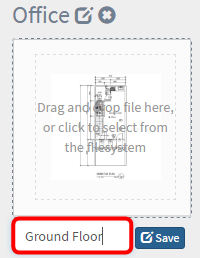
Note: Neste exemplo, Ground Floor é usado como o nome do andar.
Passo 7. Click Save.
Etapa 8. Repita as etapas 6 a 7 para cada andar com dispositivos de rede.
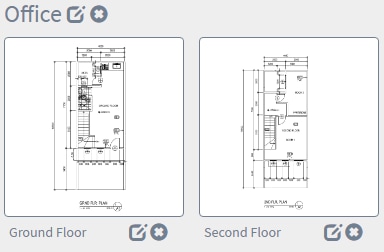
Etapa 9. Repita as etapas 3 a 8 para cada prédio.
Você deveria ter criado novos edifícios e plantas baixas.
Edite o Plano de Chão
Etapa 1. Escolha Discovery > Floor Plan.

Etapa 2. Clique no botão Editar ao lado do nome do edifício para editar um nome.
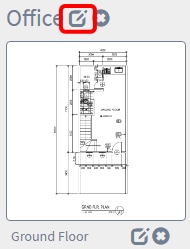
Etapa 3. Digite o novo nome do edifício no campo Nome do edifício.
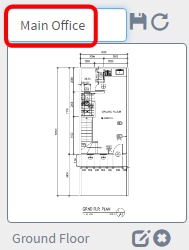
Etapa 4. Clique no botão Salvar.
Etapa 5. Clique no botão Editar ao lado do nome do andar para editar um nome.
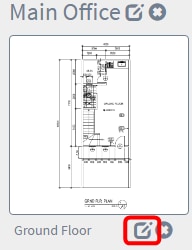
Etapa 6. Insira o novo nome de andar no campo Floor Name (Nome do piso).
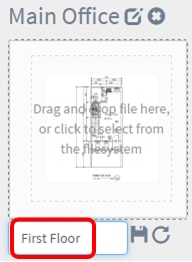
Passo 7. Clique no botão Salvar.
Agora você deve ter salvo as alterações em suas plantas baixas.
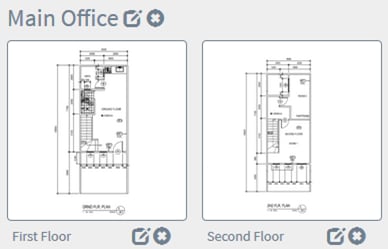
Remover um plano de chão
Etapa 1. Escolha Discovery > Floor Plan.

Etapa 2. Para excluir uma planta baixa, clique no ícone Excluir ao lado do nome da planta baixa que você deseja remover.
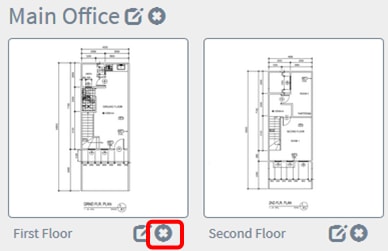
Etapa 3. Clique em Ok para continuar.
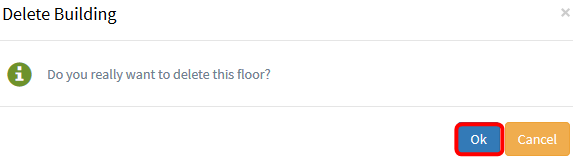
Etapa 4. Para excluir um edifício , clique no ícone Excluir ao lado do nome do edifício que você deseja remover.
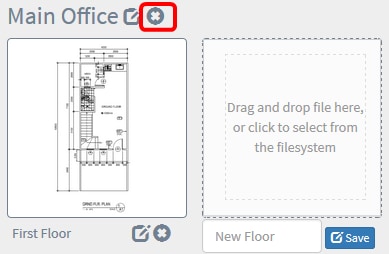
Etapa 5. Clique em Ok para continuar.
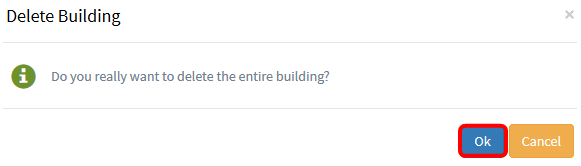
Você deveria ter removido suas plantas baixas.
Gerenciar dispositivos no plano inferior
Você pode gerenciar as plantas baixas do site e colocar seus dispositivos de rede para documentar a localização do dispositivo. As etapas a seguir o orientam nesse processo.
Adicionar dispositivos de rede em um plano de chão
Etapa 1. No painel de trabalho Descoberta, clique em Planta baixa.

Etapa 2. Clique em uma planta baixa.
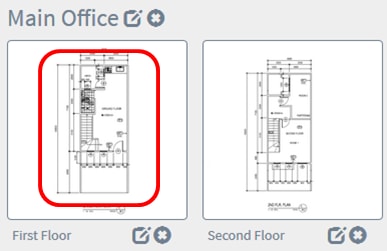
Note: Neste exemplo, o primeiro andar do escritório principal é escolhido.
Etapa 3. Para colocar um dispositivo na planta baixa, insira o nome do dispositivo ou o endereço IP na caixa de pesquisa na parte inferior da tela. À medida que você digita, os dispositivos correspondentes serão exibidos. Os ícones de dispositivos com cinza representam dispositivos que já foram colocados em uma planta baixa.
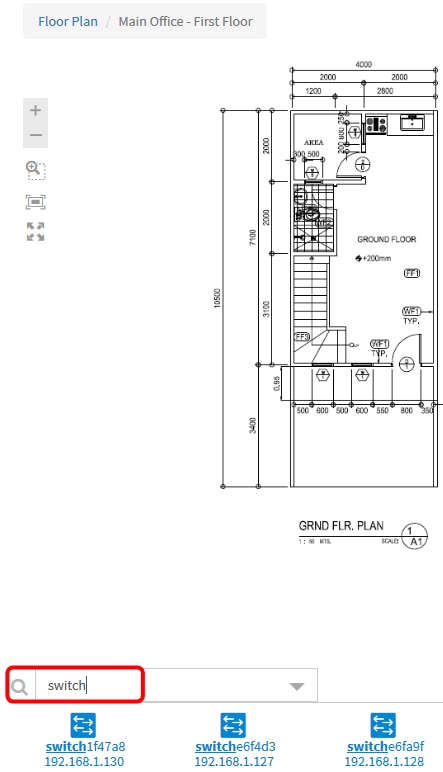
Note: Neste exemplo, o switch é usado para pesquisar.
Etapa 4. Clique em um dispositivo para adicioná-lo à planta baixa.
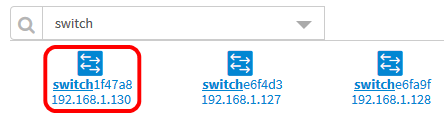
Note: Neste exemplo, o switch1f47a8 é escolhido.
O dispositivo escolhido será exibido na planta baixa.
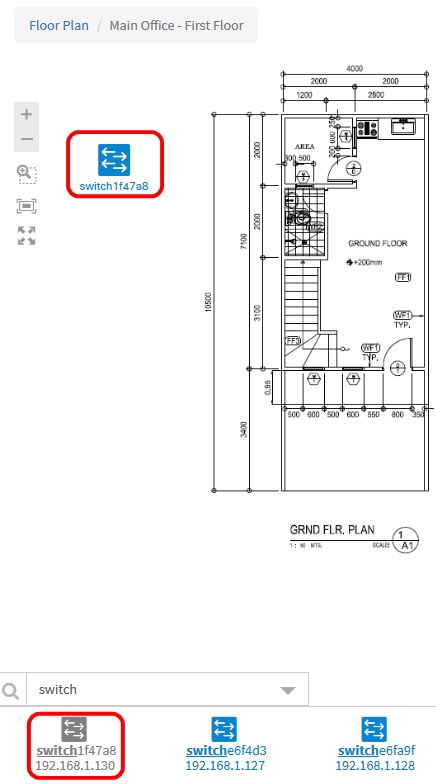
Agora você deve ter adicionado dispositivos de rede à sua planta baixa.
Posicione os dispositivos de rede em uma planta baixa
Etapa 1. Escolha Discovery > Floor Plan e clique em uma planta baixa.

Note: Neste exemplo, o primeiro andar do escritório principal é escolhido.
Etapa 2. Clique em um dispositivo para adicioná-lo à planta baixa.
Importante: Se você escolher um dispositivo que já foi colocado em outra planta baixa, ele será removido e adicionado a este.
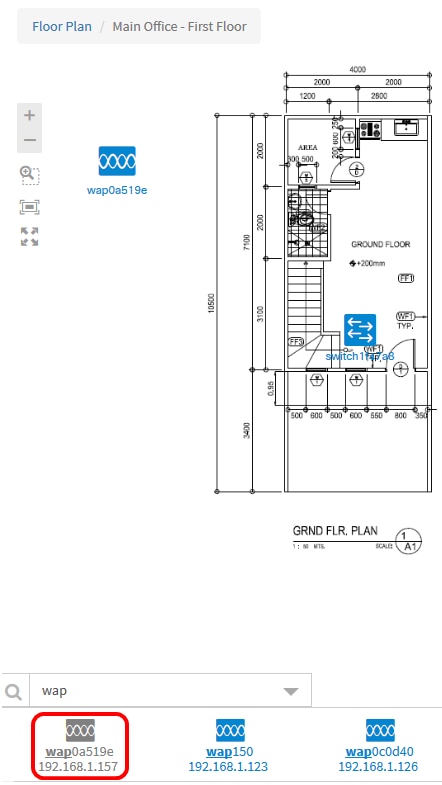
Etapa 3. Clique e arraste o dispositivo para se mover para o local desejado na planta baixa.
Etapa 4. Repita as etapas 2 e 3 até que todos os dispositivos tenham sido adicionados à planta baixa.
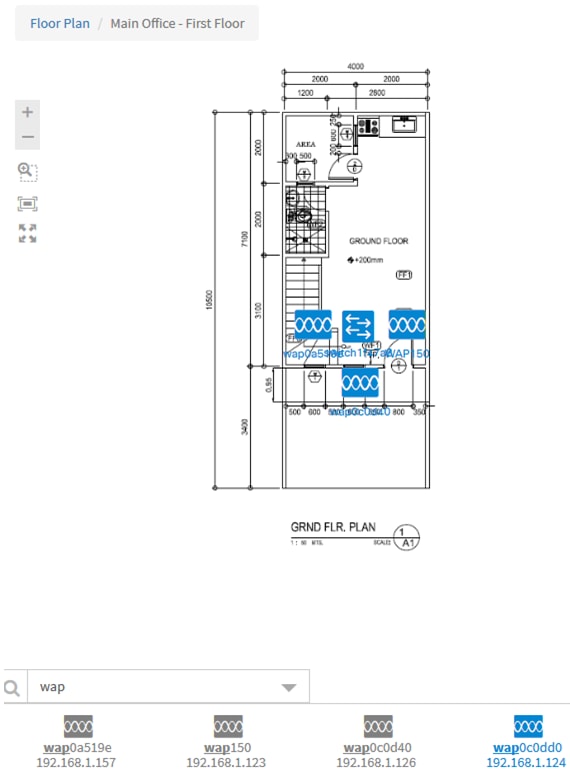
Agora você deve ter posicionado seus dispositivos de rede em sua planta baixa.
Remova um dispositivo da planta baixa
Etapa 1. Escolha Discovery > Floor Plan e clique em uma planta baixa.

Note: Neste exemplo, o primeiro andar é escolhido.
Etapa 2. Clique no dispositivo que deseja remover.
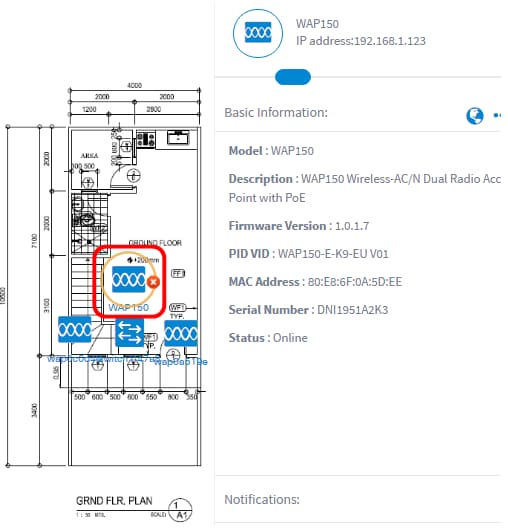
Note: Neste exemplo, um WAP150 é escolhido.
Etapa 3. Clique no botão Excluir exibido para remover o dispositivo da planta baixa.

Agora você deve ter removido um dispositivo da planta baixa.

Contate a Cisco
- Abrir um caso de suporte

- (É necessário um Contrato de Serviço da Cisco)
 Feedback
Feedback