Gerenciar configurações da plataforma no FindIT Network Probe
Objetivo
O Cisco FindIT Network Management fornece ferramentas que ajudam você a monitorar, gerenciar e configurar facilmente seus dispositivos de rede Cisco das séries 100 a 500, como switches, roteadores e pontos de acesso sem fio (WAPs) usando seu navegador da Web. Ele também notifica você sobre notificações de dispositivos e suporte da Cisco, como disponibilidade de novo firmware, status do dispositivo, atualizações de configurações de rede e quaisquer dispositivos conectados que não estejam mais na garantia ou cobertos por um contrato de suporte.
O FindIT Network Management é um aplicativo distribuído composto de dois componentes ou interfaces separados: um ou mais testes conhecidos como FindIT Network Probe e um único gerente chamado FindIT Network Manager.
As configurações da plataforma contêm as configurações básicas do sistema que são necessárias para o Probe funcionar. Algumas configurações incluem o endereço IP da GUI administrativa, o nome do host e as configurações de hora. Normalmente, essas configurações são definidas na instalação do Cisco FindIT Manager e do Probe. Se um administrador decidir alterar qualquer uma das configurações após a instalação, em vez de passar pela CLI (Command Line Interface, interface de linha de comando), você pode passar pela GUI administrativa.
Este documento tem como objetivo mostrar como configurar e gerenciar as configurações da plataforma por meio da GUI Administrativa.
Definir configurações da plataforma
Etapa 1. Faça login no FindIT Network Probe e escolha Administration > Platform Settings.
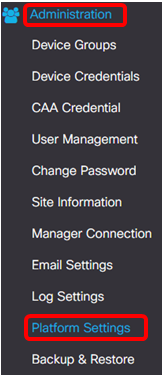
Etapa 2. No campo Nome de host, insira um nome de host para a sonda. O campo já pode estar preenchido com um nome criado durante o processo de instalação do FindIT Probe. Esse nome de host é a identidade usada por Bonjour para identificar a instância do FindIT Probe na rede.
Note: Neste exemplo, FindITProbe é usado como o nome de host.
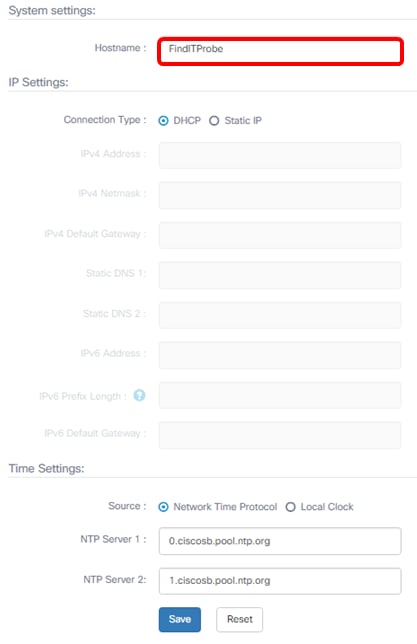
Configurações de IP
Etapa 3. Para as Configurações de IP, escolha um botão de opção para determinar o método de como o FindIT Probe obterá um endereço IP. As opções são:
- DHCP — Um servidor DHCP atribui automaticamente um endereço IP para a GUI administrativa. Esse é o padrão. Se você escolheu esta opção, vá para a Etapa 12.
- IP estático — Atribua manualmente um endereço IP para a GUI administrativa.
Note: Neste exemplo, o IP estático é escolhido.
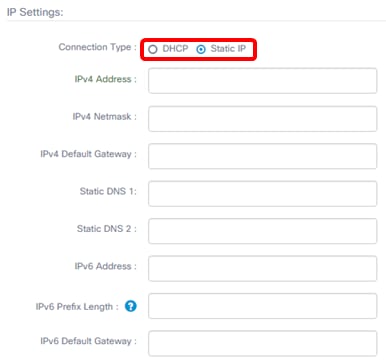
Etapa 4. No campo Endereço IPv4, atribua um endereço IP local à GUI administrativa do teste seguindo o formato IPv4.
Note: Neste exemplo, 192.168.1.108 é usado.
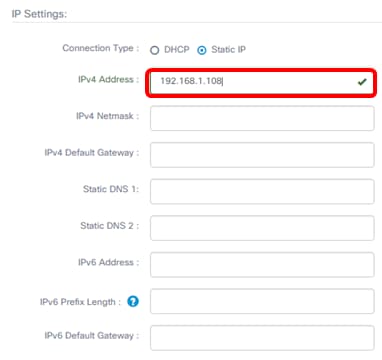
Etapa 5. No campo IPv4 Netmask, insira um endereço de máscara de sub-rede.
Note: Para este exemplo, 255.255.255.240 é usado.
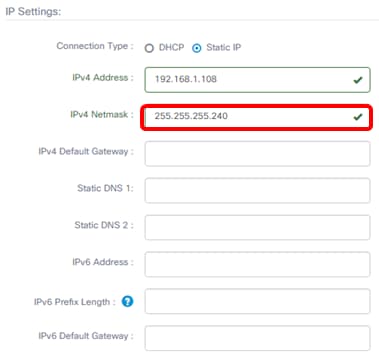
Etapa 6. No gateway padrão IPv4, insira o gateway padrão IPv4 do roteador.
Note: Para este exemplo, 192.168.1.1 é usado.

Passo 7. No campo DNS estático 1, insira o endereço DNS.
Note: Neste exemplo. 124.6.177.113 é usado.

Etapa 8. (Opcional) Insira um endereço de servidor DNS secundário no campo DNS estático 2.
Note: Neste exemplo, 124.6.177.112 é usado.

Etapa 9. (Opcional) Atribua um endereço IPv6 no campo IPv6 Address.
Note: Neste exemplo, 2001::0000:0000:0000:0000:9652 é usado.
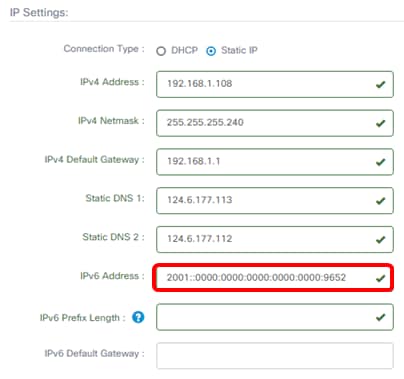
Etapa 10. (Opcional) No campo Comprimento do prefixo IPv6, insira o comprimento do prefixo IPv6 de acordo com seu esquema de endereçamento IP.
Note: Neste exemplo, 45 é usado.
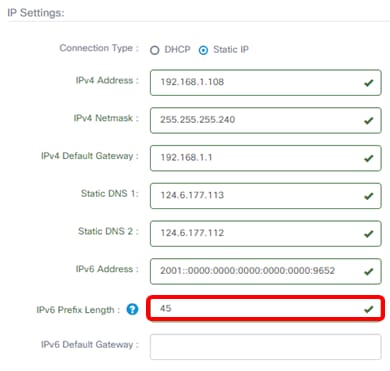
Etapa 11. (Opcional) Insira o gateway padrão IPv6 no campo Gateway padrão IPv6.
Note: Neste exemplo, fe80::7d:1c28:3f57:fe9b:e80b é usado.
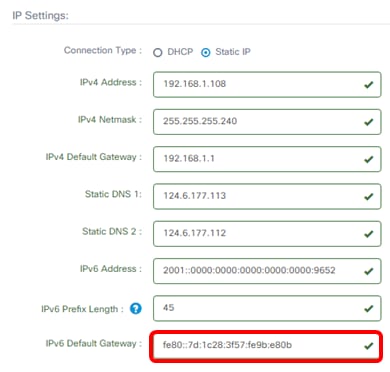
Configurações de hora
Etapa 12. Na área Source (Origem), clique em um botão de opção para definir como o Probe sincronizará seu relógio. As opções são:
- Network Time Protocol — Especifique os servidores NTP preferidos para a sonda usar. Esse é o padrão.
- Local Clock — Clique neste se desejar que o Probe sincronize com um servidor NTP público. Se você clicou nisso, vá para a Etapa 15.
Note: Neste exemplo, Network Time Protocol é usado.
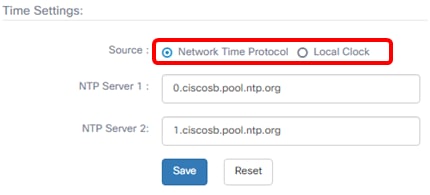
Etapa 13. No campo NTP Server 1, insira o endereço do servidor NTP principal para sincronizar com o teste.
Note: Para este exemplo, 0.ciscosb.pool.ntp.org é usado.
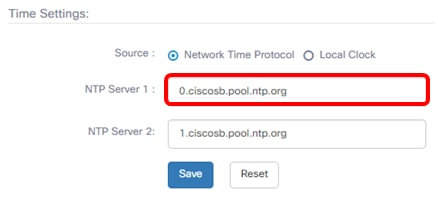
Etapa 14. Insira um endereço de servidor NTP secundário no campo Servidor NTP 2. Isso serve como um backup caso o endereço do servidor NTP principal não seja sincronizado com a Sonda.
Nota: Para este exemplo, 1.ciscosb.pool.ntp.org é usado.
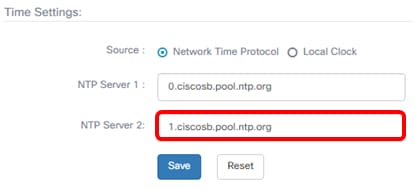
Etapa 15. Click Save.
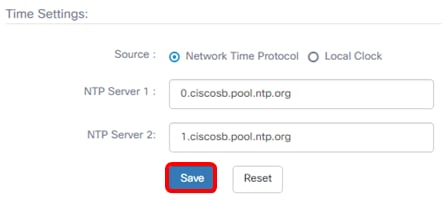
Agora você deve ter configurado ou gerenciado com êxito as configurações da plataforma.
Contate a Cisco
- Abrir um caso de suporte

- (É necessário um Contrato de Serviço da Cisco)
 Feedback
Feedback