Gerenciar os usuários do FindIT Network Management
Objetivo
A página Gerenciamento de usuários do FindIT Network Manager e FindIT Network Probe permite definir usuários que podem acessar a rede FindIT, além de permitir que você implemente requisitos de complexidade de senha e configurações de sessão para esses usuários.
O FindIT Network suporta dois tipos de usuários: administrador e operador. Um administrador tem acesso total aos recursos da FindIT Network, enquanto um operador pode fazer tudo, exceto gerenciar usuários. Quando o FindIT Network Manager é instalado pela primeira vez, um usuário admin padrão é criado com o nome de usuário e a senha definidos como cisco.
Este artigo fornece instruções sobre como adicionar, editar ou excluir usuários e alterar a complexidade da senha e as configurações da sessão do usuário.
Gerenciar os usuários do FindIT Network Management
Adicionar um novo usuário
Etapa 1. Faça login na GUI de administração do FindIT Network Manager ou FindIT Network Probe.

Note: Neste exemplo, o FindIT Network Manager é usado.
Etapa 2. Escolha Administration> User Management.

Etapa 3. Clique no + botão para adicionar ou criar um novo usuário.
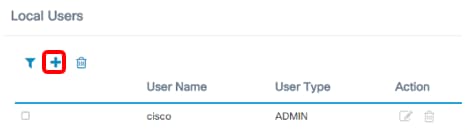
Etapa 4. Digite seu nome de usuário no campo Nome de usuário.

Note: Neste exemplo, John é usado.
Etapa 5. Digite sua senha no campo Senha.

Etapa 6. Digite novamente sua senha no campo Confirmar senha.

O medidor de força da senha exibe a intensidade de segurança da senha inserida. Neste exemplo, a força da senha é Forte.
Passo 7. Clique em um botão de opção na área Tipo de usuário.

As opções são:
- Administrador — Este tipo de usuário tem acesso total aos recursos FindIT Network.
- Operador — Este tipo de usuário tem acesso total aos recursos da FindIT Network, exceto para gerenciar usuários.
Note: Neste exemplo, Operador é escolhido.
Etapa 8. Click OK.

Agora você deve ter adicionado um novo usuário.

Modificar um usuário
Para modificar um usuário existente, faça o seguinte:
Etapa 1. Escolha Administração > Gerenciamento do usuário.

Etapa 2. Marque a caixa de seleção ao lado do nome de usuário que deseja modificar e clique no ícone Editar.

Note: Neste exemplo, a caixa de seleção ao lado de John está marcada.
Etapa 3. (Opcional) Marque a caixa de seleção Alterar senha para alterar a senha atual.

Note: Como alternativa, você pode desmarcar essa caixa de seleção para manter a senha atual. Se você escolher esta opção, vá para a Etapa 5.
Etapa 4. (Opcional) Insira uma nova senha no campo Senha.

Etapa 5. (Opcional) Insira novamente a senha no campo Confirmar senha.

O medidor de força da senha exibe a intensidade de segurança da senha inserida. Neste exemplo, a força da senha é Forte.
Etapa 6. Clique em um botão de opção na área Tipo de usuário.

As opções são:
- Administrador — Este tipo de usuário tem acesso total aos recursos FindIT Network.
- Operador — Este tipo de usuário tem acesso total aos recursos da FindIT Network, exceto para gerenciar usuários.
Note: Neste exemplo, Administrador é escolhido.
Passo 7. Click OK.

Agora você deve ter modificado um usuário existente.

Excluir um usuário
Para excluir um usuário existente, faça o seguinte:
Etapa 1. Escolha Administração > Gerenciamento do usuário.

Etapa 2. Marque a caixa de seleção ao lado do nome de usuário que deseja modificar e clique no botão Excluir.

Note: Neste exemplo, John é escolhido.
Etapa 3. Clique em Ok para continuar.

Agora você deve ter excluído um usuário.

Configurar a complexidade da senha
Para ativar ou alterar os requisitos de complexidade de senha, faça o seguinte:
Etapa 1. Escolha Administração > Gerenciamento do usuário.
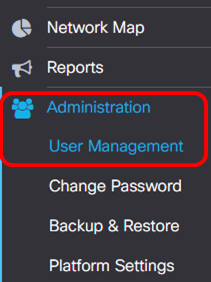
Etapa 2. (Opcional) Marque a caixa de seleção Password Complexity Settings para ativar regras de complexidade para senhas. Se esse recurso foi ativado, as novas senhas devem estar de acordo com as seguintes configurações padrão:
- Deve ter um comprimento mínimo de oito caracteres.
- Deve conter caracteres de pelo menos três classes de caracteres (letras maiúsculas, letras minúsculas, números e caracteres especiais disponíveis em um teclado padrão).
- Deve ser diferente da senha atual.

Note: Como alternativa, você pode desmarcar essa caixa de seleção para desativar as configurações de complexidade de senha do usuário local. Se você escolher esta opção, vá para a Etapa 6.
Etapa 3. Insira um valor no campo Tamanho mínimo da senha. O valor padrão é 8 e o intervalo é de 6 a 64 caracteres.

Note: Neste exemplo, 12 é usado.
Etapa 4. Insira um valor no campo Número mínimo de classes de caracteres. O valor padrão é 3 e o intervalo é de 0 a 4 caracteres.

Note: Neste exemplo, 4 é usado.
Etapa 5. (Opcional) Marque a caixa de seleção Habilitar na caixa A nova senha deve ser diferente da atual para exigir uma senha exclusiva após a alteração da senha.

Etapa 6. Click Save.

Agora você deve ter alterado as configurações de complexidade de senha para usuários locais.
Configurar a sessão do usuário
Para ativar ou alterar os requisitos de complexidade de senha, faça o seguinte:
Etapa 1. Escolha Administração > Gerenciamento do usuário.

Etapa 2. Insira um valor no campo Idle Timeout (min). O valor padrão é 60, e o intervalo é de 10 a 60 minutos.
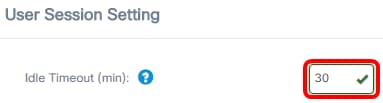
Note: Neste exemplo, são usados 30 minutos.
Etapa 3. Insira um valor no campo Tempo limite absoluto (hora). Este é o tempo máximo que uma sessão pode estar ativa. O valor padrão é 24 e o intervalo é de 1 a 24 horas.

Note: Neste exemplo, 12 horas são usadas.
Etapa 4. Click Save.

Agora você deve ter configurado as configurações da sessão do usuário.
Contate a Cisco
- Abrir um caso de suporte

- (É necessário um Contrato de Serviço da Cisco)
 Feedback
Feedback