Economize tempo ao lançar seu próximo projeto de TI com FindIT e Network Plug and Play
Objetivo
Inicie uma nova infraestrutura de TI rápida e facilmente usando o FindIT Manager para verificar e provisionar automaticamente novos dispositivos. O recurso Network Plug & Play (Network PnP) sustenta a implantação automatizada da Cisco. O FindIT Manager está equipado com PnP de rede.
Requirements
| Cliente | Versão de software |
|
250 (Smart), 350 (Gerenciados), 550 (Empilháveis) Switches Series
|
2.3.5.x e superior
|
|
LocalizarTI
|
1.1.x e superior |
Para obter uma lista detalhada de clientes e dispositivos suportados, clique aqui.
Que problema o PnP de rede resolve?
O PnP de rede remove grande parte do trabalho de legado envolvido na implantação de nova infraestrutura de TI. Desde o provisionamento até a descoberta de dispositivos, você pode gerenciar sua distribuição de rede a partir de uma interface remota com opções personalizáveis de acesso. Sem o PnP de rede, os técnicos de rede precisariam desempacotar e configurar dispositivos um a um. Agora com o toque zero, você pode provisionar firmware ou atualizar a configuração de inicialização dos dispositivos no seu projeto.
Como funciona o PnP de rede?
Os dispositivos que suportam esse recurso podem se conectar ao servidor PnP de rede. Quando o dispositivo se conecta ao servidor PnP da rede, ele é identificado por uma série de regras e armazenado em uma lista de dispositivos habilitados para PnP. Os dispositivos são provisionados de acordo com a precisão do método usado para corresponder a esse dispositivo. Com o PnP de rede, há quatro métodos principais de gerenciamento de dispositivos. Cada método tem requisitos diferentes e funcionalidade ligeiramente variável.
Sob o capô do PnP da rede, o dispositivo deve se conectar ao servidor DHCP com um flag opcional 60. Esta opção 60 flag contém uma string "ciscopnp" que significa a solicitação do dispositivo para o endereço do servidor PnP de rede. Quando o servidor DHCP recebe o flag opcional 60, ele responde em espécie com uma marca opcional 43 que inclui o endereço completo do servidor PnP de rede. Para saber mais sobre como configurar PnP em um switch, clique aqui.
Ok, estou pronto para começar, o que vem a seguir?
Embora seu primeiro desejo possa ser começar a adicionar dispositivos, clique em Imagens ou Configurações em vez disso. As opções escolhidas dependerão das necessidades da sua rede e este guia aborda ambos os exemplos.
Etapa 1. Comece clicando no Network Plug and Play > Images > Plus Ícone.
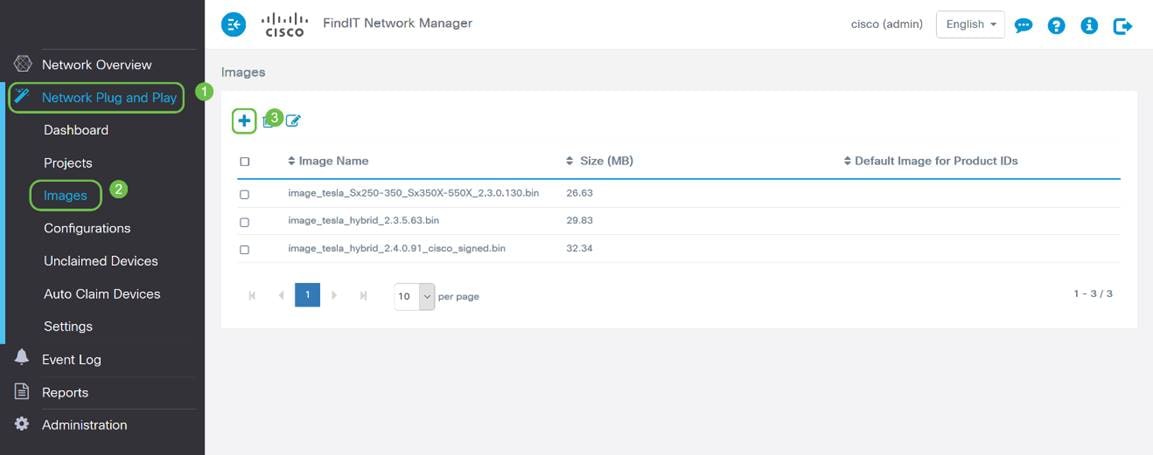
Etapa 2. Neste momento, o gerente irá apresentar uma tela solicitando que arraste e solte um ficheiro na caixa ou clique na caixa para abrir uma caixa de diálogo de carregamento de ficheiros no browser. Selecione o arquivo desejado e clique no botão Upload.
Note: Lembre-se de que o FindIT Manager só aceitará um tipo de arquivo específico. No caso de imagens de firmware, um arquivo Firmware_File.Bin. A função do arquivo de configuração aceita Config_File.XML ou Config_File.TXT.
Etapa 3. Repita as etapas 1 e 2 para adicionar os arquivos de configuração ou imagem. O botão da seção Configurações fica logo abaixo do botão Imagens.
Note: as configurações aplicadas aos dispositivos são para a inicialização e não para a execução das configurações.
Caminhos divergentes, com base nas suas necessidades
Se precisar controlar a configuração ou as imagens aplicadas a dispositivos individuais, use o método de projetos. Por outro lado, se você quiser apenas provisionar dispositivos com base apenas na ID do produto, usar a solicitação automática será uma opção mais simples. O fator decisivo é o quão preciso você precisa controlar as opções de provisionamento, por dispositivo individual ou categoria de dispositivo.
| Método | Provisionamento de precisão | Informações necessárias |
| Manual | Baixa | N/A |
| Reivindicação automática | Médio | PID |
| Projeto | Alto |
PID + Número de série + Nome do dispositivo
|
| Ignore | Muito alto* | N/A |
*Ao ignorar um dispositivo, você está informando que o PnP de rede tratará de todas as instalações de configuração ou firmware.
Neste momento, o caminho que você percorre depende de suas necessidades para este projeto. Se você pretende...
- use o método de projetos, leia.
- use o método de Reivindicação automática, clique aqui.
- adicionar dispositivos manualmente clique aqui.
Usando o método do projeto
Etapa 1. Clique em Network Plug and Play > Projects > Create Project.

Etapa 2. Nomeie seu projeto.
Note: Há requisitos de nomenclatura para projetos e dispositivos. O nome deve conter de 1 a 32 caracteres e caracteres especiais, incluindo - espaços, <, >, " ou & são proibidos.
Agora que o projeto está configurado para provisionar arquivos de imagem ou arquivos de configuração, você precisará configurar as regras para filtrar dispositivos no projeto.
Etapa 3. Prepare as seguintes informações do dispositivo: ID do produto, número de série, nome (para atribuir ao dispositivo).
Etapa 4. Na tela Network Plug and Play > Projects, insira as informações coletadas na etapa anterior.

Etapa 5. Clique na caixa de seleção à esquerda do campo Nome do dispositivo e clique no ícone Editar.

Etapa 6. Selecione a imagem e/ou o arquivo de configuração que você deseja aplicar automaticamente a este dispositivo. Conclua o provisionamento clicando no ícone Salvar.
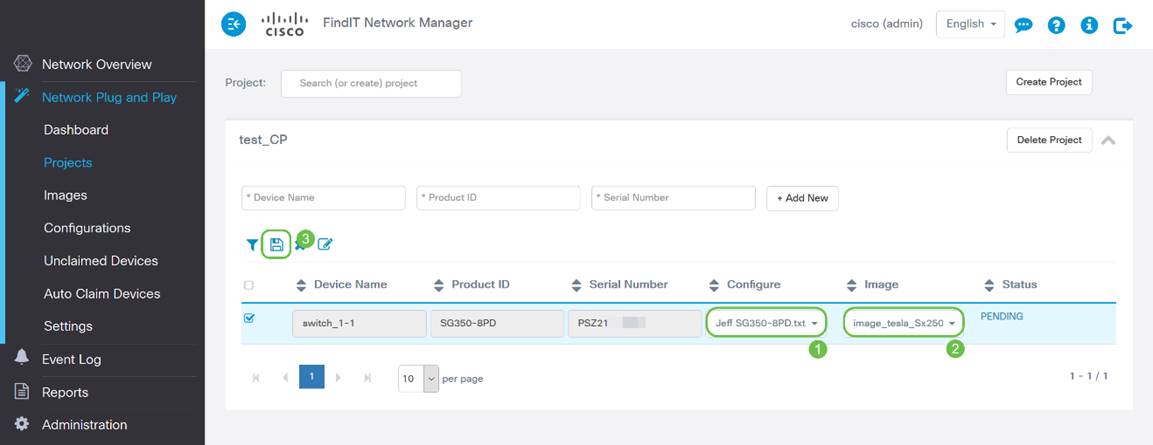
Usando o método de solicitação automática
Pense na solicitação automática como um recurso baseado em filtro; para que os dispositivos sejam migrados dinamicamente para o seu projeto, você precisará confirmar as IDs de produto (PID) destinadas ao projeto. Em seguida, o PnP de rede verifica o PID correspondente e adiciona à sua lista de dispositivos habilitados para PnP.
Etapa 1. Inicie esse processo clicando em Auto Claise Devices (Dispositivos de solicitação automática) e, em seguida, clique na caixa de entrada do campo de texto * Product ID (ID do produto).

Etapa 2. Insira o PID dos dispositivos que deseja solicitar automaticamente e clique no botão + Adicionar novo.
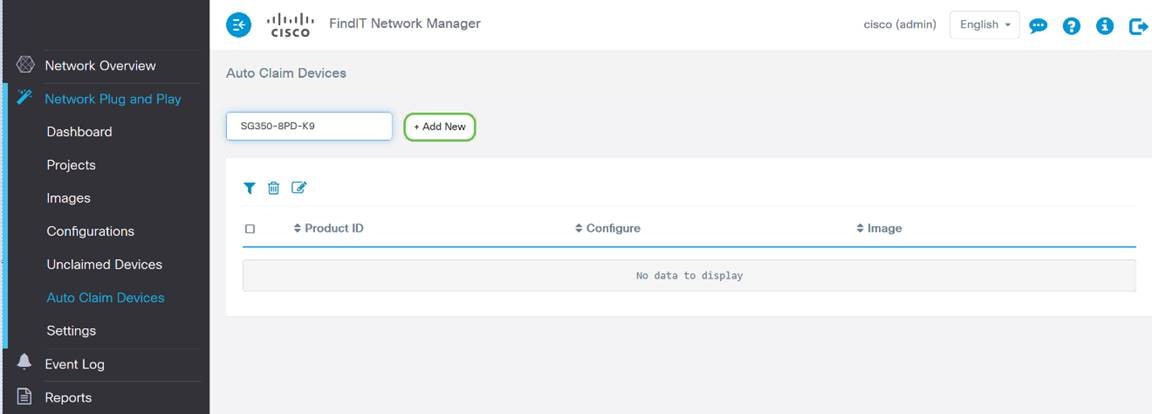
Etapa 3. Depois de adicionar o PID, clique na caixa de seleção à esquerda da ID do produto e clique no ícone Editar.

Etapa 4. Selecione o firmware e a configuração desejados nas caixas suspensas.

Etapa 5. Ao terminar, clique no ícone Salvar.
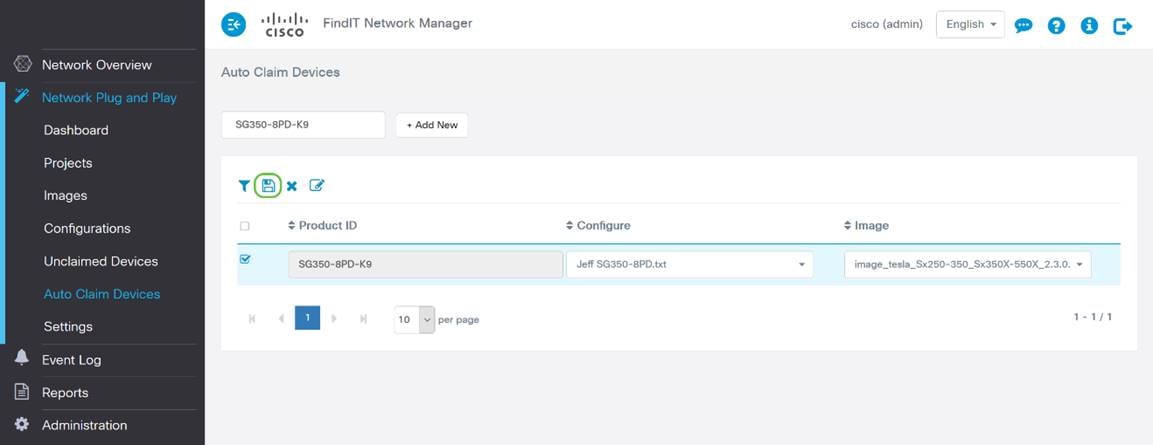
Note: Quando essa ação for concluída, avançando, o servidor PnP de rede usará a Imagem e a Configuração para provisionar qualquer dispositivo que se conecte à rede e corresponda a essa PID.
Método de solicitação manual de reembolso de dispositivos
Os dispositivos que não correspondem ao seu filtro, mas ainda suportam PnP de rede, serão exibidos na seção Dispositivos não reivindicados do PnP de rede.
Etapa 1. Com o painel de navegação Network Plug and Play ativo, clique em Unrecolocado Devices e selecione o dispositivo desejado.

Etapa 2. Selecione a configuração, imagem de sua escolha e clique no botão Reivindicação.

Pegue um café ou chá e faça uma pausa, você acabou de solicitar e provisionar seus dispositivos selecionados.
Note: se desejar remover dispositivos da guia não reivindicada, basta marcar a caixa à esquerda do dispositivo e clicar no botão ignorar.

Ignorando o método de dispositivos
Como mencionado anteriormente, ignorar dispositivos impede que o servidor PnP da rede provisionamento de dispositivos com configurações ou firmware. Essa opção é para aqueles que desejam atualizar manualmente as configurações e o firmware em cada dispositivo. Quando os dispositivos são adicionados à lista de ignorados, eles não são tocados pela rede PnP.
Etapa 1. Clique em Dispositivos não reivindicados, se ainda não estiver nessa tela.
Etapa 2. Localize o dispositivo que deseja adicionar à lista de ignorados, que pode estar localizada na guia Não reivindicado desta tela.
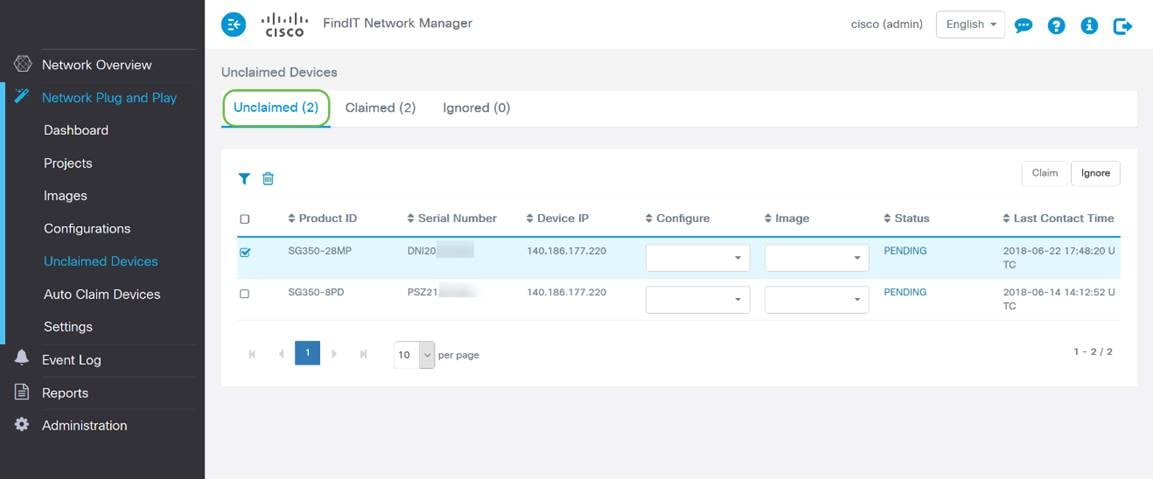
Etapa 3. Clique na caixa de seleção à esquerda do dispositivo que deseja ignorar e clique no botão Ignorar.

Quando seus dispositivos devem fazer check-in novamente para obter atualizações?
Você pode modificar o período de tempo antes que seus dispositivos façam check-in novamente para obter atualizações.

Note: a unidade de tempo que essa configuração usa está em minutos e não aceita 0 como entrada.
Conclusão
Parabéns, agora você está pronto para levar seus próximos projetos do conceito à execução mais rápido do que antes. Para saber mais sobre o FindIT Manager, confira estes artigos -
- Associe um FindIT Network Probe ao FindIT Network Manager
- Instalar e Configurar o FindIT Network Manager e o FindIT Network Probe no Oracle VM VirtualBox Manager
Contate a Cisco
- Abrir um caso de suporte

- (É necessário um Contrato de Serviço da Cisco)
 Feedback
Feedback