RV34x: Instalação e uso do AnyConnect no desktop do Ubuntu
Objetivo
O objetivo deste artigo é guiar você por meio da instalação, do uso e da opção de desinstalação do AnyConnect VPN Client v4.9.x no Ubuntu Desktop.
Este artigo é aplicável SOMENTE aos roteadores Cisco Small Business RV34x series, e não aos produtos Enterprise.
Introdução
O AnyConnect Secure Mobility Client é um produto de software de endpoint modular. Ele não oferece apenas acesso à rede VPN (Virtual Private Network) através de Secure Sockets Layer (SSL) e Internet Protocol Security (IPsec) Internet Key Exchange version2 (IKEv2), mas também oferece segurança avançada por meio de vários módulos internos.
Siga as etapas neste artigo para instalar o Cisco AnyConnect VPN Mobility Client em um desktop Ubuntu. Neste artigo, o Ubuntu versão 20.04 é usado.
Versão de software do AnyConnect
- AnyConnect - v4.9.x (Baixe o mais recente)
Table Of Contents
- Instalação do AnyConnect Secure Mobility Client v4.9.x
- Utilização do AnyConnect Secure Mobility Client v4.9.x
- Desinstalação do AnyConnect Secure Mobility Client v4.9.x
Instalação do AnyConnect Secure Mobility Client v4.9.x
Informações para iniciantes
Esta seção alternada fornece detalhes e dicas para iniciantes.
Pré-requisitos
- AnyConnect é um produto licenciado. Você precisa comprar licenças de cliente de um parceiro, como o CDW, ou por meio da aquisição de dispositivos da empresa. Existem opções para um usuário (L-AC-PLS-3Y-S5) ou pacotes de licenças, incluindo um ano para 25 usuários (AC-PLS-P-25-S). Outras opções de licença também estão disponíveis, incluindo licenças vitalícias. Para obter mais detalhes sobre o licenciamento, veja os links na seção Informações sobre licenciamento abaixo.
- Baixe a versão mais recente do firmware disponível para o roteador.
(Clique aqui para obter instruções passo a passo sobre esse processo.)
- Ubuntu 20.04 (LTS), 18.04 (LTS) e 16.04 (LTS).
Confira esses outros artigos.
- Instalar o AnyConnect no Windows
- Instalar o AnyConnect em um Mac
- Instalação e uso do AnyConnect no Ubuntu Desktop usando a interface de usuário
Dispositivos aplicáveis | Versão de software
- RV340 | 1.0.03.21 (Baixe o mais recente)
- RV340W | 1.0.03.21 (Baixe o mais recente)
- RV345 | 1.0.03.21 (Baixe o mais recente)
- RV345P | 1.0.03.21 (Baixe o mais recente)
Informações de licenciamento
As licenças de cliente do AnyConnect permitem o uso dos clientes desktop do AnyConnect, bem como de qualquer um dos clientes móveis do AnyConnect que estão disponíveis. Você precisará de uma licença de cliente para baixar e usar o Cisco AnyConnect Secure Mobility Client. Uma licença de cliente ativa a funcionalidade VPN e é vendida em pacotes de 25 de parceiros como a CDW ou por meio do departamento de aquisição de dispositivos da empresa.
Deseja saber mais sobre o licenciamento do AnyConnect? Estes são alguns recursos:
Passo 1
Abra um navegador da Web e acesse a página Downloads de software da Cisco.
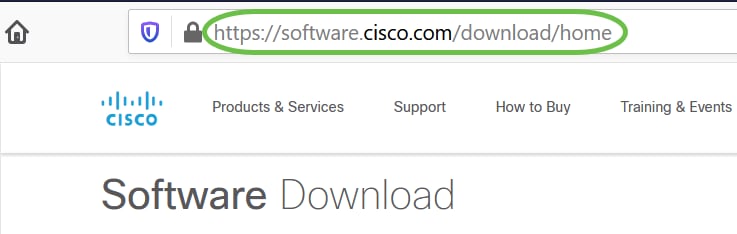
Passo 2
Na barra de pesquisa, comece digitando "Anyconnect" e as opções serão exibidas. Selecione AnyConnect Secure Mobility Client v4.x.
Etapa 3
Baixar o cliente VPN do Cisco AnyConnect. A maioria dos usuários seleciona a opção AnyConnect Pre-Deployment Package (Linux 64-bit).
As imagens neste artigo são referentes ao AnyConnect v4.9.x, que era a versão mais recente no momento da redação deste documento.
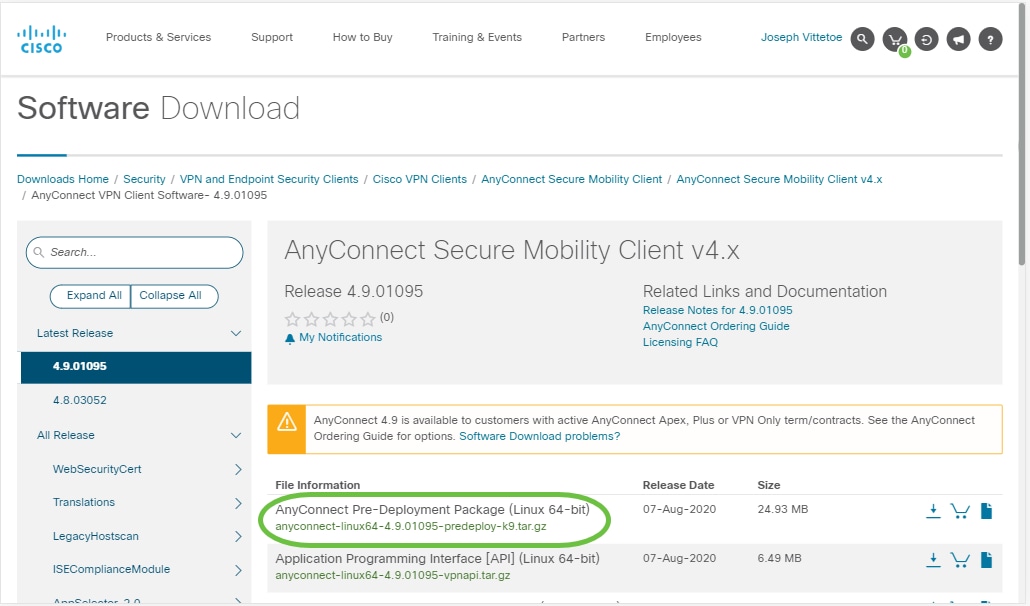
Se você comprou uma licença e não consegue baixar o AnyConnect, ligue para Cisco Global Service Relations em +1 919-993-2724. Selecione a opção 2. Você precisará saber sua ID da Cisco (a que você usa para fazer login em Cisco.com) e o número do pedido de vendas quando ligar. Eles resolverão essa situação.
Passo 4
Para abrir o terminal, pressione Ctrl+Alt+T no teclado. Para navegar até a pasta onde você baixou o pacote do cliente AnyConnect, use o comando ‘cd directory name’. Para obter mais informações sobre o comando 'cd', clique aqui.
cd [Directory Name]
Neste exemplo, o arquivo é colocado na área de trabalho.
O diretório pode ser diferente de acordo com o local do download do arquivo AnyConnect. Para nomes de arquivo ou caminhos longos, comece a digitar alguns caracteres e pressione a tecla tab no teclado. O nome do arquivo será preenchido automaticamente. Se isso não acontecer, mesmo depois de pressionar tabulação duas vezes, isso indica que você precisa digitar mais número de caracteres exclusivos. Como alternativa, você pode usar o comando 'ls' para listar os arquivos no diretório atual.
![Para abrir o terminal, pressione Ctrl+Alt+T no teclado. Use o comando cd [directory name].](/c/dam/en/us/support/docs/smb/routers/cisco-rv-series-small-business-routers/images/Kmgmt-785-AnyConnect-Linux-Ubuntu-image2.png)
Etapa 5
O download inicial é um arquivo tarball (vários arquivos em um), que deve ser extraído. O comando ‘tar xvf filename’ extrairá o conteúdo para o mesmo diretório em que o arquivo inicial está localizado.
tar xvf [Filename]
Para obter mais informações sobre o comando 'tar', clique aqui.
![Use o comando tar xvf [filename] para extrair arquivos.](/c/dam/en/us/support/docs/smb/routers/cisco-rv-series-small-business-routers/images/Kmgmt-785-AnyConnect-Linux-Ubuntu-image3.png)
Etapa 6
Depois que a pasta for extraída, use o comando ‘cd directory name’ novamente para navegar até a pasta.
cd [Directory Name]
![Use cd [directory name].](/c/dam/en/us/support/docs/smb/routers/cisco-rv-series-small-business-routers/images/Kmgmt-785-AnyConnect-Linux-Ubuntu-image4.png)
Etapa 7
Depois de navegar para a pasta principal, ‘cd’ na subpasta vpn.
cd vpn
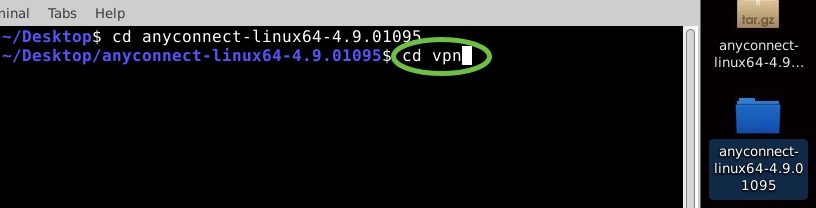
Passo 8
Para executar o script de instalação do AnyConnect, digite ‘sudo ./vpn_install.sh’. Isso iniciará o processo de instalação usando permissões de superusuário.
sudo ./vpn_install.sh
Para obter mais detalhes sobre o comando 'sudo', clique aqui.
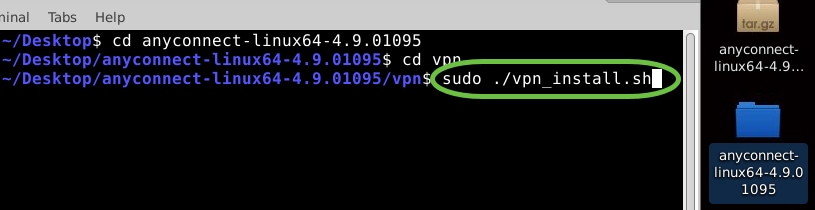
Passo 9
Para aceitar os termos do contrato de licença para concluir a instalação, digite ‘y’.
y
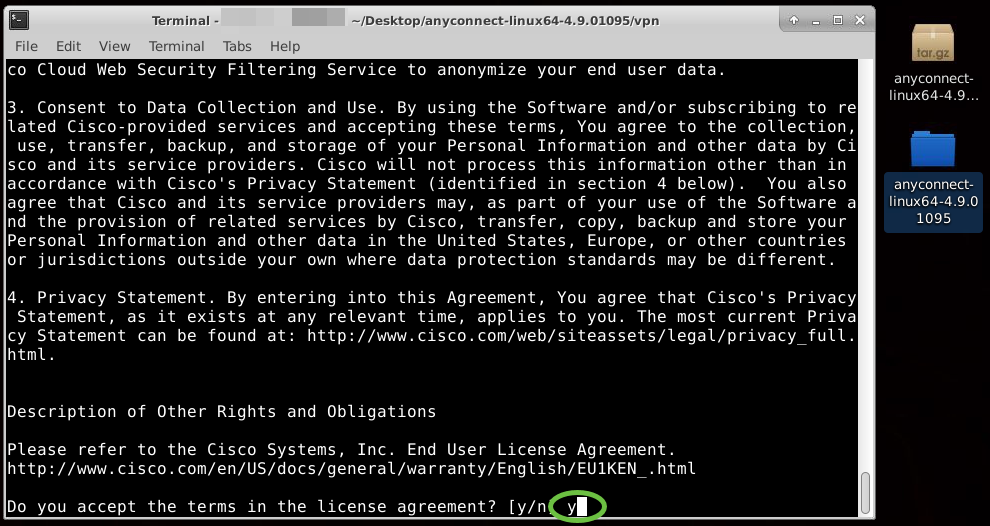
A instalação do AnyConnect deve ser concluída, e a janela Terminal pode ser fechada.
Utilização do AnyConnect Secure Mobility Client v4.9.x
Passo 1
Para acessar o aplicativo Anyconnect, abra o Terminal pressionando Ctrl+Alt+T no teclado. Use o comando, ‘/opt/cisco/anyconnect/bin/vpnui’.
/opt/cisco/anyconnect/bin/vpnui
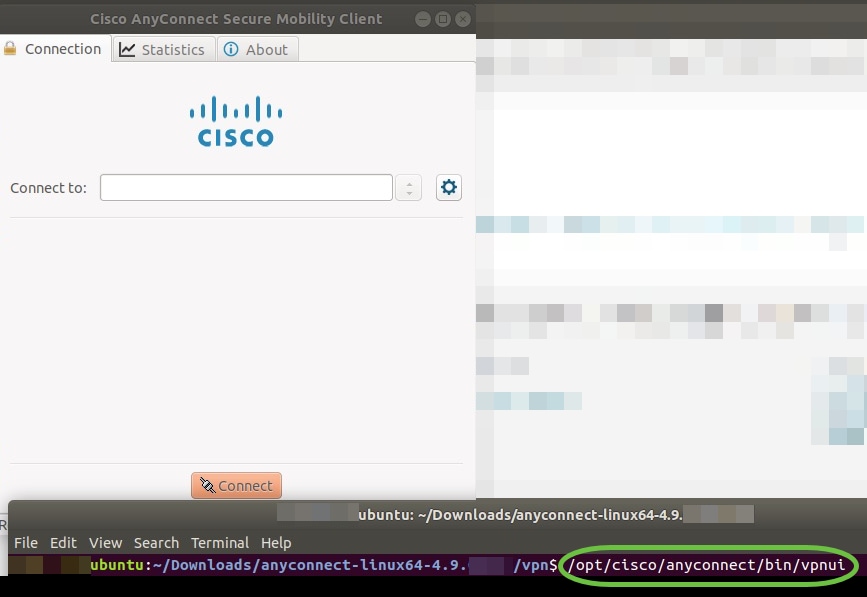
Se você encontrar algum erro no Terminal, poderá acessar o aplicativo no menu de aplicações, como mostrado abaixo.
Para acessar o menu de aplicações usando a interface do usuário (IU), clique no ícone iniciar (aparece como nove pontos no canto inferior esquerdo). Escolha o aplicativo Anyconnect.

Como alternativa, pressione Super+A (a tecla Super é a tecla do ícone do Windows) no teclado para abrir a barra de pesquisa. Comece a digitar "Anyconnect" e o aplicativo será exibido.
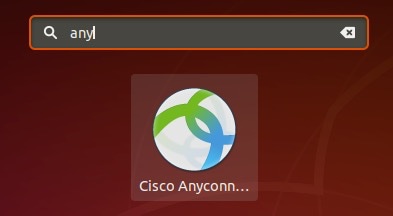
Passo 2
Clique no aplicativo Anyconnect.

Etapa 3
Insira o endereço IP ou o nome de host do servidor desejado, seguido pelo número da porta.
Para a família RV340, o número da porta padrão é 8443.
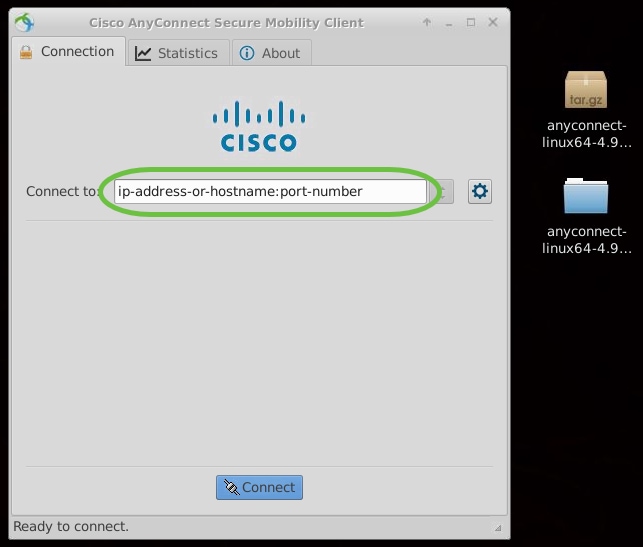
Passo 4
Algumas conexões podem não ser seguras usando um certificado SSL confiável. Por padrão, o AnyConnect Client bloqueará as tentativas de conexão com esses servidores.
Desmarque Block connections to untrusted servers para se conectar a esses servidores.

Desinstalação do AnyConnect Secure Mobility Client v4.9.x
Passo 1
Usando o Terminal, navegue até a pasta que contém o script de shell de desinstalação usando o comando ‘cd’.
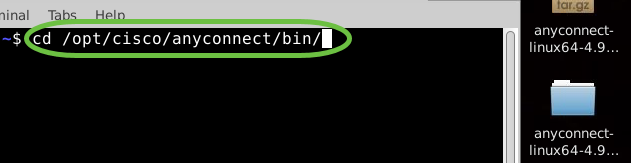
Em uma instalação padrão, esses arquivos estarão localizados em /opt/cisco/anyconnect/bin/.
Passo 2
Para executar o script de desinstalação do Anyconnect, digite ‘sudo ./vpn_uninstall.sh’
Isso iniciará o processo de desinstalação usando permissões de superusuário. Para obter mais informações sobre o comando 'sudo', clique aqui.
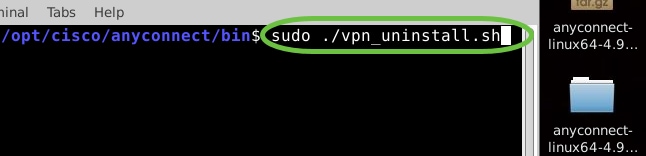
Etapa 3
No prompt, insira a senha sudo, e o software cliente concluirá a desinstalação.

Conclusão
Pronto. Agora, você aprendeu com êxito as etapas para instalar, usar e desinstalar o Cisco AnyConnect Secure Mobility Client v4.9.x no Ubuntu Desktop.
Para discussões da comunidade na VPN site a site, acesse a página da Comunidade de suporte de Cisco Small Business e faça uma pesquisa por VPN site a site.
Queremos o melhor para nossos clientes, portanto, se você tiver comentários ou sugestões sobre esse tópico, envie-nos um e-mail para a Equipe de conteúdo da Cisco.
Aplicativo do AnyConnect
É possível baixar o aplicativo do Anyconnect na Google Play Store ou na Apple App Store.
Outros recursos
Histórico de revisões
| Revisão | Data de publicação | Comentários |
|---|---|---|
2.0 |
04-Apr-2022 |
Conteúdo atualizado |
1.0 |
26-Oct-2020 |
Versão inicial |
 Feedback
Feedback