Dicas de instalação do Cisco QuickVPN para sistemas operacionais Windows
Para assistir a um vídeo com dicas de instalação sobre a VPN rápida, visite http://youtu.be/hHu2z6A78N8
Objetivo
O Cisco QuickVPN é um software gratuito projetado para acesso remoto a uma rede. É fácil de instalar em um PC e simples de gerenciar. O QuickVPN é compatível com o sistema operacional Windows (edições de 32 e 64 bits). Para que o QuickVPN funcione corretamente, um conjunto de requisitos deve ser verificado para garantir a conectividade VPN com a rede.
Este artigo explica os requisitos e as dicas para executar corretamente o QuickVPN, bem como uma explicação de como o QuickVPN obtém acesso à rede.
Dispositivos aplicáveis
•RV215W
•RV110W
RV180/RV180W
RV120W
RV220W
•RV016
RV042/RV042G
•RV082
RVS4000
SA520/SA520W
SA540
WRV200
WRV210
WRVS4400N
· Windows XP, Windows Vista, Windows 7
Processo QuickVPN
Veja a seguir uma explicação de como o QuickVPN atua no computador e por que é importante atender aos requisitos antes de tentar executar o QuickVPN.
1. O cliente se conecta ao roteador usando SSL (Secure Socket Layer). A conexão usa o número de porta 443 ou 60443 (dependendo da sua configuração VPN no roteador) e procura um certificado. Para obter mais informações, consulte a seção Requisitos do roteador.
Observação: se você usar um certificado, verifique se ele foi salvo no computador. Caso contrário, clique em Não para não usar um certificado quando a mensagem de aviso de certificado for exibida.
2. O nome de usuário e a senha do cliente são autenticados pelo roteador. Depois que o usuário é autenticado, o túnel IPSec é estabelecido.
Observação: se não conseguir fazer login na VPN, você receberá uma mensagem de erro.
3. O cliente envia um pacote ICMP Echo Request ao endereço IP interno do roteador. O roteador responde com um pacote ICMP Echo Reply. A finalidade é estabelecer a conectividade entre as duas extremidades. É por isso que você precisa se certificar (dependendo do seu sistema operacional) de definir os requisitos apropriados para o ICMP. Para obter mais informações, consulte a seção Requisitos do sistema operacional Windows Vista / Windows 7.
Observação: se houver falha na conexão, você receberá uma mensagem de erro Remote Gateway Not Responding.
Requisitos do roteador
Veja a seguir uma lista dos requisitos que o roteador da sua pequena empresa deve atender.
· O gerenciamento remoto deve ser ativado para as portas 443 e 60443.
· Os usuários devem criar e ativar o túnel VPN.
· O nome de usuário e a senha diferenciam maiúsculas de minúsculas e devem corresponder em ambas as extremidades da conexão.
· Somente uma conexão por conta de usuário é permitida.
· A sub-rede da rede local deve ser diferente da sub-rede da rede remota.
· Se você estiver usando um certificado, o arquivo do certificado precisará ser salvo no computador na pasta do QuickVPN Client.
Requisitos do sistema operacional Windows Vista / Windows 7
Etapa 1. Se o seu computador tiver o Windows Vista, você deverá ter a compatibilidade com o Service Pack 2 ou com o Vista Service Pack 2 para Windows 7 instalada. Para verificar isso, escolha Iniciar > Propriedades do sistema do computador. Se o seu computador tiver o Windows 7, ignore esta etapa.
Nota: No Windows Vista, se o Service Pack não estiver instalado, escolha Iniciar > Todos os Programas > Windows Update para atualizar o sistema.
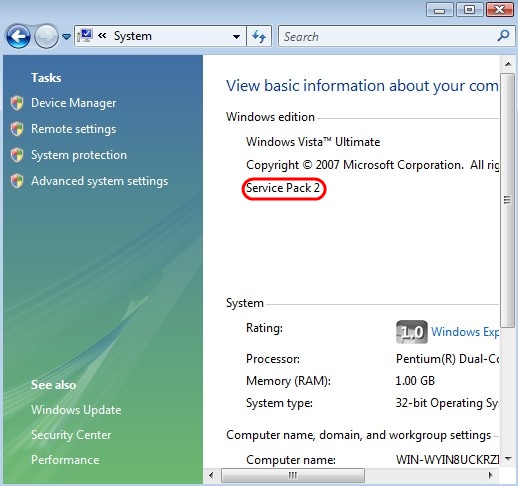
Etapa 2. O Firewall do Windows deve estar ativado. Para marcar essa opção, escolha Iniciar > Painel de Controle > Sistema e Segurança > Firewall do Windows.
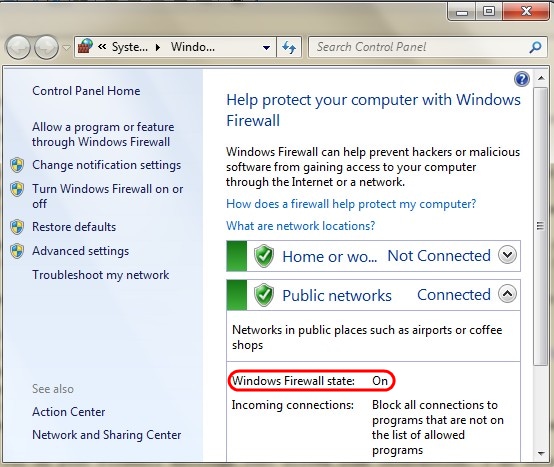
Etapa 3. Uma regra deve ser criada para permitir transmissões de pacotes ICMP (Internet Control Message Protocol). Para fazer isso, escolha Iniciar > Painel de Controle > Sistema e Segurança > Firewall do Windows > Configurações Avançadas. A janela Firewall do Windows com Segurança Avançada é aberta:
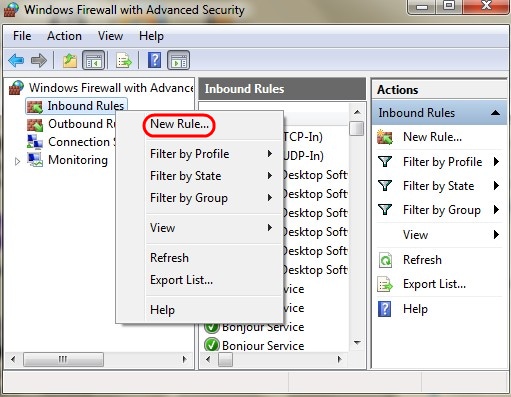
Etapa 4. Clique com o botão direito do mouse em Inbound Rules e escolha New Rule. A página New Inbound Rule Wizard é aberta:
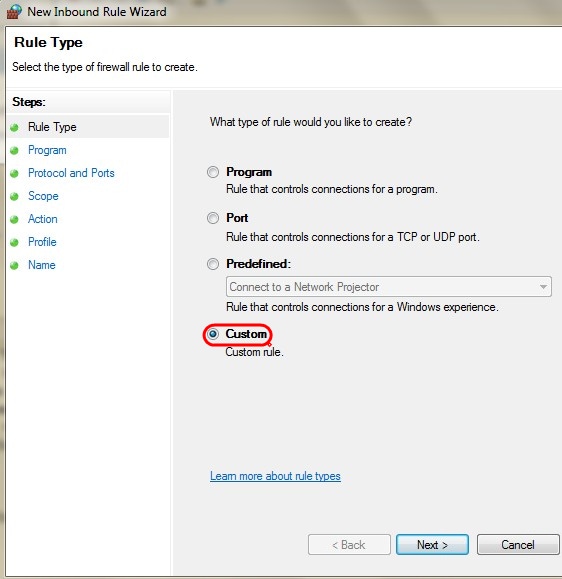
Etapa 5. Clique em Personalizar para criar uma regra personalizada.
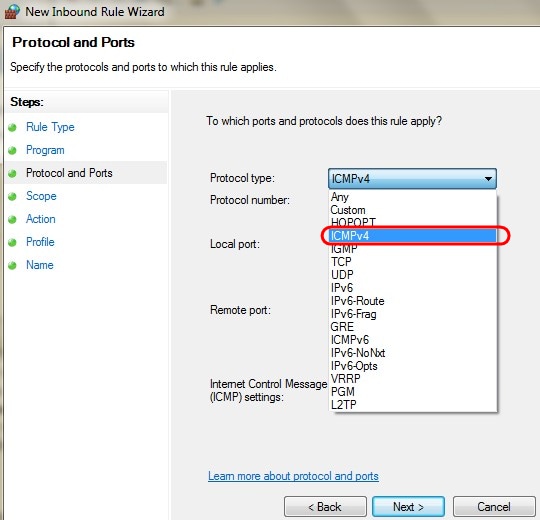
Etapa 6. Na lista suspensa Tipo de protocolo, escolha ICMPv4.
Observação: os outros campos podem permanecer como configuração padrão.
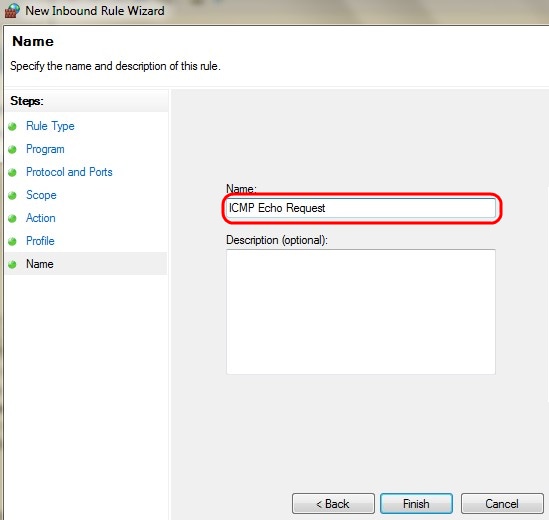
Passo 7. No campo Nome, insira um nome que descreva essa regra.
Etapa 8. Clique em Finish.
Etapa 9. Você deve ter o serviço IPSec em execução. Para verificar isso, clique em Iniciar e, no campo Pesquisar programas e arquivos, digite msconfig. A janela Configuração do sistema se abre:
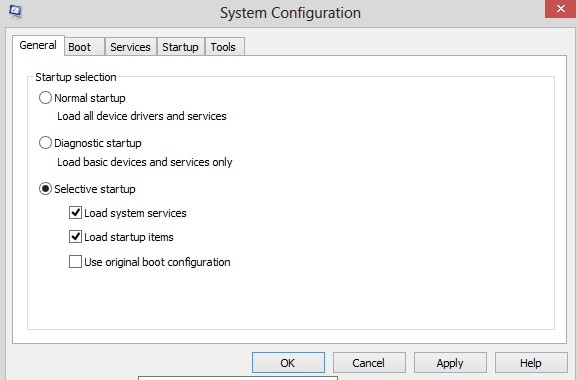
Etapa 10. Clique na guia Services para garantir que o IPSec Policy Agent esteja habilitado. Se não estiver habilitado, marque a caixa de seleção IPSec Policy Agent para permitir o serviço IPSec.
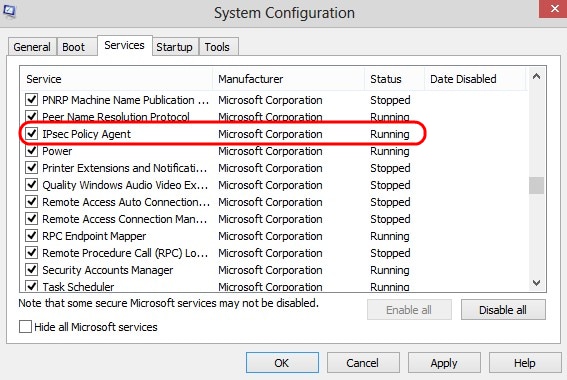
Etapa 11. Clique em Apply para salvar as configurações.
Histórico de revisões
| Revisão | Data de publicação | Comentários |
|---|---|---|
1.0 |
11-Dec-2018 |
Versão inicial |
 Feedback
Feedback