Configuração de VPN Clients e Gerenciamento de Certificados em RV016, RV042, RV042G e RV082 VPN Routers
Objetivo
Uma VPN (Virtual Private Network) é uma conexão segura estabelecida dentro de uma rede ou entre redes. A VPN cria um túnel seguro entre esses dois pontos finais e fornece segurança ao tráfego de dados ao longo do túnel. Os clientes VPN são usuários que receberam acesso a uma conexão VPN. O cliente VPN disponibiliza recursos remotos de outra rede de forma segura. Os roteadores da série RV0xx permitem clientes VPN.
Este artigo explica como permitir clientes VPN e como gerenciar certificados para clientes, que adicionam mais segurança aos clientes em RV016, RV042, RV042G e RV082 VPN Routers.
Dispositivos aplicáveis
•RV016
•RV042
•RV042G
•RV082
Versão de software
•v4.2.1.02
Criar clientes VPN
Nota: O Roteador suporta até 50 Cisco QuickVPN Clients.
Etapa 1. Faça login no utilitário de configuração baseado na Web e escolha VPN > VPN Client Access. A página VPN Client Access é aberta:
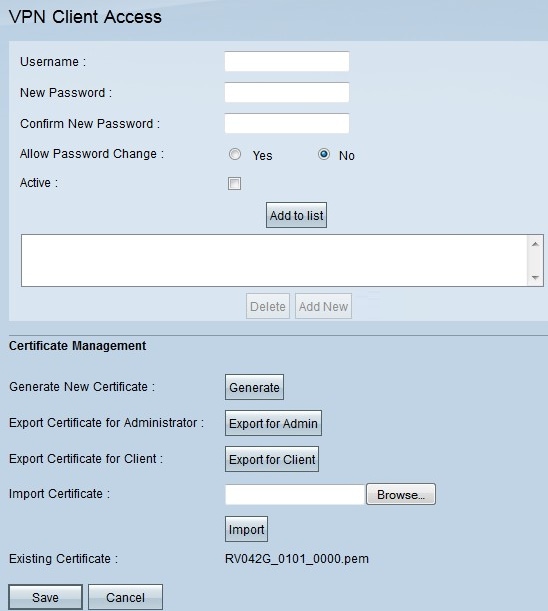

Etapa 2. No campo Nome de usuário, digite o nome de usuário desejado do cliente VPN.
Etapa 3. No campo Nova senha, digite a senha desejada que o cliente VPN usa para fazer logon.
Etapa 4. No campo Confirmar nova senha, digite a mesma senha para fins de verificação de senha.
Etapa 5. No campo Permitir alteração de senha, clique no botão de opção Sim para permitir alterações de senha no futuro. Caso contrário, clique em Não.
Etapa 6. Marque a caixa de seleção Ativo para tornar o usuário ativo e pronto para usar a conexão VPN.

Passo 7. Clique em Adicionar à lista para adicionar o novo cliente à lista.
Etapa 8. Clique em Salvar para concluir a configuração.
Gerenciamento de certificado
Os certificados permitem que a VPN tenha mais segurança usando um certificado pessoal válido para autenticar a conexão. Em Gerenciamento de Certificados, você pode criar um certificado para cada cliente. O cliente instalará esse certificado em um PC que executa a VPN rápida, um software criado para que os usuários finais se conectem remotamente à VPN. Esta seção explica como gerenciar certificados para clientes VPN em RV042, RV042G e RV082 VPN Routers.
Note: O Cisco QuickVPN está disponível gratuitamente no site Cisco.com.
Etapa 1. Faça login no utilitário de configuração baseado na Web e escolha VPN > VPN Client Access. A página VPN Client Access é aberta:


Etapa 2. Para gerar um novo certificado, clique em Gerar.

Etapa 3. Na nova janela, clique em OK para substituir o novo certificado pelo antigo.
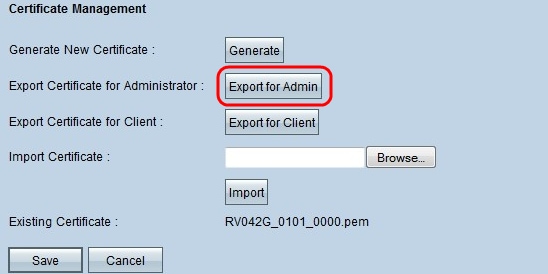
Etapa 4. Para exportar um certificado para um administrador, clique em Exportar para Admin. Isso salva uma cópia do certificado para fins de backup.
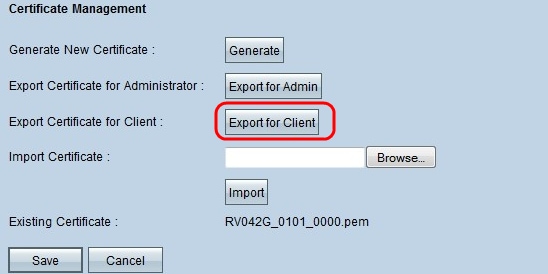
Etapa 5. Para exportar um certificado para um cliente, clique em Exportar para Cliente. Isso exporta um certificado para um cliente VPN. Esse certificado é então instalado no software Cisco QuickVPN no PC cliente e fornece autenticação para o cliente.

Etapa 6. Para importar um certificado, clique em Procurar e localize o arquivo do certificado.
Passo 7. Depois de localizar o arquivo de certificado, clique em Importar para importar o certificado.
Note: O certificado existente mostra qual certificado existe atualmente.
Etapa 8. Clique em Salvar para concluir a configuração.
 Feedback
Feedback