Configuração das regras de acesso no RV215W
Objetivo
O RV215W permite a configuração de regras de acesso para aumentar a segurança. Essas listas de controle de acesso (ACLs) são listas que bloqueiam ou permitem que o tráfego seja enviado de e para determinados usuários. Eles podem ser configurados para estarem em vigor o tempo todo ou com base nos agendamentos definidos.
Este artigo explica como configurar regras de acesso no RV215W.
Dispositivos aplicáveis
RV215W
Versão de software
•1.1.0.5
Regras de acesso
Etapa 1. Faça login no utilitário de configuração da Web e escolha Firewall > Access Rules. A página Regras de acesso é aberta:
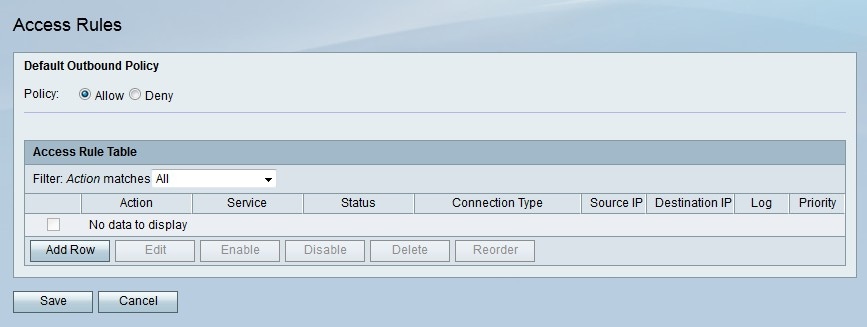
Etapa 2. Clique no botão de opção que corresponde à política de saída padrão desejada no campo Política. A política de saída padrão determina se o tráfego de saída é permitido ou negado. É usado sempre que não há regras de acesso ou políticas de acesso à Internet configuradas para um endereço IP de um usuário.
Etapa 3. Click Save.
Adicionar regra de acesso
Etapa 1. Clique em Adicionar linha para adicionar uma nova regra de acesso. A página Adicionar regra de acesso é aberta:

Etapa 2. Na lista suspensa Tipo de conexão, escolha o tipo de regra a ser criada.
Outbound (LAN > WAN) — A regra afeta os pacotes que vêm da LAN segura e vão para a WAN não segura.
Entrada (WAN > LAN) — A regra afeta os pacotes que vêm da WAN não segura e vão para a LAN segura.
Entrada (WAN > DMZ) — A regra afeta os pacotes que vêm da WAN não segura e vão para a DMZ. Uma DMZ é um segmento de rede que separa a LAN da WAN para fornecer uma camada adicional de segurança.
Etapa 3. Na lista suspensa Ação, escolha a ação a ser aplicada à regra.
Always Block — Sempre bloqueia pacotes.
Always Allow (Permitir sempre) — Sempre permite pacotes.
Bloquear por programação — Bloqueia pacotes com base em uma programação especificada.
Permitir por programação — Permite pacotes com base em uma programação especificada.
Etapa 4. Na lista suspensa Agendar, escolha uma agenda para aplicar à regra.
Etapa 5. Na lista suspensa Serviços, escolha um serviço para permitir ou bloquear.
Note: Clique em Configurar serviços para configurar agendas na página Gerenciamento de serviços.
Etapa 6. Na lista suspensa IP de origem, escolha os endereços IP de origem dos quais a regra bloqueia ou permite pacotes.
Any — A regra se aplica a todos os endereços IP de origem.
Endereço único — Insira um único endereço IP ao qual a regra se aplica no campo Iniciar.
Intervalo de endereços — Insira um intervalo de endereços IP aos quais a regra se aplica nos campos Iniciar e Concluir.
Passo 7. Na lista suspensa IP de destino, escolha os endereços IP de destino aos quais a regra bloqueia ou permite que os pacotes cheguem.
Qualquer - A regra se aplica a todos os endereços IP de destino.
Endereço único — Insira um único endereço IP ao qual a regra se aplica no campo Iniciar.
Intervalo de endereços — Insira um intervalo de endereços IP aos quais a regra se aplica nos campos Iniciar e Concluir.
Etapa 8. Na lista suspensa Log, escolha uma opção de log. Os registros são registros de sistema gerados usados para gerenciamento de segurança.
Nunca — Desativa Os Logs.
Sempre — O RV215W cria um log sempre que um pacote corresponde à regra.
Etapa 9. Na lista suspensa Prioridade de QoS, escolha uma prioridade para os pacotes IP de saída da regra. A prioridade um é a mais baixa, enquanto a prioridade quatro é a mais alta. Pacotes em filas de prioridade mais alta serão enviados antes dos que estão em filas de prioridade mais baixa.
Etapa 10. Marque Enable no campo Rule Status para ativar a regra.
Etapa 11. Click Save.
Reordenar regras de acesso
O recurso de reordenação é uma opção importante no RV215W. A ordem na qual as regras de acesso são exibidas na tabela de regras de acesso indica a ordem na qual as regras são aplicadas. A primeira regra na tabela é a primeira a ser aplicada.
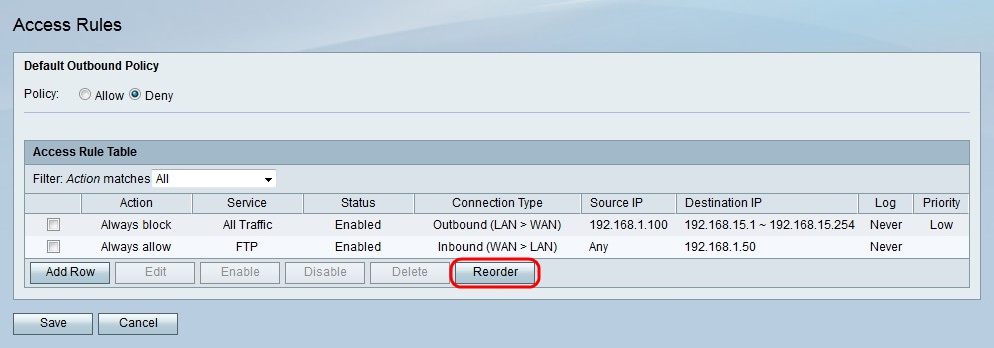
Etapa 1. Clique em Reordenar para reordenar as regras de acesso.
Etapa 2. Marque a caixa da regra de acesso que deseja reordenar.
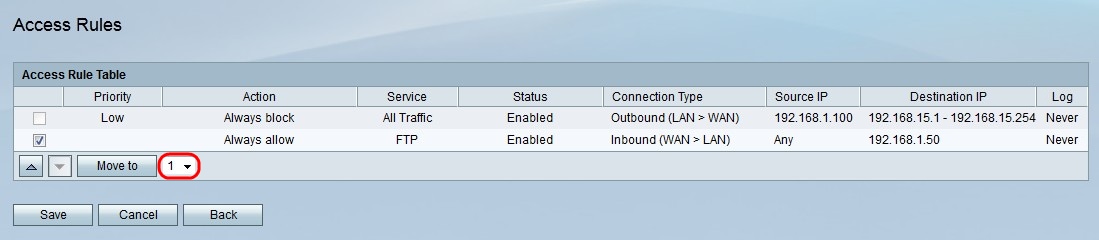
Etapa 3. Na lista suspensa, escolha uma posição para a qual deseja mover a regra especificada.
Etapa 4. Clique em Mover para reordenar a regra. A regra se move para a posição especificada na tabela.
Note: Os botões de seta para cima e para baixo também podem ser usados para reordenar as regras de acesso.
Etapa 5. Click Save.
Configuração do gerenciamento de agendas
Etapa 1. Faça login no utilitário de configuração da Web e escolha Firewall > Schedule Management. A página Gerenciamento de agendas é aberta:

Etapa 2. Clique em Adicionar linha para adicionar uma nova agenda. A página Adicionar/Editar agendas é aberta:
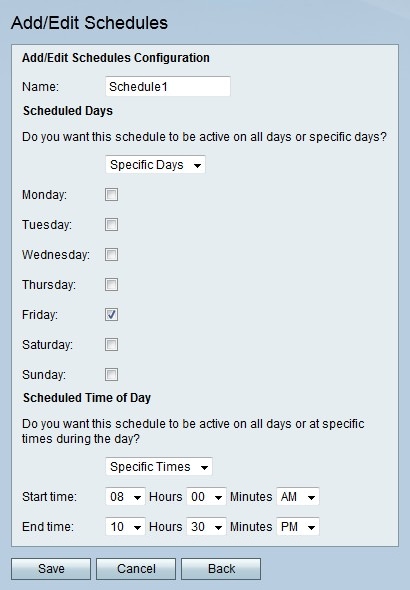
Etapa 3. Insira um nome para a programação no campo Nome.
Etapa 4. Na lista suspensa Dias agendados, escolha os dias em que a agenda está ativa.
Todos os dias — A agenda está ativa para cada dia da semana.
Dias Específicos — Marque as caixas de seleção dos dias para que a agenda esteja ativa.
Etapa 5. Na lista suspensa Hora do dia agendada, escolha a hora em que a agenda está ativa.
All Times — A agenda está ativa a qualquer hora do dia.
Horas Específicas — Na lista suspensa Hora de Início e Hora de Término, escolha a hora em que a programação começa e a hora em que a programação termina.
Etapa 6. Click Save.
 Feedback
Feedback