Configuração das configurações do usuário no RV215W
Objetivo
O RV215W permite uma conta de administrador e uma conta de convidado. O administrador pode fazer alterações no roteador enquanto a conta de convidado tiver acesso somente leitura.
A complexidade da senha permite que um administrador de rede crie uma senha mais forte para o acesso à rede. Torna a rede mais segura.
Este artigo explica como definir as configurações de usuário e senha no RV215W.
Dispositivos aplicáveis
RV215W
Versão de software
•1.1.0.5
Configuração das configurações do usuário
Etapa 1. Faça login no utilitário de configuração da Web e escolha Administration > Users. A página Usuários é aberta:

Ativação da conta
Este procedimento explica como ativar uma conta de convidado no dispositivo.

Etapa 1. Marque a caixa de seleção Ativo para habilitar uma conta de convidado no Rv215W. A conta de convidado permite que vários usuários se conectem ao dispositivo, mas com acesso somente leitura.
Note: A conta Convidado só pode ser ativada pelo administrador.
Etapa 2. Se o usuário quiser alterar apenas as configurações de ativação de convidado, clique em Salvar na parte inferior da página.
Configurações da conta do administrador
Este procedimento explica como o administrador pode fazer alterações nas configurações da conta de administrador. Alterações periódicas na conta de administrador aumentam a segurança da conta.
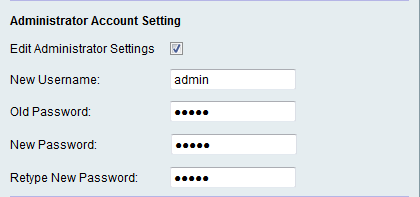
Etapa 1. Marque a caixa de seleção Editar configurações do administrador para editar as configurações do administrador.
Note: O nome de usuário e a senha padrão do administrador são cisco.
Etapa 2. Digite o novo nome de usuário do administrador no campo Novo nome de usuário.
Etapa 3. Digite a senha antiga do administrador no campo Senha antiga.
Etapa 4. Digite a nova senha para o administrador no campo Nova senha. A senha pode conter maiúsculas, minúsculas, números e símbolos. A senha pode ter até 64 caracteres.
Etapa 5. Digite a nova senha novamente no campo Digite a nova senha novamente. A senha deve corresponder à nova senha na etapa anterior.
Etapa 6. Se o usuário quiser alterar apenas as configurações de ativação e de administrador do convidado, clique em Salvar na parte inferior da página.
Configurações do convidado
Este procedimento explica como o administrador pode fazer alterações nas configurações da conta de convidado.

Note: As configurações de Convidado podem ser editadas somente se a Conta de Convidado estiver habilitada na área Ativação da Conta.
Etapa 1. Marque a caixa de seleção Editar configurações de convidado para editar as configurações do administrador.
Etapa 2. Insira o novo nome de usuário do convidado no campo Novo nome de usuário.
Etapa 3. Insira a senha antiga do convidado no campo Senha antiga.
Etapa 4. Digite a nova senha para o convidado no campo Nova senha. A senha pode conter maiúsculas, minúsculas, números e símbolos. A senha pode ter até 64 caracteres.
Etapa 5. Digite a nova senha novamente no campo Digite a nova senha novamente. A senha deve corresponder à nova senha na etapa anterior.
Etapa 6. Se o usuário quiser alterar somente as configurações de convidado, de ativação, de administrador e de convidado, clique em Salvar na parte inferior da página.
Importar nome de usuário e senha
Este procedimento mostra como o administrador pode importar usuários de um arquivo .csv.

Etapa 1. Clique em Procurar para selecionar um arquivo que contenha os nomes de usuário e as senhas do PC.
Etapa 2. Clique em Importar.
Etapa 3. Click Save.
Formato de arquivo CSV (Comma Separated Values, valores separados por vírgula) para usuários
Este procedimento mostra o formato de arquivo .csv.
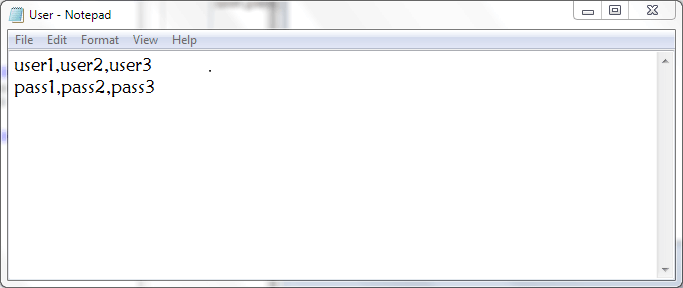
Etapa 1. Abra um editor de texto ou qualquer aplicativo que permita exportar ou criar um arquivo csv.
Etapa 2. Insira os usuários a serem adicionados a uma nova linha e a senha para os usuários na próxima linha.
Note: Vários usuários e senhas podem ser adicionados separados por uma vírgula (,).
Etapa 3. Salve o arquivo como arquivo .csv.
Configuração de complexidade de senha
Etapa 1. Faça login no utilitário de configuração da Web e escolha Administration > Password Complexity. A página Força da senha é aberta:
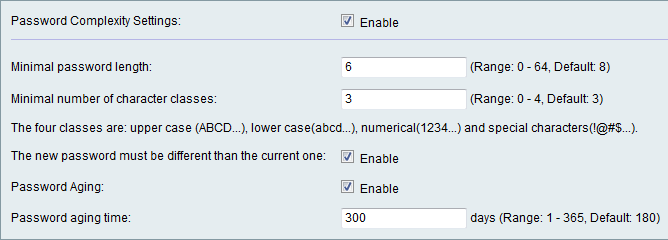
Etapa 2. Marque a caixa de seleção Habilitar para habilitar a complexidade da senha.
Etapa 3. Digite a quantidade mínima de caracteres que a senha pode ter no campo Intensidade mínima da senha.
Etapa 4. Digite a quantidade mínima de classes que a senha pode estar no campo Número mínimo de classes de caracteres. As diferentes classes são:
Upper Case (Caso superior) — São letras maiúsculas, como "ABCD".
Lower Case — são letras minúsculas, como "abcd".
Numérico — São números como "1234".
Caracteres especiais — São caracteres especiais como "!@#$".

Etapa 5. Marque a caixa de seleção Habilitar para impedir que um usuário faça a nova senha da mesma forma que a senha atual.

Etapa 6. Marque a caixa de seleção Habilitar para fornecer à senha uma data de expiração.
Passo 7. (Opcional) Se você optar por ativar o envelhecimento da senha na etapa anterior, insira o tempo decorrido antes de uma senha expirar no campo Hora de vencimento da senha. Depois que a senha expirar, uma nova senha deverá ser criada.
Etapa 8. Click Save.
 Feedback
Feedback