Como fazer login na interface gráfica do usuário (GUI) de um roteador Cisco Business
Objetivo
O objetivo deste documento é explicar as opções para localizar o endereço IP e acessar a Interface Gráfica do Usuário (GUI) em um roteador Cisco Business. Se o roteador estiver em uma rede e você souber o IP do roteador, pule para a seção Acessando a GUI deste artigo.
Se você precisar encontrar o endereço IP do roteador em uma rede existente, poderá usar o Prompt de Comando, a FindIT Discovery Tool (um aplicativo simples) ou o Cisco FindIT. Os detalhes serão destacados em um artigo separado (futuro) e vinculados quando disponíveis.
Ao configurar um novo roteador, a Cisco Business recomenda que você faça as configurações antes de conectá-lo à sua rede. Isso pode ajudar a evitar possíveis problemas e conflitos.
Introdução
Uma das maneiras mais fáceis de definir configurações e fazer alterações em um roteador é acessando sua GUI. A GUI também é conhecida como interface baseada na Web, orientação baseada na Web, utilitário baseado na Web, página de configuração da Web ou utilitário de configuração da Web.
Cada roteador Cisco RV Series vem com uma GUI. Esse tipo de interface, o que você vê na tela, mostra opções para seleção. Você não precisa conhecer nenhum comando para navegar por essas telas. A GUI fornece ao administrador uma ferramenta que contém todos os recursos possíveis que podem ser alterados para modificar o desempenho de um roteador.
Dispositivos aplicáveis | Versão de software
Todos os roteadores Cisco Business RV Series | todas as versões (download mais recente)
Conectar-se ao roteador
Conecte uma extremidade de um cabo Ethernet a uma porta numerada no roteador e a outra extremidade ao computador. Verifique se o roteador tem energia. Um adaptador pode ser necessário para o computador, dependendo do modelo.
Descobrir o endereço IP
Para acessar a GUI, você precisa saber o endereço IP do roteador. Para simplificar, prossiga com uma das seguintes opções:
- Se o seu roteador Cisco Business for novo, o endereço IP padrão será 192.168.1.1.
- Se você não conseguir se lembrar do endereço IP ou se não tiver uma configuração especial, use um clipe de papel aberto para pressionar o botão Reset (Redefinir) no roteador por pelo menos 10 segundos enquanto ele estiver ligado. Isso restaurará as configurações padrão do roteador e o endereço IP padrão de 192.168.1.1.
- Se você definir um endereço IP estático para o roteador, poderá inserir esse endereço IP em vez do padrão. Isso não é recomendado, pois pode haver configurações conflitantes que podem criar problemas na rede existente.
Acessando a GUI
Agora que você sabe o endereço IP do roteador, pode acessar a GUI.
Etapa 1. Clique duas vezes em um navegador da Web para abrir a barra de endereços (pesquisa).

Etapa 2. Insira 192.168.1.1 ou o outro endereço IP atribuído e clique em Enter no teclado. Isso abrirá a tela da GUI do roteador. A partir daqui, você terá acesso a todas as opções de configuração.
Ao acessar um roteador, esse endereço IP padrão somente se aplica em situações em que o roteador não está conectado a uma rede existente e o computador está conectado diretamente ao roteador. Se o estiver conectado a uma rede, o DHCP (Dynamic Host Configuration Protocol) atribuirá, por padrão, um endereço IP e poderá ser diferente.
Etapa 3. Você verá a tela de login. Insira um nome de usuário e uma senha. As credenciais padrão são cisco para o nome de usuário e a senha na primeira vez. É altamente recomendável que você altere a senha para que ela seja mais complexa por motivos de segurança. Clique em login.
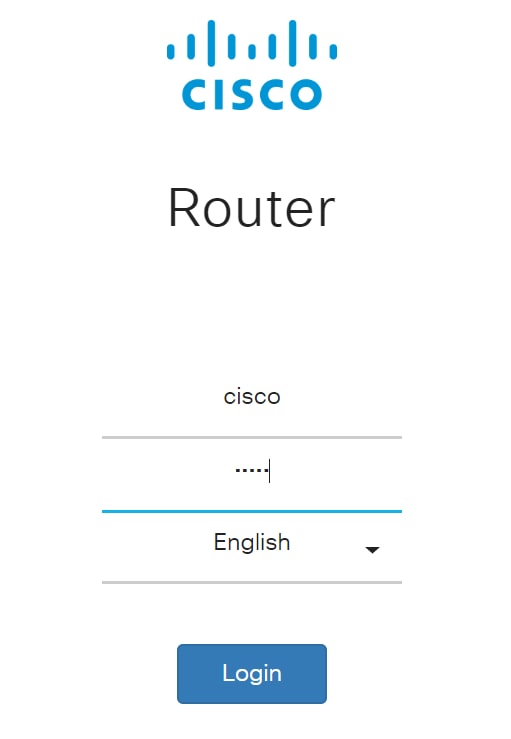
Conclusão
Depois de fazer login no roteador, você verá a tela da GUI que inclui um painel de navegação no lado esquerdo inferior. Ele contém uma lista dos recursos de nível superior. Às vezes, o painel de navegação também é chamado de árvore de navegação, barra de navegação ou mapa de navegação.
As cores desta página podem variar, bem como os recursos de nível superior, dependendo do equipamento e da versão do firmware. As categorias e opções variam entre os roteadores.
Aqui está um exemplo:
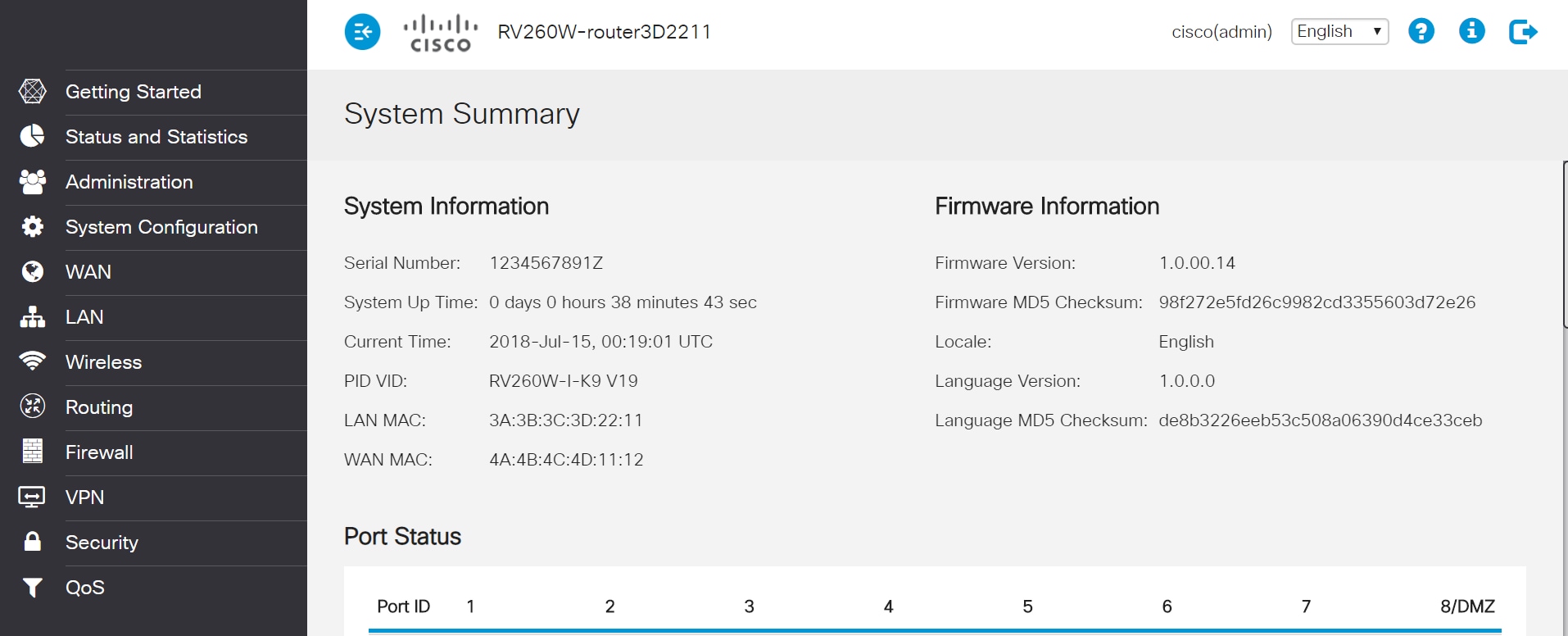
Agora você tem acesso à GUI do seu roteador e deve ser capaz de definir as configurações ou fazer as alterações que são ideais para a sua empresa.
Histórico de revisões
| Revisão | Data de publicação | Comentários |
|---|---|---|
1.0 |
11-Dec-2018 |
Versão inicial |
 Feedback
Feedback