Configurar a participação de VLAN nos roteadores VPN RV320 e RV325
Objetivo
Uma Rede Local Virtual (VLAN - Virtual Local Area Network) é uma sub-rede IP (Internet Protocol) separada logicamente, cujos terminais são associados por função ou outras características compartilhadas. Isso permite que diferentes departamentos tenham redes separadas para que seus membros tenham acesso exclusivo aos recursos.
Uma VLAN também permite o compartilhamento de recursos entre VLANs, permitindo o roteamento entre VLANs. Isso equivale à segurança, pois somente os membros de uma VLAN têm acesso aos recursos que passam por essa VLAN. Isso também significa economia porque implantar uma VLAN significa ter redes separadas, mas comprar apenas um dispositivo. Por padrão, os roteadores da série RV têm uma VLAN padrão, VLAN1, que não pode ser excluída, editada ou alterada. Você pode configurar até quatro VLANs no RV320 e até catorze VLANs no RV325 para encaminhar pacotes entre VLANs.
Este artigo explica como configurar a associação de VLAN na série RV32x VPN Router.
Dispositivo aplicável
RV320 Roteador VPN WAN duplo
Roteador VPN WAN duplo RV325 Gigabit
Versão de software
•1.1.0.09
Gerenciar participação na VLAN
Etapa 1. Faça login no utilitário de configuração da Web e escolha Port Management > VLAN Membership. A página Associação à VLAN é aberta:

Etapa 2. Marque a caixa de seleção VLAN Enable para ativar VLANs no dispositivo.
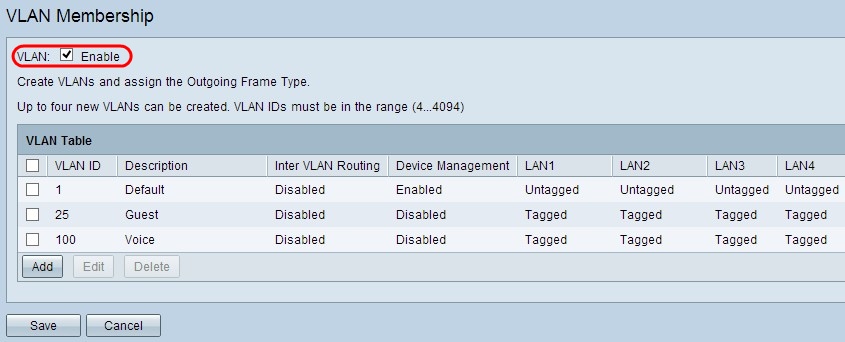
Observação: você pode ver três VLANs padrão já configuradas no roteador usado para este exemplo.
Adicionar VLAN
Etapa 1. Clique em Adicionar para criar uma nova VLAN. Uma nova linha é adicionada na Tabela de VLANs:
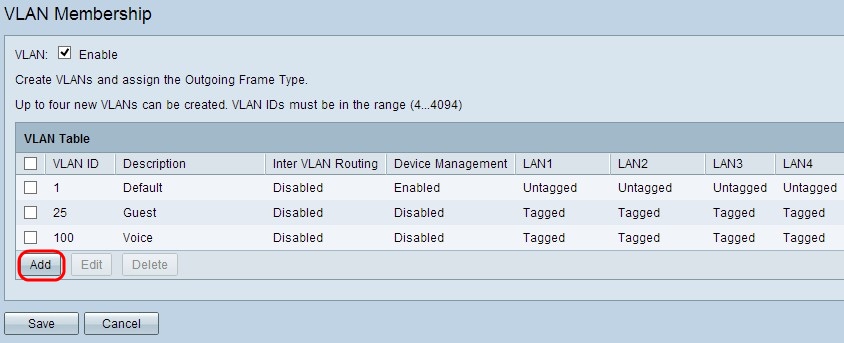
Etapa 2. Digite um ID de VLAN no campo ID de VLAN. O ID da VLAN é o identificador exclusivo da VLAN. O intervalo é de 4 a 4094. A VLAN 1 é reservada para a VLAN padrão.
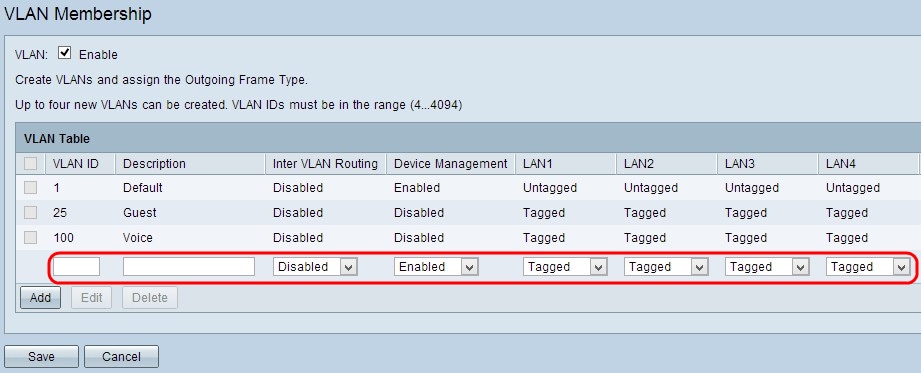
Etapa 3. Digite uma breve descrição sobre a VLAN recém-criada no campo Descrição. Isso ajuda a entender rapidamente o objetivo da nova VLAN.
Etapa 4. Escolha a opção apropriada de roteamento entre VLANs na lista suspensa Roteamento entre VLANs para rotear pacotes de uma VLAN para outra VLAN.
Desativado — Representa que o Roteamento entre VLANs está inativo.
Ativado — Representa que o Roteamento entre VLANs está ativo nesta VLAN. O roteamento entre VLANs roteia os pacotes somente entre as VLANs que os ativaram.

Etapa 5. Escolha a opção apropriada na lista suspensa Gerenciamento de dispositivos para gerenciar o gerenciamento de dispositivos. O Gerenciamento de dispositivos é um aplicativo de software que oferece a oportunidade de fazer login no utilitário de configuração da Web do dispositivo a partir da VLAN para gerenciar seu dispositivo.
Desativado — Representa que o gerenciador de dispositivos está inativo e você não pode acessar o gerenciador de dispositivos a partir da VLAN.
Ativado — Ele representa que o gerenciador de dispositivos está ativo e você pode acessar o gerenciador de dispositivos a partir da VLAN.
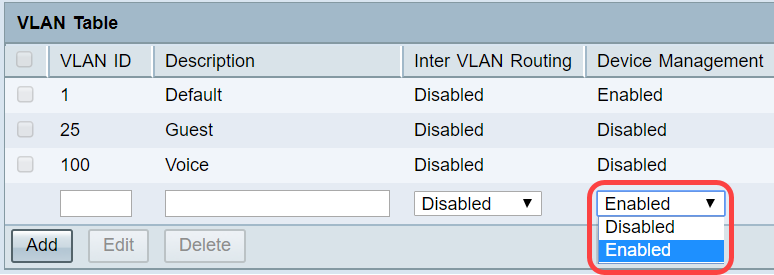
Etapa 6. Escolha a opção desejada na lista suspensa para a porta LAN com a qual você está conectado e a configuração deve corresponder à porta conectada. Se estiver conectado a mais de uma porta, para cada porta conectada, você precisará escolher as mesmas configurações. O padrão é Marcado.
Tagged — Representa que a associação entre a porta e a VLAN está marcada. Marcado é usado para determinar a qual VLAN o tráfego pertence através da ID de VLAN exclusiva quando várias VLANs são criadas para a mesma porta.
Untagged — Representa que a associação entre a porta e a VLAN não está marcada. É usado quando apenas uma VLAN é criada e o tráfego reconhece a VLAN. Somente uma VLAN pode ser marcada como não marcada para cada porta. Se a VLAN padrão estiver na porta, ela sempre deve ser desmarcada, mesmo que a porta tenha várias VLANs.
Excluído — Representa que a interface não é um membro da VLAN. Se você escolher essa opção, o tráfego será desativado entre a VLAN e a porta.
Note: Se você habilitar o roteamento entre VLANs na Etapa 4, será necessário marcar a VLAN para distinguir o tráfego.

Passo 7. Clique em Save (Salvar) para salvar as configurações.

Editar VLAN
Etapa 1. Se quiser alterar qualquer configuração de uma VLAN, marque a caixa de seleção ao lado da VLAN específica.

Etapa 2. Clique em Editar e altere as informações necessárias para a VLAN. Para saber mais sobre como alterar as informações necessárias, consulte a seção Adicionar VLAN.

Etapa 3. Clique em Save (Salvar) para salvar as configurações.

Excluir VLAN
Etapa 1. Se quiser excluir qualquer uma das VLANs, marque a caixa de seleção ao lado da VLAN específica e selecione Excluir.

Etapa 2. Clique em Excluir para remover a VLAN.

Etapa 3. Clique em Save (Salvar) para salvar as configurações.

Conclusão
Agora você sabe como configurar uma VLAN. Para ler um artigo relacionado sobre o mesmo tópico, clique aqui.
 Feedback
Feedback