Configuração do portal cativo no RV130W
Objetivo
O portal cativo transforma um navegador da Web em um dispositivo de autenticação. A página da Web requer interação ou autenticação do usuário para conceder acesso à rede ao usuário. Os portais cativos são comumente usados em hotspots Wi-Fi para regular o acesso à rede por meio de um sistema de senha e nome de usuário.
O objetivo deste documento é mostrar como configurar o portal cativo no RV130W.
Dispositivos aplicáveis
RV130W
Adicionar um perfil do portal cativo
Etapa 1. Faça login no utilitário de configuração da Web e escolha Wireless > Captive Portal > Portal Profile. A página Perfil do portal é aberta:

Etapa 2. Clique em Adicionar linha para adicionar um novo perfil de portal cativo.
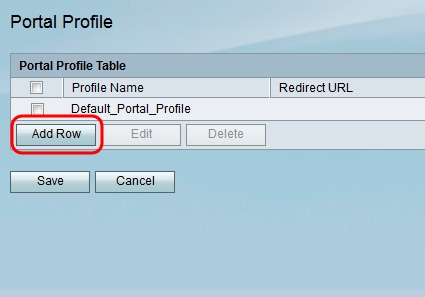
Uma nova página de configurações de perfil do portal é exibida:
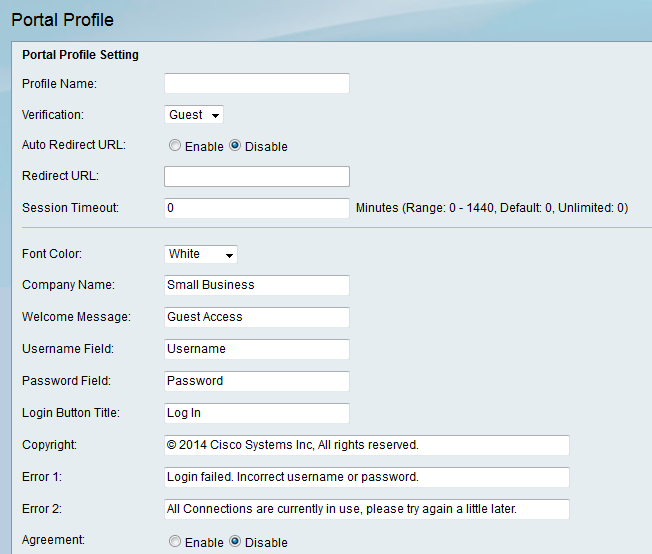
Etapa 3. No campo Nome do perfil, digite um nome para o perfil do portal cativo.

Etapa 4. Na lista suspensa Verificação, selecione o método de autenticação usado para verificar clientes.

As opções disponíveis são definidas da seguinte forma:
Convidado — O cliente não precisa ser autenticado por um banco de dados.
Local — O dispositivo usa um banco de dados local para autenticar clientes.
Etapa 5. No campo URL de redirecionamento automático, clique no botão de opção Habilitar para redirecionar os clientes para um endereço da Web especificado quando eles fizerem login no portal cativo. Se você não quiser este recurso, escolha Desabilitar e vá para a Etapa 7.

Etapa 6. Se você optou por ativar o URL de redirecionamento automático na etapa 5, no campo URL de redirecionamento, insira o endereço da página da Web para a qual você deseja que o cliente seja redirecionado.

Passo 7. No campo Limite de tempo da sessão, insira o tempo, em minutos, durante o qual um cliente pode permanecer conectado antes de ser desconectado e a reautenticação é necessária. Digitar um valor de 0 permite que o cliente permaneça conectado por um período ilimitado.
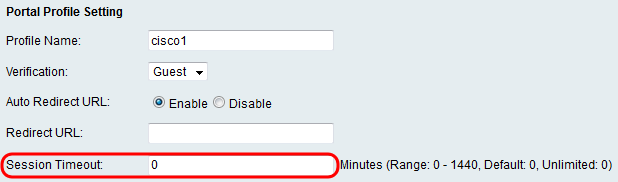
Etapa 8. Escolha uma cor para o texto na página do portal cativo na lista suspensa Cor da fonte.

Etapa 9. No campo Nome da empresa, digite o nome da empresa a ser mostrado na página do portal cativo.

Etapa 10. No campo Mensagem de boas-vindas, digite a mensagem mostrada quando um cliente está conectado com êxito.

Etapa 11. No campo Nome de usuário e no campo Senha, insira o texto exibido ao lado desses campos quando eles são exibidos na página do portal cativo.

Etapa 12. No campo Login Button Title, insira o texto a ser exibido no botão de login da página do portal cativo.
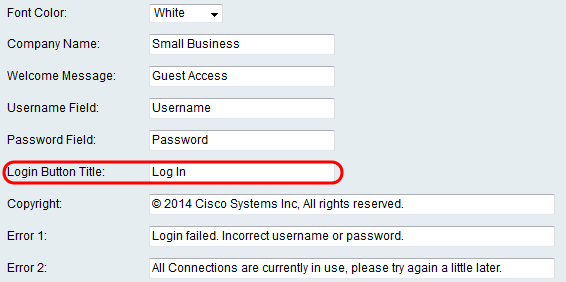
Etapa 13. No campo Copyright, insira um copyright a ser mostrado na parte inferior da página do portal cativo.
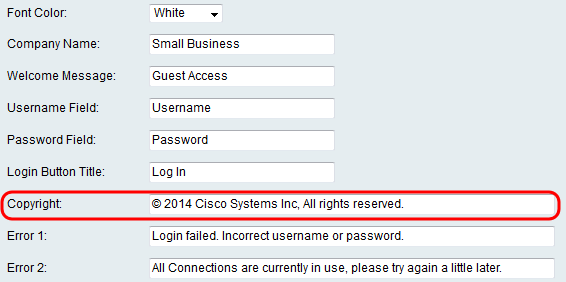
Etapa 14. Digite as mensagens de erro a serem exibidas nos campos Erro 1 e Erro 2. O erro 1 é para autenticação com falha devido a nome de usuário ou senha inválidos. O erro 2 é para quando a rede está ocupada e todas as conexões estão sendo usadas.
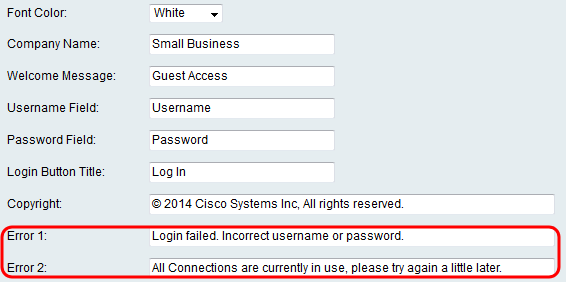
Etapa 15. No campo Contrato, clique no botão de opção Habilitar para exigir que os clientes leiam e concordem com uma política de aceitação antes de se conectarem. Se você não quiser este recurso, escolha Desabilitar e vá para a Etapa 18.

Etapa 16. Se você optou por habilitar uma política de contrato na Etapa 15, insira o texto no campo Texto do contrato que aparecerá ao lado da caixa de seleção do contrato na página do portal cativo.

Etapa 17. Se você optou por habilitar uma política de contrato na Etapa 15, insira no campo Política de uso de aceitação o texto que será exibido como a política de uso na página do portal cativo.
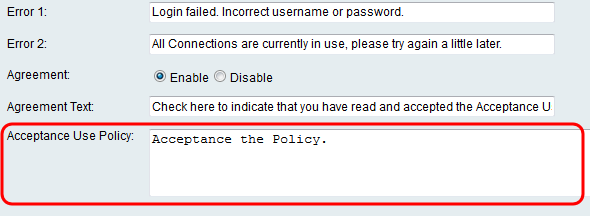
Etapa 18. Se desejar alterar a imagem de fundo ou o logotipo exibido na página do portal cativo, clique em Procurar para selecionar uma imagem do seu computador. Quando estiver pronto para adicionar o item ao dispositivo, clique em Carregar para o item correspondente.

Etapa 19. Clique em Salvar para salvar seu perfil de portal cativo recém-criado.
Etapa 20. Você será redirecionado para a página principal do perfil do portal. Seu novo perfil deve estar listado na Tabela de perfis do portal. Clique em Salvar para manter o perfil salvo em seu dispositivo.

Adicionar contas de usuário
Devem existir contas de usuário com nome de usuário e senha para que o portal cativo funcione. Somente clientes com uma conta de usuário armazenada no dispositivo poderão fazer login na página do portal cativo e acessar a rede.
Etapa 1. Navegue até Wireless > Captive Portal > User Account no utilitário de configuração da Web. A página Conta de usuário é exibida:
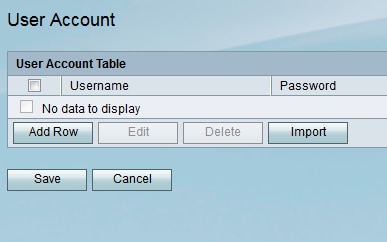
Etapa 2. Clique em Adicionar linha para adicionar uma nova conta de usuário à Tabela de conta de usuário.

Etapa 3. Digite um nome para o usuário no campo Nome de usuário.

Etapa 4. Digite uma senha para a conta de usuário no campo Senha. Digite a mesma senha novamente no campo Verificar senha.
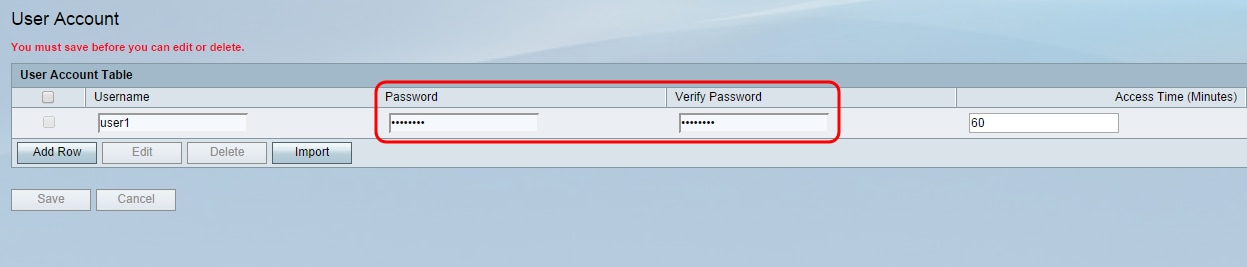
Etapa 5. Insira o tempo (em minutos) durante o qual o usuário específico poderá acessar a rede antes de precisar fazer logon novamente no campo Tempo de acesso (minutos). Digitar 0 concederá ao usuário acesso ilimitado.

Etapa 6. Clique em Salvar para salvar a nova conta de usuário.
Aplicação de um perfil do portal cativo a uma conexão sem fio
Para usar um perfil de portal recém-criado, você deve seguir as etapas abaixo para aplicar o portal cativo a um dos SSIDs do dispositivo.
Etapa 1. Navegue até Wireless > Basic Settings no utilitário de configuração da Web. A página Basic Settings (Configurações básicas) é exibida:
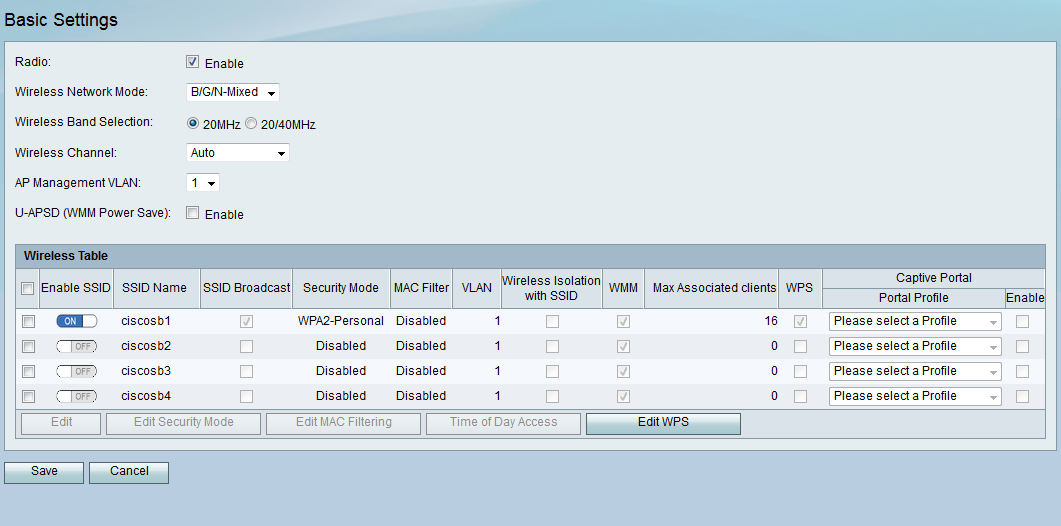
Etapa 2. Marque a caixa de seleção ao lado do SSID ao qual deseja aplicar o perfil e clique em Editar.

Etapa 3. Marque a caixa de seleção Habilitar para o Portal cativo e selecione o perfil que deseja usar na lista suspensa Perfil do portal.
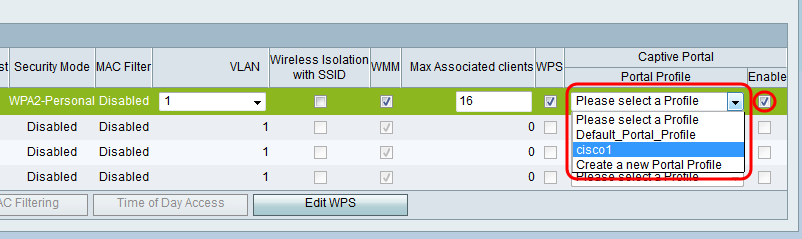
Note: Se a verificação de convidado for usada no perfil do portal, uma VLAN diferente de 1 deve ser escolhida na lista suspensa da VLAN. Consulte a Associação VLAN no RV130 e RV130W se precisar de ajuda para criar uma nova VLAN.
Etapa 4. Clique em Salvar para salvar suas alterações.
Note: Você deve reinicializar o dispositivo posteriormente para garantir que o portal cativo seja aplicado à sua rede.
 Feedback
Feedback