Configurar uma rede móvel usando um dongle e um roteador RV34x Series
Objetivo
O objetivo deste artigo é mostrar a você como configurar uma rede móvel usando um dongle e um RV34x Series Router.
Introduction
Os Roteadores de Segurança de Rede Virtual Privada (VPN - Virtual Private Network) Gigabit (WAN) Dual Wide Area Network (WAN) Cisco RV34x Series são roteadores de alto desempenho de próxima geração que permitem mais de um Provedor de Serviços Internet (ISP - Internet Service Provider). Essa segunda conexão com a Internet pode fornecer serviço se o ISP principal falhar. Há um vídeo no final deste artigo sobre como configurar a WAN dupla.
Outra opção para backup, que também manteria os funcionários on-line se o ISP principal (ou secundário) ficasse inativo, é usar um dongle USB. Nesse caso, a conexão com a Internet vem de um dongle Universal Serial Bus (4G USB) de terceira geração (3G) ou quarta geração suportado.
Um dongle usa dados móveis, como um celular, quando é usado para acessar a Internet. Isso pode ser mais econômico em um segundo ISP, mas depende da quantidade de dados que é baixada. Assim como os telefones celulares que não têm dados ilimitados, um assinante pode precisar pagar, ou pode continuar a ter acesso a uma taxa mais lenta, com base no limite de dados usado além do plano mensal adquirido. Tudo depende do assinante. Para ser eficaz, os dongles precisam estar fisicamente conectados a uma porta USB e configurados no roteador RV34x.
É importante observar que você sempre deve verificar a compatibilidade do roteador e do dongle com as informações mais atuais antes de comprar. As listas on-line podem ficar desatualizadas e determinados dongles podem não mais ser suportados como antes. Por exemplo, se as unidades no dongle receberem uma atualização, ela pode não ser mais compatível. Todas as listas de compatibilidade atualizadas podem ser encontradas aqui.
Para ver uma lista de dongles suportados (setembro de 2019) para os RV34x Series Routers junto com ideias de solução de problemas, clique aqui.
Note: Se você estiver procurando usar um telefone celular para acessar o RV34x VPN de sua rede, consulte o Cisco AnyConnect Secure Mobility Client em resumo ou aqui para ver um vídeo no Cisco AnyConnect Secure Mobility Client.
Dispositivos aplicáveis
- RV340
- RV345
- RV345P
Versão de software
- 1.0.01.16
Configurar a rede móvel no roteador
Definir configurações globais
Etapa 1. Faça login no utilitário baseado na Web do roteador e escolha WAN > Rede móvel.

Etapa 2. Escolha uma interface USB na lista suspensa Interface.
Note: USB1 está localizado no painel traseiro do roteador e USB2 está localizado no painel direito do roteador. Para este exemplo, USB2 é escolhido.
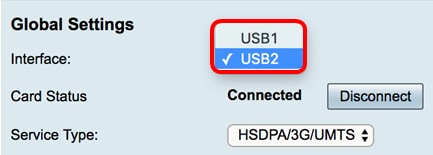
Etapa 3. (Opcional) Na área Status da placa, o status será automaticamente atualizado se o dongle USB estiver conectado. Caso contrário, pressione Connect (Conectar). Se desejar desconectar, pressione Desconectar.
Note: Para este exemplo, o status é Connected (Conectado).

Etapa 4. Na lista suspensa Tipo de serviço, escolha o tipo de conexão de serviço de dados móvel mais comumente disponível com base no sinal de serviço da área. Se o seu local suportar apenas um serviço de dados móveis, você pode limitar a sua opção preferida, o que pode aumentar o tempo de configuração da conexão. As opções são:
- 4G/LTE — A quarta geração (4G) e a Long Term Evolution (LTE) são atualmente as conexões móveis de Internet mais rápidas que temos hoje.
- HSDPA/3G/UMTS — High Speed Downlink Packet Access (HSDPA)/Third Generation (3G)/Universal Mobile Telecommunications Service fazem parte da terceira geração de Internet móvel.
Note: Para este exemplo, HSDPA/3G/UMTS é escolhido.

Configuração de rede móvel
Etapa 5. Clique no botão de opção no Configuration Mode (Modo de configuração) para definir manualmente as diferentes configurações de Mobile Network Setup (Configuração de rede móvel). As opções são:
- Automático — Permite que o roteador detecte automaticamente o modelo de placa inserido e a portadora disponível.
- Manual — Permite que o roteador configure automaticamente o modem e as configurações da rede móvel.
Note: Para este exemplo, Manual é escolhido.

Timesaver: se o botão de opção Auto (Automático) for clicado na área Configuration Mode (Modo de configuração), vá para a etapa 10.
A área Card Model (Modelo da placa) será preenchida automaticamente se o dongle USB for detectado. Nesse caso, o Modelo da placa é MF190.
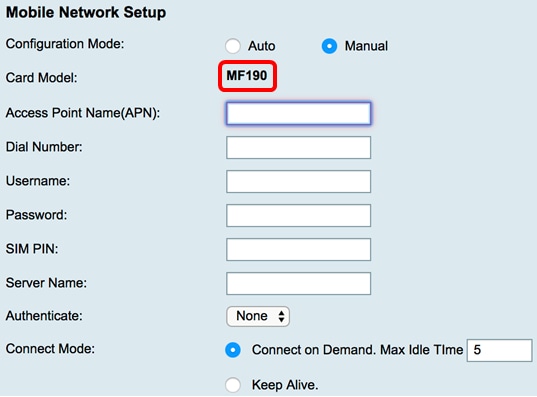
Etapa 6. Digite o nome do ponto de acesso no campo Nome do ponto de acesso (APN). Isso é fornecido pelo provedor de serviços de rede móvel.
Note: Para este exemplo, ExampleBroadband é usado.

Passo 7. Digite o número de discagem no campo Dial Number para a conexão com a Internet fornecida pelo provedor de serviços de rede móvel. Você pode procurar esse número no site do seu provedor de serviços de rede móvel.
Note: Neste exemplo, o valor inserido é *99#.

Etapa 8. (Opcional) No campo Nome de usuário, insira o nome de usuário fornecido pelo provedor de serviços de rede móvel.
Note: Neste exemplo, ExampleBroadband1 é usado.

Etapa 9. (Opcional) No campo Senha, digite a senha.
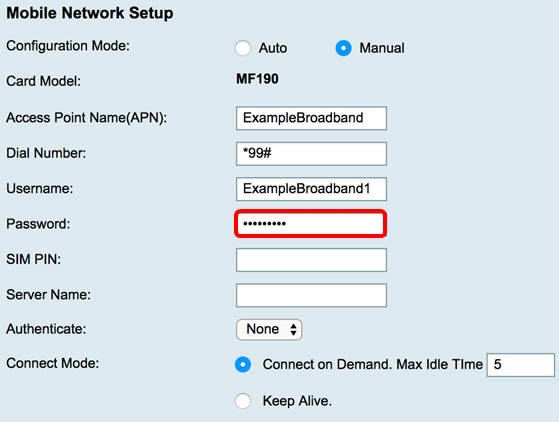
Etapa 10. (Opcional) No campo PIN do SIM, insira o código do PIN do SIM (Subscriber Identity Module) associado ao cartão SIM.
Note: Este campo é necessário apenas para os cartões GSM (Global Systems for Mobile Communication).

Etapa 11. (Opcional) No campo Server Name, digite o nome do servidor para a conexão com a Internet, se exigido pelo provedor de serviços.
Note: Neste exemplo, é usado o exemplo erver.com.

Etapa 12. Escolha seu tipo de autenticação na lista suspensa Autenticar. O padrão é nenhum. As opções são:
- Nenhum — Nenhuma autenticação é usada.
- Ambos — Dependendo do serviço de Internet móvel, ele selecionará Challenge Handshake Authentication Protocol (CHAP) ou Password Authentication Protocol (PAP) para autenticação.
- PAP — Fornece um método simples para que um nó remoto estabeleça sua identidade usando um handshake duplo. Após a conclusão da fase de estabelecimento do enlace PPP, um par com o nome de usuário e a senha é enviado repetidamente pelo nó remoto através do enlace link (em texto sem formatação) até que a autenticação seja reconhecida ou até que a conexão seja encerrada.
- CHAP — Verifica a identidade de um peer por meio de um handshake triplo. O nó remoto responde com um valor calculado usando uma função de hash unidirecional. O host verifica a resposta, comparando-a com seu próprio cálculo do valor de hash esperado. Se os valores forem correspondentes, a autenticação será reconhecida; caso contrário, a conexão será encerrada.
Note: Neste exemplo, o CHAP é escolhido.

Etapa 13. (Opcional) Clique em um botão de opção para manter a conexão constantemente conectada ou para se conectar manualmente ao serviço de Internet móvel.
- Connect on Demand — A conexão com a Internet só estará ativa quando houver tráfego presente. Insira uma quantidade máxima de tempo dentro do intervalo de 1 a 9999 em que a conexão pode ficar ociosa antes que a conexão com a Internet seja encerrada no campo Tempo ocioso máximo. O padrão é 5.
- Keep Alive — A conexão com a Internet está sempre ativa desde que o modem USB de banda larga móvel esteja conectado ao roteador RV34x Series.
Note: Para este exemplo, o Connect on Demand é escolhido e o Max Idle Time é 7.

Configurar a largura de banda do cabo
Etapa 14. Marque a caixa de seleção Rastreamento de Cap de Largura de Banda para ativar uma limitação de largura de banda. O rastreamento de limite de largura de banda permite a configuração de restrições mensais de largura de banda.

Etapa 15. Na lista suspensa Data de renovação mensal, escolha a data em que o contador de largura de banda é redefinido. O intervalo é de 1 a 31.
Note: Para este exemplo, 01 é escolhido.

Etapa 16. Insira o limite mensal da largura de banda no campo Cap mensal da largura de banda. Esse valor é a quantidade máxima de dados que pode ser usada na data configurada.
Note: Neste exemplo, o valor inserido é 500.
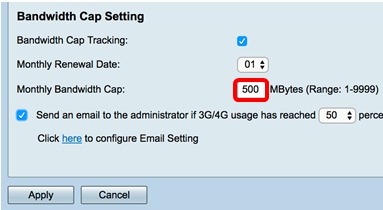
Etapa 17. (Opcional) Marque a caixa de seleção Habilitar notificação por e-mail para habilitar notificações por e-mail se o uso de dados móveis tiver atingido uma porcentagem especificada do limite mensal da largura de banda.
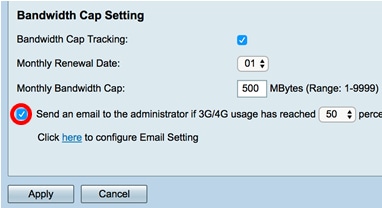
Etapa 18. Na lista suspensa Porcentagem, escolha uma porcentagem que disparará um e-mail para o administrador indicando que a porcentagem do limite de largura de banda foi atingida. As opções são 50, 60, 70, 80, 90 e 100.

Etapa 19. Clique em Apply.

Etapa 20. (Opcional) Para salvar a configuração permanentemente, vá para a página Copiar/Salvar configuração ou clique no  ícone na parte superior da página.
ícone na parte superior da página.

Agora você deve ter configurado com êxito uma rede móvel no RV34x Series Router.
Se ainda tiver dúvidas, você poderá encontrar este artigo informativo: Perguntas frequentes (FAQs) sobre o roteador RV34x Series
Este site oferece vários links para outros artigos que você pode achar interessantes: Página de produto do roteador RV34x Series
 Feedback
Feedback