Atualizar firmware em um roteador RV34x Series
Objetivo
O objetivo deste documento é mostrar como atualizar o firmware em um roteador RV34x Series.
Introduction
O Roteador VPN WAN duplo RV34x Series é um dispositivo flexível, fácil de usar e de alto desempenho, bem adequado para pequenas empresas. Com recursos de segurança adicionais, como Filtragem da Web, Controle de Aplicativos e Proteção de Origem de IP, essa série de roteadores fornece conectividade com fio, banda larga e altamente segura para pequenos escritórios e funcionários remotos. Esses novos recursos de segurança também facilitam o ajuste da atividade permitida na rede.
As novas versões do firmware do roteador são atualizações com recursos adicionais e correções de bugs que resolvem problemas presentes nas versões anteriores do firmware. O desempenho de um dispositivo de rede pode ser aprimorado com o firmware mais recente.
Dicas gerais
- É recomendável atualizar o firmware do roteador fora do horário de expediente para evitar qualquer interrupção no trabalho, pois o roteador terá que reinicializar durante o processo de atualização.
- Como prática recomendada, faça backup da sua configuração antes de atualizar o firmware. Para isso, navegue até Administração > Gerenciamento de configuração no menu. Copie e salve a configuração atual na configuração de inicialização. Você também pode fazer o download de uma cópia da configuração atual para o seu PC.
- Durante uma atualização de firmware, não tente ficar on-line, desligue o dispositivo, desligue o PC ou interrompa o processo de qualquer maneira até que a operação seja concluída. Esse processo leva aproximadamente alguns minutos, incluindo o processo de reinicialização. Interromper o processo de atualização em pontos específicos quando a memória flash está sendo gravada pode corrompê-la e tornar o dispositivo inutilizável.
Dispositivos aplicáveis | Versão do firmware
- Série RV34x | 1.0.03.20 (Baixe o mais recente)
Atualize o firmware
Passo 1
Faça login no utilitário baseado na Web do roteador e escolha Administration > File Management.
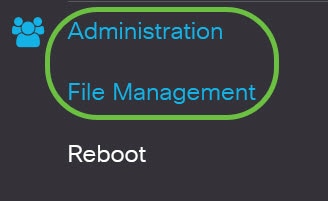
Na área Informações do Sistema, as seguintes subáreas descrevem o seguinte:
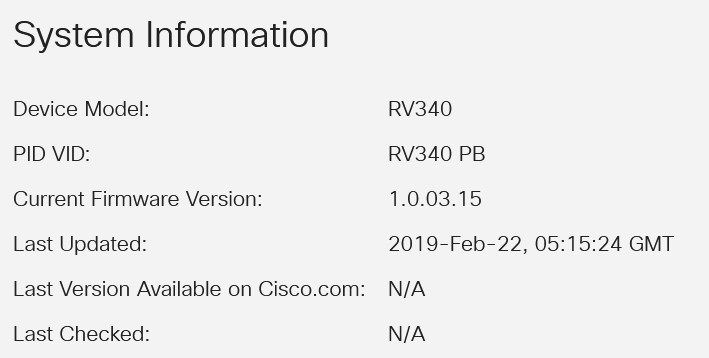
- Modelo do dispositivo - Exibe o modelo do dispositivo. Neste exemplo, o modelo do dispositivo é o RV345P.
- PID VID - ID do produto e ID do fornecedor do roteador
- Versão atual do firmware - Firmware atualmente montado e em execução no dispositivo.
- Última atualização - Data da última atualização feita no roteador.
- Versão mais recente disponível no Cisco.com - Versão mais recente do software disponível no site da Cisco
- Última verificação - A data em que a última verificação de atualizações foi feita.
Na área Assinatura, as seguintes subáreas descrevem o seguinte sobre a versão de assinatura:
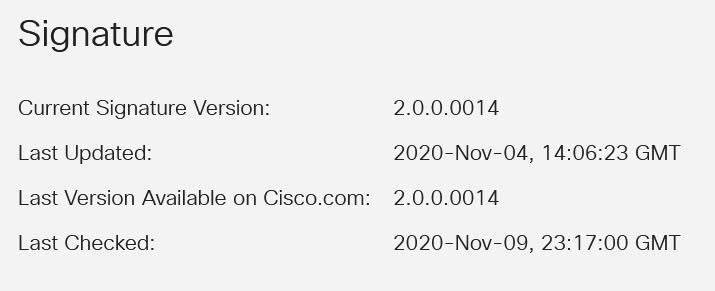
- Versão da assinatura atual - A versão da assinatura atual que o roteador está executando.
- Última atualização - Data da última atualização feita no roteador.
- Versão mais recente disponível no Cisco.com - Versão mais recente do software disponível no site da Cisco
- Última verificação - A data em que a última verificação de atualizações foi feita.
Na área USB Dongle Driver, as seguintes subáreas descrevem o seguinte sobre a versão do driver de dongle USB:
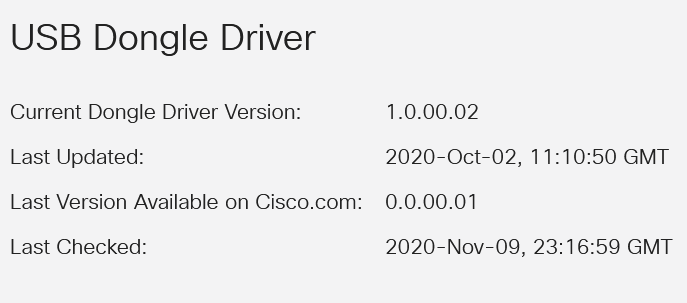
- Versão atual do driver de dongle - A versão atual do driver de dongle que o roteador está executando.
- Última atualização - Data da última atualização feita no roteador.
- Versão mais recente disponível no Cisco.com - Versão mais recente do software disponível no site da Cisco
- Última verificação - A data em que a última verificação de atualizações foi feita.
Na área Pacote de Idiomas, as seguintes subáreas descrevem o seguinte sobre a versão do pacote de idiomas:
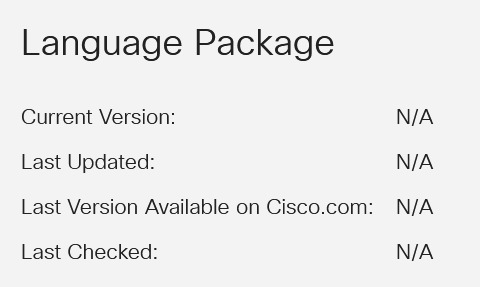
- Versão atual - A versão atual do pacote de idioma que o roteador está executando.
- Última atualização - Data da última atualização feita no roteador.
- Versão mais recente disponível no Cisco.com - Versão mais recente do software disponível no site da Cisco
- Última verificação - A data em que a última verificação de atualizações foi feita.
Passo 2
Para verificar a atualização de firmware mais recente, clique em Verificar agora.
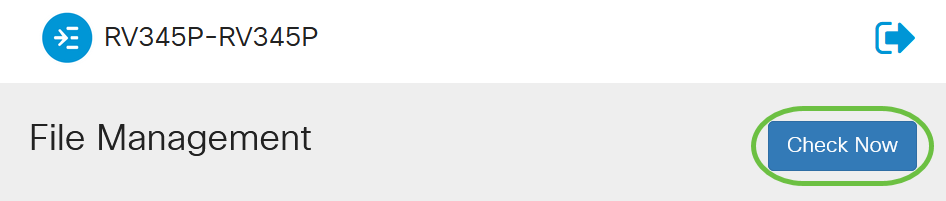
Etapa 3
Na área Tipo de arquivo em Atualização manual, clique no botão de opção Imagem do firmware. Para fazer o download de um tipo de arquivo diferente para uma atualização diferente, clique em um botão de opção. As opções são:
- Imagem do firmware - Configuração do sistema operacional principal
- Arquivo de assinatura - Contém assinaturas para o Controle de aplicativos para identificar aplicativos, tipos de dispositivos, sistemas operacionais e assim por diante.
- Driver de dongle USB - Drivers para dongles USB (Universal Serial Bus)
- Arquivo de idioma - Para suporte de idioma e comunicação
Note: Neste exemplo, a Imagem do firmware é escolhida. Se quiser saber como configurar as Atualizações Automáticas para o roteador, clique aqui.
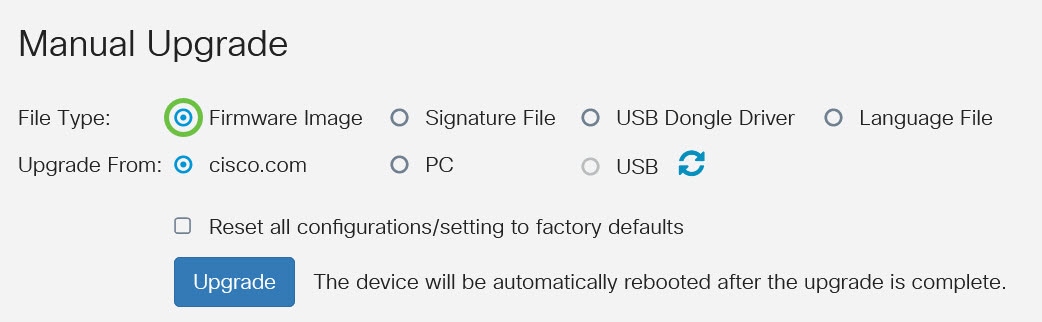
Passo 4
Na área Atualizar a partir, clique em um botão de opção para determinar a origem do firmware ou tipo de arquivo. As opções são:
- cisco.com - Instala o arquivo de atualização mais recente diretamente da página da Web Downloads de software da Cisco. Esta opção não está disponível para Arquivos de Idioma porque as atualizações de idioma exigem uma especificação personalizada para qual idioma alterar. Se isso for escolhido, vá para a Etapa 8.
- PC - Instala um arquivo de atualização existente em um diretório do seu computador pessoal. A atualização a partir do seu PC pode ser útil se você tiver o arquivo para uma versão ou idioma específicos do firmware para o qual deseja atualizar. O firmware deve ser baixado do cisco.com antes de prosseguir.
- USB - Instala um arquivo de atualização existente de um diretório em um USB. O firmware deve ser baixado do cisco.com e salvo na unidade USB antes de prosseguir.
Note: Neste exemplo, cisco.com é usado.
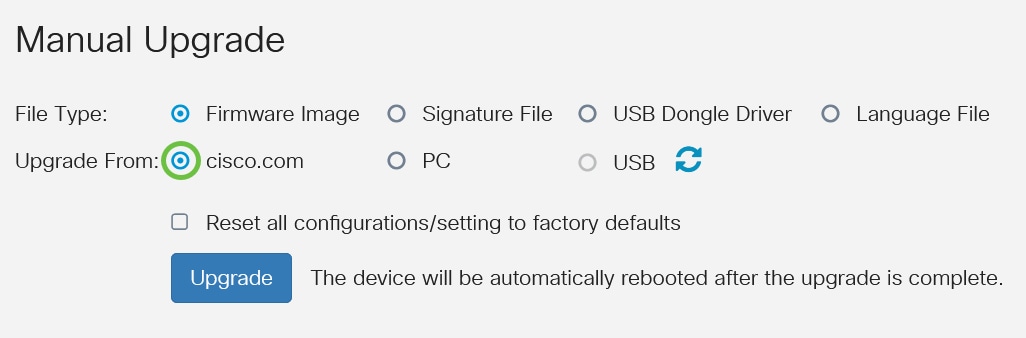
Etapa 5
(Opcional) Se você escolheu PC ou USB, clique em Procurar...e escolha a imagem do firmware. Então, vá para a Etapa 8.
Note: O formato do arquivo de imagem do firmware é .img. Se você optar por atualizar a partir da unidade USB, o dispositivo procurará na unidade flash USB um arquivo de imagem de firmware cujo nome tenha um ou mais dos seguintes: PID, endereço MAC e número de série. Se houver vários arquivos de firmware na unidade flash USB, o dispositivo verificará aquele com o nome mais específico, ou seja, prioridade de alto a baixo.
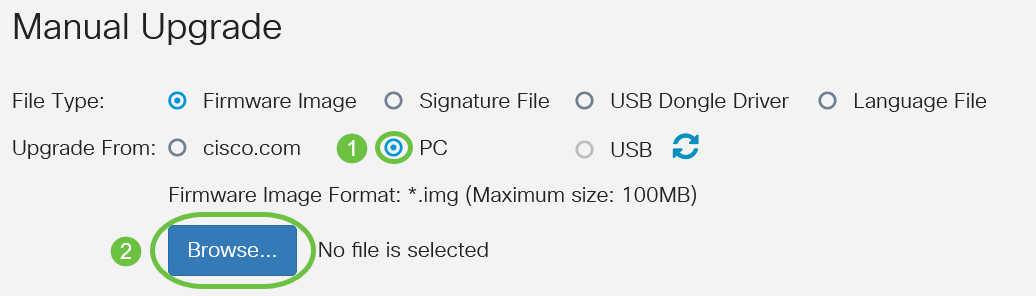
Etapa 6
(Opcional) Se você tiver um USB conectado e o roteador não o reconhecer, clique em Atualizar.

Etapa 7
(Opcional) Para redefinir todas as configurações para os padrões de fábrica na reinicialização após a atualização, marque a caixa de seleção correspondente na área Atualizar de. Neste exemplo, a caixa de seleção redefinir é deixada desmarcada.
Note: Se estiver configurando o roteador remotamente, você perderá toda a conectividade com o roteador, mesmo que essa caixa fique desmarcada.
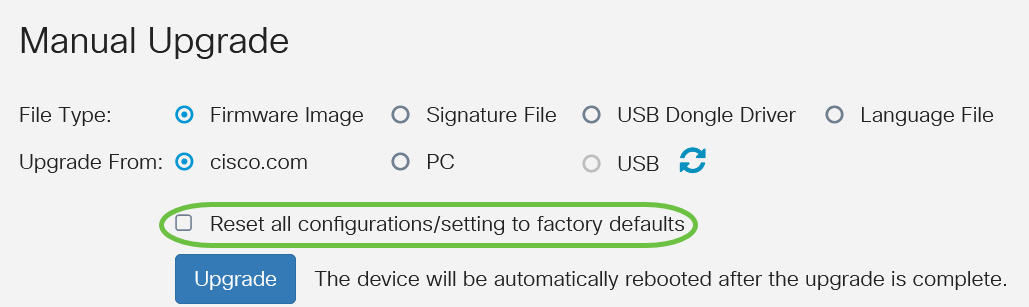
Passo 8
Clique em Atualizar.
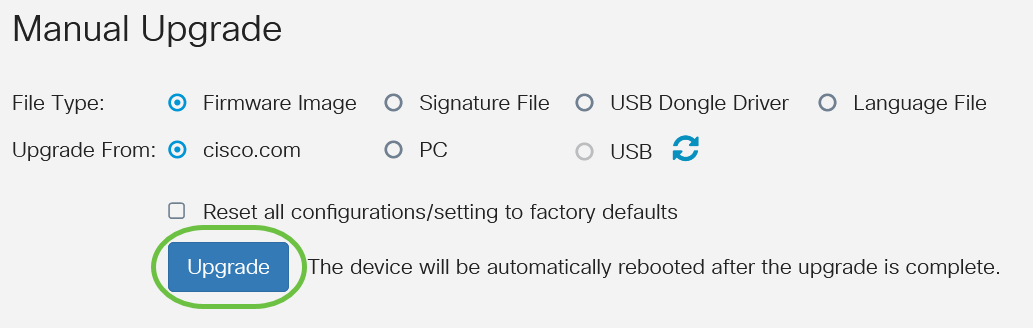
Passo 9
Clique em Sim na janela de confirmação para continuar.
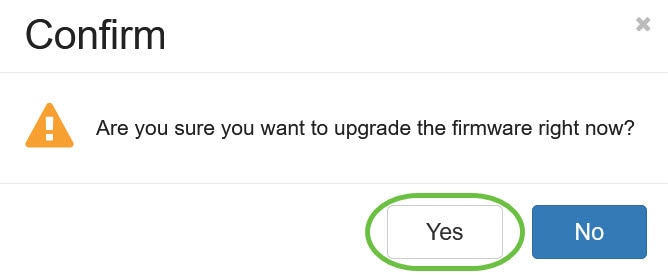
Quando a atualização for concluída, uma janela de notificação será exibida para informá-lo de que o roteador iniciará a reinicialização e que você será desconectado.

Passo 10
Faça login novamente no utilitário baseado na Web. Vá até a área System Information (Informações do sistema) para verificar se o firmware do roteador foi atualizado. A área Versão do firmware atual deve agora exibir a versão atualizada do firmware.

Você agora atualizou com êxito o firmware em um RV34x Series Router.
 Feedback
Feedback