Configurar a conexão VPN (Virtual Private Network, rede virtual privada) cliente-local no roteador série RV34x
Objetivo
Em uma conexão VPN (Client-to-Site Virtual Private Network), os clientes da Internet podem se conectar ao servidor para acessar a rede corporativa ou LAN (Local Area Network) atrás do servidor, mas ainda mantêm a segurança da rede e seus recursos. Esse recurso é muito útil, pois cria um novo túnel VPN que permite que funcionários remotos e viajantes a negócios acessem sua rede usando um software cliente VPN sem comprometer a privacidade e a segurança.
O objetivo deste documento é mostrar a você como configurar a conexão VPN de cliente para site no RV34x Series Router.
Dispositivos aplicáveis
- Série RV34x
Versão de software
- 1.0.01.16
Configurar VPN Cliente a Site
Etapa 1. Faça login no utilitário baseado na Web do roteador e escolha VPN > Cliente para Site.

Etapa 2. Clique no botão Add na seção IPSec Client-to-Site Tuntunnel.

Etapa 3. Na área Add a New Tunnel, clique no botão de opção Cisco VPN Client.

Etapa 4. Marque a caixa de seleção Habilitar para habilitar a configuração.

Etapa 5. Insira um nome de grupo no campo fornecido. Isso servirá como identificador para todos os membros deste grupo durante as negociações do Internet Key Exchange (IKE).

Note: Insira caracteres entre A e Z ou 0 a 9. Espaços e caracteres especiais não são permitidos para o nome do grupo. Neste exemplo, TestGroup é usado.
Etapa 6. Clique na lista suspensa para escolher a Interface. As opções são:
- WAN1
- WAN2
- USB1
- USB2
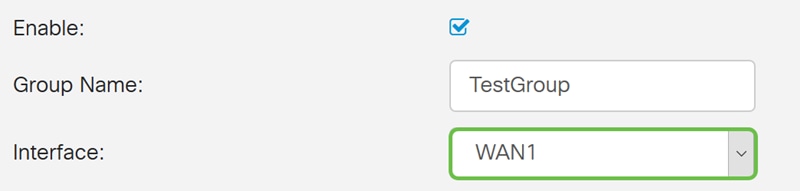
Note: Neste exemplo, a WAN1 é escolhida. Essa é a configuração padrão.
Passo 7. Na área Método de autenticação IKE, escolha um método de autenticação a ser usado em negociações IKE em túnel baseado em IKE. As opções são:
- Chave pré-compartilhada — Os colegas IKE autenticam-se ao computar e enviam um hash chaveado de dados que inclui a Chave pré-compartilhada. Se o peer receptor for capaz de criar o mesmo hash independentemente usando sua chave pré-compartilhada, ele saberá que ambos os pares devem compartilhar o mesmo segredo, autenticando o outro peer. As chaves pré-compartilhadas não são escaláveis bem porque cada peer de IPSec deve ser configurado com a chave pré-compartilhada de todos os outros pares com os quais estabelece uma sessão.
- Certificado — O certificado digital é um pacote que contém informações como uma identidade de certificado do portador: nome ou endereço IP, a data de expiração do número de série do certificado e uma cópia da chave pública do portador do certificado. O formato padrão do certificado digital é definido na especificação X.509. A versão 3 do X.509 define a estrutura de dados para os certificados.
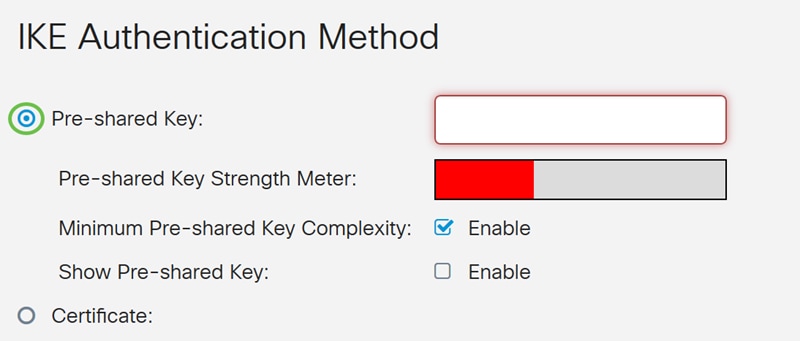
Note: Neste exemplo, a chave pré-compartilhada é escolhida. Essa é a configuração padrão.
Etapa 8. Insira uma chave pré-compartilhada no campo fornecido. Esta será a chave de autenticação entre seu grupo de pares IKE.

Etapa 9. (Opcional) Marque a caixa de seleção Habilitar para a Complexidade Mínima de Chave Pré-compartilhada para visualizar o Medidor de Força da Chave Pré-compartilhada e determinar a força da sua chave. A força da chave é definida da seguinte forma:
- Vermelho— A senha está fraca.
- Laranja— A senha é bastante forte.
- Verde — A senha é forte.

Note: Você pode marcar a caixa de seleção Habilitar no campo Mostrar chave pré-compartilhada para verificar sua senha em texto simples.

Etapa 10. (Opcional) Clique no ícone de mais na tabela Grupo de usuários para adicionar um grupo.

Etapa 11. (Opcional) Escolha na lista suspensa se o grupo de usuários é para admin ou para convidados. Se você criou seu próprio grupo de usuários com contas de usuário, poderá selecioná-lo. Neste exemplo, selecionaremos TestGroup.
Note: TestGroup é um grupo de usuários que criamos em Configuração do sistema > Grupos de usuários.
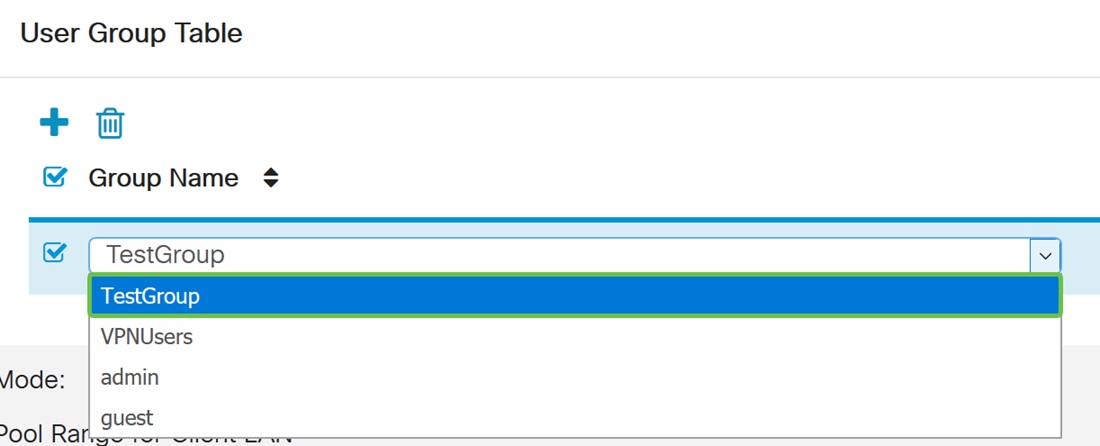
Note: Neste exemplo, TestGroup é escolhido. Você também pode marcar a caixa ao lado do grupo de usuários e clicar no botão Excluir se quiser excluir um grupo de usuários.
Etapa 12. Clique em um botão de opção para escolher um modo. As opções são:
- Cliente — Esta opção permite que o cliente solicite um endereço IP e o servidor forneça os endereços IP do intervalo de endereços configurado.
- Network Extension Mode (NEM) — Essa opção permite que os clientes proponham sua sub-rede para a qual os serviços VPN precisam ser aplicados no tráfego entre a LAN atrás do servidor e a sub-rede proposta pelo cliente.

Note: Neste exemplo, Cliente é escolhido.
Etapa 13. Insira o endereço IP inicial no campo Start IP (IP inicial). Esse será o primeiro endereço IP no pool que pode ser atribuído a um cliente.

Note: Neste exemplo, 192.168.100.1 é usado.
Etapa 14. Insira o endereço IP final no campo End IP. Esse será o último endereço IP no pool que pode ser atribuído a um cliente.

Note: Neste exemplo, 192.168.100.100 é usado.
Etapa 15. (Opcional) Na área Configuração do modo, insira o endereço IP do servidor DNS primário no campo fornecido.
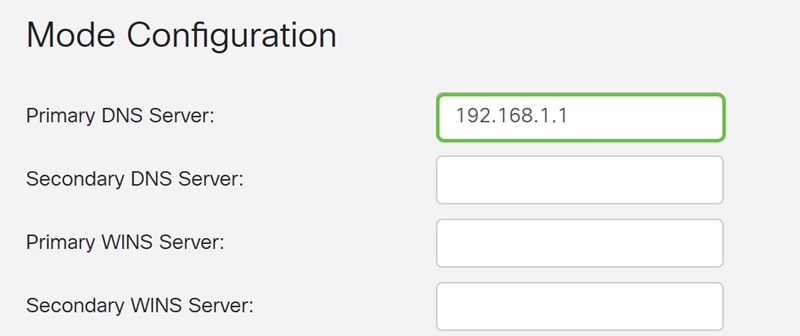
Note: Neste exemplo, 192.168.1.1 é usado.
Etapa 16. (Opcional) Insira o endereço IP do servidor DNS secundário no campo fornecido.

Note: Neste exemplo, 192.168.1.2 é usado.
Etapa 17. (Opcional) Insira o endereço IP do servidor WINS principal no campo fornecido.

Note: Neste exemplo, 192.168.1.1 é usado.
Etapa 18. (Opcional) Insira o endereço IP do servidor WINS secundário no campo fornecido.

Note: Neste exemplo, 192.168.1.2 é usado.
Etapa 19. (Opcional) Insira o domínio padrão a ser usado na rede remota no campo fornecido.

Note: Neste exemplo, sample.com é usado.
Etapa 20. (Opcional) No campo Backup Server 1, insira o endereço IP ou o nome de domínio do servidor de backup. Será aqui que o dispositivo poderá iniciar a conexão VPN caso o servidor VPN IPSec principal falhe. Você pode inserir até três servidores de backup nos campos fornecidos. O Backup Server 1 tem a prioridade mais alta entre os três servidores e o Backup Server 3 tem a mais baixa.
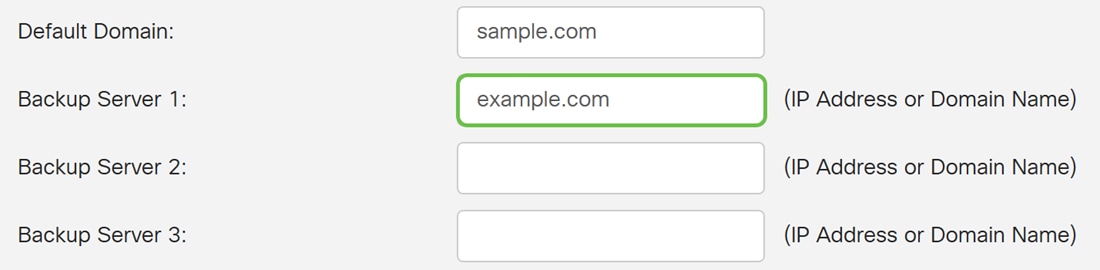
Note: Neste exemplo, Example.com é usado para o Backup Server 1.
Etapa 21. (Opcional) Marque a caixa de seleção Dividir túnel para ativar o túnel dividido. O tunelamento dividido permite acessar os recursos de uma rede privada e da Internet ao mesmo tempo.

Etapa 22. (Opcional) Em Split Tunnel Table, clique no ícone plus para adicionar um endereço IP para o split tunnel.

Etapa 23. (Opcional) Insira o endereço IP e a máscara de rede do túnel dividido nos campos fornecidos.

Note: Neste exemplo, 192.168.1.0 e 255.255.255.0 são usados. Você também pode marcar a caixa e clicar nos botões Add, Edit e Delete para adicionar, editar ou excluir um túnel dividido, respectivamente.
Etapa 24. (Opcional) Marque a caixa de seleção Dividir DNS para ativar o DNS dividido. O DNS dividido permite criar servidores DNS separados para redes internas e externas para manter a segurança e a privacidade dos recursos da rede.

Etapa 25. (Opcional) Clique no ícone de mais na Tabela DNS dividida para adicionar um nome de domínio para DNS dividido.

Etapa 26. (Opcional) Insira o nome de domínio do DNS dividido no campo fornecido.

Note: Neste exemplo, labsample.com é usado. Você também pode marcar a caixa e clicar nos botões Add, Edit e Delete para adicionar, editar ou excluir um DNS dividido, respectivamente.
Etapa 27. Clique em Apply.

Conclusão
Agora você deve ter configurado com êxito a conexão cliente-local no RV34x Series Router.
Clique nos seguintes artigos para saber mais sobre os seguintes tópicos:
- Configurar um cliente de VPN de trabalhador remoto no roteador RV34x Series
- Usar o GreenBow VPN Client para se conectar ao RV34x Series Router
- Crie uma conta de usuário para a configuração do cliente VPN no roteador RV34x
- Crie um grupo de usuários para a configuração de VPN no roteador RV34x
 Feedback
Feedback