Configurar a conectividade da rede virtual privada (VPN) do AnyConnect no roteador da série RV34x
Objetivo
O objetivo deste documento é mostrar como configurar a conectividade VPN do AnyConnect no roteador RV34x Series.
Vantagens de usar o AnyConnect Secure Mobility Client:
- Conectividade segura e persistente
- Segurança persistente e aplicação de políticas
- Implantável a partir do Adaptive Security Appliance (ASA) ou de Sistemas de Implantação de Software Corporativo
- Personalizável e traduzível
- Fácil configuração
- Suporta IPSec (Internet Protocol Security) e SSL (Secure Sockets Layer)
- Suporta o protocolo Internet Key Exchange versão 2.0 (IKEv2.0)
Introdução
Uma conexão VPN (Virtual Private Network) permite que os usuários acessem, enviem e recebam dados de e para uma rede privada por meio da passagem por uma rede pública ou compartilhada, como a Internet, mas ainda garantindo conexões seguras a uma infraestrutura de rede subjacente para proteger a rede privada e seus recursos.
Um cliente VPN é um software instalado e executado em um computador que deseja se conectar à rede remota. Esse software cliente deve ser configurado com a mesma configuração do servidor VPN, como o endereço IP e as informações de autenticação. Essas informações de autenticação incluem o nome de usuário e a chave pré-compartilhada que será usada para criptografar os dados. Dependendo da localização física das redes a serem conectadas, um cliente VPN também pode ser um dispositivo de hardware. Isso geralmente acontece se a conexão VPN for usada para conectar duas redes que estão em locais separados.
O Cisco AnyConnect Secure Mobility Client é um aplicativo de software para conexão com uma VPN que funciona em vários sistemas operacionais e configurações de hardware. Este aplicativo de software possibilita que recursos remotos de outra rede se tornem acessíveis como se o usuário estivesse diretamente conectado à sua rede, mas de uma forma segura. O Cisco AnyConnect Secure Mobility Client oferece uma nova maneira inovadora de proteger usuários móveis em plataformas baseadas em computador ou de smartphone, fornecendo uma experiência mais contínua e sempre protegida para usuários finais e aplicação de política abrangente para o administrador de TI.
No roteador RV34x, começando com a versão do firmware 1.0.3.15 e avançando, o licenciamento do AnyConnect não é necessário. Haverá uma cobrança somente para licenças de cliente.
Para obter informações adicionais sobre o licenciamento do AnyConnect nos roteadores da série RV340, consulte o artigo sobre: licenciamento do AnyConnect para os roteadores da série RV340.

Dispositivos aplicáveis | Versão do firmware
- Cisco AnyConnect Secure Mobility Client | 4.4 (Download mais recente)
- Série RV34x | 1.0.03.15 (Baixe o mais recente)
Configurar a conectividade do AnyConnect VPN no RV34x
Configure a VPN SSL no RV34x
Etapa 1. Acesse o utilitário baseado na Web do roteador e escolha VPN > SSL VPN.

Etapa 2. Clique no botão de opção On para habilitar o Cisco SSL VPN Server.

Configurações de Gateway Obrigatórias
As seguintes definições de configuração são obrigatórias:
Etapa 3. Escolha a Interface do gateway na lista suspensa. Esta será a porta que será usada para passar o tráfego através dos Túneis VPN SSL. As opções são:
- WAN1
- WAN2
- USB1
- USB2

Observação: neste exemplo, WAN1 é escolhida.
Etapa 4. Insira o número da porta usada para o gateway VPN SSL no campo Gateway Port, variando de 1 a 65535.

Observação: neste exemplo, 8443 é usado como o número da porta.
Etapa 5. Escolha o Arquivo de certificado na lista suspensa. Este certificado autentica os usuários que tentam acessar o recurso de rede através dos túneis VPN SSL. A lista suspensa contém um certificado padrão e os certificados que são importados.

Observação: neste exemplo, Default é escolhido.
Etapa 6. Insira o endereço IP do pool de endereços do cliente no campo Client Address Pool. Este pool será o intervalo de endereços IP que serão alocados para clientes VPN remotos.
Nota: Certifique-se de que o intervalo de endereços IP não se sobreponha a nenhum dos endereços IP na rede local.

Observação: neste exemplo, 192.168.0.0 é usado.
Passo 7. Escolha a Máscara de rede do cliente na lista suspensa.

Observação: neste exemplo, 255.255.255.128 é escolhido.
Etapa 8. Digite o nome de domínio do cliente no campo Domínio do cliente. Este será o nome de domínio que deve ser enviado aos clientes VPN SSL.

Observação: neste exemplo, WideDomain.com é usado como o nome de domínio do cliente.
Etapa 9. Insira o texto que apareceria como banner de login no campo Banner de login. Este será o banner que será exibido toda vez que um cliente fizer login.

Observação: neste exemplo, Bem-vindo ao Widedomain! é usado como o banner de login.
Configurações opcionais do gateway
As seguintes definições de configuração são opcionais:
Etapa 1. Insira um valor em segundos para o intervalo de tempo limite ocioso de 60 a 86400. Esta será a duração de tempo durante a qual a sessão VPN SSL poderá permanecer ociosa.

Observação: neste exemplo, 3000 é usado.
Etapa 2. Insira um valor em segundos no campo Tempo limite da sessão. Este é o tempo que leva para que a sessão do Transmission Control Protocol (TCP) ou do User Datagram Protocol (UDP) expire após o tempo ocioso especificado. O intervalo é de 60 a 1209600.

Observação: neste exemplo, 60 é usado.
Etapa 3. Insira um valor em segundos no campo ClientDPD Timeout, variando de 0 a 3600. Esse valor especifica o envio periódico de mensagens HELLO/ACK para verificar o status do túnel VPN.
Observação: esse recurso deve ser habilitado em ambas as extremidades do túnel VPN.
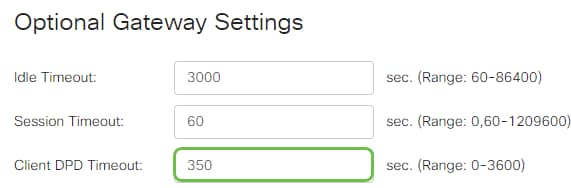
Observação: neste exemplo, 350 é usado.
Etapa 4. Insira um valor em segundos no campo GatewayDPD Timeout, variando de 0 a 3600. Esse valor especifica o envio periódico de mensagens HELLO/ACK para verificar o status do túnel VPN.
Observação: esse recurso deve ser habilitado em ambas as extremidades do túnel VPN.

Observação: neste exemplo, 360 é usado.
Etapa 5. Insira um valor em segundos no campo Keep Alive variando de 0 a 600. Esse recurso garante que o roteador esteja sempre conectado à Internet. Ele tentará restabelecer a conexão VPN se ela for descartada.
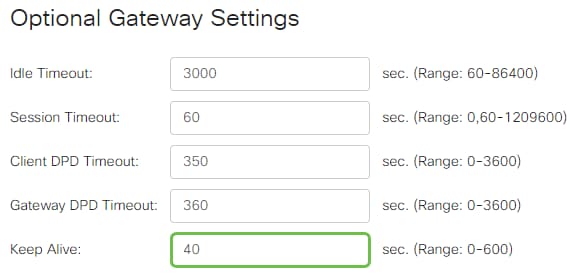
Observação: neste exemplo, 40 é usado.
Etapa 6. Insira um valor em segundos para a duração do túnel a ser conectado no campo Lease Duration. O intervalo é de 600 a 1209600.

Observação: neste exemplo, 43500 é usado.
Passo 7. Insira o tamanho do pacote em bytes que pode ser enviado pela rede. O intervalo é de 576 a 1406.

Observação: neste exemplo, 1406 é usado.
Etapa 8. Insira o tempo do intervalo de retransmissão no campo Rekey Interval. O recurso Rechavear permite que as chaves SSL renegociem após o estabelecimento da sessão. O intervalo é de 0 a 43200.

Observação: neste exemplo, 3600 é usado.
Etapa 9. Clique em Apply.

Configurar Políticas de Grupo
Etapa 1. Clique na guia Group Policies.

Etapa 2. Clique no botão Add na tabela de grupos VPN SSL para adicionar uma política de grupo.

Nota: A tabela Grupo VPN SSL mostrará a lista de políticas de grupo no dispositivo. Você também pode editar a primeira política de grupo na lista, que se chama SSLVPNDefaultPolicy. Esta é a política padrão fornecida pelo dispositivo.
Etapa 3. Insira o nome da política de sua preferência no campo Policy Name.

Observação: neste exemplo, a Política de Grupo 1 é usada.
Etapa 4. Insira o endereço IP do DNS primário no campo fornecido. Por padrão, esse endereço IP já é fornecido.

Observação: neste exemplo, 192.168.1.1 é usado.
Etapa 5. (Opcional) Insira o endereço IP do DNS secundário no campo fornecido. Isso servirá como backup em caso de falha do DNS primário.

Observação: neste exemplo, 192.168.1.2 é usado.
Etapa 6. (Opcional) Insira o endereço IP do WINS primário no campo fornecido.
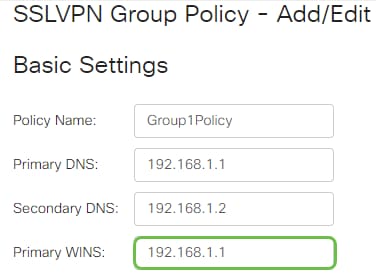
Observação: neste exemplo, 192.168.1.1 é usado.
Etapa 7. (Opcional) Insira o endereço IP do WINS secundário no campo fornecido.

Observação: neste exemplo, 192.168.1.2 é usado.
Etapa 8. (Opcional) Digite uma descrição da política no campo Description.

Observação: neste exemplo, a Política de Grupo com túnel dividido é usada.
Etapa 9. (Opcional) Clique em um botão de opção para escolher a Diretiva de Proxy do IE para habilitar as configurações de proxy do Microsoft Internet Explorer (MSIE) para estabelecer o túnel VPN. As opções são:
- Nenhum - Permite que o navegador não use configurações de proxy.
- Automático - Permite que o navegador detecte automaticamente as configurações de proxy.
- Bypass-local - Permite que o navegador ignore as configurações de proxy definidas no usuário remoto.
- Desabilitado - Desabilita as configurações de proxy MSIE.

Observação: neste exemplo, Disabled (Desativado) é escolhido. Essa é a configuração padrão.
Etapa 10. (Opcional) Na área Split Tunneling Settings, marque a caixa de seleção Enable Split Tunneling para permitir que o tráfego destinado à Internet seja enviado sem criptografia diretamente para a Internet. O Encapsulamento Completo envia todo o tráfego para o dispositivo final, onde é então roteado para os recursos de destino, eliminando a rede corporativa do caminho para o acesso à Web.

Etapa 11. (Opcional) Clique em um botão de opção para escolher se deseja incluir ou excluir o tráfego ao aplicar o tunelamento dividido.

Observação: neste exemplo, Incluir tráfego é escolhido.
Etapa 12. Na Tabela Dividir Rede, clique no botão Adicionar para adicionar a exceção Dividir Rede.

Etapa 13. Insira o endereço IP da rede no campo fornecido.
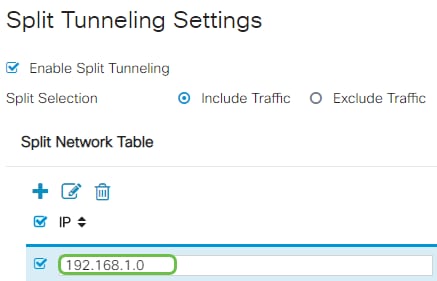
Observação: neste exemplo, 192.168.1.0 é usado.
Etapa 14. Na Tabela DNS dividida, clique no botão Adicionar para adicionar a exceção DNS dividida.
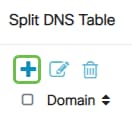
Etapa 15. Insira o nome de domínio no campo fornecido e clique em Aplicar.

Verificar a conectividade do AnyConnect VPN
Etapa 1. Clique no ícone AnyConnect Secure Mobility Client.

Etapa 2. Na janela AnyConnect Secure Mobility Client, insira o endereço IP do gateway e o número da porta do gateway separados por dois-pontos (:) e clique em Connect.

Observação: neste exemplo, 10.10.10.1:8443 é usado. O software agora mostrará que está entrando em contato com a rede remota.

Etapa 3. Insira o nome de usuário e a senha do servidor nos respectivos campos e clique em OK.

Observação: neste exemplo, o usuário Group1 é usado como o nome de usuário.
Etapa 4. Assim que a conexão for estabelecida, o banner de login será exibido. Clique em Aceitar.

A janela do AnyConnect deve indicar agora a conexão VPN bem-sucedida com a rede.

Etapa 5. (Opcional) Para se desconectar da rede, clique em Desconectar.
Agora você deve ter configurado com êxito a conectividade do AnyConnect VPN usando um RV34x Series Router.
Histórico de revisões
| Revisão | Data de publicação | Comentários |
|---|---|---|
1.0 |
12-Dec-2018 |
Versão inicial |
 Feedback
Feedback