Configurar um portal cativo no RV340W
Objetivo
O recurso Captive Portal oferece uma maneira conveniente, segura e econômica de oferecer acesso sem fio para clientes e outros visitantes, mantendo a segurança da sua rede interna. Uma rede de convidados pode atender a muitos objetivos empresariais importantes, incluindo simplificar os negócios com os parceiros e proporcionar maior satisfação ao cliente e aumentar a produtividade dos funcionários. Um portal cativo pode ser configurado em pontos de acesso sem fio (WAPs) e roteadores com um recurso sem fio, como o RV340W.
Em um ambiente público que oferece Wi-Fi gratuito ou pago, pode ser vantajoso para uma empresa fazer com que os usuários cheguem a um gateway virtual antes de se conectarem à Internet. Há várias funções e usos que um administrador pode ter para uma porta cativa. Ter uma rede de convidado e um gateway virtual pode permitir que os usuários sejam redirecionados para a página oficial da empresa para obter tráfego e visualizações de página.
Este artigo tem como objetivo mostrar como configurar um perfil do portal cativo e associá-lo a um SSID no RV340W.
Dispositivos aplicáveis
- RV340W
Versão de software
- 1.0.01.16
Configurar o portal cativo
Criar um perfil do portal cativo
Etapa 1. Faça login no utilitário baseado na Web do roteador e escolha Wireless > Captive Portal.
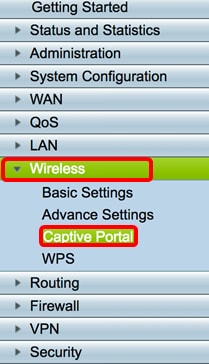
Etapa 2. Clique em Adicionar para criar um novo perfil do portal cativo.

Etapa 3. No campo Nome do perfil, digite um nome para o perfil do portal cativo
Note: Neste exemplo, o Disco é usado.
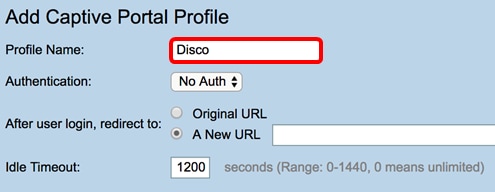
Etapa 4. No menu suspenso Authentication (Autenticação), escolha se a autenticação seria necessária ao entrar no Portal cativo. As opções são:
- Autenticação — a escolha disso permite a autenticação ao conectar-se à Internet.
- Sem Autenticação — A escolha desta opção desativa a autenticação ao chegar ao Portal Cativo.
Note: Neste exemplo, Auth é escolhido.

Etapa 5. Na área Após o login do usuário, redirecione para, escolha um botão de opção para determinar a ação depois que um usuário chega ao Portal cativo. As opções são:
- URL original — Não o redireciona para uma nova página ao se conectar à Internet.
- Um novo URL — Escolha esta opção se quiser redirecionar os usuários para uma nova página após a autenticação. Insira um URL (Universal Resource Locator, Localizador universal de recursos) no campo Uma nova URL.
Note: Neste exemplo, a URL original é escolhida.

Etapa 6. Insira um valor em segundos no campo Idle Timeout que varia de 0 a 1440. Definir um limite para o cliente poder permanecer conectado antes de ser desconectado e a reautenticação é necessária. Digitar um valor 0 permite que o cliente permaneça conectado por um período ilimitado.
Note: Neste exemplo, 1201 é usado.

Personalização da página do portal
Passo 7. Escolha uma cor para a fonte no menu suspenso Cor da fonte.
Note: Neste exemplo, White é escolhido.

Etapa 8. (Opcional) Na área Imagem em Segundo Plano, clique em Escolher Arquivo e escolha uma imagem para definir como imagem de fundo para o Portal Cativo. Se uma imagem não estiver definida para esta etapa, o portal cativo usará o plano de fundo padrão da Cisco.
Note: Neste exemplo, ele é deixado em branco. O formato da imagem deve estar em .PNG, .JPG, .BMP. e .GIF. O tamanho máximo é 128 KB.

Etapa 9. No campo Nome da empresa, digite o nome da empresa a ser mostrado na página do portal cativo.
Note: Neste exemplo, o Panikat é usado.

Etapa 10. Na área Imagem de logotipo da empresa, clique em Escolher arquivo e escolha uma imagem para definir o logotipo da empresa. Se uma imagem não estiver definida para esta etapa, o portal cativo usará o logotipo padrão da Cisco.
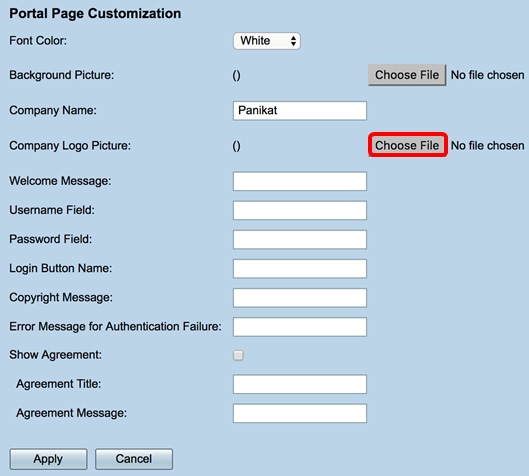
Etapa 11. No campo Mensagem de boas-vindas, digite a mensagem mostrada quando um cliente está conectado com êxito.
Note: Neste exemplo, Bem-vindo, Terra! é usada como mensagem de boas-vindas.

Etapa 12. (Opcional) Se você escolheu Auth na Etapa 4, digite um texto no Campo Nome de usuário que será exibido ao lado do campo correspondente quando eles forem exibidos na página Portal cativo.
Note: Neste exemplo, (nome.sobrenome) é usado.

Etapa 13. (Opcional) No campo Senha, digite o texto que será exibido ao lado do campo correspondente quando eles forem exibidos na página Portal cativo.
Note: Neste exemplo, Senha é usada.

Etapa 14. No campo Login Button Name, insira o texto a ser exibido no botão de login da página do portal cativo.
Note: Neste exemplo, Enter the Void (Inserir o Void) é usado.
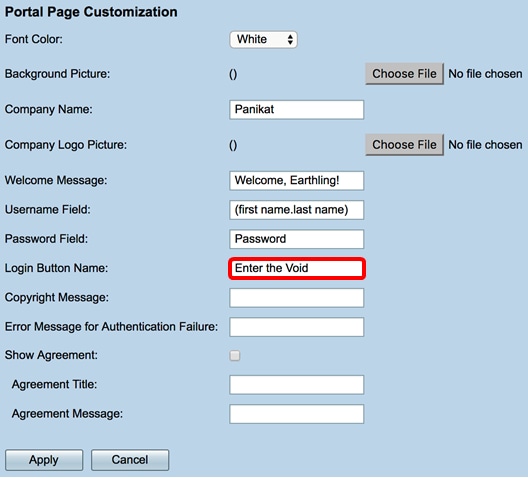

Etapa 15. No campo Mensagem de direitos autorais, insira uma mensagem de direitos autorais a ser mostrada na parte inferior da página do portal cativo.
Note: Neste exemplo, é usado © 2017 Disco Networks.
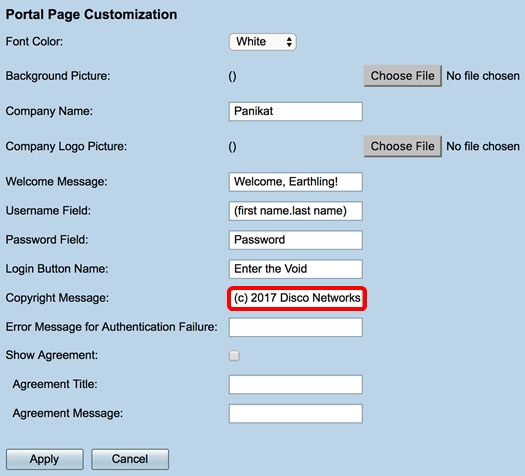
Etapa 16. No campo Mensagem de erro para falha de autenticação, insira uma mensagem a ser exibida quando um usuário falha na autenticação devido a um nome de usuário ou senha inválidos.
Note: Neste exemplo, Tente novamente é usado.

Etapa 17. Marque a caixa de seleção Mostrar Contrato para exibir os termos e a mensagem do contrato na página Portal cativo. Se você quiser deixar isso desmarcado, vá para a Etapa 20.

Etapa 18. No campo Agreement Title, insira uma mensagem a ser exibida ao lado da caixa de seleção agreement (Contrato) na página Captive Portal.
Note: Neste exemplo, concordo que é usado.

Etapa 19. No campo Mensagem do Contrato, digite a mensagem da política do contrato que será exibida na página Portal cativo.
Note: Neste exemplo, Termos e condições são usados.
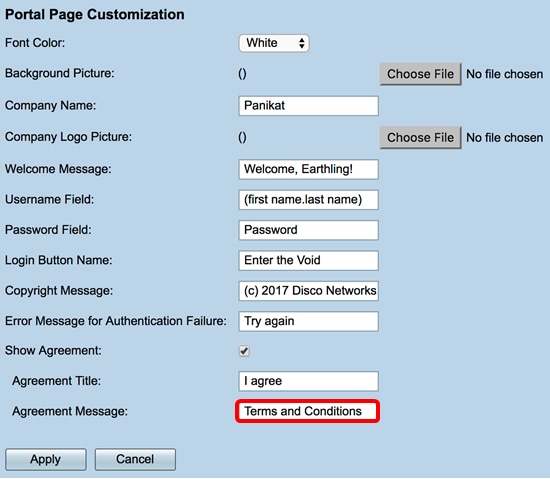
Etapa 20. Clique em Apply.

Você será levado para a página principal de configuração do Portal cativo.
Etapa 21. (Opcional) Clique em Visualizar para exibir a página do Portal cativo recentemente configurada.
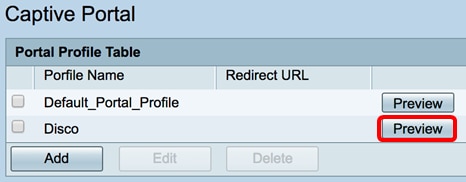
A imagem abaixo é uma prévia do Portal cativo configurado.

Agora você deve ter configurado e personalizado com êxito um perfil do Portal cativo no RV340W.
Associar um perfil de portal cativo a um SSID (Service Set Identifier)
Etapa 1. Faça login no utilitário baseado na Web e escolha Wireless > Basic Settings.

Etapa 2. Na Tabela sem fio, marque a caixa de seleção do SSID que deseja associar ao perfil do Portal cativo.
Note: Neste exemplo, ciscosb2 é escolhido.

Etapa 3. Clique em Editar.

Etapa 4. Marque a caixa de seleção Enable Captive Portal.

Etapa 5. Na lista suspensa Portal cativo, escolha um perfil para associar ao SSID.
Note: Neste exemplo, a Disco é escolhida.

Etapa 6. Clique em Apply.

Agora, você deve ter associado com êxito um Perfil do portal cativo a um SSID.
 Feedback
Feedback