Configurar vários SSIDs em uma rede
Objetivo
O SSID (Service Set Identifier) é um identificador exclusivo que os clientes sem fio podem se conectar ou compartilhar entre todos os dispositivos de uma rede sem fio. Ela diferencia maiúsculas de minúsculas e não deve exceder 32 caracteres alfanuméricos.
O objetivo deste artigo é mostrar como configurar corretamente vários SSIDs em uma rede usando VLANs para segmentar adequadamente a rede privada e a rede de convidado.
Por que você configuraria vários SSIDs?
Em um ambiente de trabalho dinâmico e em crescimento, uma rede precisa ser escalável para atender às necessidades da empresa. Isso incluiria alterações virtuais e físicas para os métodos mais econômicos.
Em ambientes onde as pessoas vêm e vão, como cafés ou espaços de trabalho conjunto, é recomendável segmentar redes. Crie uma rede compartilhada para os funcionários, onde dados corporativos confidenciais podem ser trocados (rede privada) e outra para os trabalhadores ou clientes transitórios (rede de convidados).
Note: Um portal cativo também pode ser criado como um meio de segurança adicional para uma rede pública. O Captive Portal é um recurso em seu Ponto de Acesso Sem Fio que permite configurar uma rede de convidado na qual os usuários sem fio precisam ser autenticados antes de terem acesso à Internet. Ele fornece acesso sem fio aos visitantes enquanto mantém a segurança da sua rede interna. Para saber como configurar um portal cativo, clique aqui.
Topologia de rede
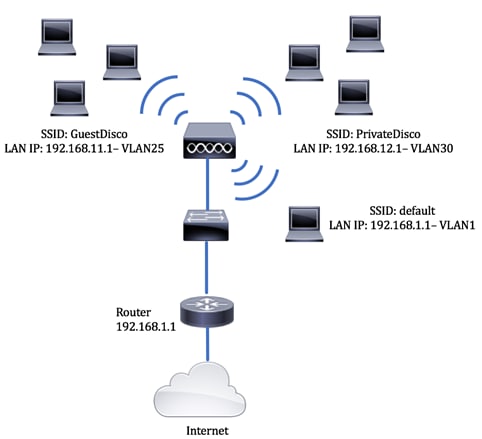
Vantagens do uso de vários SSIDs:
- Conectividade segura e persistente
- Segurança persistente e aplicação de políticas
- Maximizar a capacidade da rede segmentando redes públicas e privadas
- Com um SSID público, ele concede acesso à Internet para convidados através do mesmo WAP sem passar por informações de rede confidenciais.
Dispositivos aplicáveis
- Roteador — RV340
- Switch — SG220-26P
- Ponto de acesso sem fio — WAP150
Versão de software
- 1.0.01.17 — RV340
- 1.0.1.7 — WAP150
- 1.1.2.1 — SG220-26P
Configurar uma VLAN em um switch
Crie uma VLAN para a rede privada e de convidado
Etapa 1. Faça login no utilitário baseado na Web do switch e escolha VLAN Management > Create VLAN.
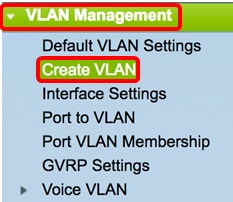
Etapa 2. Na tabela de VLAN, clique em Adicionar para criar uma nova VLAN.

Etapa 3. No campo ID da VLAN, atribua um valor à sua VLAN. O intervalo é 2-4094.
Note: O VLAN ID 25 será o exemplo usado em toda a configuração.
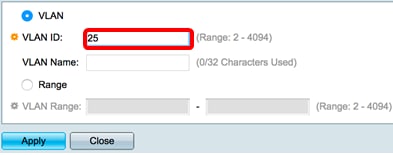
Etapa 4. No campo Nome da VLAN, insira um nome dentro do limite de 32 caracteres.
Note: Neste exemplo, GuestDisco é usado.

Etapa 5. Clique em Apply.
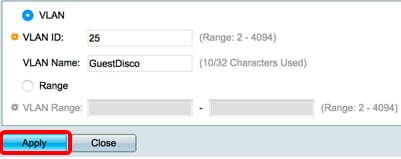
Etapa 6. Repita as etapas 2 a 5 para criar vários SSIDs.
Note: Neste exemplo, uma rede VLAN privada com SSID PrivateDisco foi criada adicionalmente.
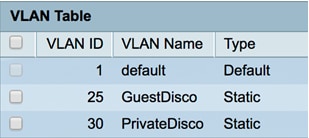
Agora você deve ter criado com êxito VLANs para redes privadas e de convidados.
Atribuir uma porta a uma VLAN
Etapa 1. Escolha VLAN Management > Port to VLAN.
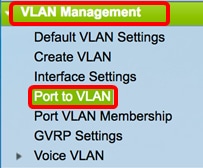
Etapa 2. Na área Filter (Filtro), de VLAN ID é igual à lista suspensa, escolha uma VLAN ID para atribuir a uma interface.
Note: Neste exemplo, 25 é escolhido.
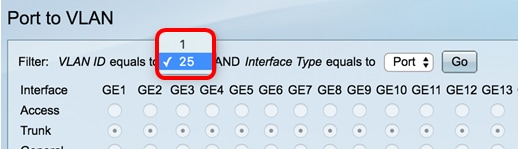
Etapa 3. Na área Filtro, na lista suspensa Tipo de interface igual a Para, escolha o tipo de interface que deseja adicionar à VLAN. As opções disponíveis são uma porta ou um grupo de agregação de links (LAG).
Note: Neste exemplo, a porta é escolhida.
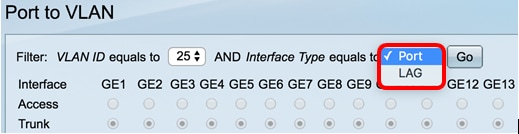
Etapa 4. Clique em Ir.
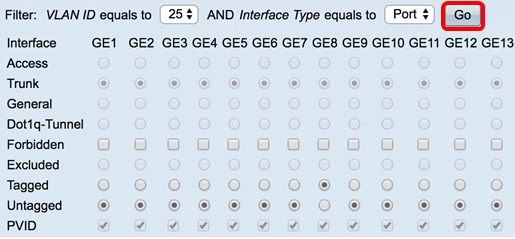
Etapa 5. Escolha uma interface à qual aplicar a VLAN. As opções são:
- Proibido — A interface não tem permissão para ingressar na VLAN mesmo a partir do registro do Generic VLAN Registration Protocol (GVRP). Quando uma porta não é membro de nenhuma outra VLAN, ativar essa opção na porta faz com que a porta faça parte da VLAN 4095 interna (um VID reservado).
- Excluída — A interface não é um membro da VLAN no momento. Esse é o padrão para todas as portas e LAGs. A porta pode ingressar na VLAN por meio do registro de GVRP.
- Marcado — A interface é um membro marcado da VLAN.
- Não marcado — A interface é um membro não marcado da VLAN. Os quadros da VLAN são enviados sem marcação para a VLAN da interface.
- PVID — Marque para definir o PVID da interface para o VID da VLAN. PVID é uma configuração por porta.
Note: Neste exemplo, o GE8 é a interface escolhida para a VLAN ID 25 ser rotulada. Isso também é escolhido porque um WAP existente está conectado por meio dessa porta.
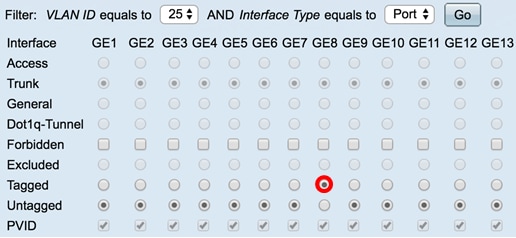
Etapa 6. Clique em Apply.

Passo 7. (Opcional) Clique no botão Port VLAN Membership Table para exibir as VLANs atribuídas a uma porta.

Agora você deve ter atribuído com êxito uma VLAN a uma porta.
Criar uma VLAN em um roteador
Note: O roteador usado neste exemplo é um RV34x Series Router.
Etapa 1. Faça login no utilitário baseado na Web do roteador e escolha LAN > VLAN Settings.
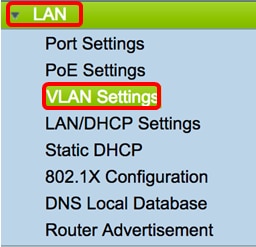
Etapa 2. Na Tabela de VLAN, clique em Adicionar para criar uma nova VLAN.
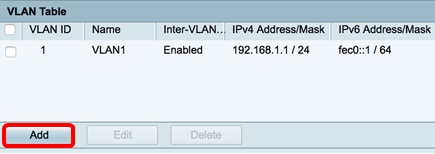
Etapa 3. No campo VLAN ID, insira um número entre 2 e 4094 para ser a ID da VLAN.
Note: Neste exemplo, o ID da VLAN é 25. O nome da VLAN será preenchido automaticamente de acordo com a ID da VLAN inserida.
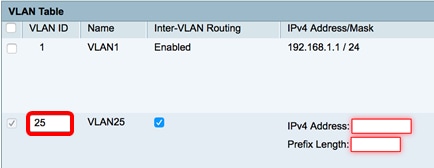
Etapa 4. (Opcional) Marque a caixa de seleção Ativar roteamento entre VLANs para permitir a comunicação entre VLANs diferentes. Essa opção é marcada por padrão.
Note: As VLANs dividem os domínios de transmissão em um ambiente de rede. Sempre que os hosts de um VLAN precisam se comunicar com os hosts de outro VLAN, o tráfego deve ser roteado entre eles.
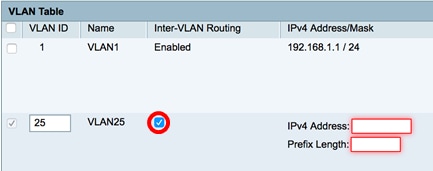
Etapa 5. No campo Endereço IPv4, insira um endereço IPv4.
Note: Neste exemplo, 192.168.11.1 é usado como o endereço IPv4.
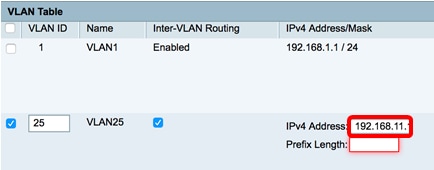
Etapa 6. Insira o comprimento do prefixo para o endereço IPv4 no campo Tamanho do prefixo. Isso determina o número de hosts na sub-rede.
Note: Neste exemplo, 24 é usado.
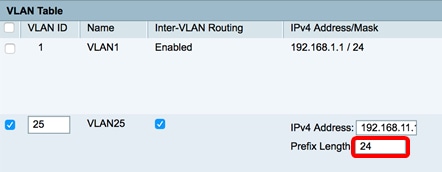
Passo 7. Clique em Apply.
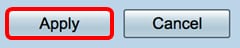
Etapa 8. Repita as etapas conforme necessário para as VLANs.
Note: Neste exemplo, uma VLAN adicional foi criada com a VLAN ID 30.
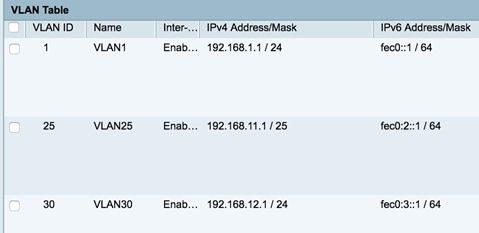
Agora você deve ter configurado com êxito uma VLAN baseada em IPv4 em um roteador.
Configurar uma VLAN em um ponto de acesso sem fio
Este artigo pressupõe que as configurações básicas de rádio foram configuradas. Para saber como definir as configurações básicas de rádio em um WAP, clique aqui.
Nesta série de etapas, estamos modificando uma rede existente em um único rádio no WAP150.
Etapa 1. Faça login no utilitário baseado na Web do WAP e escolha Wireless > Networks.
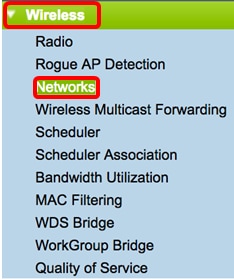
Etapa 2. Clique em um botão de opção para escolher uma faixa de rádio para criar e transmitir uma rede sem fio. As opções são:
- 2,4 GHz — Maior alcance, melhor para dispositivos antigos que suportam apenas 2,4 GHz.
- 5 GHz — Fornece uma cobertura mais segura e oferece melhor compatibilidade com dispositivos mais novos.
Note: Neste exemplo, a opção Radio 2 (5 GHz) é escolhida.

Etapa 3. Nesta etapa, você pode optar por criar ou editar um SSID. Marque a caixa de seleção do SSID ou do ponto de acesso virtual (VAP) que deseja editar.
Note: Neste exemplo, VAP 0, VAP 1 e VAP2 são escolhidos.
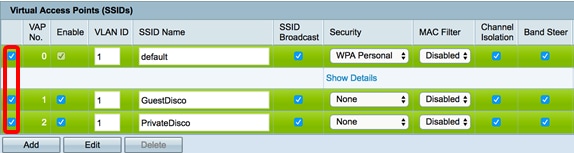
Etapa 4. Clique em Editar.
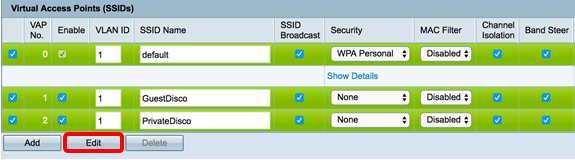
Etapa 5. Marque a caixa de seleção Habilitar para habilitar o SSID.
Note: Neste exemplo, GuestDisco e Private Disco são verificados.

Etapa 6. No campo VLAN ID, digite a ID da VLAN recentemente configurada que foi configurada no roteador e no switch.
Note: Neste exemplo, seriam 25 e 30.
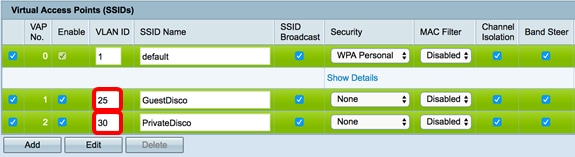
Passo 7. (Opcional) No campo SSID Name, renomeie o nome SSID existente.
Note: Neste exemplo, nenhuma alteração foi feita.
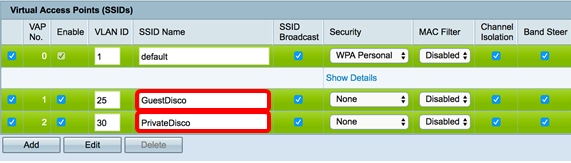
Etapa 8. Marque a caixa de seleção Enable SSID Broadcast (Ativar transmissão de SSID) para habilitar a visibilidade dos dispositivos clientes sem fio.
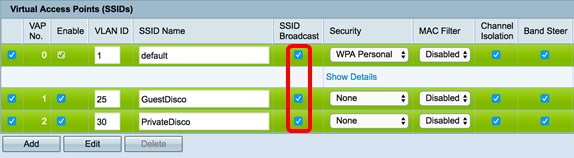
Etapa 9. Na lista suspensa Segurança, escolha o tipo de segurança a ser aplicada na rede. As opções são:
- Nenhum — Essa é a configuração padrão. Escolher Nenhum deixará a rede sem fio desprotegida, de modo que qualquer pessoa com um dispositivo cliente sem fio possa se conectar facilmente à rede.
- WPA Personal — A WPA (Wi-Fi Protected Access) usa cifra AES (Advanced Encryption Standard) para proteger a rede sem fio. Ele usa uma combinação de letras e números sensíveis a maiúsculas e minúsculas para a senha. Este tipo de segurança é recomendado.
- WPA Enterprise — A WPA Enterprise é normalmente usada em redes estruturadas empresariais. Requer um RADIUS (Remote Authentication Dial-In User Service) para concluir esse tipo de configuração de segurança sem fio.
Note: Neste exemplo, a WPA Personal é aplicada a ambos os SSIDs.
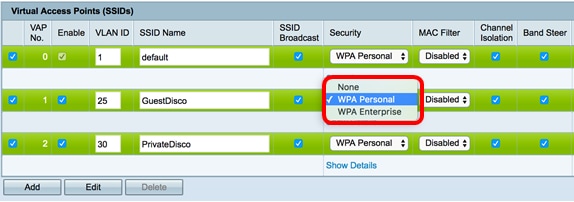
Etapa 10. Escolha uma opção na lista suspensa Filtragem MAC para atribuir uma ação ao roteador para filtrar os hosts de acordo com o endereço MAC (Media Access Control). As opções são:
- Desativado — A filtragem MAC está desabilitada na rede.
- Local — Usa uma lista criada no WAP para filtrar os endereços MAC do acesso à rede.
- RADIUS — Essa opção usa um servidor RADIUS para filtrar endereços MAC.
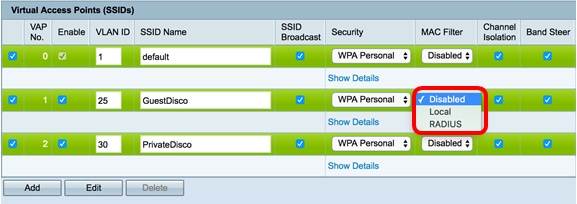
Etapa 11. Marque a caixa de seleção Isolamento de canal para desativar a comunicação entre clientes.
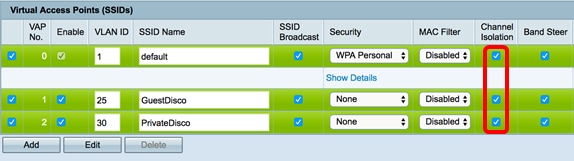
Etapa 12. (Opcional) Marque a caixa de seleção Band Steer para direcionar e direcionar dispositivos para uma frequência de rádio mais otimizada, melhorando assim o desempenho da rede.
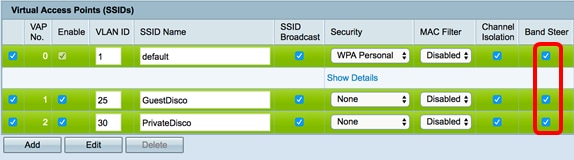
Etapa 13. Clique em  .
.
Etapa 14. Será exibida uma janela informando que suas configurações sem fio estão prestes a ser atualizadas e que você pode ser desconectado. Clique em OK para continuar.
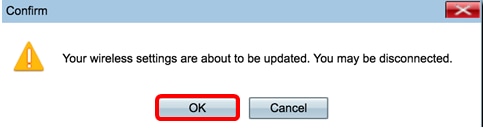
Agora você deve ter configurado com êxito vários SSIDs com as VLANs/segmentação adequadas em um ponto de acesso.
 Feedback
Feedback