Substitua o certificado autoassinado padrão por um certificado SSL de terceiros no roteador RV34x Series
Introduction
Um certificado digital certifica a propriedade de uma chave pública pelo assunto nomeado do certificado. Isso permite que as partes confiáveis dependam de assinaturas ou asserções feitas pela chave privada que corresponda à chave pública certificada. Um roteador pode gerar um certificado autoassinado, um certificado criado por um administrador de rede. Pode também enviar pedidos às Autoridades de Certificação (AC) para solicitarem um certificado de identidade digital. É importante ter certificados legítimos de aplicativos de terceiros.
Há duas maneiras de CA assinar os certificados:
1. CA assina o certificado com chaves privadas.
2. CA assina os certificados usando a Solicitação de Assinatura de Certificado (CSR - Certificate Signing Request) gerada pelo RV34x.
A maioria dos fornecedores de certificados comerciais usa certificados intermediários. Como o certificado intermediário é emitido pela CA raiz confiável, qualquer certificado emitido pelo certificado intermediário herda a confiança da raiz confiável, como uma cadeia de certificação de confiança.
Objetivo
Este artigo tem como objetivo mostrar como solicitar e carregar um certificado SSL (Secure Sockets Layer) de 3terceiros emitido por uma AC para substituir o certificado autoassinado no RV34x Router.
Dispositivos aplicáveis
- RV340
- RV340W
- RV345
- RV345P
Versão de software
- 1.0.01.17
Substitua o certificado autoassinado padrão por um certificado SSL de 3terceiros
Gerar um CSR
Etapa 1. Faça login no utilitário baseado na Web do roteador e escolha Administration > Certificate.
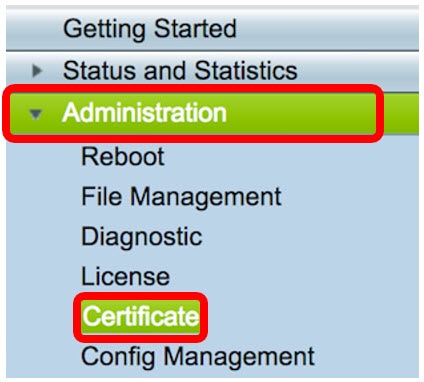
Etapa 2. Na Tabela de certificados, clique no botão Gerar CSR/certificado.

Etapa 3. Na janela Gerar CSR/Certificado, clique na seta suspensa Tipo e escolha Solicitação de Assinatura de Certificado.

Etapa 4. Digite um nome para o certificado no campo Nome do certificado.
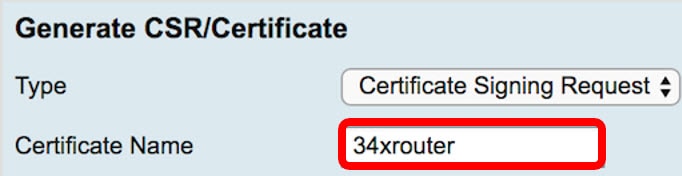
Note: Neste exemplo, 34xrouter é usado.
Etapa 5. Insira um nome alternativo no campo Nome alternativo do assunto e clique no botão de opção FQDN abaixo dele para corresponder. O nome alternativo será o nome de domínio que pode ser usado para acessar o roteador.

Note: Neste exemplo, RVrouter.com é usado.
Etapa 6. Clique na seta suspensa Nome do país para escolher o país de seu local.

Note: Neste exemplo, escolhemos EUA - Estados Unidos.
Passo 7. Insira o nome do estado ou província no campo Estado ou Nome da Província(ST).

Note: Neste exemplo, a Califórnia é usada.
Etapa 8. Insira a localidade no campo Locality Name(L).
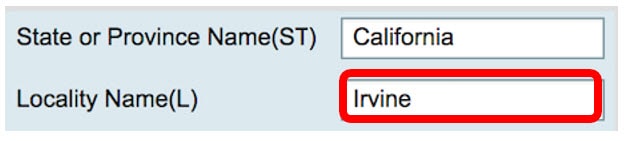
Note: Neste exemplo, é usado Irvine.
Etapa 9. Insira o nome da organização (O) no campo fornecido.
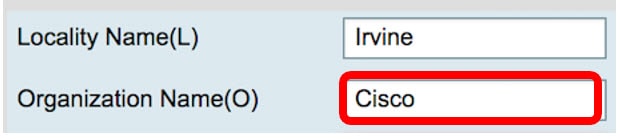
Note: Neste exemplo, a Cisco é usada.
Etapa 10. Insira o OU (Organization Unit Name, Nome da unidade da organização) no campo fornecido.
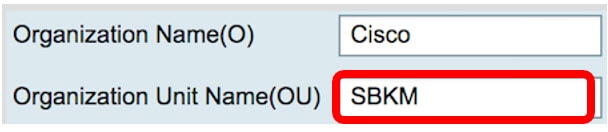
Note: Neste exemplo, o SBKM é usado.
Etapa 11. Digite um nome no campo Common Name(CN).
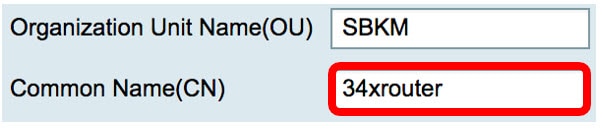
Note: Neste exemplo, 34xrouter é usado.
Etapa 12. Insira seu endereço de e-mail ou qualquer endereço de e-mail para o qual deseja que o certificado seja enviado.
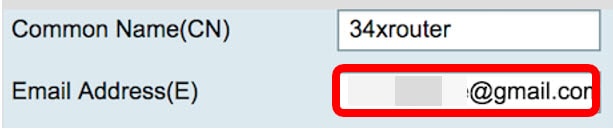
Note: Neste exemplo, um endereço de e-mail gmail.com é usado.
Etapa 13. Escolha um Comprimento de Criptografia de Chave no menu suspenso para definir o número de bits em sua chave. O comprimento padrão é 512.
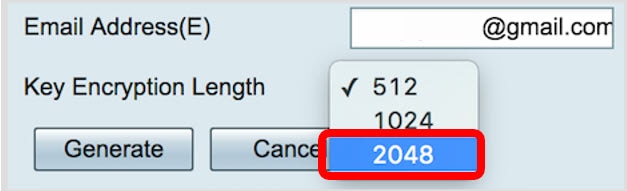
Note: Neste exemplo, 2048 é usado. Isso é altamente recomendado, pois uma criptografia mais longa é mais difícil de decodificar em comparação com chaves mais curtas, tornando-a mais segura.
Etapa 14. Clique em Gerar.
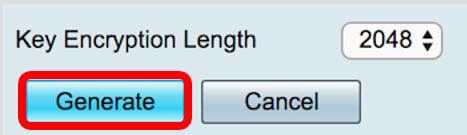
A solicitação de certificado criada agora será exibida na Tabela de Certificados.
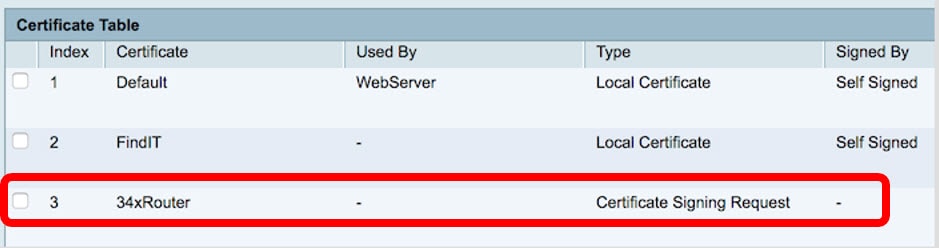
Você agora gerou um CSR com êxito.
Exportar o CSR
Etapa 1. Marque a caixa ao lado da solicitação de certificado na Tabela de certificados e clique em Exportar.
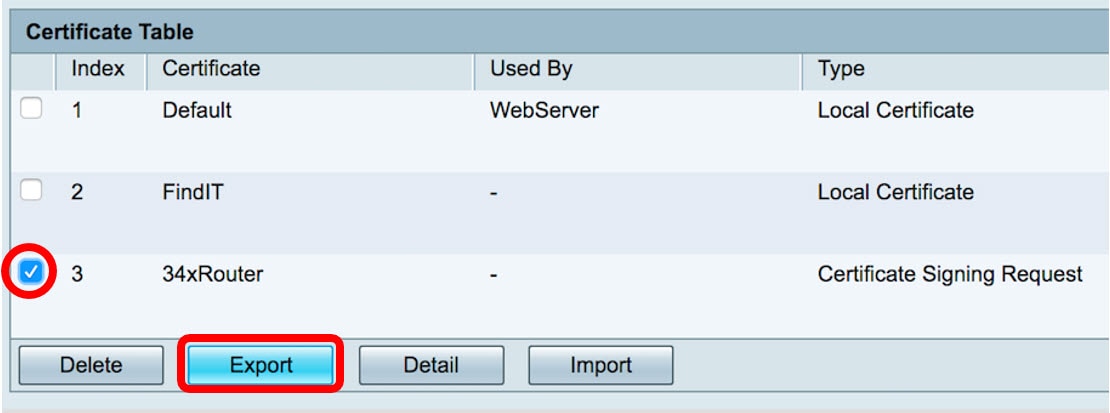
Etapa 2. Clique em Download na janela Exportar certificado para fazer o download do arquivo no computador no formato PEM.
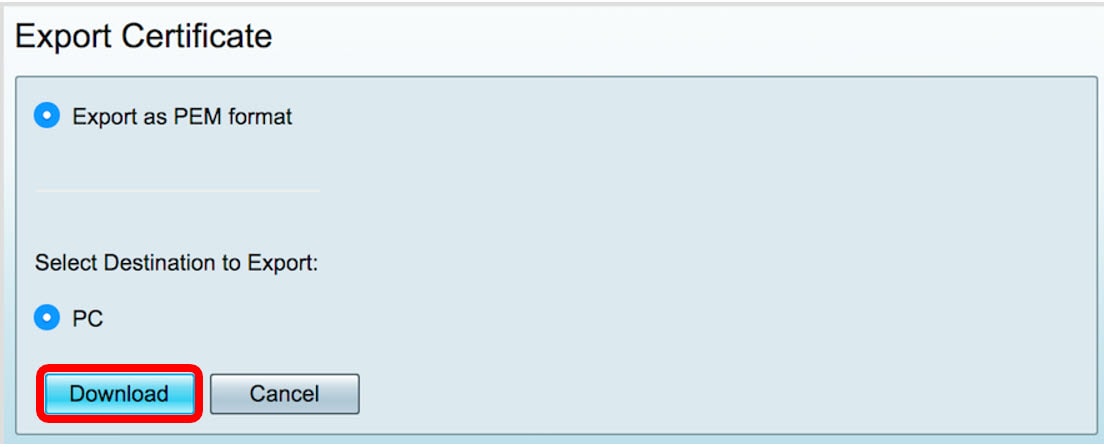
Agora você exportou o CSR para seu computador com êxito.
Carregar o CSR para o provedor de certificados
Etapa 1. Abra o arquivo baixado usando um bloco de notas e copie o CSR e cole-o no campo fornecido no site do provedor de certificados SSL de terceiros.
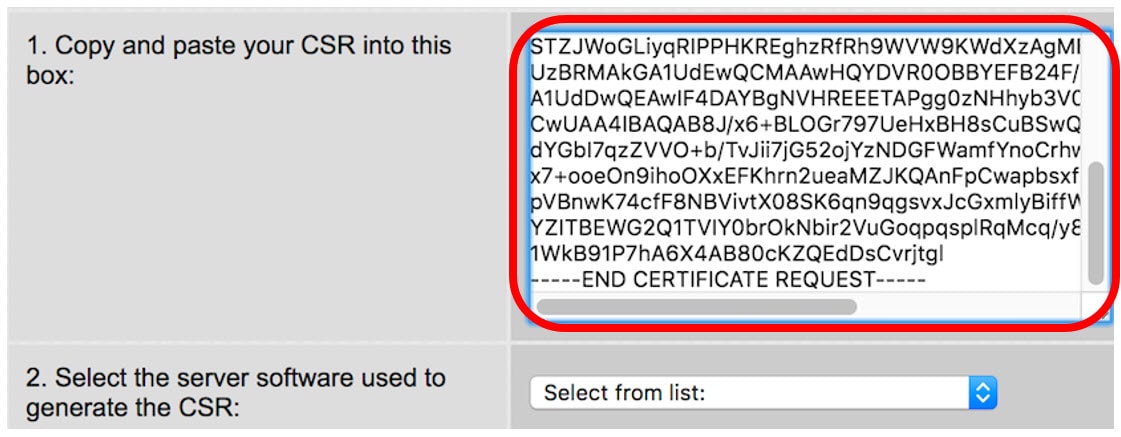
Note: Neste exemplo, Comodo.com é usado como o provedor de certificados.
Etapa 2. Selecione o software do servidor usado para gerar o CSR. Nesse caso, como o roteador RV34x não está na lista, OUTRO é escolhido.
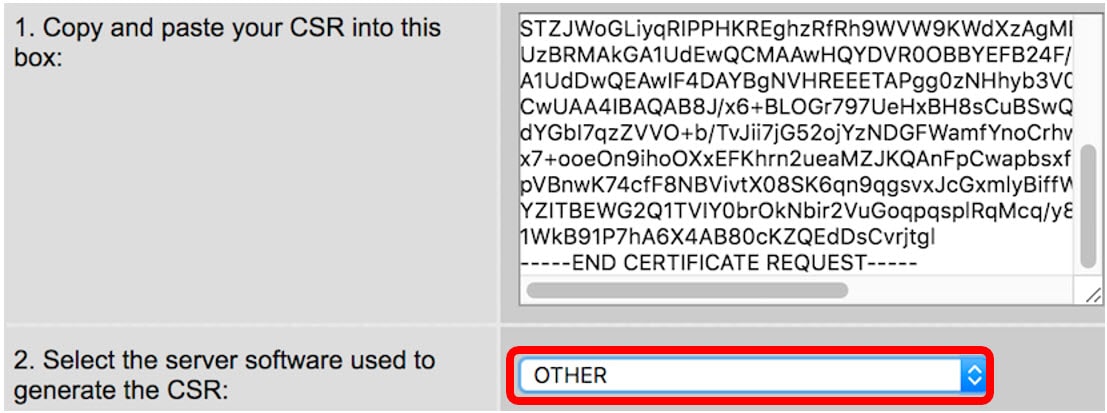
Etapa 3. Baixe seu certificado no computador.
Carregar o certificado de parte SSL
Etapa 1. No utilitário baseado na Web do roteador, clique no botão Importar certificado em Tabela de certificados.
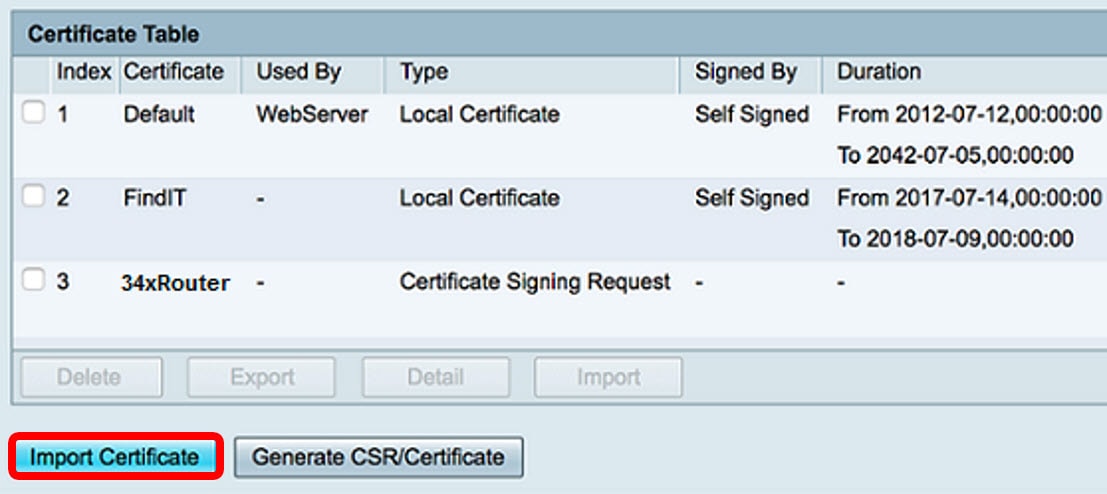
Etapa 2. Na janela Importar certificado, clique no menu suspenso Tipo e escolha Certificado CA.
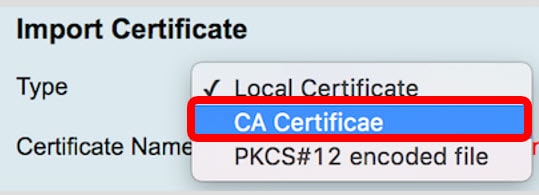
Etapa 3. Insira um nome de certificado no campo fornecido.
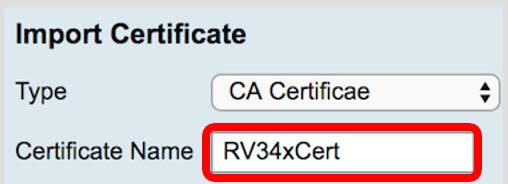
Note: Neste exemplo, RV34xCert é usado.
Etapa 4. Clique no botão Escolher arquivo e localize o arquivo de certificado baixado da CA.
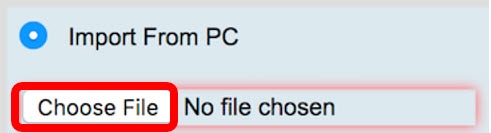
Etapa 5. Clique no arquivo e em Abrir.
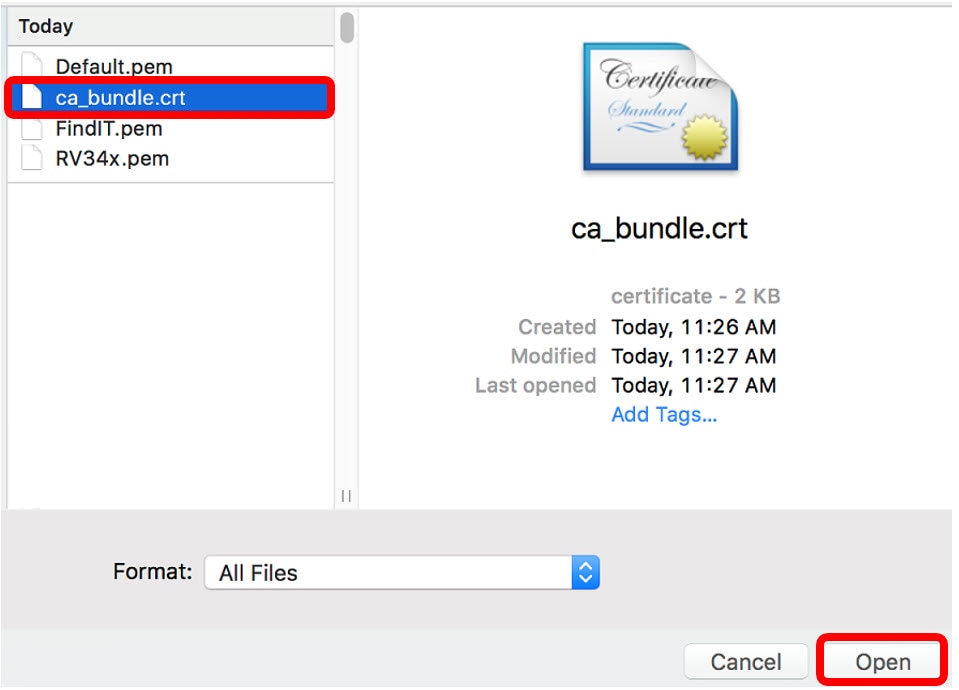
Etapa 6. Clique em Fazer upload.
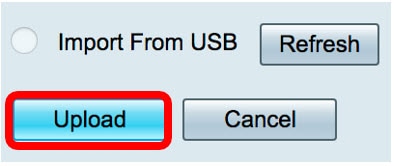
A Tabela de Certificados agora mostrará o novo nome do certificado e o tipo é substituído agora pelo certificado CA com o rótulo que ele foi assinado pela CA de 3 outros fabricantes.
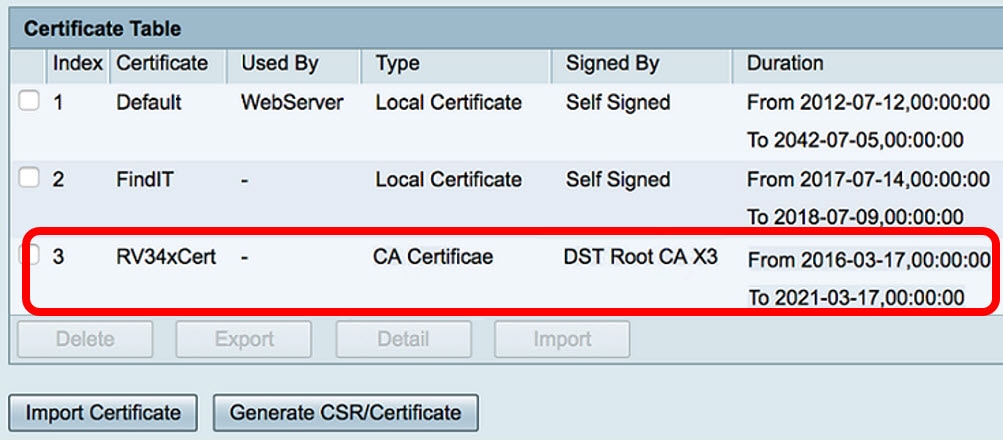
Agora você carregou com êxito um certificado SSL de 3terceiros no roteador RV34x.
Substitua o certificado autoassinado padrão
Etapa 1. No utilitário baseado na Web, escolha VPN > SSL VPN.
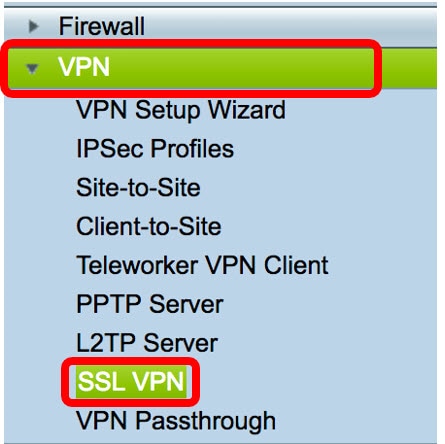
Etapa 2. Clique no botão de opção On para habilitar o Cisco SSL VPN Server.
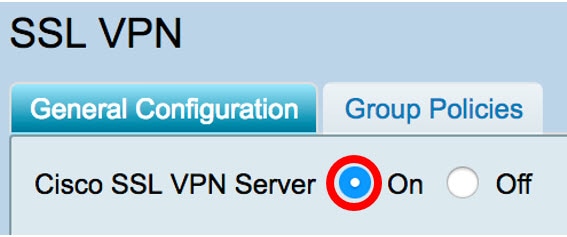
Etapa 3. Em Configurações obrigatórias do gateway, clique no menu suspenso Arquivo de certificado e substitua o certificado padrão escolhendo o certificado SSL recém-carregado.
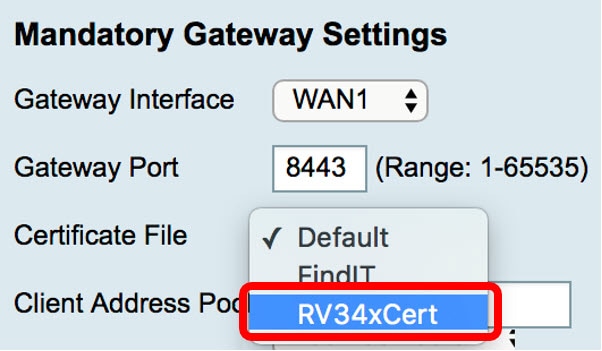
Etapa 4. Insira o Domínio do cliente necessário no campo fornecido.
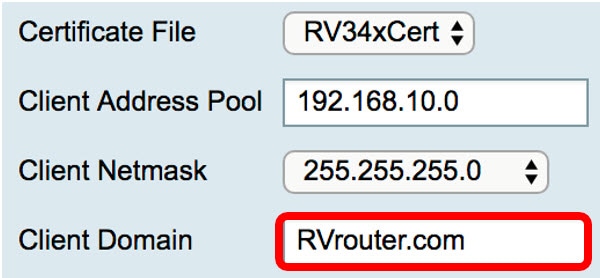
Note: Neste exemplo, RVrouter.com é usado.
Etapa 5. Clique em Apply.

Agora você substituiu com êxito o certificado autoassinado padrão pelo certificado SSL de 3terceiros.
Você também pode encontrar este artigo informativo: Perguntas frequentes (FAQs) sobre o roteador RV34x Series
Este site oferece vários links para outros artigos que você pode achar interessantes: Página de produto do roteador RV34x Series
 Feedback
Feedback