Configurações de horário em um switch Cisco Business 250 ou 350
Objetivo
Este artigo fornece instruções sobre como configurar as configurações de horário do sistema no seu switch Cisco Business 250 ou 350 Series.
Dispositivos aplicáveis | Versão do software
- CBS250 (Data Sheet) | 3.0.0.69 (Baixe o mais recente)
- CBS350 (Data Sheet) | 3.0.0.69 (Baixe o mais recente)
- CBS350-2X (Data Sheet) | 3.0.0.69 (Baixe o mais recente)
- CBS350-4X (Data Sheet) | 3.0.0.69 (Baixe o mais recente)
Introduction
A configuração de hora do sistema é muito importante em uma rede. Os relógios de sistema sincronizados fornecem um quadro de referência entre todos os dispositivos na rede. A sincronização de hora da rede é fundamental porque todos os aspectos de gerenciamento, proteção, planejamento e depuração de uma rede envolvem determinar quando os eventos ocorrem. Sem os relógios sincronizados, é impossível correlacionar com precisão os arquivos de log entre os dispositivos ao rastrear violações de segurança ou o uso da rede.
A sincronização de hora também reduz a confusão em sistemas de arquivos compartilhados, pois é importante que as horas de modificação sejam consistentes, independentemente do computador em que se encontram os sistemas de arquivos.
Os Switches Cisco Small Business suportam o Protocolo de Tempo de Rede Simples (SNTP - Simple Network Time Protocol) e, quando ativado, o switch sincroniza dinamicamente o tempo do dispositivo com o tempo de um servidor SNTP. O switch opera apenas como cliente SNTP e não pode fornecer serviços de hora para outros dispositivos.
Configurar as configurações de hora do sistema no switch
Acesse a página Hora do sistema
A página Hora do sistema do utilitário baseado na Web fornece maneiras de configurar a hora do sistema, o fuso horário e o Horário de verão (DST).
Etapa 1. Efetue login no utilitário baseado na Web do seu switch e escolha Administration > Time Settings > System Time.
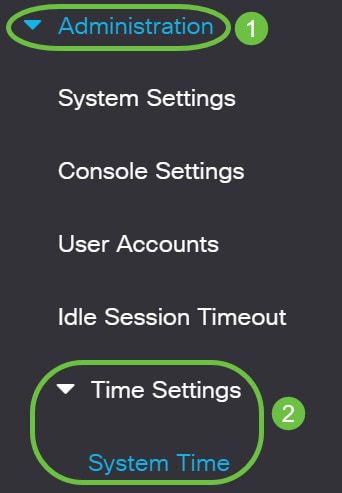
Os seguintes campos são exibidos:

- Tempo real (do servidor SNTP) - Hora do sistema no dispositivo. Mostra o fuso horário do Dynamic Host Configuration Protocol (DHCP) ou o acrônimo para o fuso horário definido pelo usuário, se definido.
- Último servidor sincronizado - endereço, estrato e tipo do servidor SNTP a partir do qual a hora do sistema foi tomada pela última vez.
Etapa 2. Selecione a configuração de hora do sistema preferencial:
- Configurações automáticas – Se este recurso estiver ativado, a hora do sistema será obtida de um servidor SNTP.
- Configurações manuais – Define a data e hora manualmente. A hora local é usada quando não há uma origem de hora alternativa, como um servidor SNTP.
Configurar hora automaticamente
Importante: Antes de configurar esse recurso, você deve primeiro configurar uma conexão com um servidor SNTP. Para saber como, clique aqui e obtenha as instruções.
Você também pode aplicar a autenticação das sessões do SNTP. Para obter instruções sobre como configurar este recurso, clique aqui.
Etapa 1. Na área Main Clock Source (SNTP Servers) em Clock Source Settings (Configurações de origem do relógio), marque a caixa de seleção Enable para sincronizar dinamicamente o tempo do switch com o tempo de um servidor SNTP.
Essa opção é marcada por padrão.

Etapa 2. (Opcional) Na área Alternate Clock Source (PC via sessões HTTP/HTTPS ativas), marque a caixa de seleção Enable para definir a data e a hora da configuração do computador usando o Hypertext Transfer Protocol (HTTP).

Etapa 3. Clique em Apply.
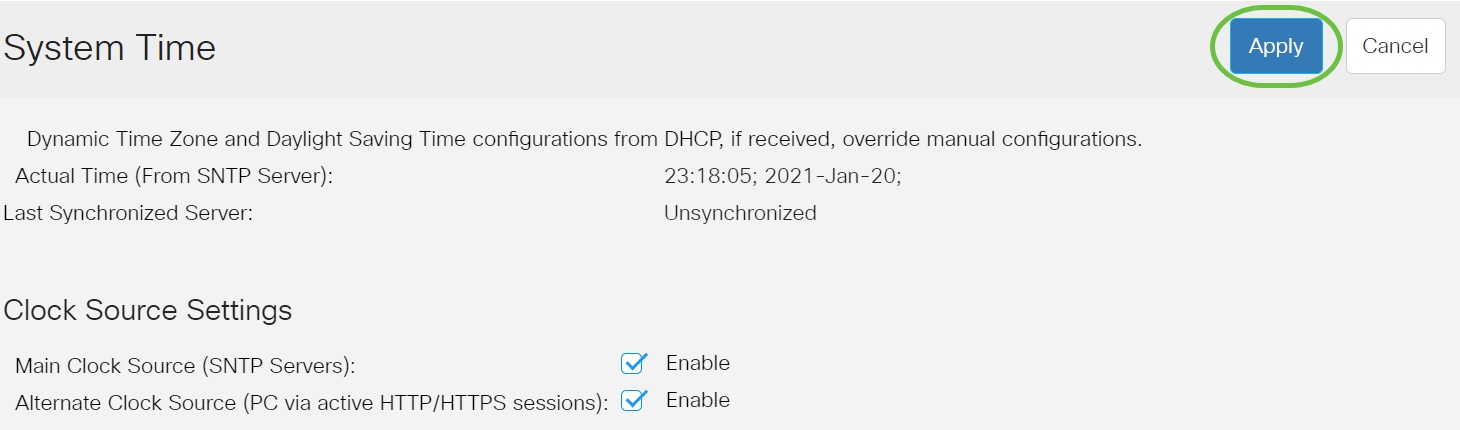
Etapa 4. (Opcional) Clique em Salvar para salvar as configurações no arquivo de configuração de inicialização.
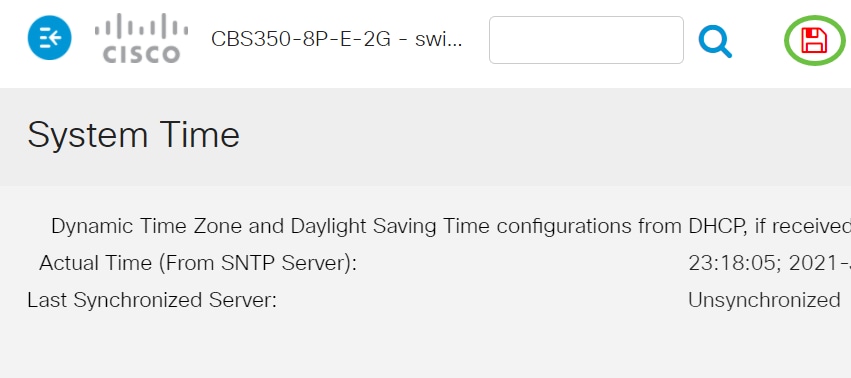
Agora você deve ter configurado com êxito as configurações automáticas de hora do sistema do switch.
Configurar hora manualmente
Etapa 1. Na área Main Clock Source (SNTP Servers) em Clock Source Settings (Configurações de origem do relógio), desmarque a caixa de seleção Enable para permitir a configuração manual das configurações de tempo.

Etapa 2. (Opcional) Na área Alternate Clock Source (PC via sessões HTTP/HTTPS ativas), marque a caixa de seleção Enable para definir a data e a hora da configuração do computador usando o Hypertext Transfer Protocol (HTTP).
Neste exemplo, essa opção fica desmarcada.

Etapa 3. Na área Configurações do manual, insira a data atual no campo Data no formato AAAA-MMM-DD.
Clicar no link aqui na frase acima do campo Data obtém automaticamente as configurações de tempo armazenadas no computador. Se esta opção for clicada, vá para a Etapa 5.

Neste exemplo, 2021-jan-20 é usado.
Etapa 4. No campo Hora local, insira a hora no formato HH:MM:SS.
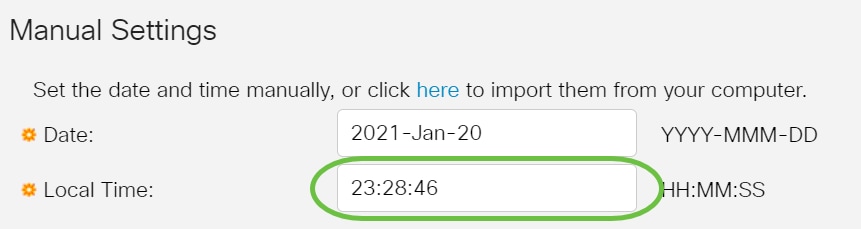
Neste exemplo, 23:28:46 é usado.
Etapa 5. (Opcional) Na área Configurações de fuso horário, marque Obter fuso horário do DHCP para ativar a configuração dinâmica do fuso horário e do Horário de Verão do servidor DHCP. Se um ou ambos esses parâmetros podem ser configurados depende das informações encontradas no pacote DHCP. Se essa opção estiver habilitada, o cliente DHCP deverá estar ativado no dispositivo.
Note: O cliente DHCP oferece suporte à Opção 100, fornecendo configuração dinâmica de fuso horário. Habilitar esse recurso redefinirá as configurações manuais inseridas nas etapas 3 e 4. Se você habilitou esse recurso, vá para a Etapa 8.
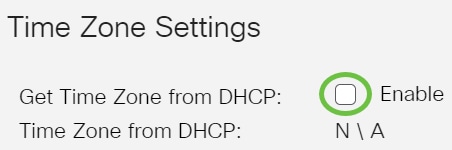
Neste exemplo, essa opção fica desmarcada.
O fuso horário da área DHCP exibe o acrônimo do fuso horário configurado do servidor DHCP. Esse acrônimo aparece na área Real.
Etapa 6. Escolha o deslocamento de fuso horário na lista suspensa Deslocamento de fuso horário.

Neste exemplo, UTC é escolhido.
Passo 7. Insira o acrônimo de fuso horário próximo ao campo Acrônimo de fuso horário.

Neste exemplo, PST ou Horário padrão do Pacífico é usado.
Etapa 8. Na área Configurações de horário de verão, marque a caixa de seleção Habilitar para habilitar o ajuste automático da hora atual para o horário de verão.
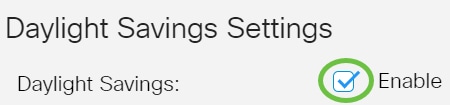
Etapa 9. No campo Deslocamento do conjunto de tempo, insira o número de minutos desviados do GMT que varia de 1 a 1440. O valor padrão é 60.

Etapa 10. Na área Tipo de economia à luz do dia, escolha o Tipo de economia à luz do dia que deseja implementar.
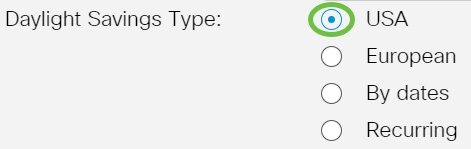
As opções são:
- EUA - Horário de verão (DST) é definido de acordo com as datas usadas nos EUA.
- Europeu - A Horário de Verão é estabelecida de acordo com as datas utilizadas pela União Europeia e por outros países que utilizam esta norma.
- Por datas - o Horário de Verão é definido manualmente, normalmente para um país diferente dos EUA ou de um país europeu. Insira os parâmetros descritos abaixo. Se esta opção for escolhida, vá para a Etapa 11.
- Recorrente - O Horário de Verão ocorre na mesma data todos os anos. Se esta opção for escolhida, vá para a Etapa 12.
Neste exemplo, os EUA são escolhidos.
Etapa 11. (Opcional) Se Por datas tiver sido escolhido, insira a hora e a data em que a economia de dia ocorre.

- De - Dia e hora em que o Horário de Verão começa.
- Para - Dia e hora em que o Horário de Verão termina.
Neste exemplo, o Horário de Verão começa às 02:00 de 1º de março de 2020 e termina às 01:00 de 1º de março de 2021.
Etapa 12. (Opcional) Se a opção Recorrente foi selecionada, insira as informações apropriadas nos campos De e Para destacados.
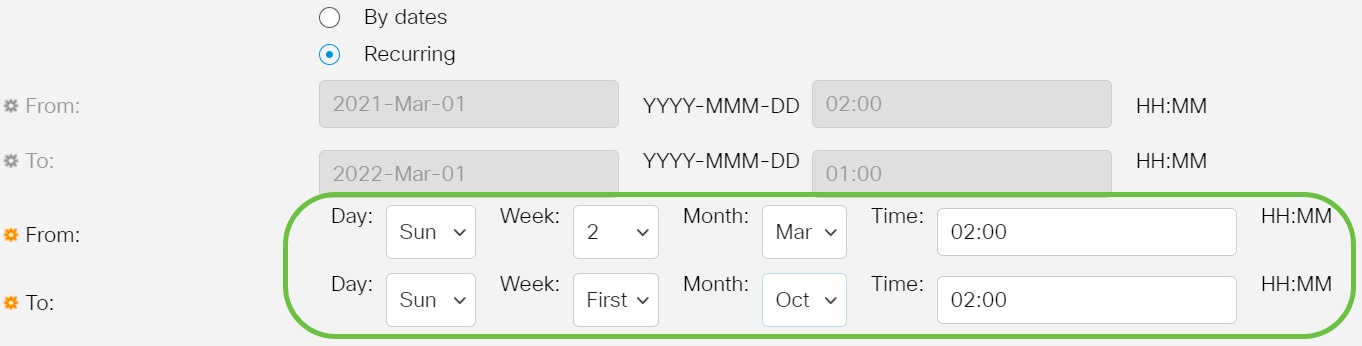
- From - Escolhe a data em que o DST começa a cada ano.
- Dia da semana em que o Horário de Verão começa todos os anos.
- Semana - Semana no mês em que o Horário de Verão começa todos os anos.
- Mês do ano em que a ST tem início todos os anos.
- Hora - Hora em que o Horário de Verão começa todos os anos.
- Até - Data em que o Horário de Verão termina a cada ano.
- Dia da semana em que o Horário de Verão termina todos os anos.
- Semana - Semana no mês em que o Horário de Verão termina todos os anos.
- Mês do ano em que termina a ST todos os anos.
- Hora - Hora em que o Horário de Verão termina todos os anos.
Neste exemplo, o DST começa a cada segundo domingo de março às 02:00 e termina a cada primeiro domingo de outubro às 02:00.
Etapa 13. Clique em Apply para salvar as configurações.

Etapa 14. (Opcional) Clique em Salvar para salvar as configurações no arquivo de configuração de inicialização.
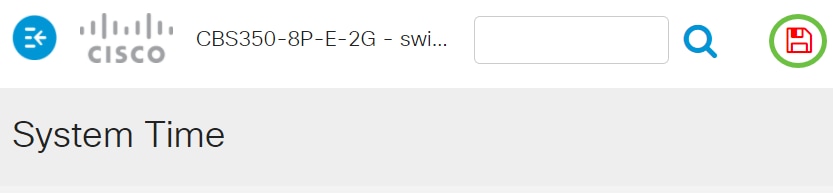
Agora, você configurou com êxito as configurações de hora do sistema manual do seu switch Cisco Business 250 ou 350 Series.
Você está procurando mais artigos no seu switch CBS250 ou CBS350? Verifique os links abaixo para obter mais informações!
Ao configurar o fuso horário DHCP, verifique as seguintes diretrizes:
- O fuso horário obtido no servidor DHCP tem precedência sobre o fuso horário estático.
- O horário de verão obtido no servidor DHCP tem precedência sobre o horário de verão estático.
- O fuso horário e o horário de verão permanecem em vigor após o vencimento do tempo de concessão do endereço IP.
- O fuso horário e o horário de verão do servidor DHCP são apagados após a reinicialização.
- No caso de várias interfaces com ativação de DHCP, aplica-se a seguinte precedência:
- As informações recebidas do DHCPv6 precedem as informações recebidas do DHCPv4
- As informações recebidas do cliente DHCP em execução na interface inferior precedem as informações recebidas do cliente DHCP em execução na interface superior
- A desativação do cliente DHCP de onde a opção de fuso horário DHCP foi usada limpa o fuso horário dinâmico e a configuração de horário de verão.
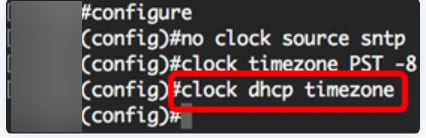
Etapa 7 (opcional)
Para restaurar a configuração de fuso horário padrão do DHCP, insira o seguinte:
CBS350(config)#no clock dhcp timezoneEtapa 8 (Opcional)
Para configurar o sistema para alternar automaticamente para Horário de Verão (Horário de Verão), digite uma das seguintes opções:
CBS350(config)#clock summer-time [zone] recurring {usa | eu | {week day hh:mm week day hh:mm}} [offset] CBS350(config)#clock summer-time zone recurring {usa | eu | {[day month year hh:mm] [day month year hh:mm]}} [offset] CBS350(config)#clock summer-time [zone] date [month day year hh:mm] [month day year hh:mm] [offset]As opções são:
- zone – O acrônimo do fuso horário a ser exibido quando o horário de verão estiver em vigor. O intervalo é de até quatro caracteres.
- recurring – Indica que o horário de verão começa e termina nos dias especificados correspondentes todo ano.
- date – Indica que o horário de verão começa na primeira data listada no comando e termina na segunda data do comando.
- usa – As regras de horário de verão são as regras dos Estados Unidos. As regras são:
- Início – Segundo domingo de março
- Término – Primeiro domingo de novembro
- Hora local, 02:00
- eu – As regras de horário de verão são as regras da União Europeia. As regras são:
- Início – Último domingo de março
- Término – Último domingo de outubro
- Hora local, 01:00
- week – Semana do mês. A semana pode ser de 1 a 5, do primeiro ao último. Semana no mês em que o horário de verão começa ou termina todo ano.
- day – dia da semana (primeiros três caracteres por nome, como dom). Dia da semana em que o horário de verão começa ou termina todo ano.
- date – Data do mês. O intervalo é de 1 a 31.
- month – mês (primeiros três caracteres por nome, como fev). Mês do ano em que o horário de verão começa ou termina todo ano.
- year – ano (sem abreviação). O intervalo é do ano 2000 até 2097.
- hh:mm – Hora no formato militar, em horas e minutos. Hora em que o horário de verão começa ou termina todo ano. Os intervalos são os seguintes:
- hh – de 0 a 23
- mm – de 0 a 59
- ss – de 0 a 59
- offset – (Opcional) Número de minutos a serem adicionados durante o verão. O intervalo é de 0 a 1440 minutos e o padrão é 60.

Passo 9
Digite o comando exit para voltar ao modo EXEC com privilégios:
CBS350(config)#exitEtapa 10. (Opcional) Para exibir as configurações de hora do sistema, digite o seguinte:
CBS350#show clock detail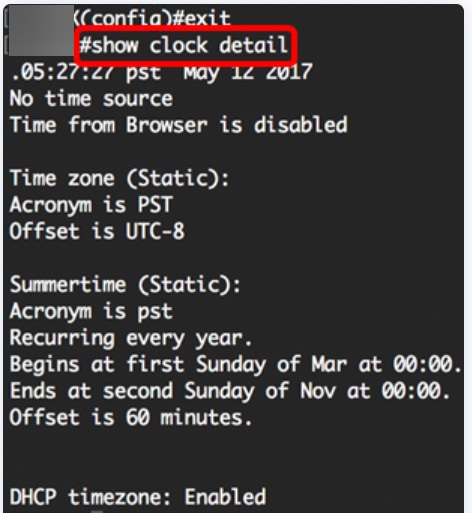
Etapa 11 (Opcional)
No modo EXEC com privilégios do switch, salve as configurações definidas no arquivo de configuração de inicialização, digitando o seguinte:
CBS350#copy running-config startup-configEtapa 12 (Opcional)
Pressione Y para Sim ou N para Não no teclado quando o prompt Overwrite file (Substituir arquivo) [startup-config]… for exibido.

Agora você já configurou manualmente com sucesso a hora do sistema no switch por meio da CLI.
Você está procurando mais artigos no seu switch CBS250 ou CBS350? Verifique os links abaixo para obter mais informações!
Histórico de revisões
| Revisão | Data de publicação | Comentários |
|---|---|---|
2.0 |
31-Aug-2021 |
Os links do artigo foram adicionados. |
1.0 |
06-Jul-2021 |
Versão inicial |
Contate a Cisco
- Abrir um caso de suporte

- (É necessário um Contrato de Serviço da Cisco)
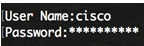

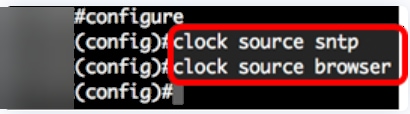



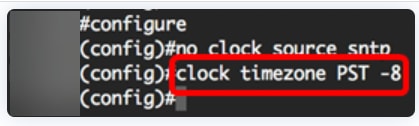
 Feedback
Feedback