Atualizar firmware em um switch CBS 250 ou 350 Series
Objetivo
O firmware é o programa que controla a operação e a funcionalidade do switch. É a combinação de software e hardware que tem código de programa e dados armazenados nele para que o dispositivo funcione.
Atualizar o firmware melhora o desempenho do dispositivo, o que pode fornecer segurança avançada, novos recursos e correções de bugs. Esse processo também é necessário se você encontrar o seguinte:
- Desconexão frequente da rede ou conexão intermitente usando o switch
- Conexão lenta
O objetivo deste documento é mostrar a você como atualizar o firmware em seu switch.
Dispositivos aplicáveis | Versão de software
- CBS250 (DataSheet) | 3.0.0.69 (Baixe o mais recente)
- CBS350 (data sheet) | 3.0.0.69 (Baixe o mais recente)
- CBS350-2X (data sheet) | 3.0.0.69 (Baixe o mais recente)
- CBS350-4X (data sheet) | 3.0.0.69 (Baixe o mais recente)
Faça backup da sua configuração antes de atualizar o firmware. Você pode fazer isso navegando para Administração > Gerenciamento de arquivos > Operações de arquivo no menu. Faça o download de uma cópia da configuração atual em seu PC. Não é recomendável atualizar o firmware do dispositivo remotamente.
Atualizar o firmware no switch
Atualizar o firmware
Antes de continuar, certifique-se de fazer o download do firmware mais recente do seu switch no link apropriado acima. Como alternativa, você pode seguir as etapas em Como baixar e atualizar o firmware em qualquer dispositivo. Se preferir usar a Interface de Linha de Comando (CLI) para atualizar o firmware, selecione o botão de alternância na parte superior.
Passo 1
Faça login no utilitário baseado na Web do switch e escolha Administração > Gerenciamento de arquivos > Operações de firmware.
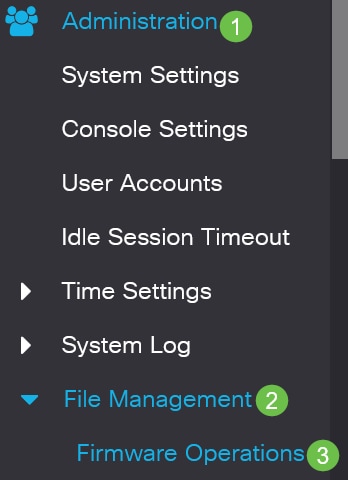
Passo 2
Na página Operações de Arquivo:
- Clique no botão de opção Update Firmware como o Tipo de operação.
- Clique no botão de opção HTTP/HTTPS como o Método de cópia.
- Para o Nome do arquivo, clique em Escolher arquivo e localize o arquivo de firmware baixado anteriormente de seu computador.
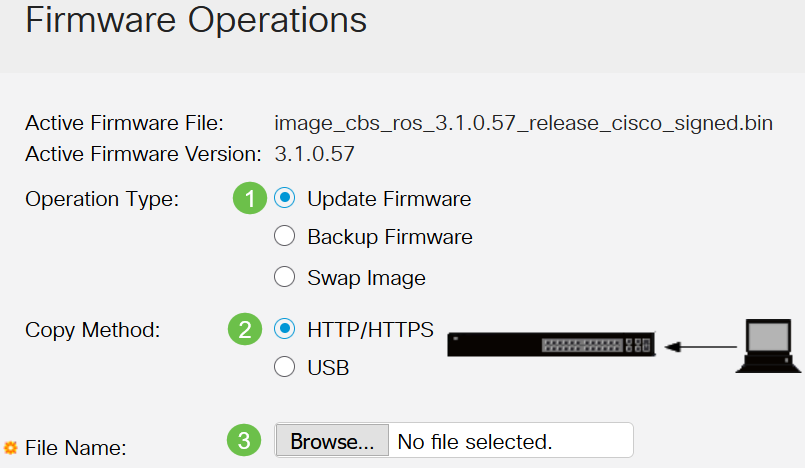
Etapa 3
Escolha o arquivo e clique em Abrir.

Passo 4
Clique em Apply.
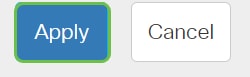
Reinicialize o Switch
Para que a versão atualizada do firmware seja aplicada, o switch deve ser reinicializado.
Passo 1
Escolha Administration > Reboot.
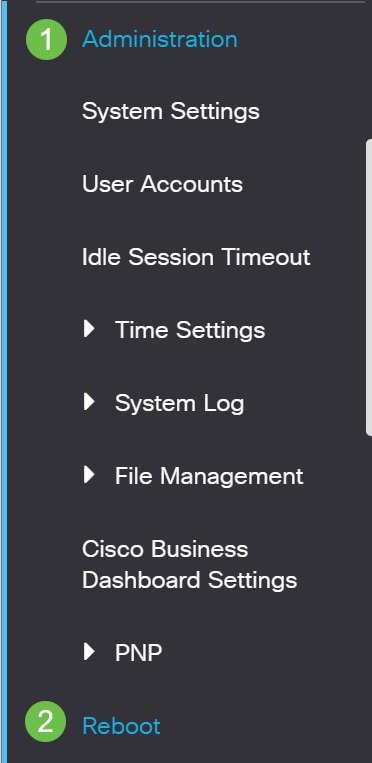
Passo 2
Nesta página, digite o seguinte:
- Verifique se o padrão Imediato está selecionado.
- (Opcional) Marque as caixas de seleção Restaurar para padrões de fábrica ou Limpar arquivo de configuração de inicialização, se desejar. Com qualquer uma das opções escolhidas, o switch essencialmente executa uma redefinição padrão de fábrica, já que as configurações de execução e de inicialização serão excluídas na reinicialização.
- Clique em Reboot.
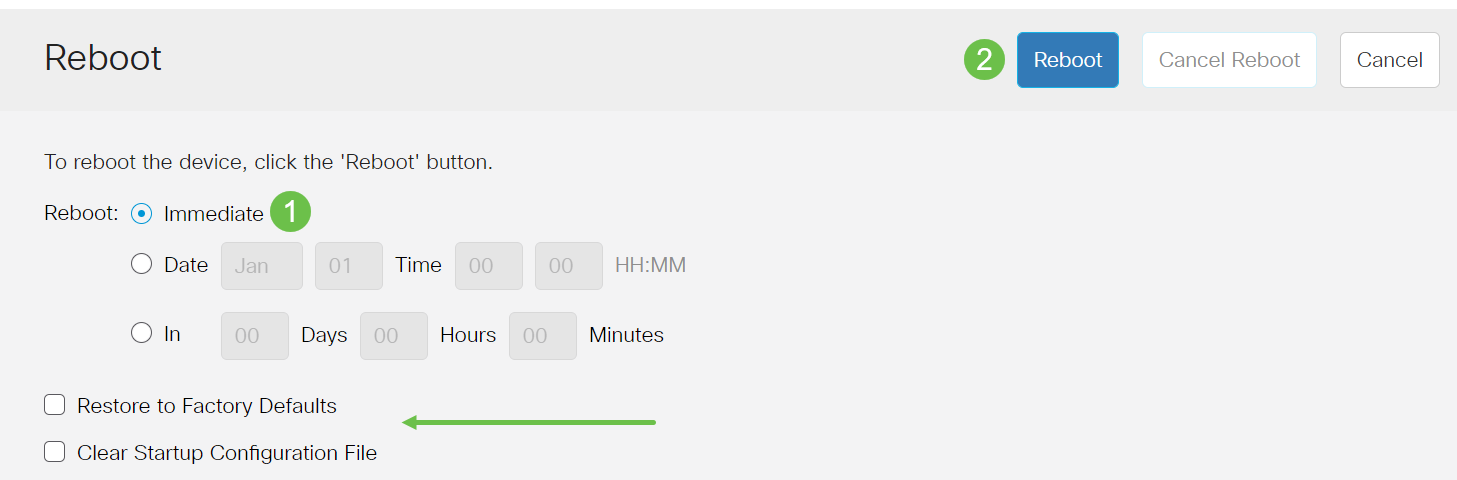
O switch será reinicializado. Esse processo pode levar alguns minutos.
Verifique o novo firmware
Para verificar se o novo firmware foi atualizado com êxito:
Passo 1
Escolha Administration > File Management > Firmware Operations.
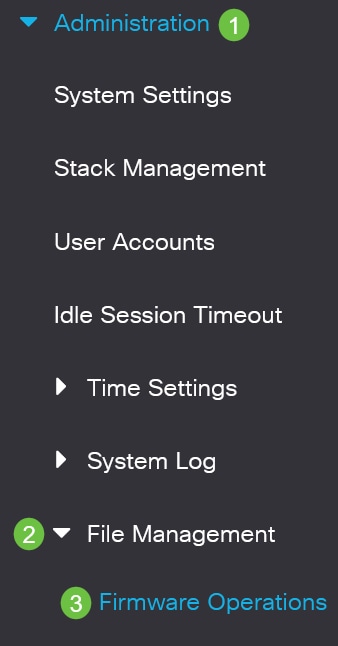
Passo 2
Verifique a área Versão Ativa do Firmware para verificar se o firmware atualizado foi carregado com êxito no switch.
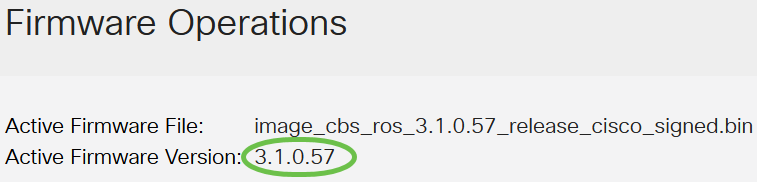
Bom trabalho! Você deve ter atualizado com êxito o firmware do switch.
Você está procurando mais artigos sobre o seu switch CBS250 ou CBS350? Confira qualquer um dos links abaixo para obter mais informações!
Histórico de revisões
| Revisão | Data de publicação | Comentários |
|---|---|---|
2.0 |
31-Aug-2021 |
Links adicionados a artigos relacionados. |
1.0 |
10-Feb-2021 |
Versão inicial |
Contate a Cisco
- Abrir um caso de suporte

- (É necessário um Contrato de Serviço da Cisco)
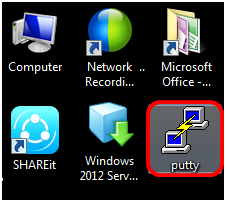
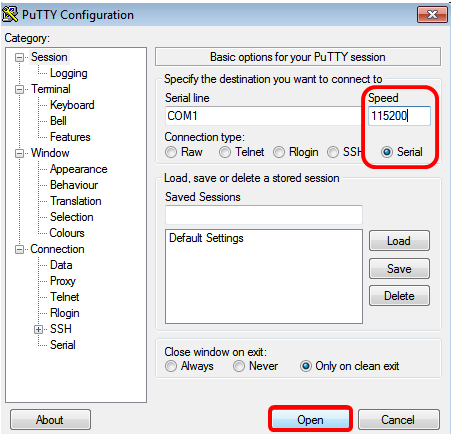
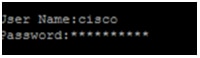

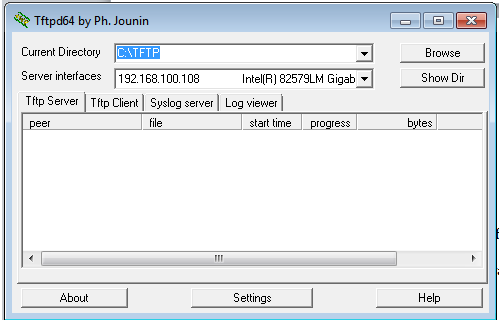


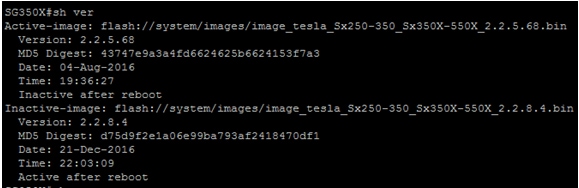

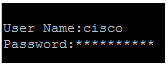
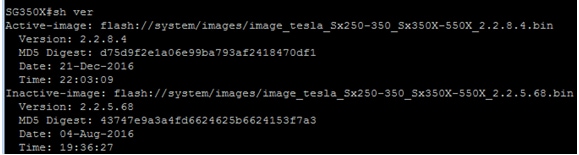
 Feedback
Feedback