Configure o gerenciamento de portas baseado em tempo nos switches Smart Plus da série 220
Objetivo
O recurso de gerenciamento de portas baseado em tempo nos switches Cisco 220 Series Smart Plus permite que você configure e gerencie o comportamento das portas no switch, dependendo do horário programado definido. Isso inclui o fluxo de Jumbo Frames, o comportamento dos LEDs de porta e as operações de porta.
Nota: O recurso Disable Port LEDs economiza energia consumida pelos LEDs do dispositivo. Como os dispositivos estão frequentemente em uma sala desocupada, ter esses LEDs acesos é um desperdício de energia. O recurso permite desabilitar os LEDs de porta para link, velocidade e PoE quando não forem necessários e habilitar os LEDs se forem necessários na depuração, conexão de dispositivos adicionais, etc. Na página Resumo do sistema, os LEDs exibidos nas imagens da placa de dispositivo não são afetados pela desativação dos LEDs.
O objetivo deste artigo é mostrar como definir configurações de porta com base no tempo em seu Switch Smart Plus série 220.
Dispositivos aplicáveis
- Série Sx220
Versão de software
- 1.1.0.14
Configurar o gerenciamento de portas baseado em tempo
Configurações de porta
Etapa 1. Inicie a sessão no utilitário baseado na Web do switch e selecione Port Management > Port Settings.

Etapa 2. (Opcional) Na área Port Settings, marque a caixa de seleção Enable para Jumbo Frames. Isso permitiria que as portas suportassem pacotes de até 10.000 bytes em tamanho, muito maior em comparação com o tamanho de pacote padrão de 1.522 bytes.

Etapa 3. (Opcional) Marque a caixa de seleção Enable dos LEDs de porta para economizar a energia consumida pelos LEDs do dispositivo. Esse recurso permite desativar os LEDs quando não forem necessários e ativá-los se forem necessários, como em situações como depuração e dispositivos de conexão. Este recurso é ativado por padrão.
Nota: Quando os LEDs de porta estão desativados, eles não exibem o status do link, a atividade e assim por diante.

Etapa 4. Clique em Apply.

Etapa 5. Para salvar a configuração permanentemente, vá para a página Copiar/Salvar configuração ou clique no ícone na parte superior da página,  na parte superior da página.
na parte superior da página.
Etapa 6. Na Tabela de configuração de porta, clique no botão de opção da porta específica que deseja modificar e clique em Editar. Neste exemplo, a Porta GE12 é escolhida.

Passo 7. A janela Edit Port Settings (Editar configurações de porta) será exibida. Na lista suspensa Interface, certifique-se de que a porta especificada seja a escolhida na Etapa 6. Caso contrário, clique na seta suspensa e escolha a porta direita.

Etapa 8. Insira qualquer nome de porta de sua preferência no campo Descrição da porta. Neste exemplo, 1stPort é usado.

Etapa 9. Clique em um botão de opção para escolher se a porta deve estar operacional (Ativa) ou não operacional (Desativa) quando o switch for reinicializado. A área Status operacional exibe se a porta está operacional ou desativada no momento. Neste exemplo, Up é escolhido.
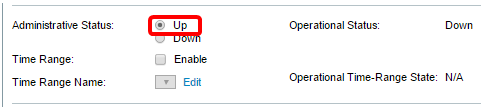
Etapa 10. Marque a caixa de seleção Habilitar em Intervalo de tempo para definir o tempo para a porta estar no estado Ativo. Se um intervalo de tempo for configurado, ele será efetivo somente quando a porta estiver administrativamente Ativa.

Etapa 11. Clique no link Editar para ir para a página Intervalo de tempo para definir um perfil de Intervalo de tempo que será aplicado à porta.
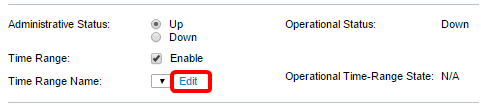
Nota: A área Estado do Intervalo de Tempo Operacional exibe se o intervalo de tempo está ativo ou inativo no momento.
Etapa 12. Uma janela pop-up será exibida informando que a navegação até a página Intervalo de tempo fechará a janela atual. Click OK.

Em seguida, você será direcionado à página Intervalo de tempo.
Intervalo de tempo
Etapa 13. Na Tabela de intervalo de tempo, clique no botão Adicionar.

A janela Adicionar intervalo de tempo será exibida.
Etapa 14. Digite um nome no campo Nome do intervalo de tempo. Isso o ajudará a identificar facilmente o intervalo de tempo definido. Neste exemplo, o PortUp é usado.
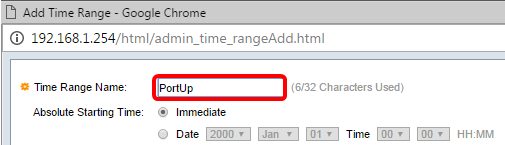
Etapa 15. Clique em um botão de opção para a Hora Inicial Absoluta. As opções são:
- Imediato — Essa opção aplicará o intervalo de tempo definido imediatamente.
- Data — Essa opção permite definir uma hora específica para o intervalo de tempo a ser iniciado, escolhendo o ano, o mês e o dia, bem como a hora e o minuto exatos.

Nota: Neste exemplo, Imediato é escolhido. Essa é a configuração padrão.
Etapa 16. Clique em um botão de opção para a Hora de término absoluta. As opções são:
- Infinito — Essa opção definirá o intervalo de tempo a ser aplicado o tempo todo.
- Data — Essa opção permite definir uma hora específica para o intervalo de tempo terminar escolhendo o ano, o mês e o dia, bem como a hora e o minuto exatos.
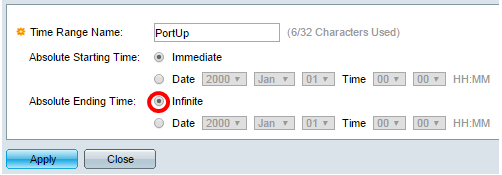
Nota: Neste exemplo, Infinito é escolhido. Essa é a configuração padrão.
Etapa 17. Clique em Apply.
Etapa 18. Para salvar a configuração permanentemente, vá para a página Copiar/Salvar configuração ou clique no ícone na parte superior da página,  na parte superior da página.
na parte superior da página.
Etapa 19. Volte para a janela Port Settings em Port Management.
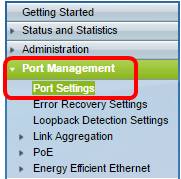
Etapa 20. Clique na porta escolhida anteriormente e clique no botão Edit para voltar à janela Edit Port Settings.

Etapa 21. (Opcional) Marque a caixa de seleção Ativar para a Negociação Automática. Isso permitiria que a porta anunciasse sua taxa de transmissão, o modo duplex e as capacidades de controle de fluxo para outros dispositivos.

Nota: A área de negociação automática operacional exibe o status de negociação automática atual na porta.
Etapa 22. (Opcional) Clique em um botão de opção de Velocidade da Porta Administrativa para escolher a configuração de velocidade da porta com base no tipo de porta. As opções são:
- 10 M
- 100 M
- 1000 M
Nota: A Velocidade da Porta Administrativa só pode ser configurada quando a Negociação Automática não está habilitada. Neste exemplo, 100M é escolhido.

Nota: A área Operational Port Speed exibe a velocidade atual da porta que é o resultado da negociação.
Etapa 23. Clique em um botão de opção para o Modo Duplex Administrativo. As opções são:
- Completo — Isso permitirá que a interface suporte transmissão entre o switch e o cliente em ambas as direções ao mesmo tempo.
- Half — Isso permitirá que a interface suporte a transmissão entre o switch e o cliente em uma direção por vez.
Observação: a Velocidade da Porta Administrativa só pode ser configurada quando a Negociação Automática não está habilitada. Neste exemplo, Full é escolhido.

Nota: A área do Modo duplex operacional exibe o modo duplex atual que é o resultado da negociação.
Etapa 24. Clique em um botão de opção para a velocidade do Anúncio automático para escolher o recurso de anúncio a ser anunciado pela porta. As opções são:
- Todas as Velocidades
- 10 M
- 100 M
- 10 M/100 M
- 1000 M

Observação: neste exemplo, All Speed (Todas as velocidades) é escolhido. Essa é a configuração padrão.
Etapa 25. Clique em um botão de opção para o duplex de anúncio automático para escolher o modo duplex a ser anunciado pela porta. As opções são:
- All Duplex — O modo All Duplex pode ser aceito.
- Completo — Isso permitirá que a interface suporte transmissão entre o switch e o cliente em ambas as direções ao mesmo tempo.
- Half — Isso permitirá que a interface suporte a transmissão entre o switch e o cliente em uma direção por vez.
Observação: neste exemplo, Full é escolhido.

Observação: a área Anúncio operacional exibe os recursos publicados no momento para o vizinho da porta para iniciar o processo de negociação.
Etapa 26. (Opcional) Clique no botão de opção Enable ou Disable para Pressão traseira. Ativar o modo de Pressão de Retorno permite que a porta reduza a velocidade de recepção de pacotes quando o switch estiver congestionado. Desativa a porta remota, impedindo que envie pacotes por interferência do sinal. Este modo é usado em conjunto com o modo Half Duplex.
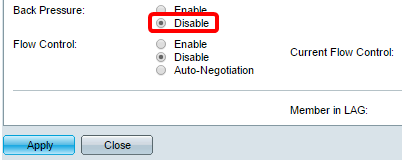
Observação: neste exemplo, Desativar é escolhido.
Etapa 27. (Opcional) Clique em um botão de opção para o Controle de fluxo na porta. As opções são:
- Habilitar — Isso habilitaria o controle de fluxo no 802.3X.
- Desabilitar — Isso desabilitaria o controle de fluxo no 802.3X.
- Autonegociação — Isso ativaria a autonegociação do controle de fluxo na porta (somente quando no modo Full Duplex).
Observação: a área Controle de fluxo atual exibe o status atual do controle de fluxo 802.3X.

Nota: Neste exemplo, a Negociação Automática é escolhida.
Etapa 28. Clique em Apply.
Etapa 29. Para salvar a configuração permanentemente, vá para a página Copiar/Salvar configuração ou clique no ícone na parte superior da página,  na parte superior da página.
na parte superior da página.
Verifique as configurações
Etapa 1. Vá para Gerenciamento de porta > Configurações de porta.
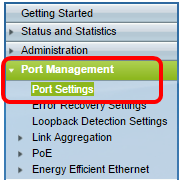
Etapa 2. Na Tabela de configuração de porta, verifique a configuração na porta que você modificou para verificar suas configurações.

Agora você deve ter configurado com êxito o Gerenciamento de porta baseado em tempo em seu switch.
Histórico de revisões
| Revisão | Data de publicação | Comentários |
|---|---|---|
1.0 |
13-Dec-2018 |
Versão inicial |
 Feedback
Feedback