Configurar o endereço IPv4 da interface VLAN em um switch Sx350 ou SG350X
Objetivo
Este artigo fornece instruções sobre como configurar o endereço IPv4 da interface VLAN no switch.
Introduction
O switch pode ter vários endereços IP e pode ser configurado em uma porta, em um grupo de agregação de links (LAG), em uma rede local virtual (VLAN) ou em uma interface de loopback. Se um switch não tiver um servidor DHCP (Dynamic Host Configuration Protocol), o endereço IP precisará ser atribuído estaticamente. O switch roteia o tráfego entre as sub-redes IP diretamente conectadas configuradas no dispositivo e continua a ligar o tráfego entre dispositivos na mesma VLAN. O tráfego é roteado pelo dispositivo no modo de camada 3.
Se você não está familiarizado com os termos usados abaixo, confira o Cisco Business: Glossário de Novos Termos.
Note: Para obter instruções sobre como configurar interfaces de gerenciamento IPv4 no switch, clique aqui.
Dispositivos aplicáveis
- Sx350 Series
- SG350X Series
Versão de software
- 2.3.0.130
Configurar a interface de gerenciamento IPv4
Quando o switch está em um modo de empilhamento com um switch em standby presente, é recomendável configurar o endereço IP como um endereço estático para evitar a desconexão da rede durante um switchover ativo de empilhamento. Isso ocorre porque quando o switch de standby assume o controle da pilha, ao usar o DHCP, ele pode receber um endereço IP diferente daquele recebido pela unidade ativa original na pilha.
Ativar o roteamento IPv4
Etapa 1. Faça login no utilitário baseado na Web do switch e escolha IP Configuration >IPv4 Management and Interfaces > IPv4 Interface.
Note: As opções de menu disponíveis podem variar dependendo do modelo do dispositivo. Neste exemplo, o SG350X-48MP é usado.
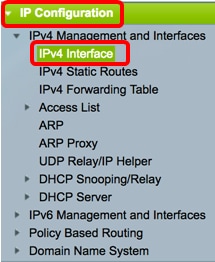
Etapa 2. Para habilitar o roteamento IPv4, marque a caixa de seleção Habilitar roteamento IPv4.
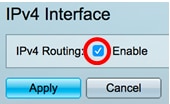
Note: Se quiser configurar o mapeamento de VLAN em seu switch, você deve desativar esse recurso.
Etapa 3. Clique em Apply.
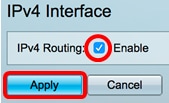
Agora, você deve ter ativado com êxito o roteamento IPv4 no switch.
Configurar o endereço IPv4 na interface
A Tabela de Interface IPv4 na página de Interface IPv4 contém as seguintes informações:
- Interface - A unidade ou interface para a qual o endereço IP é definido. Também pode ser uma interface de loopback.
- IP Address Type - As opções disponíveis são:
- DHCP - Recebido do servidor DHCP (Dynamic Host Configuration Protocol).
- Estático - Inserido manualmente. As interfaces estáticas são interfaces não DHCP criadas pelo usuário.
- Padrão - O endereço padrão que existe no dispositivo por padrão, antes de qualquer configuração ter sido feita.
- Endereço IP - Endereço IP configurado para a interface.
- Máscara - Máscara de endereço IP configurada.
- Status - Resultados da verificação de duplicação de endereço IP.
- Tentativa - Não há resultado final para a verificação de duplicação de endereço IP.
- Válido - A verificação de colisão de endereço IP foi concluída e não foi detectada nenhuma colisão de endereço IP.
- Válido-Duplicado - A verificação de duplicação de endereço IP foi concluída e um endereço IP duplicado foi detectado.
- Duplicado - Um endereço IP duplicado foi detectado para o endereço IP padrão.
- Atrasado - A atribuição do endereço IP será atrasada por 60 segundos se o DHCP Client estiver ativado na inicialização para dar tempo para descobrir o endereço DHCP.
- Não recebido - Relevante somente para o endereço DHCP. Quando um cliente DCHP inicia um processo de descoberta, ele atribui um endereço IP fictício 0.0.0.0 antes que o endereço real seja obtido. Este endereço fictício tem o status Não recebido.
Note: Neste exemplo, a Tabela de Interface IPv4 contém a VLAN 1 padrão que tem um endereço IP atribuído por DHCP de 192.168.100.19 com máscara de sub-rede 255.255.255.224.

Etapa 1. Para adicionar uma nova interface, clique no botão Adicionar.

Etapa 2. Na área Interface, clique no botão de opção do tipo de interface que você deseja atribuir com um endereço IP e escolha a interface específica de acordo.

Note: Neste exemplo, a VLAN é clicada e a VLAN 20 é escolhida na lista suspensa. Para saber como configurar VLANs em seu switch, clique aqui.
Etapa 3. Na área IP Address Type (Tipo de endereço IP), escolha entre as seguintes opções:
- Dynamic IP Address - O endereço IP é recebido do servidor DHCP. Se esta opção for escolhida, vá para a Etapa 6.
- Static IP Address (Endereço IP estático) - O endereço IP é inserido manualmente. As interfaces estáticas são interfaces não DHCP criadas pelo usuário.

Note: Neste exemplo, Static IP Address (Endereço IP estático) é escolhido.
Etapa 4. (Opcional) Se Static IP Address (Endereço IP estático) for escolhido, insira o endereço IP no campo IP Address (Endereço IP).
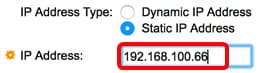
Note: Neste exemplo, 192.168.100.66 é usado.
Etapa 5. Clique em um botão de opção na área Máscara e insira a máscara de sub-rede correspondente. As opções são:
- Máscara de rede - Máscara IP para este endereço.
- Comprimento do prefixo - Comprimento do prefixo IPv4.
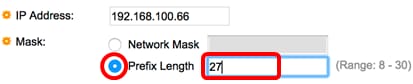
Note: Neste exemplo, o comprimento do prefixo é escolhido e 27 é inserido no campo correspondente, que também é traduzido para a máscara de rede 255.255.255.224.
Etapa 6. Clique em Aplicar e, em seguida, clique em Fechar.
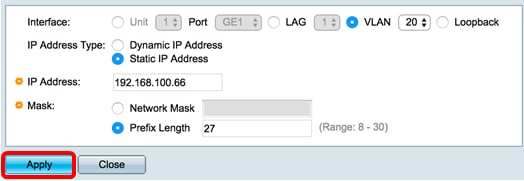
Passo 7. (Opcional) Clique em Salvar para salvar as configurações no arquivo de configuração de inicialização.
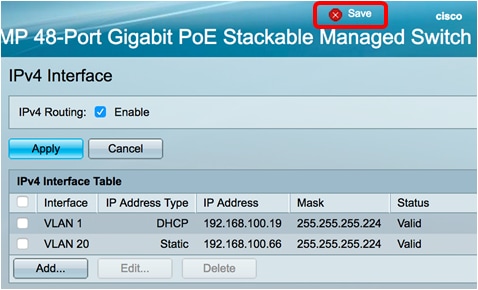
Agora você configurou com êxito as configurações da interface de gerenciamento IPv4 no switch por meio do utilitário baseado na Web.
Editar ou excluir uma interface de gerenciamento IPv4
Etapa 1. Para editar a interface, marque a caixa de seleção da entrada que deseja modificar e clique no botão Editar.

Note: Neste exemplo, a VLAN 20 será editada.
Etapa 2. Atualize os detalhes necessários na página e clique em Apply e Close.
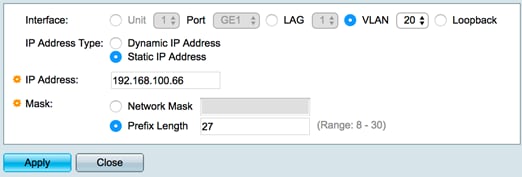
Etapa 3. Para excluir uma interface, marque a caixa de seleção da entrada que deseja modificar e clique no botão Excluir.
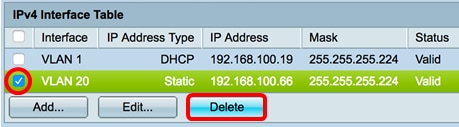
Note: Neste exemplo, a VLAN 20 será excluída.
A página será atualizada indicando que você excluiu a interface.
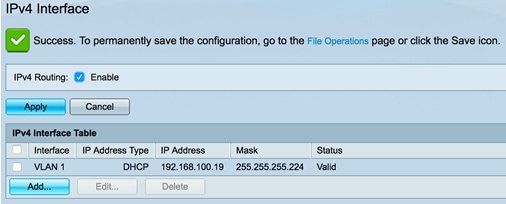
Agora você deve ter editado ou excluído com êxito uma interface de gerenciamento IPv4 no switch por meio do utilitário baseado na Web.
Acessar a interface de gerenciamento IPv4
Etapa 1. Para acessar o utilitário baseado na Web da interface, insira o endereço IP no navegador da Web.
Note: Verifique se o computador está conectado à mesma VLAN que a interface do switch. Neste exemplo, 192.168.100.66 é inserido.
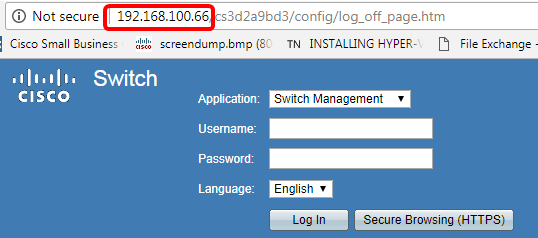
Etapa 2. (Opcional) Para acessar a CLI da interface do switch, insira o endereço IP no cliente que você está usando. Neste exemplo, PuTTY é usado.
Note: Para saber como acessar uma CLI de switch SMB através de SSH ou Telnet, clique aqui.
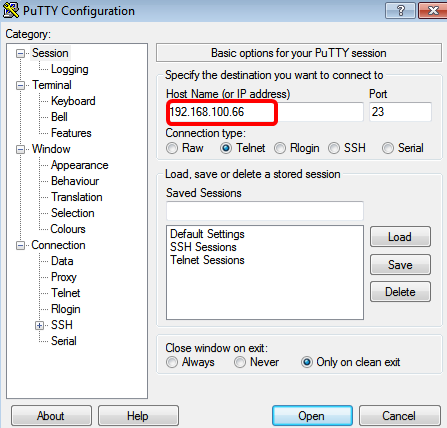
A CLI do switch deve estar acessível.
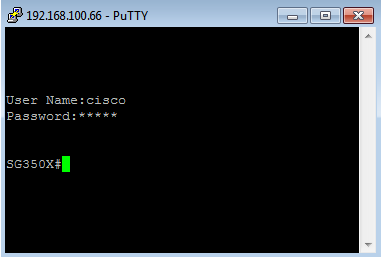
Agora você acessou com êxito a CLI ou o utilitário baseado na Web do switch usando o endereço IP da interface de gerenciamento IPv4.
Note: Para saber como configurar rotas IPv4 adicionais para roteamento para sub-redes conectadas não diretamente no switch, clique aqui.
Histórico de revisões
| Revisão | Data de publicação | Comentários |
|---|---|---|
1.0 |
13-Dec-2018 |
Versão inicial |
 Feedback
Feedback