Como fazer login na interface do usuário (UI) da Web de um switch Cisco Business
Objetivo
O objetivo deste documento é mostrar como acessar a interface de usuário (UI) da Web em um switch Cisco Business que não está em uma rede atual.
Introdução
Uma das maneiras mais fáceis de definir as configurações e fazer alterações em um switch é acessando a interface do usuário da Web. A interface do usuário da Web também é conhecida como interface da Web, orientação da Web, utilitário da Web, página de configuração da Web ou utilitário de configuração da Web.
Cada switch listado abaixo é um switch gerenciado e vem com uma interface do usuário da Web. Esse tipo de interface, que você vê na tela, mostra as opções de seleção. Você não precisa saber os comandos para navegar nessas telas. A interface do usuário da Web oferece ao administrador uma ferramenta que contém todos os recursos possíveis que podem ser alterados para modificar o desempenho de um switch. Além disso, a interface do usuário da Web pode dar acesso a uma conta de convidado, permitindo que o usuário visualize as configurações sem permitir alterações.
Ao configurar um novo switch, o Cisco Business recomenda que você faça as configurações do switch antes de conectá-lo à rede. Isso pode ajudar a evitar possíveis problemas e conflitos.
Se você quiser acessar a CLI de um switch que já está em uma rede, consulte Acessar a CLI via PuTTY usando uma conexão de console nos switches gerenciados 300 e 500 Series.
Ao fazer essas configurações, você não deve estar conectado a uma rede privada virtual (VPN) ou à Internet.
Switches aplicáveis
- SF300
- SG300
- SF350
- SG350
- SG350X
- SG350XG
- SF500
- SG500
- SG500X
- SG500XG
- SF550
- SF550X
- SG550X
- SG550XG
- CBS220
- CBS250
- CBS350
Conectar-se ao Switch
Como o switch não está em uma rede, você pode conectar uma extremidade de um cabo Ethernet a uma porta numerada no switch e a outra extremidade ao computador. Verifique se o switch está ligado. Um adaptador pode ser necessário para o computador, dependendo do modelo.
Determinar o endereço IP
Para acessar a interface do usuário da Web, você precisa saber o endereço IP do switch. Para simplificar, continue com uma das seguintes opções:
- Se o switch Cisco Business for novo, o endereço IP padrão será 192.168.1.254.
- Se você não consegue lembrar o endereço IP ou não tem uma configuração especial, use um clipe de papel aberto para pressionar o botão de reset no switch por pelo menos 10 segundos, enquanto ele estiver ligado. Essa ação redefinirá o switch para as configurações padrão e o endereço IP padrão de 192.168.1.254.
- Se você definir um endereço IP estático do switch, poderá inserir esse endereço IP em vez do padrão. Isso não é recomendado, pois pode haver configurações conflitantes que podem criar problemas na rede atual.
É importante que o adaptador Ethernet no computador tenha um endereço IP da mesma sub-rede IP que o switch Cisco Business conectado. O endereço deve estar no intervalo 192.168.1.2-192.168.1.253.
Para verificar o endereço IP atribuído ao sistema, abra um prompt de comando, digite ipconfig e pressione Enter. Se o endereço IP não estiver nesse intervalo, será necessário alterar temporariamente o endereço IP do adaptador.
No Windows, clique em Iniciar e digite network connections. Selecione View network connections. Clique com o botão direito do mouse em Ethernet (Local Area Connection) e clique em Properties. Selecione Internet Protocol Version 4 (TCP/IPv4) e clique em Properties. Clique no botão de opção Use the following IP address. Insira um endereço entre 192.168.1.2 e 192.168.1.253. Digite 255.255.255.0 no campo Subnet Mask. Click OK.
Se você quiser testar se há conectividade, acesse o terminal e insira o ping 192.168.1.254. Caso receba respostas, você está pronto.
Acessar a interface do usuário da Web do switch
Agora que você sabe o endereço IP do switch e os dois dispositivos estão na mesma sub-rede, é possível acessar a interface do usuário da Web.
Passo 1
Abra um navegador da Web.

Caso não visualize o navegador da Web que deseja usar, é possível acessá-lo na barra de pesquisa na parte inferior esquerda de um computador Windows. Comece a digitar o nome da aplicação e selecione-a quando listada como opção.
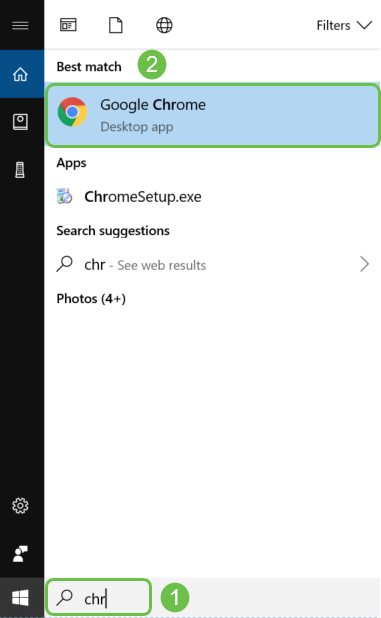
Passo 2
Digite 192.168.1.254 ou o endereço IP estático, se configurado, e clique em Enter no teclado. Essa ação deve abrir a interface do usuário da Web, mostrando primeiro a tela de login.
Ao acessar um switch, esse endereço IP padrão se aplica apenas nas situações em que o switch não está conectado a um roteador e o computador está conectado diretamente ao switch. Se o switch estiver conectado a um roteador, o Dynamic Host Configuration Protocol (DHCP), por padrão, atribuirá um endereço IP e pode ser diferente.

Etapa 3
Se uma tela de login for exibida, vá para a Etapa 8.
Se você receber um aviso de que não é seguro. Isso ocorre porque você não tem um certificado registrado para o switch. Você pode escolher Proceed, Add Exception ou Advanced. Isso varia de acordo com o navegador da Web.
Se você tiver um bloqueador de pop-ups, precisará clicar para permitir o pop-up antes de continuar. A notificação geralmente é exibida no canto superior direito da tela.
Neste exemplo, o Chrome foi usado como navegador da Web. Esta mensagem será exibida; clique em Advanced.
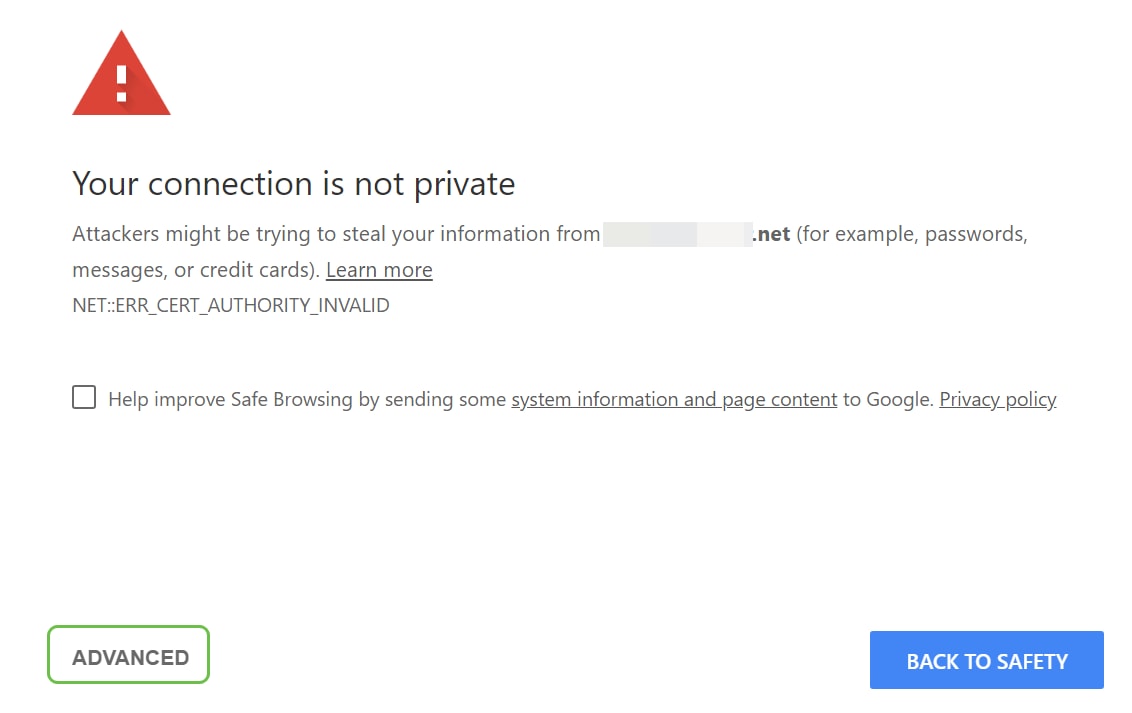
Passo 4
Uma nova tela será aberta e você precisará clicar em Proceed to (IP address used to access the switch) (unsafe).
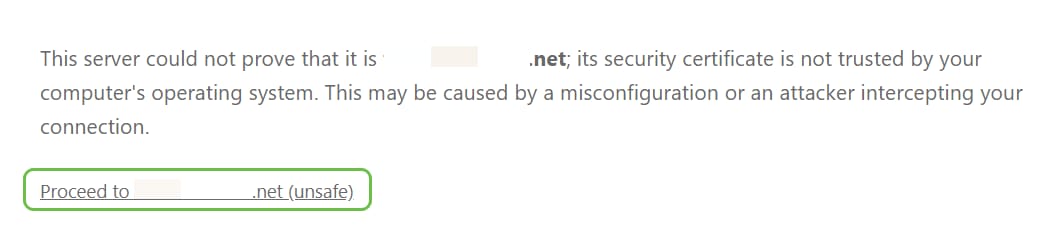
Se estiver usando o Firefox como navegador da Web, clique em Advanced.
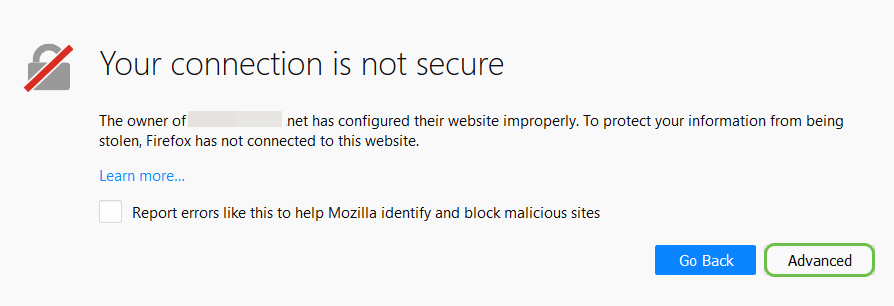
Etapa 6
Clique em Add Exception.
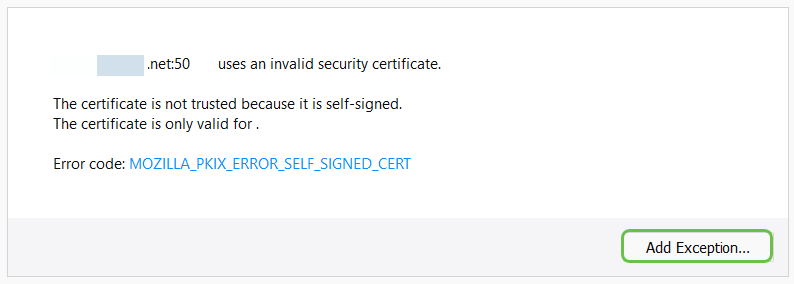
Etapa 7
Clique em Confirm Security Exception.
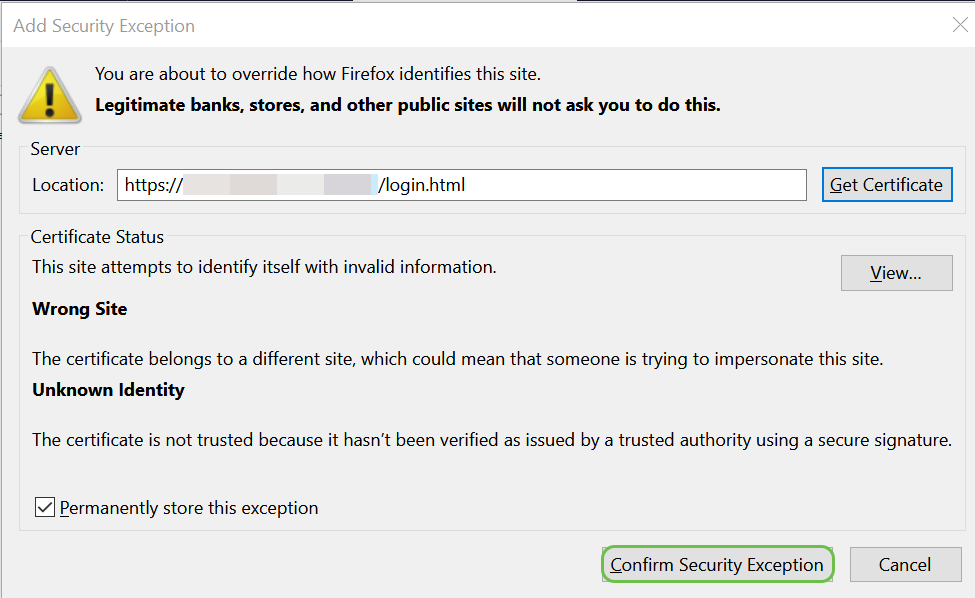
Passo 8
Você precisará inserir um nome de usuário e uma senha. As credenciais padrão são cisco para o nome de usuário e a senha na primeira vez. Switches mais antigos podem usar admin como nome de usuário e senha padrão. Para fins de segurança, é extremamente recomendável alterar a senha para uma mais complexa.
Caso não esteja vendo uma tela de login, consulte a seção Dicas de solução de problemas abaixo.

Com problemas? Tente seguir estas dicas de resolução de problemas.
Se você seguiu as etapas, mas não obteve acesso à interface do usuário da Web, pode estar em uma sub-rede de área local (LAN) diferente do switch.
O que é uma LAN?
Uma LAN pode ser tão grande quanto vários prédios ou tão pequena quanto uma casa. Todos os usuários conectados à LAN estão no mesmo local físico.
Normalmente, em uma LAN, o roteador usa DHCP para atribuir a cada dispositivo seu próprio endereço IP interno exclusivo. Eles seguem um desses padrões:
- 10.0.0.0 /8 (10.x.x.x)
- 172.16.0.0 /12 (172.16.x.x - 172.31.x.x)
- 192.168.0.0 /16 (192.168.x.x)
Esses endereços são visíveis apenas dentro de uma rede de área local, entre dispositivos, e são considerados privados a partir de redes externas.
Muitas redes usam uma sub-rede LAN 192.168.1.x, mas nem todas. Se você não tiver uma conexão com o switch, não verá a interface do usuário da Web e provavelmente receberá um código de erro. Se isso ocorrer, verifique se a rede está na mesma sub-rede que o switch, enquanto você estiver fazendo as configurações.
Como o endereço IP do switch está definido como o padrão 192.168.1.254, você precisará entrar no computador e definir um endereço IP estático que esteja na mesma sub-rede para se conectar. O último octeto, representado por um x em 192.168.1.x, pode ser qualquer número entre 2 e 253. No cenário pouco provável de você ter um endereço IP estático configurado no switch, você precisaria estar na mesma sub-rede que o IP estático. Para obter mais informações sobre essas sub-redes, leia Endereçamento IP e sub-redes para novos usuários.
Lembre-se de seguir estas etapas novamente para alterar o endereço IP do computador para usar o DHCP, quando terminar as configurações no switch, antes de se conectar à rede atual.
Passo 1
É possível atribuir manualmente um endereço IP local ao computador para que ele esteja na mesma rede que o switch. No Windows, clique com o botão direito do mouse no ícone de computador no canto inferior direito da tela.

Passo 2
Selecione Open Network & Internet settings.
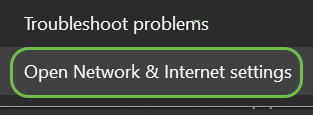
Etapa 2 (opção alternativa)
Clique no ícone de janela e, em seguida, no ícone de engrenagem na parte inferior esquerda da tela.
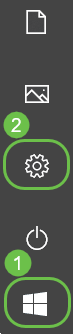
Em seguida, selecione Network & Internet.
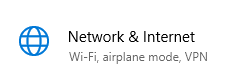
Etapa 3
Depois de seguir uma dessas opções, uma tela semelhante será exibida. Selecione Change adapter options.
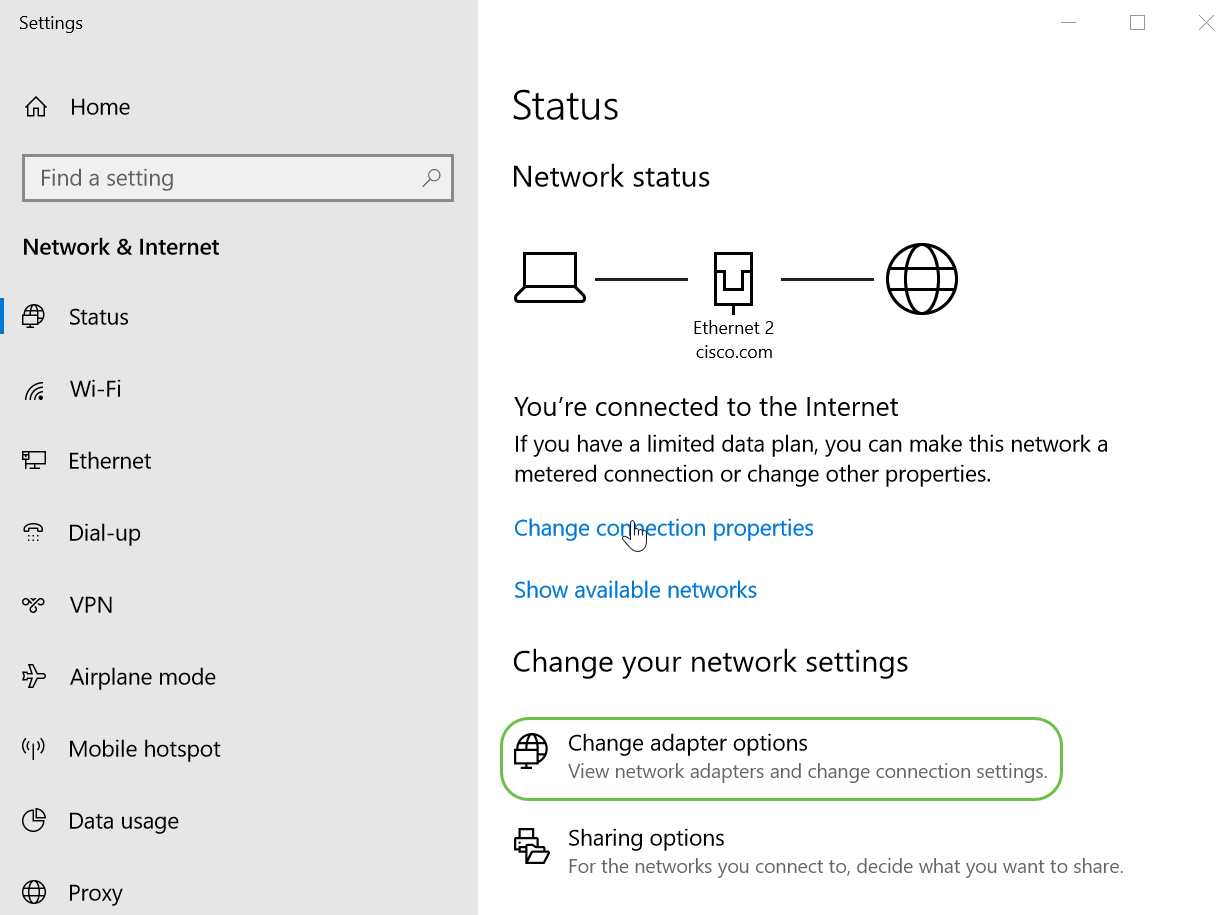
Passo 4
Clique com o botão direito do mouse na rede que você está usando e escolha Properties no menu suspenso. Isso permite que você veja qual IP foi atribuído e altere a configuração.
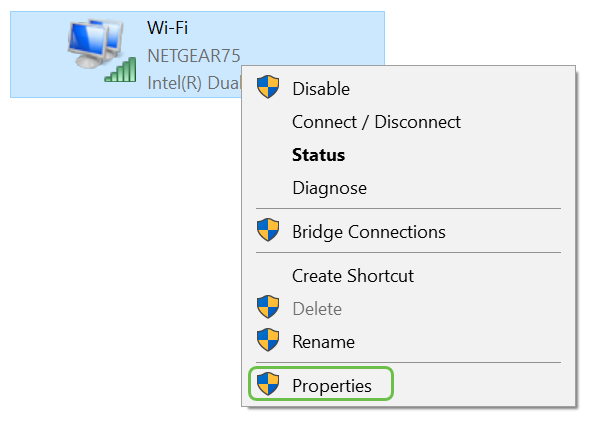
Etapa 5
Selecione Internet Protocol Version 4 (TCP/IPv4). Clique em Propriedades.
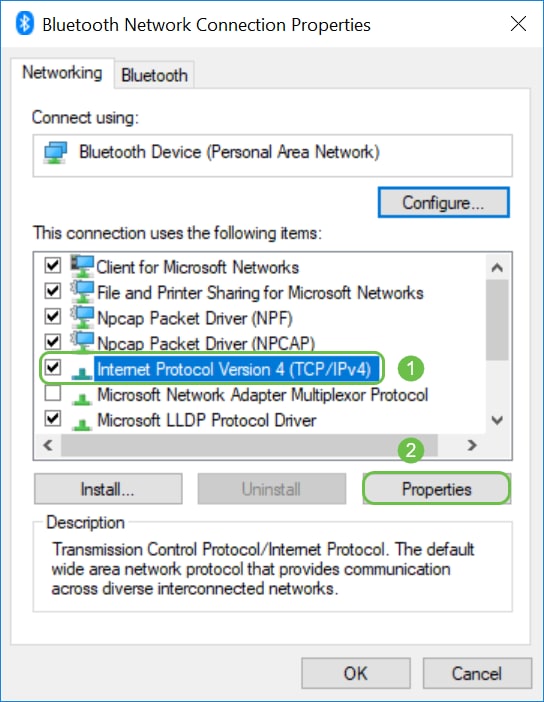
Etapa 6
Insira um endereço IP local que esteja na mesma sub-rede do switch. Neste exemplo, foi inserido 192.168.1.33. Clique nos espaços na caixa Subnet Mask e eles serão preenchidos automaticamente. Click OK.
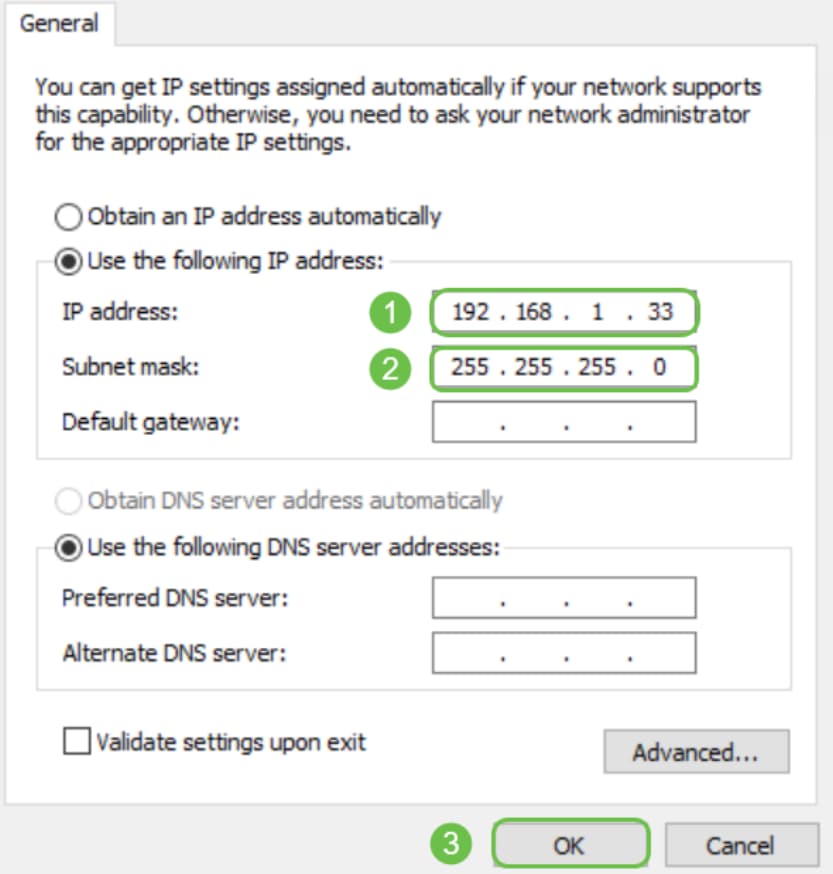
Etapa 7
Agora, o notebook deve conseguir se comunicar com o switch. Volte para a seção Acessar a interface do usuário da Web do switch deste artigo e siga as etapas.
Mais soluções de problemas
Outras ações que você pode tentar realizar se ainda não estiver se conectando:
- Insira o endereço IP do switch usando um navegador da Web diferente para que você possa usar o Firefox, em vez do Chrome. Se você não tiver um segundo navegador da Web, poderá fazer uma pesquisa e baixar um para que o aplicativo esteja disponível para a tentativa.
- Tente inserir o endereço IP com http:// antes do endereço IP.
- Tente inserir o endereço IP com https:// antes do endereço IP.
- Executar uma reinicialização do notebook e do switch
- Use o clipe de papel para fazer uma redefinição de fábrica no switch, caso isso não tenha funcionado da primeira vez.
Conclusão
Agora, você deve ter acesso à interface do usuário da Web do switch que inclui um painel de navegação no lado esquerdo. Ela contém uma lista dos recursos de nível superior do switch.
As cores desta página podem variar, bem como os recursos de nível superior, dependendo do equipamento e da versão do firmware. As categorias e opções variam entre os switches.
Este é um exemplo do painel de navegação em um switch SG550.
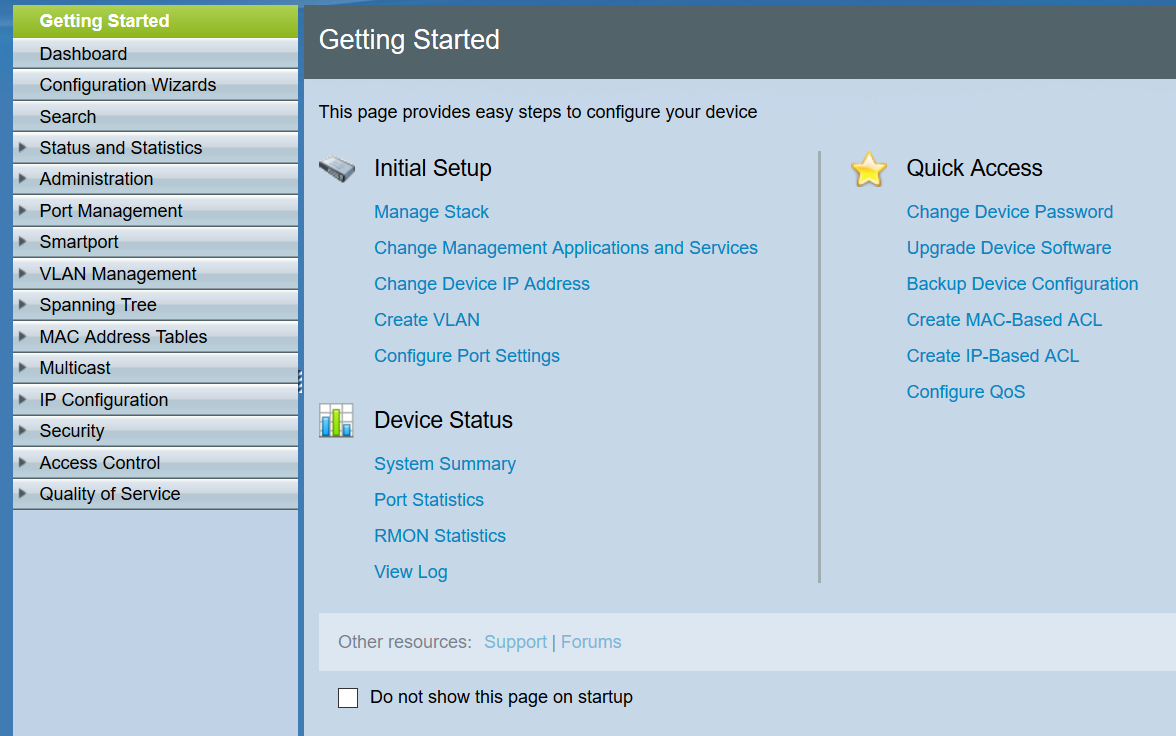
Este é um exemplo do painel de navegação em um switch CBS350.
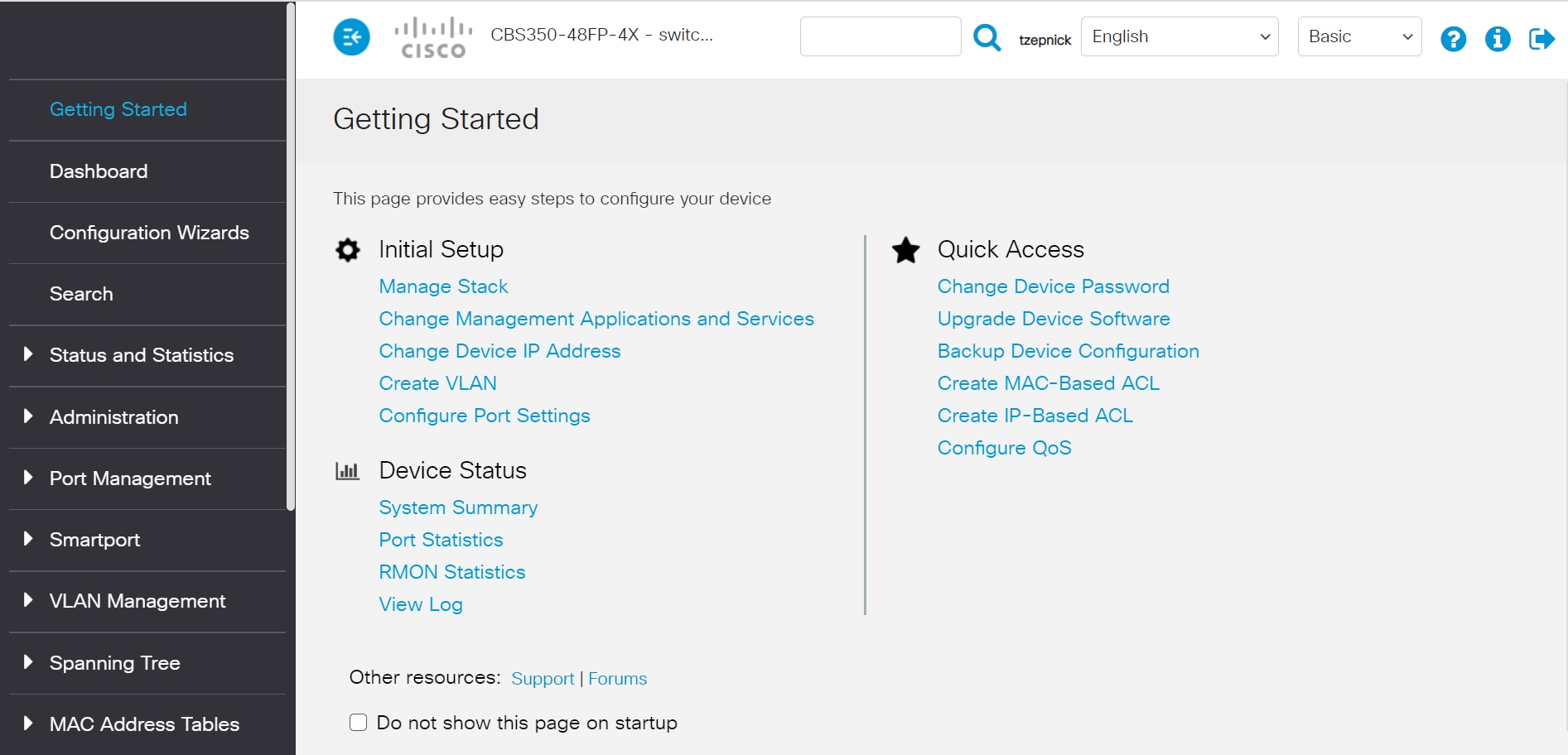
Clique nos links a seguir para ver a página de produto de cada série de switches. Cada um mostra dezenas de links para outros artigos nesse equipamento:
- Switches gerenciados 300 Series
- Switches gerenciados 350 Series
- Switches gerenciados empilháveis 350X Series
- Switches gerenciados empilháveis 500 Series
- Switches gerenciados empilháveis 550X Series
- Switches inteligentes Cisco Business 220 Series
- Switches inteligentes Cisco Business 250 Series
- Switches gerenciados Cisco Business 350 Series
Mais informações podem ser encontradas nos seguintes links:
- Práticas recomendadas para configurar endereços IP estáticos no Hardware para Cisco Business
- Acesse a página de configuração da Web do roteador de VPN da Cisco.
- Acessar o utilitário da Web de um WAP
- Acessar o utilitário da Web de um Cisco IP Phone
Nos telefones Voice over IP (VoIP), você precisa fazer login como admin e advanced na interface do usuário da Web para alterar muitas das configurações.
Histórico de revisões
| Revisão | Data de publicação | Comentários |
|---|---|---|
2.0 |
23-Feb-2022 |
Imagens atualizadas. |
1.0 |
27-Feb-2020 |
Versão inicial |
Contate a Cisco
- Abrir um caso de suporte

- (É necessário um Contrato de Serviço da Cisco)
Este documento se refere a estes produtos
- 350 Series Managed Switches
- 350X Series Stackable Managed Switches
- 550X Series Stackable Managed Switches
- Business 220 Series Smart Switches
- Business 250 Series Smart Switches
- Business 350 Series Managed Switches
- Small Business 300 Series Managed Switches
- Small Business 500 Series Stackable Managed Switches
 Feedback
Feedback