Qualidade de Serviço (QoS - Quality of Service) com configuração de modo confiável DSCP nos switches gerenciados 200/300 Series
Objetivo
Um método comum para otimizar o desempenho de uma rede é o uso da Qualidade de Serviço (QoS). Você pode priorizar o tráfego na rede com uma configuração de QoS personalizada. O tráfego de prioridade mais baixa é reduzido para fornecer melhor throughput para o tráfego de prioridade mais alta. Os Switches Inteligentes 200/300 Series suportam quatro filas, onde a fila quatro tem a prioridade mais alta. Além disso, há dois modos confiáveis de QoS: Classe de Serviço (CoS / 802.1p), que permite que o usuário especifique a prioridade para pacotes de dados quando o tráfego é colocado em buffer no switch devido ao congestionamento e Ponto de Código de Serviços Diferenciados (DSCP), que detecta pacotes com base em seus valores de DSCP.
Este artigo explica como configurar o QoS com o modo confiável DSCP nos Switches gerenciados 200/300 Series.
Dispositivos aplicáveis
- Switches gerenciados SF/SG 200 e SF/SG 300 Series
Versão de software
- 1.3.0.62
Habilitar Modo de Confiança DSCP
A primeira etapa a ser executada é ativar o modo de Confiança DSCP no switch.
Etapa 1. Faça login no utilitário de configuração da Web e escolha Qualidade de serviço > Modo básico de QoS > Configurações globais. A página Configurações globais é aberta:

Etapa 2. No campo Modo de Confiança, clique em DSCP para ativar o DSCP.
Etapa 3. No campo Override Ingress DSCP, marque a caixa de seleção Enable para substituir os valores de DSCP originais nos pacotes de entrada pelos novos valores da tabela de substituição de DSCP.
Etapa 4. Clique em DSCP Override Table. A janela DSCP Override Table é exibida.

Etapa 5. Para cada valor de DSCP de entrada, escolha o valor de DSCP de saída na lista suspensa apropriada.
Etapa 6. Clique em Apply.

Passo 7. Clique em Apply para salvar sua configuração.
Habilitar/Desabilitar QoS em uma Interface
Depois que o modo confiável de DSCP tiver sido configurado corretamente, a próxima etapa será escolher as interfaces às quais a QoS será aplicada. Esta seção explica como ativar/desativar a QoS em uma interface.
Etapa 1. Inicie a sessão no utilitário de configuração da Web e escolha Quality of Service > QoS Basic Mode > Interface Settings. A página Interface Settings é aberta:

Etapa 2. Na lista suspensa Tipo de interface igual a, escolha Porta ou LAG (Link Aggregation Group) como o tipo de interface e clique em Ir. Um LAG combina interfaces individuais em um único link lógico, que fornece uma largura de banda agregada de até oito links físicos.
Etapa 3. Clique no botão de opção da interface que deseja Habilitar/Desabilitar.
Etapa 4. Clique em Editar. A janela Edit QoS Interface Settings é exibida.

Etapa 5. No campo Estado de QoS, marque a caixa de seleção Habilitar para habilitar a QoS na interface. Para desabilitar a QoS na interface, desmarque a caixa de seleção Enable.
Etapa 6. Clique em Apply.
Aplicar uma configuração de QoS a várias interfaces
Esta seção explica como aplicar a configuração de QoS a uma única interface ou a várias interfaces.
Etapa 1. Inicie a sessão no utilitário de configuração da Web e escolha Quality of Service > QoS Basic Mode > Interface Settings. A página Interface Settings é aberta:

Etapa 2. Clique no botão de opção da interface à qual deseja aplicar sua configuração a várias interfaces.
Etapa 3. Clique em Copy Settings. A janela Copy Settings é exibida.

Etapa 4. No campo To (Para), insira o intervalo de interfaces que você deseja aplicar à configuração da interface escolhida na Etapa 2. Você pode usar os números de interface ou o nome das interfaces como entrada. Você pode inserir cada interface separada por vírgulas, como 1, 3, 5 ou GE1, GE3, GE5, ou pode inserir um intervalo de interfaces, como 1-5 ou GE1-GE5.
Etapa 5. Clique em Apply para salvar sua configuração.
A imagem abaixo mostra as alterações nas interfaces configuradas

Configuração da fila de QoS
Depois de configurar a QoS nas interfaces, a próxima etapa é configurar a Fila de QoS para priorizar o tráfego corretamente. Esta seção explica como configurar a Fila de QoS.
Etapa 1. Faça login no utilitário de configuração da Web e escolha Qualidade de serviço > Geral > Fila. Será aberta a página Fila:

Etapa 2. Há quatro filas de prioridade, sendo 1 a prioridade mais baixa e 4 a prioridade mais alta. Além disso, há dois métodos de agendamento para atribuir essas prioridades. Eles são Prioridade Estrita e WRR (Rodízio Ponderado). Com Prioridade Estrita, o tráfego de saída com a fila de prioridade mais alta é transmitido primeiro, enquanto o tráfego com a fila de prioridade mais baixa é transmitido somente após o tráfego com a fila de prioridade mais alta ser transmitido. Por outro lado, com o WRR, o número de pacotes enviados da fila é proporcional ao peso da fila. Quanto maior o peso, mais quadros são enviados. Para atribuir uma fila de prioridade a um dos métodos de agendamento disponíveis, clique no botão de opção apropriado de cada prioridade.
Etapa 3. Se, na Etapa 2, você atribuiu uma fila de prioridade ao WRR, será necessário especificar o peso de cada prioridade. Para fazer isso, informe o peso no campo Peso WRR.
Etapa 4. Clique em Apply para salvar sua configuração.
Mapear DSCP para fila
Esta seção explica como mapear DSCP para filas de saída.
Etapa 1. Efetue login no utilitário de configuração da Web e escolha Quality of Service > General > DSCP to Queue. A página DSCP para Fila é aberta:

Etapa 2. Para cada valor de DSCP de entrada, escolha, na lista suspensa Fila de saída, a fila de saída com a qual será mapeada.
Etapa 3. Clique em Apply para salvar sua configuração.
Etapa 4. (Opcional) Para restaurar os valores da Fila de Saída para o padrão, clique em Restaurar Padrões.
Configurar Largura de Banda
Esta seção descreve como configurar a largura de banda de uma interface.
Etapa 1. Efetue login no utilitário de configuração da Web e escolha Quality of Service > General > Bandwidth. A página Largura de banda é aberta:

Etapa 2. No campo Filter: Interface Type equals to (Filtro: Tipo de interface igual a), escolha na lista suspensa Port (Porta) ou LAG como tipo de interface.
Etapa 3. Clique em Ir. A página mostra o tipo de interface escolhido na etapa 2.
Etapa 4. Clique no botão de opção da interface para a qual deseja editar suas propriedades de largura de banda.
Etapa 5. Clique em Editar. A janela Edit Bandwidth (Editar largura de banda) é exibida.

Etapa 6. Para ativar o limite da taxa de entrada, marque a caixa de seleção Ingress Rate Limit. Esse campo só estará disponível se a interface estiver definida como porta.
Passo 7. No campo Ingress Rate Limit, insira a quantidade máxima de largura de banda permitida na interface. Esse campo só estará disponível se a interface estiver definida como porta.
Etapa 8. Para habilitar a taxa de modelagem de saída, marque a caixa de seleção Egress Shaping Rate.
Etapa 9. No campo Committed Information Rate (CIR), insira a largura de banda máxima permitida para sair na interface.
Etapa 10. No campo Tamanho de intermitência confirmado (CBS), insira o tamanho máximo de intermitência de dados para cada interface de saída.
Etapa 11. Clique em Apply para salvar sua configuração.
Etapa 12. Para alguns dispositivos aplicáveis, a janela Editar largura de banda é exibida com a opção Tamanho de intermitência de entrada confirmada. Esse campo só estará disponível se a interface estiver definida como porta.

Etapa 13. Para habilitar o limite da taxa de entrada e o CBS (Ingress Committed Burst Size, Tamanho da intermitência confirmada de entrada), marque a caixa de seleção Limite da taxa de entrada. Esse campo só estará disponível se a interface estiver definida como porta.
Etapa 14. Na opção Ingress Committed Burst Size, insira a quantidade máxima de largura de banda permitida na interface.Essa opção funciona quando há um aumento temporário na quantidade de dados que está além do limite permitido.Esse campo só estará disponível se a interface for uma porta.
Etapa 15. Repita as etapas de 6 a 11.
Aplicar uma configuração de largura de banda a várias interfaces
Esta seção descreve como aplicar a configuração de largura de banda de uma única interface a várias interfaces.
Etapa 1. Efetue login no utilitário de configuração da Web e escolha Quality of Service > General > Bandwidth. A página Largura de banda é aberta:

Etapa 2. Clique no botão de opção da interface à qual deseja aplicar sua configuração a várias interfaces.
Etapa 3. Clique em Copy Settings. A janela Copy Settings é exibida.

Etapa 4. No campo To (Para), insira o intervalo de interfaces que você deseja aplicar à configuração da interface escolhida na Etapa 2. Você pode usar os números de interface ou o nome das interfaces como entrada. Você pode inserir cada interface separada por vírgulas, como 1, 3, 5 ou GE1, GE3, GE5, ou pode inserir um intervalo de interfaces, como 1-5 ou GE1-GE5.
Etapa 5. Clique em Apply para salvar sua configuração.
A imagem abaixo mostra as alterações após a configuração.

Modelagem de saída por fila
Esta seção descreve como configurar a modelagem de saída por fila. A modelagem de saída por fila limita a taxa de transmissão de quadros egressos de uma única interface, em uma base por fila.
Etapa 1. Efetue login no utilitário de configuração da Web e escolha Qualidade de serviço > Geral > Modelagem de saída por fila. A página Formatação de saída por fila é aberta:

Etapa 2. No campo Filter: Interface Type equals to (Filtro: Tipo de interface igual a), escolha na lista suspensa Port (Porta) ou LAG como o tipo de interface.
Etapa 3. Clique em Ir. A página mostra o tipo de interface escolhido na etapa 2.
Etapa 4. Clique no botão de opção da interface que deseja editar.
Etapa 5. Clique em Editar. A janela Editar forma de saída por fila é exibida.

Etapa 6. No campo Fila 1, marque a caixa de seleção Ativar para ativar a modelagem de saída para a fila 1.
Passo 7. Na CIR (Committed Information Rate, Taxa de informações confirmadas), digite a taxa máxima. CIR é a quantidade máxima média de dados que pode ser enviada em uma interface.
Etapa 8. Em Committed Burst Size (CBS) (Tamanho de intermitência confirmado (CBS)), insira o tamanho máximo de intermitência. CBS é a intermitência máxima de dados permitida para envio.
Etapa 9. Aplique as Etapas 6 a 8 para o restante das filas 2, 3 e 4.
Etapa 10. Clique em Apply para salvar sua configuração.

Aplicar Modelagem de Saída por Fila a Várias Interfaces
Esta seção descreve como aplicar uma configuração de modelagem de saída de uma única interface a várias interfaces.
Etapa 1. Efetue login no utilitário de configuração da Web e escolha Qualidade de serviço > Geral > Modelagem de saída por fila. A página Formatação de saída por fila é aberta.

Etapa 2. Clique no botão de opção da interface à qual deseja aplicar sua configuração a várias interfaces.
Etapa 3. Clique em Copy Settings. A janela Copy Settings é exibida.
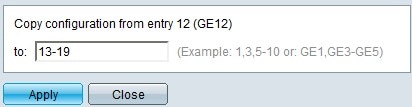
Etapa 4. No campo To (Para), insira o intervalo de interfaces que você deseja aplicar à configuração da interface escolhida na Etapa 2. Você pode usar os números de interface ou o nome das interfaces como entrada. Você pode inserir cada interface separada por vírgulas, como 1, 3, 5 ou GE1, GE3, GE5, ou pode inserir um intervalo de interfaces, como 1-5 ou GE1-GE5.
Etapa 5. Clique em Apply para salvar sua configuração.
A imagem abaixo mostra as alterações após a configuração.

Histórico de revisões
| Revisão | Data de publicação | Comentários |
|---|---|---|
1.0 |
10-Dec-2018 |
Versão inicial |
 Feedback
Feedback