Configurar as configurações de porta para otimizar o fluxo de tráfego em um switch
Objetivo
O objetivo deste artigo é mostrar como configurar as configurações de porta no switch Cisco.
Dispositivos aplicáveis | Versão do firmware
- Sx200 | 1.4.5.02 (Baixe o mais recente)
- Sx300 | 1.4.5.02 (Baixe o mais recente)
- Sx250 | 2.2.0.66 (Baixe o mais recente)
- Sx350 | 2.2.0.66 (Baixe o mais recente)
- SG350X | 2.2.0.66 (Baixe o mais recente)
- Sx500 | 1.4.5.02 (Baixe o mais recente)
- SG550X | 2.2.0.66 (Baixe o mais recente)
Introduction
A configuração de porta começa com os conceitos básicos de duplex e velocidade. Às vezes, as portas do switch devem ter manualmente o modo duplex e a velocidade configurados manualmente. A configuração das configurações de porta permite definir a configuração global e por porta de todas as portas do switch.
Na maioria das vezes, o switch e o dispositivo de rede conectados a ele negociam automaticamente a conexão assim que são conectados a um cabo. No entanto, há momentos em que a conexão fica problemática devido a muitos fatores, como o desempenho dos dispositivos na rede. A falha de negociação automática cria configurações incompatíveis. Em tempos como esses, a configuração das configurações de porta é necessária como parte da solução de problemas para ajudar a controlar o fluxo de tráfego através da rede gerenciada, portanto, você pode aproveitar ao máximo seu dispositivo. Eles incluem o ajuste dos recursos anunciados em cada porta, a velocidade da porta, o modo duplex e o controle de fluxo. Além disso, a capacidade de habilitar quadros jumbo (que têm 9 KB de tamanho) para todas as portas está disponível. A definição das configurações de porta em Cisco Switches pode ser feita no utilitário baseado na Web do switch.
Se você não está familiarizado com os termos neste documento, consulte Cisco Business: Glossário de Novos Termos.
Definir configurações de porta
Etapa 1. Faça login no utilitário baseado na Web do switch e escolha Port Management > Port Settings.
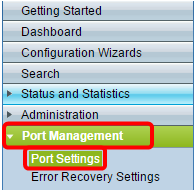
Etapa 2. Marque a caixa de seleção Enable Jumbo Frames para suportar pacotes de até 9 KB de tamanho. Caso contrário, somente pacotes de até 2 KB bytes são suportados.

Etapa 3. Clique em Apply para salvar sua configuração de jumbo frames na configuração atual.
Note: Os frames grandes só são ativados quando a configuração atual é salva na configuração de inicialização e o dispositivo é reinicializado.
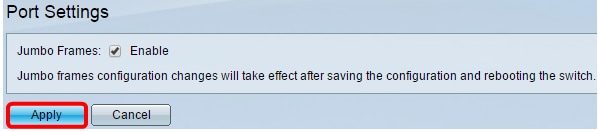
Etapa 4. Para modificar as configurações de uma porta, escolha o botão de opção na Tabela de configurações de porta e clique em Editar.
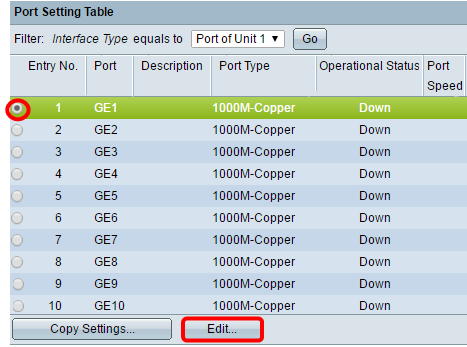
Observação: dependendo do tipo de porta que está sendo configurada (10G-Cobre, 10G-ComboC, etc.), alguns campos descritos abaixo podem não aparecer ou estar disponíveis.
Etapa 5. Na área Interface, use as listas suspensas Unidade e Porta para escolher um switch (se o switch fizer parte de uma pilha) e uma porta, respectivamente. Esse campo pode ser usado para navegar rapidamente para outras portas para definir as configurações sem fechar a janela. A área Tipo de porta exibe o tipo e a velocidade da porta atual.

Etapa 6. No campo Descrição da porta, insira uma descrição ou um comentário para a porta atual. Este nome não tem impacto na operação do switch; destina-se a facilitar a identificação.

Passo 7. Na área Administrative Status, escolha o botão de opção Up or Down (Para cima ou para baixo) para determinar se a porta será ativada ou desativada após a reinicialização do switch. A área Status operacional exibe se a porta está operando ou desligada no momento. Se a porta estiver inoperante devido a um erro, ela também será exibida aqui. Se o modo de exibição atual for Básico, vá para a Etapa 11.
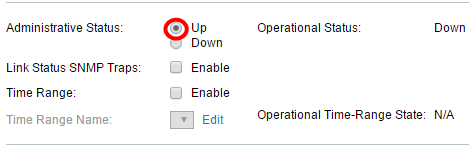
Etapa 8. Marque a caixa de seleção Enable Link Status SNMP Traps para que o switch gere interceptações SNMP (Simple Network Management Protocol) que notificam as alterações no status do link da porta. Esse recurso não é relevante para a porta OOB (out-of-band).

Etapa 9. Marque a caixa de seleção Habilitar intervalo de tempo para que a porta fique ativa somente durante um intervalo de tempo pré-configurado. Se não estiver dentro desse intervalo de tempo, a porta será fechada. Se não houver perfis de intervalo de tempo disponíveis, esse campo não estará disponível. Esse recurso não é relevante para a porta OOB.
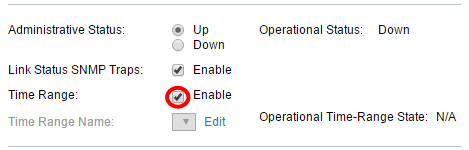
Etapa 10. Escolha um perfil de intervalo de tempo a ser aplicado à porta na lista suspensa Nome do intervalo de tempo. Se não houver perfis de intervalo de tempo definidos ou se você quiser fazer alterações em um existente, clique em Editar para ir para a página Intervalo de tempo. A área Estado do intervalo de tempo operacional exibe se o intervalo de tempo está ativo ou inativo no momento.
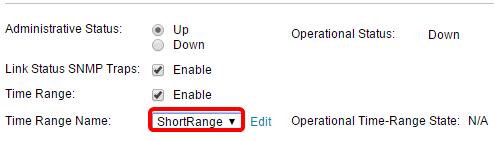
Passo 11. Marque a caixa de seleção Habilitar negociação automática para ativar a negociação automática da porta. Esse recurso permite que uma porta transmita automaticamente sua velocidade de transmissão, modo duplex e recursos de controle de fluxo para o parceiro de link de porta.
Se este recurso já estiver habilitado, vá para a Etapa 14. A área Negociação automática operacional exibe o status atual da negociação automática da porta.
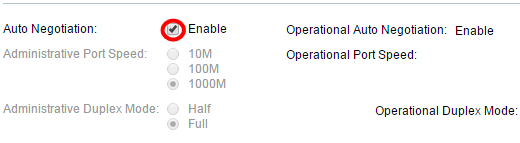
Etapa 12. Se a autonegociação não estiver habilitada, a área Velocidade da porta administrativa ficará disponível. Escolha um botão de opção para determinar a velocidade da porta; as velocidades disponíveis variam de acordo com o tipo da porta. A área Velocidade da porta operacional exibe a velocidade atual da porta.

Etapa 13. Dependendo do tipo de porta, a área do modo duplex administrativo pode estar disponível. Essa área só pode ser configurada se a autonegociação estiver desativada e a velocidade da porta for 10M (10 Mbps) ou 100M (100 Mbps). Se a velocidade da porta for 1G (1 Gbps), o modo duplex será sempre full duplex. A área Modo duplex operacional exibe o modo duplex atual da porta. Escolha um botão de opção para configurar o modo duplex.
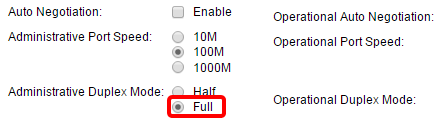
As opções são:
- Metade - A porta suporta transmissão em apenas uma direção por vez.
- Completo - A porta suporta a transmissão em ambas as direções ao mesmo tempo.
Etapa 14. Se a autonegociação estiver habilitada, a área Anúncio automático estará disponível. Marque as caixas de seleção apropriadas para indicar quais recursos são anunciados durante a autonegociação. O anúncio operacional exibe os recursos atualmente sendo anunciados pela porta. Se o modo de exibição atual for Básico, vá para a Etapa 17.

As opções são:
- Capacidade máxima - Todas as configurações de velocidade de porta e modo duplex são aceitas. Essa opção é marcada por padrão. Nenhuma outra caixa de seleção poderá ser selecionada se esta opção estiver selecionada.
- 10 Meia a 10 Mbps de velocidade e modo half duplex.
- 10 Full - velocidade de 10 Mbps e modo full duplex.
- 100 Meia a 100 Mbps de velocidade e modo half duplex.
- 100 Full - velocidade de 100 Mbps e modo full duplex.
- 1000 Full - velocidade de 1000 Mbps e modo full duplex.
Etapa 15. No campo Preference Mode, selecione um botão de opção para determinar se a porta deve atuar como Ativa ou Slave durante a autonegociação. Esse campo só estará disponível se a autonegociação estiver ativada. Configurar a porta como Ativa, faz com que ela controle e imponha suas configurações na porta remota e vice-versa. O anúncio de vizinho exibe os recursos anunciados da porta remota.
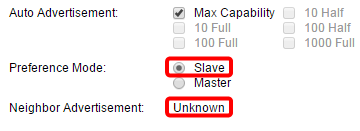
Etapa 16. (Opcional) Marque a caixa de seleção Habilitar na área Pressão traseira para reduzir a velocidade de recepção do pacote quando o dispositivo estiver congestionado. Esse recurso é usado com o modo half duplex e desabilita a porta remota impedindo que ela envie pacotes e emperre o sinal.
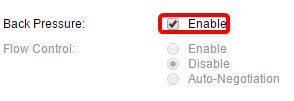
Etapa 17. (Opcional) Na área Controle de fluxo, selecione um botão de opção para Ativar ou Desativar controle de fluxo 802.3x. Você também pode optar por ativar a autonegociação do controle de fluxo se a porta estiver no modo full duplex. Controle de fluxo é um protocolo que o switch pode usar para interromper a transmissão da porta remota se a rede ficar sobrecarregada.
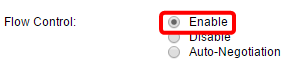
Etapa 18. Na área MDI/MDIX, escolha um botão de opção para determinar o status MDI/MDIX (Media Dependent Interface/Media Dependent Interface with Crossover) da porta. MDI/MDIX refere-se a quais pinos físicos no cabo o dispositivo usa ao transmitir e receber dados. A área MDI/MDIX operacional exibe a configuração MDI/MDIX atual da porta.

As opções são:
- MDIX - Troque os pares de transmissão e recepção da porta.
- MDI - Conecte essa porta a uma estação usando um cabo direto.
- Auto - Configurar esse dispositivo para detectar automaticamente as pinagens corretas a serem usadas ao conectar-se a outro dispositivo.
Etapa 19. (Opcional) Marque a caixa de seleção Habilitar Porta Protegida para tornar a porta uma porta protegida. Uma porta protegida fornece isolamento de camada 2 entre interfaces que compartilham a mesma VLAN.
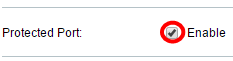
Note: Se a porta for membro de um LAG (Link Aggregation Group), seu número aparecerá na área LAG do membro; caso contrário, este campo será deixado em branco.
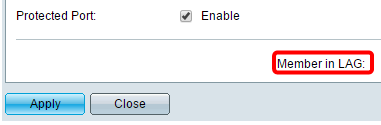
Etapa 20. Clique em Apply. As configurações de porta são gravadas no arquivo de configuração atual. Você pode usar o campo Interface para navegar até uma porta diferente para definir suas configurações ou clicar em Fechar para retornar à página Configurações da porta.
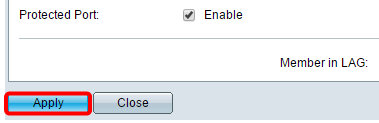
Etapa 21. (Opcional) Se quiser copiar rapidamente configurações específicas de porta para outra porta, clique no botão de opção correspondente e, em seguida, clique em Copiar configurações.
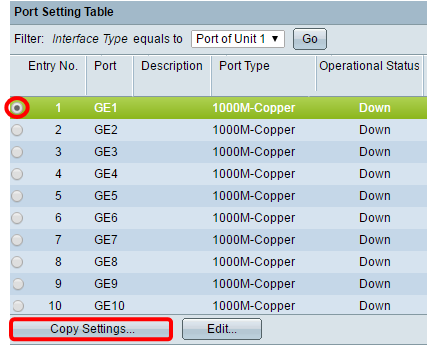
Etapa 22. No campo to:, insira a porta ou o intervalo de portas para o qual deseja copiar as configurações da porta selecionada. Em seguida, clique em Aplicar.
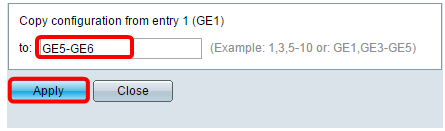
A tela exibirá que o processo foi bem-sucedido. Agora você configurou com êxito as configurações de porta no switch.
 Feedback
Feedback