Solução de problemas de atualização de firmware em switches gerenciados 300 e 500 Series
Objetivo
O firmware é uma combinação de software e hardware que tem código de programa e dados armazenados nele. A atualização do firmware em seu dispositivo pode fornecer segurança avançada, novos recursos, correções de bugs e atualizações de desempenho.
Note: Os usuários podem encontrar a mensagem de erro "O arquivo de código do SW é muito grande" ou "Formato de software inválido" ao tentar atualizar o dispositivo para a versão mais recente de uma versão anterior à 1.3.5.
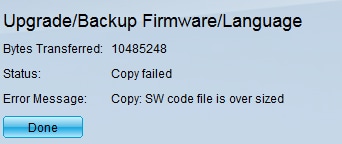
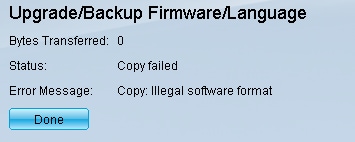
Para solucionar esse erro, você deve atualizar para um firmware intermediário e atualizar para o código de inicialização mais recente antes de atualizar para o firmware mais recente. Siga as etapas descritas neste documento para obter instruções detalhadas.
Um artigo relacionado sobre a solução de problemas de atualização de firmware pode ser acessado aqui.
O objetivo deste documento é mostrar a você como atualizar o firmware em 300 e 500 Series Managed Switches e como solucionar problemas de mensagens de erro.
Dispositivos aplicáveis
- Switches gerenciados SF/SG 500 Series
- Switches gerenciados SF/SG 300 Series
Para atualizar seu dispositivo, você precisa fazer o download de um arquivo, geralmente chamado de imagem, para seu computador e, em seguida, transferi-lo para o dispositivo.
Etapa 1. Vá para o site da Cisco e clique na guia Menu.
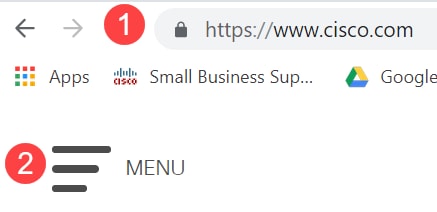
Etapa 2. Selecione Suporte e downloads > Produtos e downloads. Digite o nome da série que precisa de uma atualização. Um menu suspenso deve ser exibido. Role para baixo e escolha a série e, em seguida, o modelo específico que você possui.
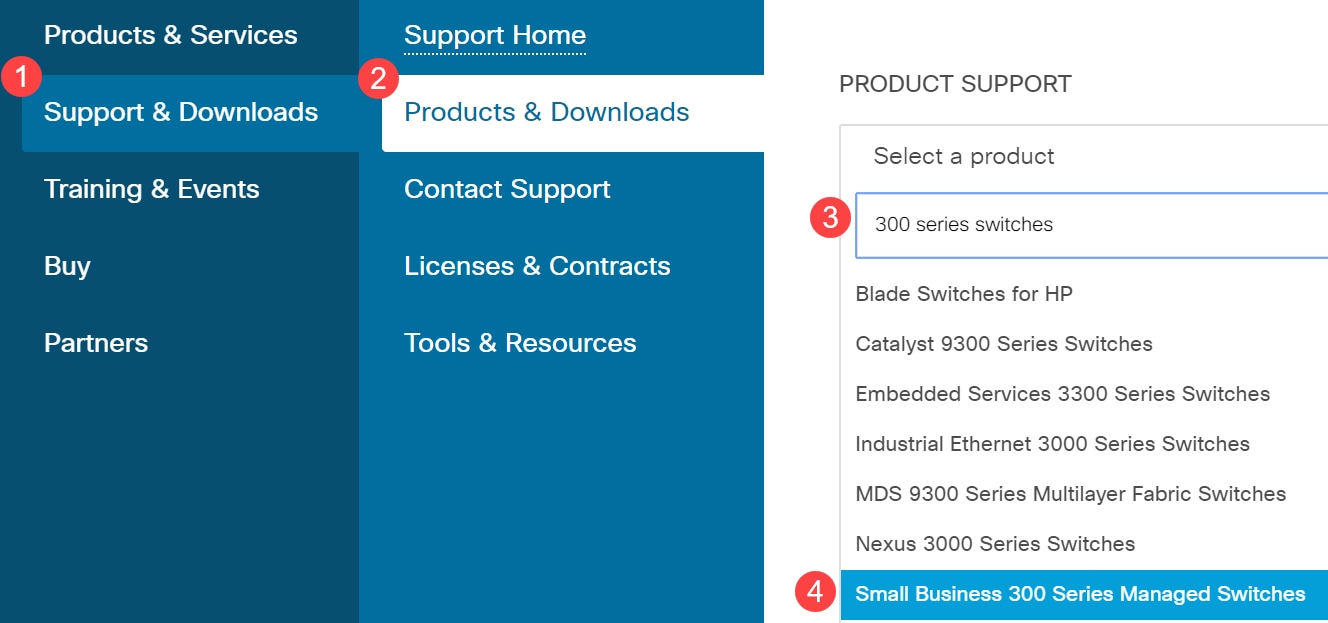
Antes de atualizar para a versão mais recente de uma versão anterior à 1.3.5, primeiro é necessário atualizar a imagem do dispositivo para a versão 1.3.5 ou 1.3.7 e o arquivo de inicialização mais recente (1.4.0.x). Depois que o dispositivo for atualizado para 1.3.5/1.3.7 e para o arquivo de inicialização mais recente (1.4.0.x), você poderá atualizar o dispositivo para a versão 1.4.
Se você estiver atualizando atualmente a partir da versão 1.3.5 ou de uma versão mais recente, poderá passar para a última seção deste artigo clicando aqui.
Etapa 3. Para encontrar as diferentes versões disponíveis, clique em Expandir tudo.
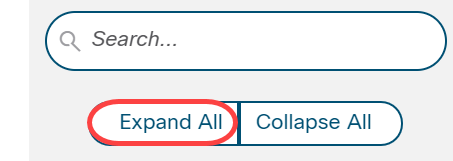
Etapa 4. Use a guia de rolagem no lado direito da caixa. Clique no símbolo circunflexo à direita se precisar expandir uma lista. Depois que a lista for expandida, você poderá rolar pelas versões disponíveis do firmware.
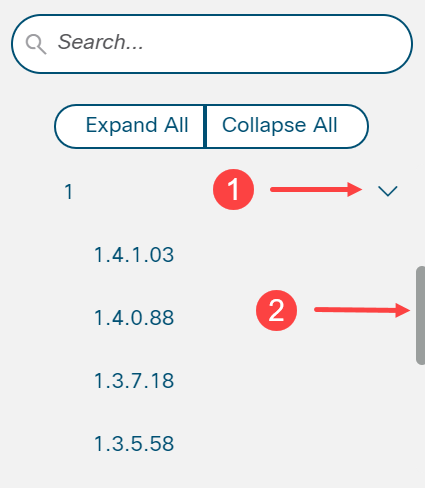
Etapa 5. Clique no ícone Download. Anote o nome do arquivo e onde ele é salvo. O local padrão é a pasta Downloads no computador.

Etapa 6. Se o arquivo for um arquivo zip, ele precisará ser extraído antes que a atualização funcione. Se você não souber como extrair arquivos zip, clique aqui para obter detalhes.
Atualizando para um firmware intermediário
Etapa 1. Faça login no utilitário de configuração da Web e escolha Administration > File Management > Firmware Operations. Dependendo da sua versão atual, Upgrade/Backup Firmware/Language pode ser a terceira pasta a ser aberta.

Etapa 2. A página Upgrade/Backup Firmware/Language é aberta.

Etapa 3. Clique no botão de opção via HTTP/HTTPS no campo Método de transferência.

Etapa 4. Clique no botão de opção Atualizar no campo Salvar ação.
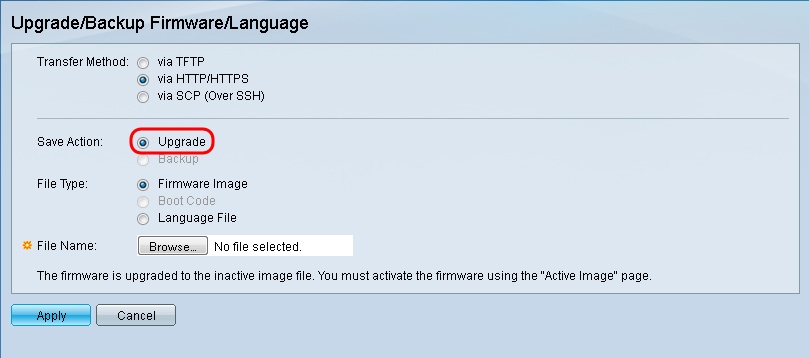
Etapa 5. Clique no botão de opção Firmware Image no campo File Type (Tipo de arquivo).
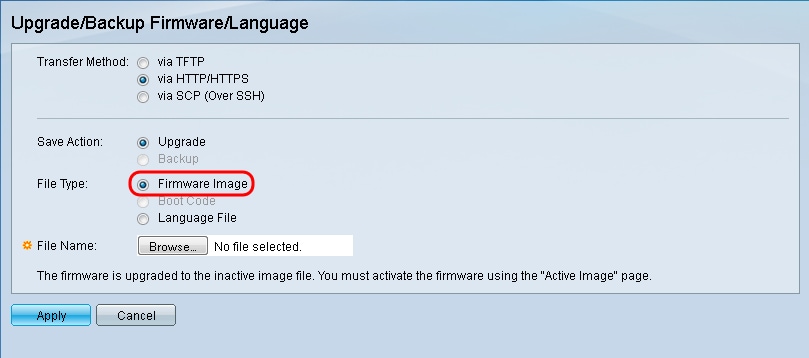
Etapa 6. No campo Nome do arquivo, insira um caminho de arquivo ou clique em Procurar... para selecionar o arquivo de firmware 1.3.5/1.3.7 que você baixou na página Software.
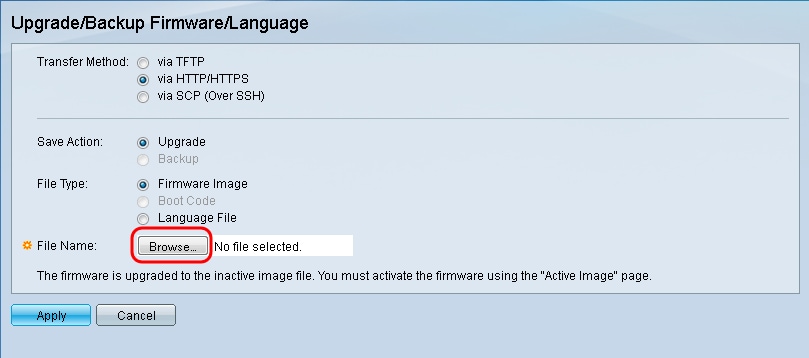
Note: O arquivo de firmware é um tipo de arquivo .ros e pode ser encontrado no arquivo zip baixado.
Passo 7. Clique em Apply.
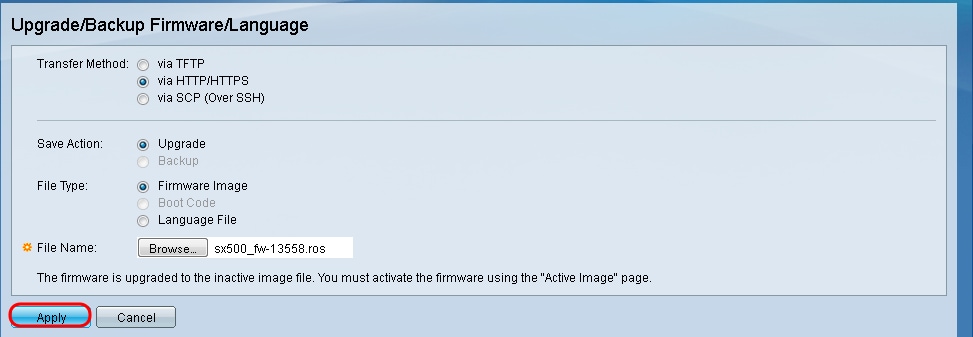
Uma janela de aviso é exibida:

Etapa 8. Click OK.

Uma barra de progresso é exibida por vários minutos.

Etapa 9. Após a conclusão da transferência, a barra de progresso desaparece. As estatísticas e todos os erros da transferência são exibidos. Se a transferência tiver sido bem-sucedida, clique no hiperlink da imagem ativa ou navegue para Administration > File Management > Ative Image.
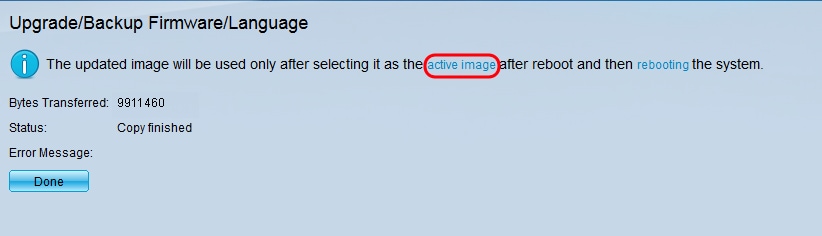
Se a transferência HTTP falhar, talvez seja necessário usar um servidor TFTP. Para obter instruções sobre como usar um servidor TFTP, clique aqui.
Etapa 10. Na lista suspensa Imagem ativa após reinicialização, selecione a versão atualizada do firmware.
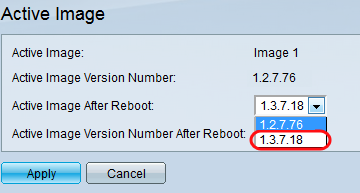
Etapa 11. Clique em Apply.

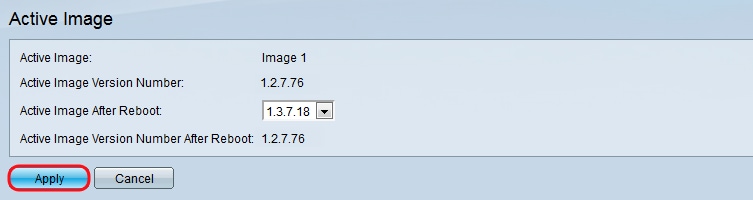
Uma mensagem de êxito é exibida e o campo Número da versão da imagem ativa após a reinicialização é atualizado.
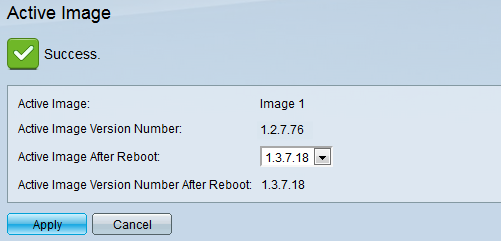
Etapa 12. Reinicie o switch para que a atualização do firmware tenha efeito. Navegue até Administration > Reboot e clique no botão Reboot.

Note: Você também pode desligar e ligar o switch para reinicializá-lo desconectando e reconectando o cabo de alimentação atrás do switch.
Etapa 13. (Opcional) Faça login no utilitário de configuração da Web e escolha Status and Statistics > System Summary para exibir as Informações de software para confirmar se a versão do firmware foi atualizada.
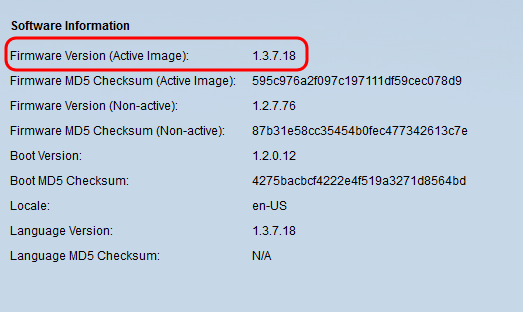
Atualizando para o código de inicialização mais recente via TFTP
Para atualizar o código de inicialização, você deve usar o método de transferência TFTP. Para usar o TFTP, o PC precisa ter um servidor TFTP em execução. Um servidor TFTP gratuito pode ser baixado de: http://www.solarwinds.com/downloads/index.aspx
Note: As etapas a seguir pressupõem que você esteja usando o servidor TFTP SolarWinds. Se desejar uma explicação diferente sobre como usar um servidor TFTP, clique aqui.
Etapa 1. Abra o aplicativo SolarWinds TFTP Server. Uma mensagem será exibida indicando que o servidor TFTP foi iniciado.
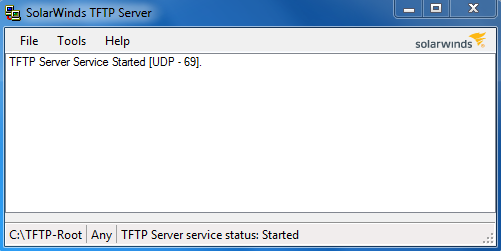
Note: Se você estiver usando o Sistema Operacional Windows, verifique se o TFTP ou o aplicativo Solartroubleshooting-Additional-details swinds TFTP são permitidos para conexões DE ENTRADA no firewall do Windows. Caso contrário, a transferência TFTP expirará (ou seja, falha).
Etapa 2. Coloque o arquivo de código de inicialização (.rfb) mais recente no diretório raiz TFTP (C:\TFTP-Root).
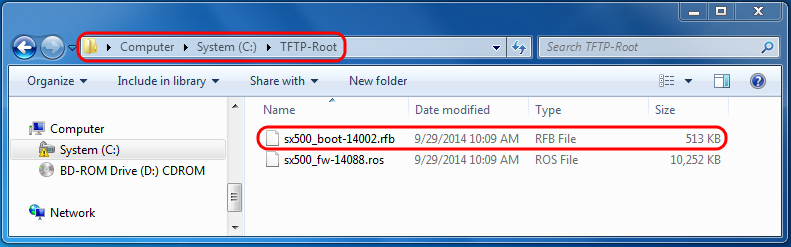
Note: O arquivo de código de inicialização é um tipo de arquivo RFB e pode ser encontrado no arquivo zip que você baixou.
Etapa 3. Faça login no utilitário de configuração da Web e escolha Administration > File Management > Firmware Operations. Dependendo da sua versão atual, Upgrade/Backup Firmware/Language pode ser a terceira pasta a ser aberta.
.
Etapa 4. A página Upgrade/Backup Firmware/Language é aberta.

Etapa 5. Clique no botão de opção via TFTP no campo Método de transferência.
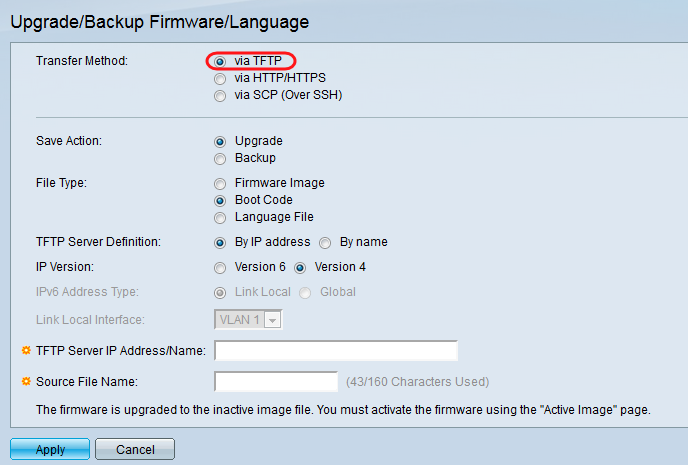
Etapa 6. Clique no botão de opção Atualizar no campo Salvar ação.
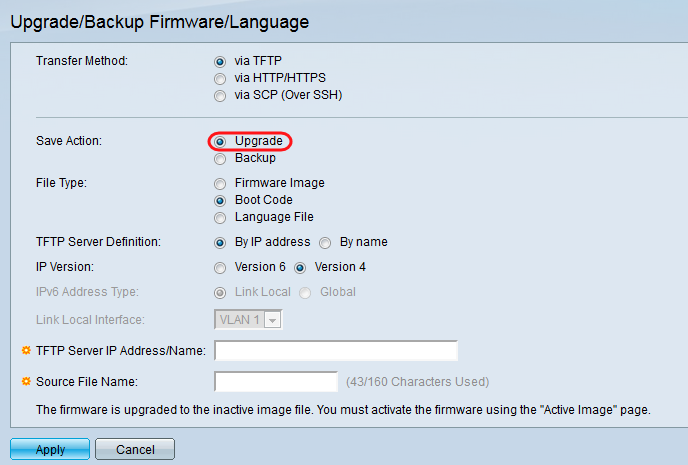
Passo 7. Clique no botão de opção Boot Code no campo File Type (Tipo de arquivo).
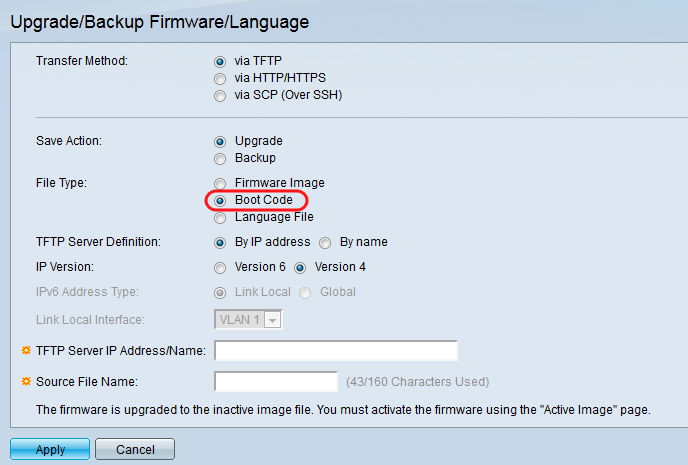
Etapa 8. No campo TFTP Server IP Address/Name, insira o endereço IP do computador que abriu o aplicativo SolarWinds TFTP Server na Etapa 1.
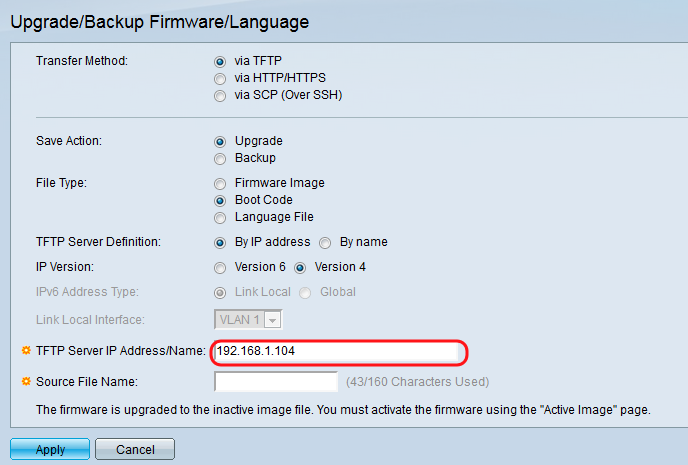
Etapa 9. Insira o nome do arquivo do código de inicialização (.rfb) no campo Nome do arquivo de origem. Por exemplo, se o caminho exato para o arquivo for C:\TFTP-Root\sx500_boot-14002.rfb, insira sx500_boot-14002.rfb no campo.
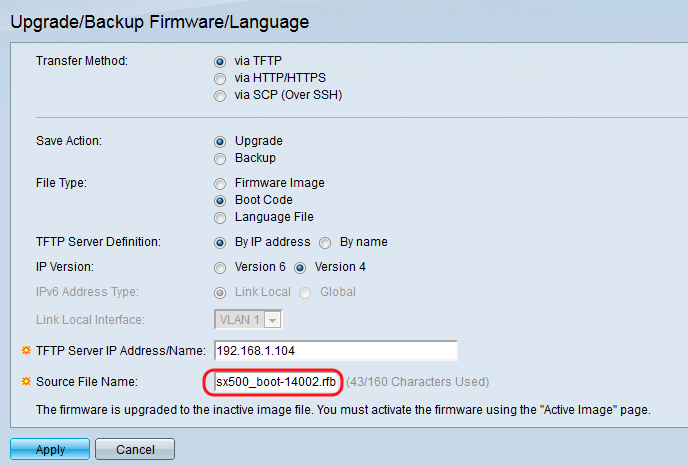
Note: O arquivo de origem deve estar no diretório raiz TFTP para que a transferência TFTP funcione.
Etapa 10. Clique em Apply.
Uma janela de aviso é exibida.

Etapa 11. Click OK.

Uma barra de progresso é exibida por vários minutos.

Após a conclusão da transferência, a barra de progresso desaparece. As estatísticas e todos os erros da transferência são exibidos.
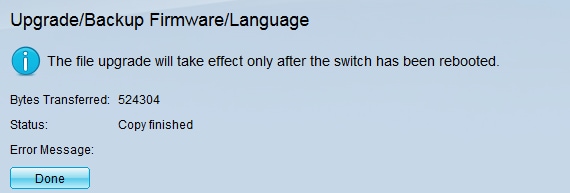
Etapa 12. Clique em Concluído.

Etapa 13. Reinicialize o switch para que a atualização de inicialização tenha efeito. Navegue até Administration > Reboot e clique no botão Reboot.

Note: Você também pode desligar e ligar o switch para reinicializá-lo desconectando e reconectando o cabo de alimentação atrás do switch.
Etapa 14. (Opcional) Faça login no utilitário de configuração da Web e escolha Status and Statistics > System Summary para exibir as Informações de software para confirmar se a versão de inicialização foi atualizada.
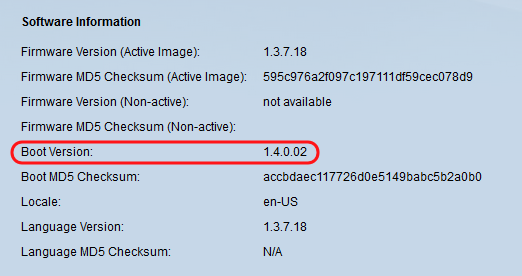
Etapa 15. Vá para a próxima seção, Atualizando da versão 1.3.5 ou mais recente, para atualizar para a versão mais recente.
Atualizando da versão 1.3.5 ou mais recente
Note: Verifique se você atualizou para o arquivo de inicialização mais recente antes de continuar com esta seção. Consulte a seção anterior para obter mais informações.
Etapa 1. Faça login no utilitário de configuração da Web e escolha Administration > File Management > Firmware Operations. Dependendo da sua versão atual, Upgrade/Backup Firmware/Language pode ser a terceira pasta a ser aberta.
.
Etapa 2. A página Upgrade/Backup Firmware/Language é aberta.

Etapa 3. Clique no botão de opção via HTTP/HTTPS no campo Método de transferência.

Etapa 4. Clique no botão de opção Atualizar no campo Salvar ação.
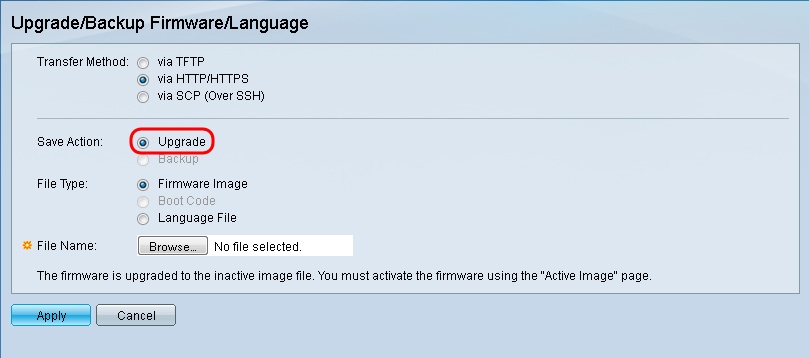
Etapa 5. Clique no botão de opção Firmware Image no campo File Type (Tipo de arquivo).
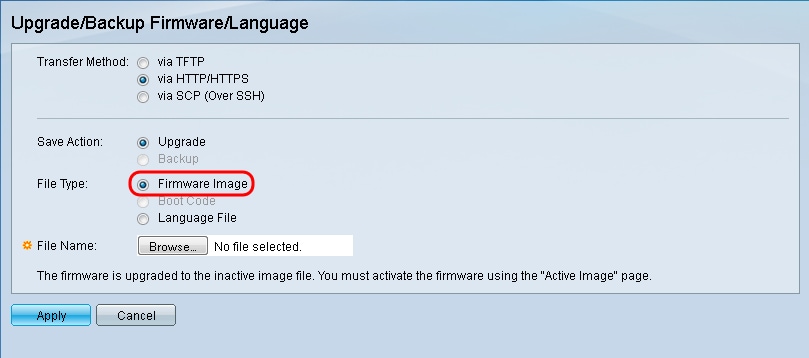
Etapa 6. No campo Nome do arquivo, insira um caminho de arquivo ou clique em Procurar... para selecionar o arquivo de firmware mais recente que você baixou na página Software.
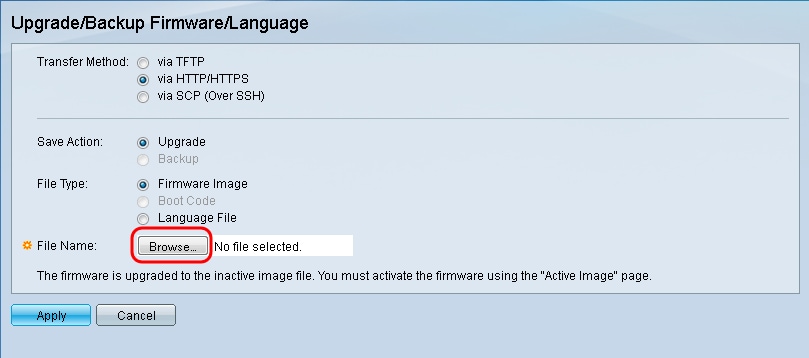
Note: O arquivo de firmware é um tipo de arquivo .ros e pode ser encontrado no arquivo zip baixado.
Passo 7. Clique em Apply.
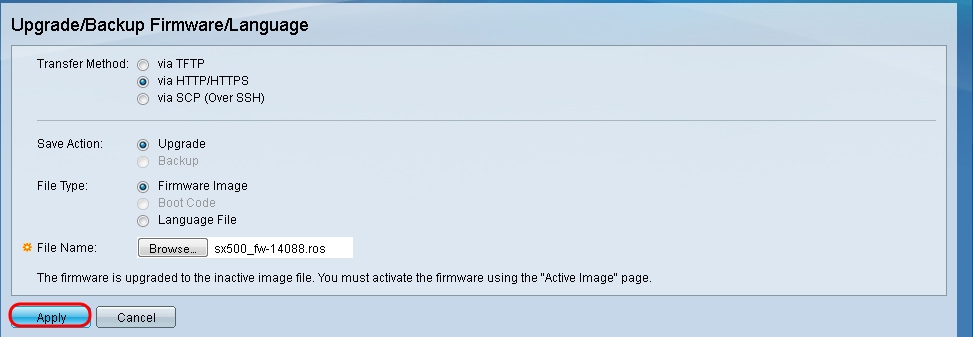
Uma janela de aviso é exibida.

Etapa 8. Click OK.

Uma barra de progresso é exibida por vários minutos.

Etapa 9. Após a conclusão da transferência, a barra de progresso desaparece. As estatísticas e todos os erros da transferência são exibidos. Se a transferência tiver sido bem-sucedida, clique no hiperlink da imagem ativa para abrir a página Imagem ativa.
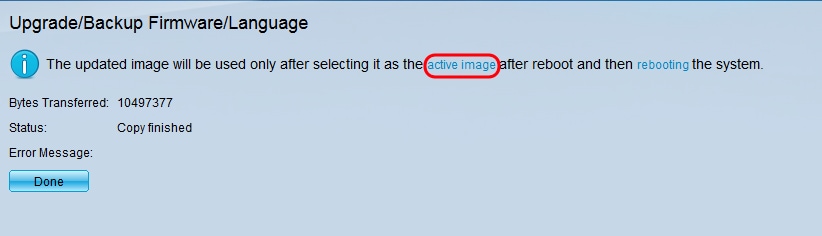
Etapa 10. Na lista suspensa Imagem ativa após reinicialização, selecione a versão mais recente do firmware.
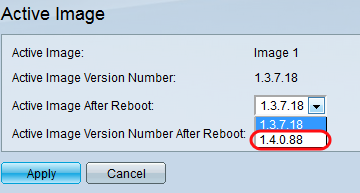
Etapa 11. Clique em Apply.
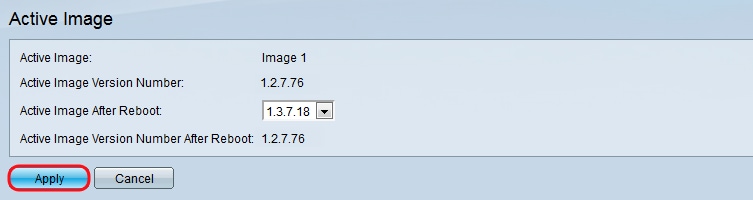
Uma mensagem de êxito é exibida e o campo Ative Image Version Number After Reboot (Número da versão da imagem ativa após a reinicialização) é atualizado.
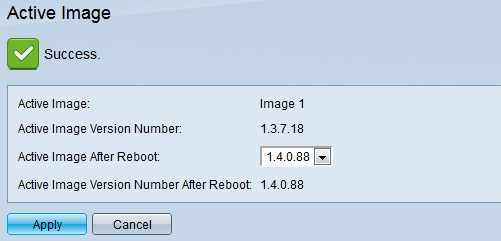
Etapa 12. Reinicie o switch para que a atualização do firmware tenha efeito. Navegue até Administration > Reboot e clique no botão Reboot.

Note: Você também pode desligar e ligar o switch para reinicializá-lo desconectando e reconectando o cabo de alimentação atrás do switch.
Etapa 13. (Opcional) Faça login no utilitário de configuração da Web e escolha Status and Statistics > System Summary para exibir as Informações de software para confirmar se a versão do firmware foi atualizada.
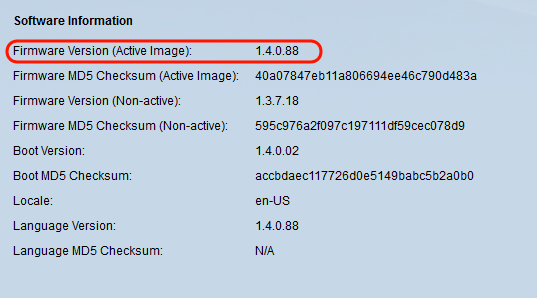
Histórico de revisões
| Revisão | Data de publicação | Comentários |
|---|---|---|
1.0 |
11-Dec-2018 |
Versão inicial |
 Feedback
Feedback