Solucionando problemas de uma rede em malha sem fio corporativa da Cisco
Objetivo
Este documento cobrirá várias áreas a serem analisadas durante a solução de problemas de redes em malha Cisco Business Wireless (CBW).
Se você tem uma rede sem fio tradicional, consulte Solução de problemas de uma rede sem fio tradicional comercial da Cisco.
Dispositivos aplicáveis | Versão do firmware
- 140AC (Folha de dados) | 10.1.1.0 (Baixar mais recente)
- 141ACM (Data Sheet) | 10.1.1.0 (Baixar mais recente)
- 142ACM (Data Sheet) | 10.1.1.0 (Baixar mais recente)
- 143ACM (Data Sheet) | 10.1.1.0 (Baixar mais recente)
- 145AC (Folha de dados) | 10.1.1.0 (Baixar mais recente)
- 240AC (Folha de dados) | 10.1.1.0 (Baixar mais recente)
Table Of Contents
- Para desempenho e confiabilidade ideais, lembre-se disso!
- Ao solucionar problemas, por que não começar pelo básico?
- Você está tendo problemas para fazer login no AP primário?
- Você tem a versão mais recente em execução em seus APs?
- Alguma dessas situações se aplica a você?
- Verificar problemas de conectividade
- Talvez seja necessário ajustar as configurações
- Considerações sobre interferência e espaçamento
- Dê uma olhada atrás da cortina
- Ajuste uma das configurações do telefone celular CBW
- Se tudo falhar, redefina para as configurações padrão de fábrica
Introdução
As redes sem fio em malha são incríveis, mas, convenhamos, as coisas acontecem! Assim como qualquer rede sem fio, várias coisas podem causar problemas. Às vezes, há uma correção simples, enquanto outras podem ser mais complicadas.
Se você não estiver familiarizado com os termos deste documento, consulte Cisco Business: Glossário de novos termos.
Para desempenho e confiabilidade ideais, lembre-se disso!
- Verifique se a área tem cobertura total para o número esperado de clientes e seus aplicativos. Pontos de acesso sem fio adicionais podem precisar ser adicionados para suavizar o desempenho em toda a sua infraestrutura sem fio.
- Esteja ciente dos tipos de aplicativos que eles podem estar usando (ou, como administrador, dos tipos de aplicativos que você pode permitir).
- Os clientes que executam aplicativos de fluxo de vídeo consomem mais largura de banda do que aqueles que podem ser programas somente de fluxo de áudio. Os aplicativos de vídeo dependem de buffering para fornecer uma experiência decente.
- Os clientes que executam aplicativos relacionados a voz exigem serviço imediato sem atrasos, sem que haja um uso intensivo da largura de banda. Como não há nenhum buffer com uma chamada de voz, é muito importante que os pacotes não sejam descartados.
Pronto para solução de problemas? Vamos cavar!
Ajuda para iniciantes
Esta seção alternada destaca dicas para iniciantes.
Fazendo login
Faça login na Interface de usuário da Web (IU) do AP principal. Para fazer isso, abra um navegador da Web e digite https://ciscobusiness.cisco.com Talvez você receba um aviso antes de continuar. Insira suas credenciais.Você também pode acessar o AP principal inserindo https://[ipaddress] (do AP principal) em um navegador da Web.
Dicas de ferramenta
Se você tiver dúvidas sobre um campo na interface do usuário, verifique se há uma dica de ferramenta que se pareça com a seguinte: ![]()
Problemas ao localizar o ícone Expandir Menu Principal?
Navegue até o menu no lado esquerdo da tela. Se você não vir o botão do menu, clique nesse ícone para abrir o menu da barra lateral.
Aplicativo empresarial da Cisco
Esses dispositivos têm aplicativos associados que compartilham alguns recursos de gerenciamento com a interface de usuário da Web. Nem todos os recursos na interface de usuário da Web estarão disponíveis no aplicativo.
Perguntas mais freqüentes
Se você ainda tiver perguntas não respondidas, verifique nosso documento de perguntas frequentes. FAQ
Ao solucionar problemas, por que não começar pelo básico?
Verificar as condições físicas e ambientais
Essa é a maneira mais fácil de solucionar problemas, mas geralmente é ignorada. Embora estes possam parecer óbvios, é bom começar pelo básico.
- Todo o equipamento está ligado?
- Há poder para tudo?
- Você tem uma luz de link acesa regularmente? Luzes verdes são um bom sinal!
- Os cabos estão conectados corretamente?
- Pode ser um cabo ruim?
- Algum dos equipamentos está superaquecido?
- Poderão existir fatores ambientais, como a sua localização?
- Há paredes metálicas ou espessas entre o AP e o dispositivo sem fio?
- Se o cliente não puder se conectar completamente, o cliente pode estar fora do intervalo?
Outros itens a serem considerados
- Reiniciar o AP
- Para APs que se conectam a um switch, verifique a configuração do switch e se o switch está funcionando bem. A utilização da CPU, a temperatura e a utilização da memória devem estar abaixo dos níveis de limite especificados.
- Na interface de usuário da Web, em Monitoring, verifique o Wireless Dashboard para coletar informações sobre desempenho e outros problemas.
- Ative o Bonjour e o Link Layer Discovery Protocol (LLDP) no roteador, se estiver disponível.
- Ative o Wireless Multicast Forwarding quando disponível para jogos e aplicativos de streaming.
- Certifique-se de que todos os APs primários compatíveis estejam na mesma VLAN.
- Se você se conectou ao AP primário via rede sem fio e editou certas configurações, como a VLAN, você pode estar desconectado. Conectar-se ao AP primário por meio de cabo permite que a conexão permaneça mais estável.
Número de SSIDs
Cada SSID exige o envio de um quadro beacon a cada 100 milissegundos (ms), o que pode consumir muita utilização do canal.
É melhor limitar o número total de SSIDs no AP a 1-2 SSIDs por rádio ou por AP, mesmo que a rede em malha possa suportar até um limite físico de 16 SSIDs por rádio.
Você está tendo problemas para fazer login no AP primário?
Talvez você tenha tentado fazer login em ciscobusiness.cisco e esteja encontrando problemas. Confira estas sugestões simples:
- Se você acabou de concluir as configurações do Dia Zero, feche o aplicativo e reinicie-o.
- Verifique se o Service Set Identifier (SSID) correto está selecionado. Esse é o nome que você criou para a rede sem fio.
- Faça login no AP primário com https://<endereço IP do AP primário>. O endereço do AP principal é o endereço IP atribuído que você usou no procedimento de configuração inicial. Se você optou por não atribuir um endereço manual nesse momento, verifique o endereço IP do DHCP fornecido à página de gerenciamento do AP primário em seu roteador. O endereço de gerenciamento será atribuído no endereço MAC 00:00:5e:00:01:01.
- Depois de fazer a configuração inicial, certifique-se de que https:// esteja sendo usado se você estiver fazendo login em ciscobusiness.cisco ou inserindo o endereço de gerenciamento IP em seu navegador da Web. Dependendo de suas configurações, o navegador pode ter sido preenchido automaticamente com http://, já que é o que você usou na primeira vez que se conectou.
- O problema pode ser o seu navegador da Web. Por exemplo, no Firefox, você clicaria no menu na parte superior direita da tela. Selecione Help > Troubleshooting Information e clique em Refresh Firefox.
- Desconecte qualquer Rede Virtual Privada (VPN) para o aplicativo móvel ou em um laptop. Você pode até estar conectado a uma VPN que o seu provedor de serviços móveis usa e que talvez você nem saiba. Por exemplo, um telefone Android (Pixel 3) com Google Fi como provedor de serviços, tem uma VPN integrada que se conecta automaticamente sem notificação. Isso precisaria ser desabilitado para encontrar o AP primário.
- Se você tiver um telefone Android, talvez esteja usando um Servidor de Nome de Domínio (DNS) privado e precise desabilitar esse recurso para conectividade. Para verificar isso, normalmente você pode encontrá-lo em Configurações > Rede e Internet > Avançado > DNS privado.
Você tem a versão mais recente em execução em seus APs?
Por que é importante
O firmware, também conhecido como software, vem integrado ao seu ponto de acesso. A atualização do firmware melhora o desempenho e a estabilidade do AP. As atualizações podem incluir novos recursos ou corrigir uma vulnerabilidade observada na versão anterior do software. É realmente tão importante assim? Com certeza! É tão importante que todos os links para atualizações tenham sido adicionados à seção Versão do firmware deste artigo. Pode ser uma solução simples de tentar se você estiver tendo problemas de rede. Você pode ter problemas ao adicionar o primeiro extensor de malha a uma rede se houver uma incompatibilidade de versão de firmware, então por que não atualizá-los todos imediatamente!
É extremamente importante atualizar todos os extensores de malha antes de atualizar os APs primários compatíveis.
Você pode atualizar o firmware de várias maneiras, mas é recomendável usar o Cisco.com para a atualização. Se precisar de assistência para atualizar o firmware, consulte Atualizar software de um ponto de acesso sem fio Cisco Business.
Solução de problemas de atualização
Às vezes, uma atualização não ocorre sem problemas. Há algumas coisas simples que você pode tentar:
- Atualize ou feche o navegador da Web.
- Limpe o cache do navegador e faça login novamente no AP primário. O processo para isso varia de acordo com o navegador da Web que você usa.
- Clique em uma página ou guia alternativa na Primary AP Web User Interface (UI) e, em seguida, volte para a página Software Update e tente fazer o download da imagem do firmware novamente.
- Experimente um novo navegador da Web. Por exemplo, se você estiver usando o Chrome e ele não estiver funcionando, tente o Firefox.
- Em raras ocasiões, se a página de gerenciamento não conseguir iniciar a atualização do firmware ou não responder (nenhuma alteração de status após o início da atualização), pode ser necessário desligar/ligar todos os pontos de acesso e extensores de malha na rede e repetir a atualização do firmware.
Alguma dessas situações se aplica a você?
- Se você estiver usando a porta Ethernet downstream no CBW240, mude para outra porta.
- Se você estiver usando o portal cativo, evite usar navegadores baseados no Chrome, incluindo o Microsoft Edge. Às vezes, você pode não ser capaz de entrar na rede. Pode ser tão simples quanto usar o Firefox como seu navegador.
- Se um cliente estiver usando uma conexão VPN sem tunelamento dividido/DNS dividido, a página de gerenciamento do CBW pode estar inacessível e o aplicativo móvel pode não funcionar. Tente desativar temporariamente a VPN no cliente para acessar as funções de gerenciamento do CBW.
- Se o DNS privado estiver habilitado no cliente, as consultas de DNS serão criptografadas e o CBW não poderá interceptá-las. Isso impedirá que o aplicativo móvel Cisco Business funcione e impedirá que o ciscobusiness.cisco seja resolvido. Recomenda-se que você gerencie o CBW a partir de um cliente conectado à rede sem DNS privado, ou gerencie o CBW usando a interface de usuário da Web através do endereço IP de gerenciamento.
- Certifique-se de que os dispositivos CBW não estejam configurados na mesma VLAN que um Cisco Wireless LAN Controller.
Pode ser um problema de conectividade?
Executar Testes de Conectividade na Interface do Usuário da Web (IU)
O AP deve ser capaz de se comunicar com outros dispositivos para ser eficaz. Uma maneira simples de verificar isso é executar um ping.
Faça ping no AP de pelo menos dois clientes que estejam conectados (associados) a esse ponto de acesso específico.
Faça um ping do roteador para o endereço IP do ponto de acesso para ver se a conectividade fim-a-fim está disponível. Faça um ping do roteador para os clientes sem fio associados ao AP para verificar se eles podem ser alcançados a partir da rede principal.
Possíveis problemas de DHCP
Mesmo que você provavelmente tenha atribuído um endereço IP estático ao seu AP primário, esse AP ainda precisa ter acesso a um servidor DHCP. Este servidor DHCP deve estar operacional e acessível a partir da porta LAN Ethernet do AP. Isso é necessário para que o AP primário possa fornecer endereços IP para todos os APs e clientes que se unem à rede. Se você vir uma luz vermelha piscando no Principal após uma reinicialização, isso pode ser um problema.
Mesmo que um endereço IP estático possa ser escolhido para o gerenciamento do CBW, ele se aplica somente ao endereço IP de gerenciamento. Cada ponto de acesso, incluindo os extensores de malha, precisa de um endereço IP separado para a funcionalidade do ponto de acesso. O endereço MAC de gerenciamento é 00:00:5e:00:01:01.
Mesmo que todos os endereços CBW sejam configurados como estáticos, a adição de um novo AP ou extensor de malha ainda requer um servidor DHCP para a instalação inicial do novo dispositivo, mesmo que você planeje alterá-lo para um endereço IP estático posteriormente.
É possível que haja mais clientes precisando de um endereço IP do que os que estão disponíveis no pool DHCP. Consulte a seção Como visualizar ou alterar o pool de endereços IP para DHCP no artigo Melhores práticas para configurar endereços IP estáticos no hardware Cisco Business para obter mais informações.
Pode haver momentos em que muitos endereços DHCP são armazenados em cache, o que também pode impedir que os clientes obtenham um endereço IP. Para saber mais sobre isso, consulte Dicas para manter a tabela ARP disponível para endereçamento IP DHCP. Você também pode reinicializar o roteador se isso for mais conveniente.
Suporte ao Windows
Se você usa o Windows, selecione sua conexão sem fio no painel Conexões de rede e verifique se o status é Habilitado.
Para obter orientações detalhadas no Fórum de Suporte da Microsoft sobre como solucionar problemas de conectividade de rede sem fio, clique no link a seguir: Corrigir problemas de conexão Wi-Fi no Windows.
Talvez seja necessário ajustar as configurações do CBW
Há algumas configurações padrão que podem causar problemas de conexão em alguns dispositivos mais antigos. Você pode tentar alterar as seguintes configurações.
Otimização de RF
Passo 1
Verifique se você está na Expert View para essas configurações.

Passo 2
Navegue até Avançado > Otimização de RF. Ative a otimização de RF.
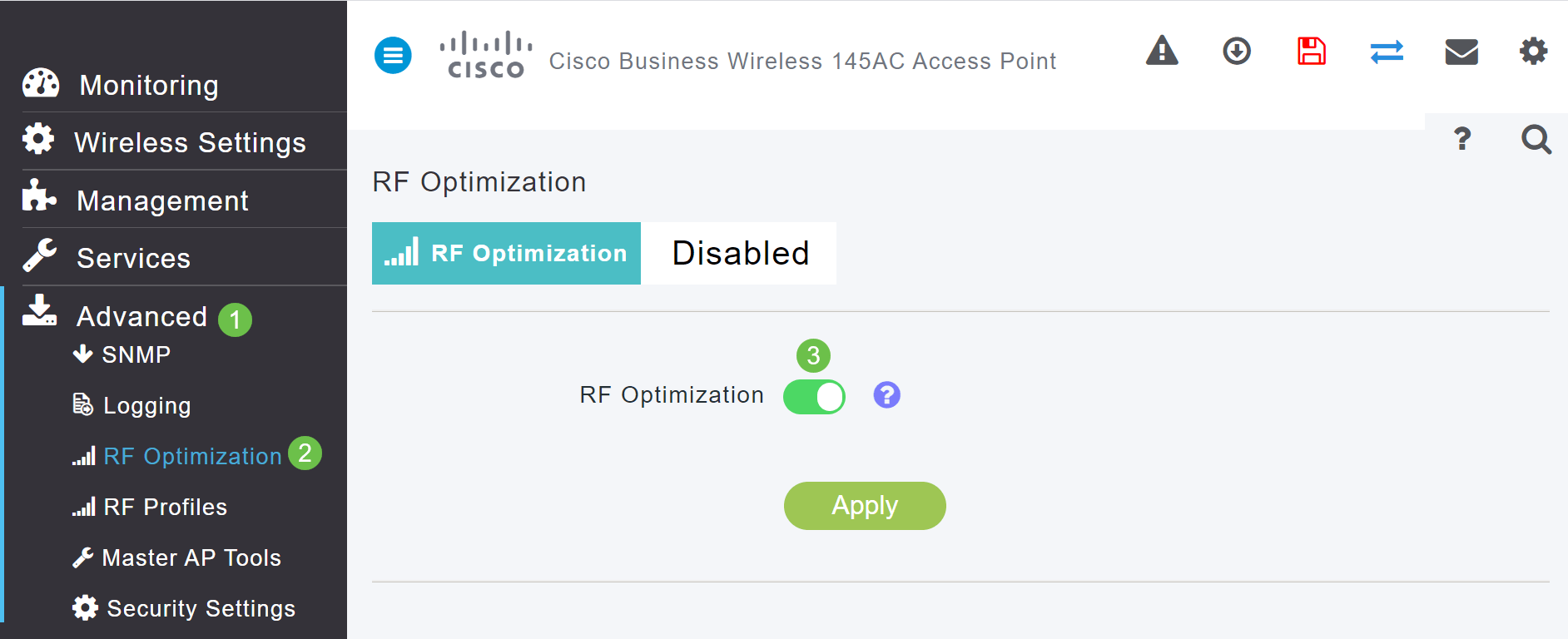
Etapa 3
Role para baixo até a parte inferior desta tela. Dentro de cada Taxa de dados de rádio, remova o suporte para taxas de controle mais baixas para remover clientes antigos do modo sem fio, como clientes 802.11b.
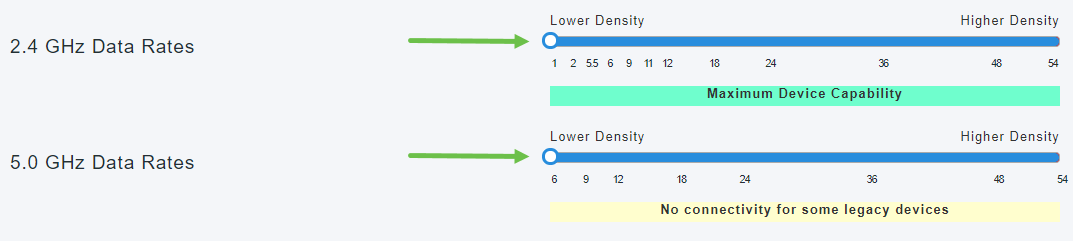
Passo 4
Haverá uma notificação de que dispositivos mais antigos não são suportados. Quanto mais à direita você deslizar, menos poderá se conectar.
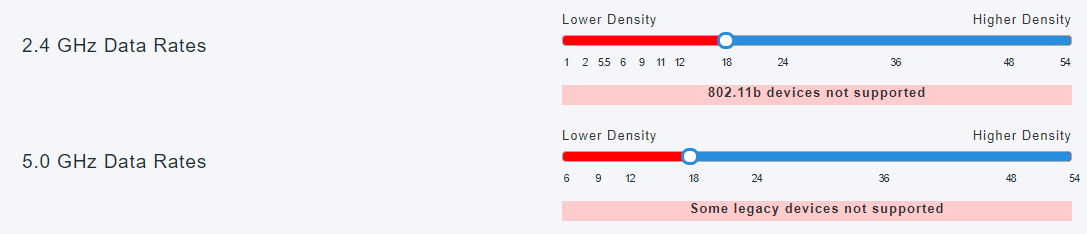
Nomes dos grupos de bridge
Se você configurar sua rede com todos os APs no padrão de fábrica
Quando você realizou as configurações do Dia Zero para sua rede em malha, um BGN foi criado automaticamente. É igual ao primeiro SSID (Service Set Identifier) inserido, com até os primeiros 10 caracteres. Este BGN é usado dentro de APs para associar e certificar-se de que os APs estão permanecendo conectados corretamente. Se você configurar seu AP principal e depois se unir aos APs subordinados, o BGN deverá corresponder automaticamente sem necessidade de configurações adicionais.
Se você redefiniu um AP primário ou moveu um AP configurado para uma nova rede
Se você executar uma redefinição para o padrão de fábrica no AP primário ou mover APs de uma rede configurada para outra, isso pode causar uma incompatibilidade de BGNs.
Quando um AP tenta se unir a uma rede em um cenário onde o BGN não corresponde a nenhuma rede disponível, o AP subordinado ainda tentará se unir temporariamente à rede com o sinal mais forte. O AP poderá se unir à rede se for Permitir listado e aprovado.
Uma vez que o AP tenha ingressado na rede, como o BGN não corresponde, o AP subordinado continuará a procurar um BGN correspondente a cada 10 a 15 minutos. Isso fará com que a conexão seja desconectada e, em seguida, ingresse novamente se um BGN correspondente não for encontrado. Isso pode causar muitos problemas com a conectividade na rede sem fio, especialmente quando pode haver um sinal sem fio mais forte vindo de outra rede sem fio.
Como uma solução simples, para que todos os APs trabalhem juntos, você deve certificar-se de que o BGN em todos os APs correspondam exatamente. Para limpar o BGN nos outros APs, você pode fazer uma redefinição de fábrica neles ou pode alterar manualmente cada um para corresponder.
Se você quiser visualizar ou alterar um BGN (Bridge Group Name) em um AP
Recomenda-se que os BGNs sejam atribuídos aos extensores de malha com o maior número de saltos a serem configurados primeiro, trabalhando até o menor número de saltos. Depois disso, os BGNs de APs com capacidade primária devem ser atribuídos. O BGN do AP Primário deve ser configurado por último. Você pode exibi-las e alterá-las uma de cada vez executando as seguintes etapas.
Passo 1
Faça login no AP e insira suas credenciais.
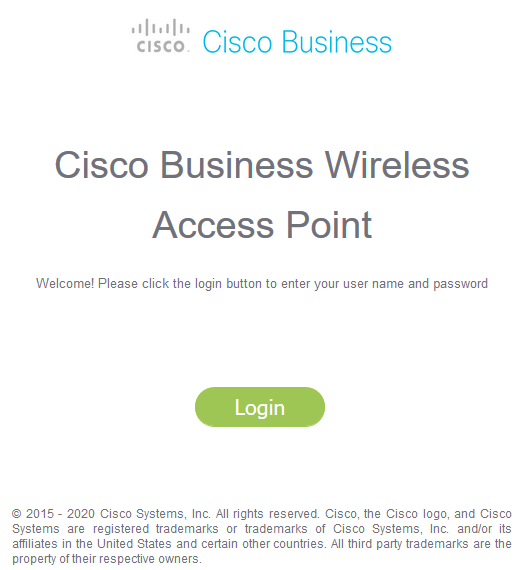
Passo 2
Mude para a Expert View clicando no ícone de seta.

Etapa 3
Navegue até Wireless Settings > Access Points (Configurações sem fio > Pontos de acesso). Clique no ícone de edição do AP que você deseja editar ou visualizar.
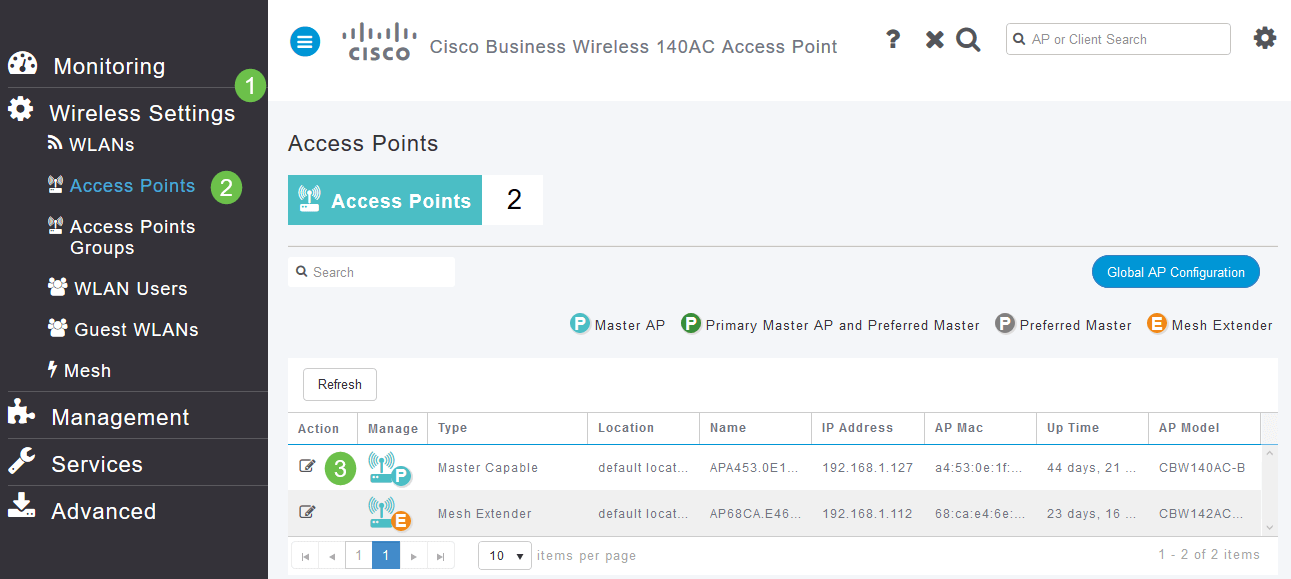
Passo 4
Um pop-up solicitará a confirmação de que você deseja editar a configuração do AP. Selecione Sim.
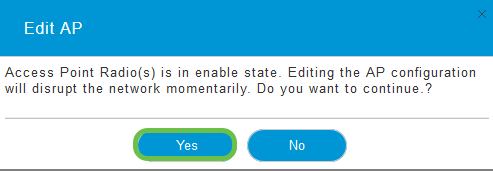
Etapa 5
Clique na guia Mesh. Aqui você pode visualizar e alterar o Bridge Group Name. Se você fizer alterações, certifique-se de clicar em Aplicar.
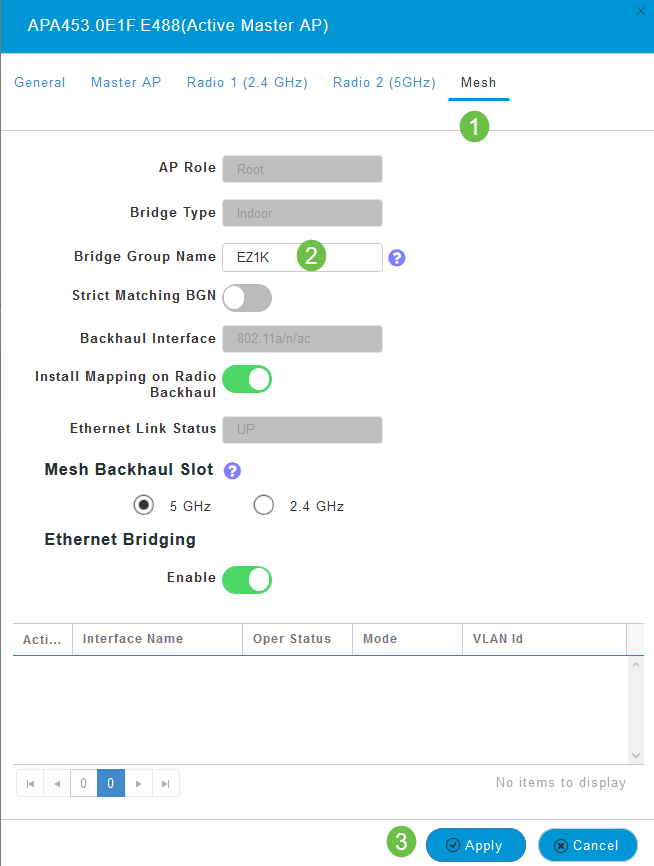
Etapa 6
Repita as etapas para cada AP na rede que deseja verificar. Clique no ícone salvar para salvar permanentemente todas as alterações. Tenha em mente que quando um nome de grupo de bridge é atribuído, o dispositivo executa uma reinicialização. Como uma reinicialização interrompe o Wi-Fi, não é recomendável durante o horário comercial.

Permitir Listas
Para conectar outros APs com capacidade primária e extensores de malha, você precisa criar uma lista de permissões em um AP primário que inclua o endereço Media Access Control (MAC) de todos os APs.
Além disso, os APs subordinados precisam ter a permissão listada para que o AP principal possa acessar e atualizar os outros APs, o que é essencial para manter a rede em funcionamento.
Essa lista de permissões, juntamente com todos os APs que têm o mesmo BGN (Bridge Group Name), ajuda os APs a se conectarem de forma eficiente e consistente. Para adicionar um endereço de Controle de Acesso ao Meio (MAC - Media Access Control) e rotulá-lo como Lista de Permissões, execute as seguintes etapas.
Passo 1
Você precisa saber o endereço MAC do AP. Se você souber o endereço MAC do seu AP, poderá ir para a Etapa 4.
Um endereço MAC inclui números e letras em pares, separados por dois pontos.
Passo 2
Na maioria dos APs, o endereço MAC pode ser encontrado na parte externa do AP real. No 142ACM e no 143ACM, você precisa deslizar para fora o aparelho de alimentação para ver o endereço MAC. Para fazer isso, aplique a pressão da luz no AP onde as setas indicam. Deslize e erga o componente de alimentação.

Etapa 3
No 142ACM e no 143ACM, você verá o endereço MAC nos locais indicados abaixo.

Passo 4
- Selecionar configurações sem fio
- Selecionar usuários WLAN
- Selecione Endereços MAC Locais
- Selecione Adicionar endereço MAC
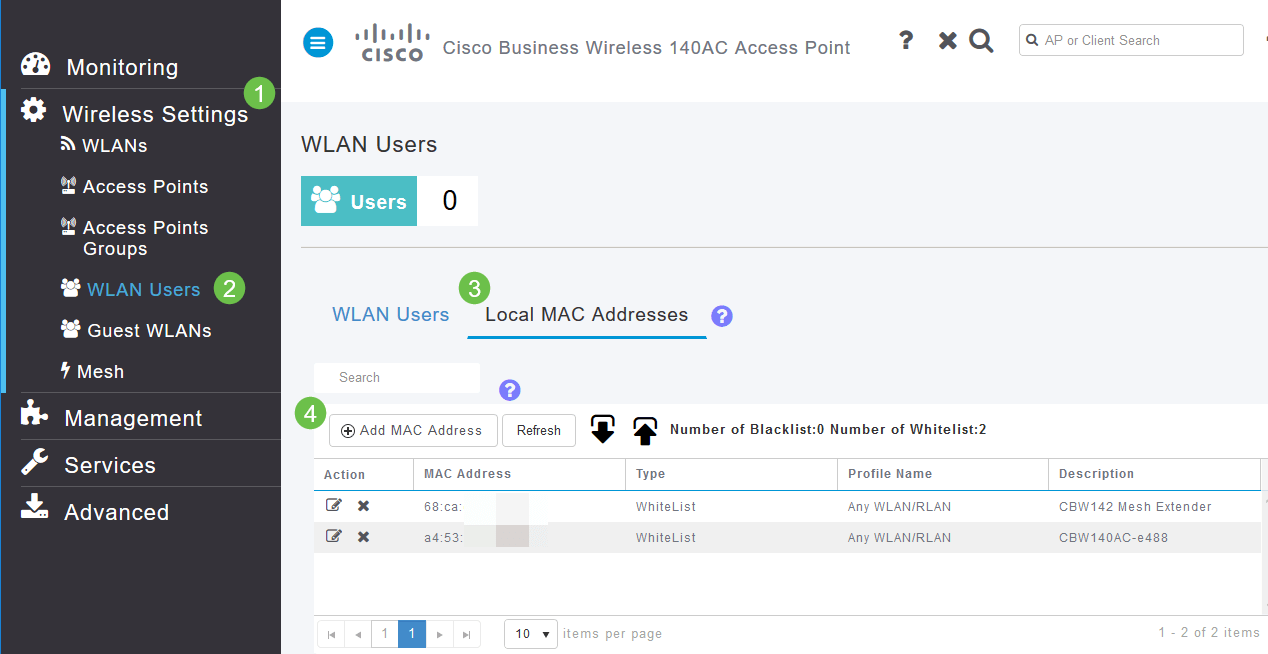
Etapa 5
Insira as seguintes informações:
- Endereço MAC
- Descrição (até 32 caracteres)
- Selecione o botão de opção Permitir lista.
- Clique em Apply
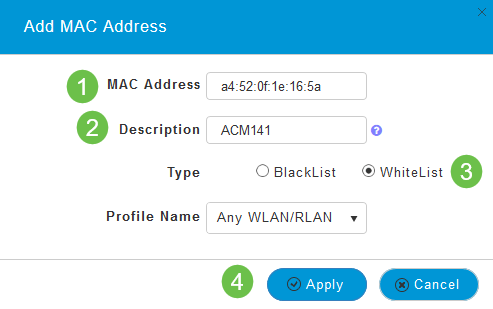
Considerações sobre interferência e espaçamento
Rogues, Interferentes e Canais de RF... oh meu!
A interferência pode causar problemas em redes sem fio e vir de mais fontes do que nunca. As micro-ondas, câmeras de segurança, smartwatches, detectores de movimento ou até mesmo lâmpadas fluorescentes podem causar interferência.
O quanto eles afetam a rede pode depender de muitos fatores, incluindo a quantidade de energia emitida se o objeto estiver constantemente ligado ou se for intermitente. Quanto mais forte o sinal ou mais frequentemente ele estiver, mais problemas poderão surgir.
Os APs invasores e os clientes invasores podem causar problemas se houver muitos no mesmo canal também.
A interferência pode ser um grande inibidor do desempenho sem fio, criando vulnerabilidades de segurança e instabilidade da rede sem fio.
Existem ferramentas disponíveis para monitorar os canais que você está utilizando no momento. Você também tem a capacidade de mudar de canais. Confira os artigos a seguir para obter mais informações.
Recomendações para espaçamento e implantação
- Coloque os extensores de malha na linha do local dos APs com capacidade primária.
- Extensores de malha downstream na linha de site do extensor de malha pai.
- Os extensores de malha downstream exigem uma boa/excelente intensidade do sinal SSID de backhaul de APs compatíveis com primários upstream.
- Os extensores de malha devem ter um valor mínimo de razão sinal/ruído (SNR) de 30.
- Evite colocar extensores de malha muito próximos de outros extensores de malha ou outros APs com capacidade primária.
O gráfico a seguir lista as áreas de cobertura esperadas em um espaço aberto. Se você implantar sua rede em uma área que não está aberta, reduza esses valores em 20 a 30%.
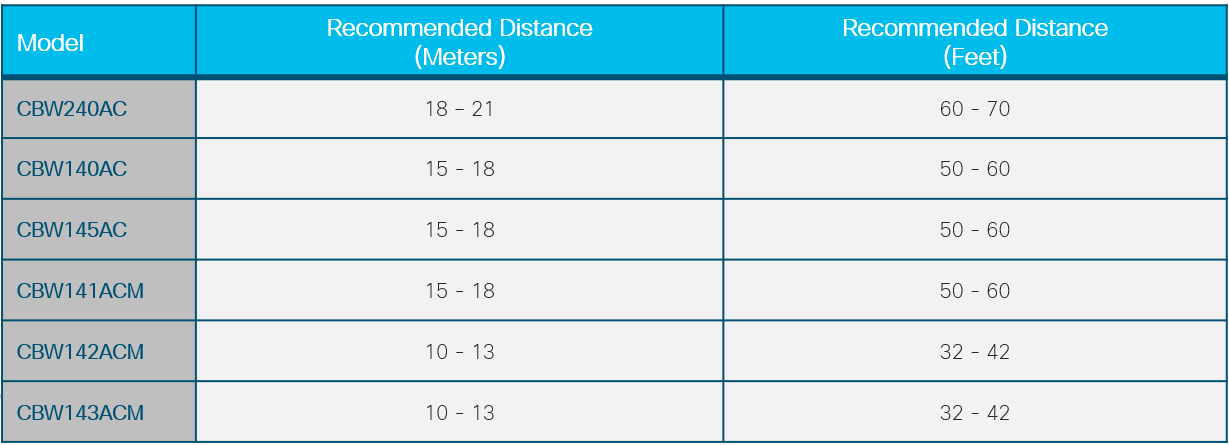
Taxa de sinal para ruído entre "saltos"
Em todas as redes, você precisa trabalhar em um sinal forte entre os clientes e os APs. Em uma rede em malha, você também precisa certificar-se de que haja um sinal forte entre os vários APs entre si. Se um dos "saltos" não tiver um sinal ótimo, um sinal mais alto para a taxa de ruído, você precisará solucionar esse problema. Talvez seja necessário ajustar o local ou verificar o que está causando a interferência.
Passo 1
Navegue para Monitoring > Network Summary > Access Points e clique em qualquer access point na tabela para verificar a intensidade do sinal do cliente associado.
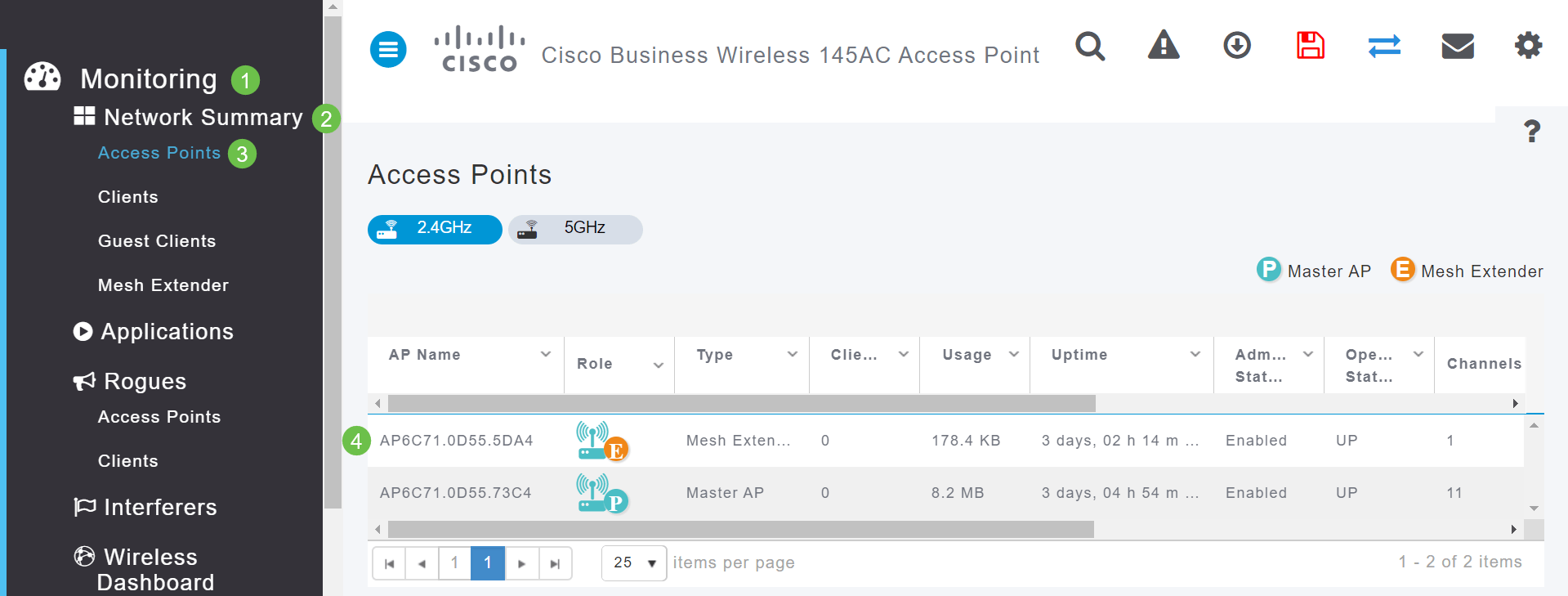
Passo 2
Quando a Exibição do ponto de acesso for aberta, examine as informações em Resumo do desempenho.

Etapa 3
Você também pode reunir informações sobre todas as contagens de saltos do extensor de malha e Proporção de sinal para ruído. Navegue até Monitoring > Network Summary > Mesh Extender.
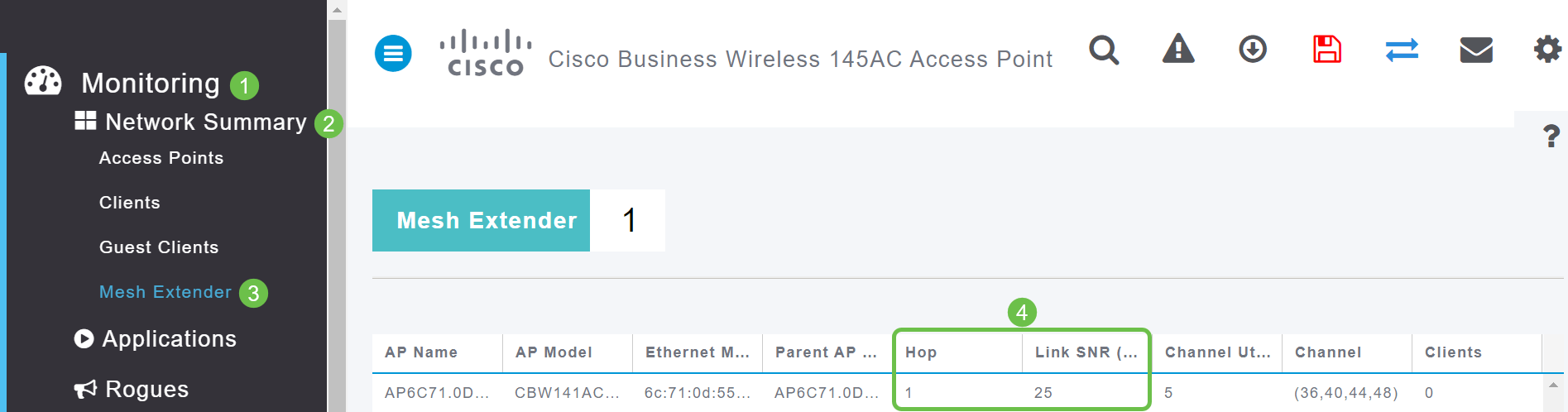
Dê uma olhada atrás da cortina
Syslogs
Estar ciente dos eventos pode ajudar a garantir que a rede funcione sem problemas e evite falhas. Os Syslogs são úteis para solucionar problemas de rede, depurar o fluxo de pacotes e monitorar eventos.
Esses registros podem ser visualizados na Interface de Usuário da Web (IU) do AP Primário e, se configurados, em servidores de registro remotos. Os eventos são geralmente apagados do sistema quando reinicializados se não forem salvos em um servidor remoto.
Se desejar mais informações, consulte Configurando registros de mensagens do sistema (Syslogs) em uma rede CBW.
Pacote de suporte
Um recurso disponível nesse equipamento CBW é o download de um pacote de suporte. Um pacote de suporte é uma ferramenta que pode ser útil na solução de problemas. Ele fornece os logs de inicialização do AP e especifica as configurações aplicadas. Para obter um panorama completo, isso pode precisar ser feito em cada AP.
Antes de fazer o download do pacote de suporte no AP primário, certifique-se de que esteja executando a versão mais atual do firmware. Para atualizar o firmware, selecione o link correto em Dispositivos aplicáveis | Versão do firmware. Se precisar de assistência para atualizar o firmware, consulte Atualizar software de um ponto de acesso sem fio Cisco Business.
Passo 1
Para baixar o pacote de suporte técnico específico para a funcionalidade de access point, selecione Monitoring > Access Points. Selecione o AP que deseja acessar.

Passo 2
Na seção Suporte técnico, selecione Iniciar.
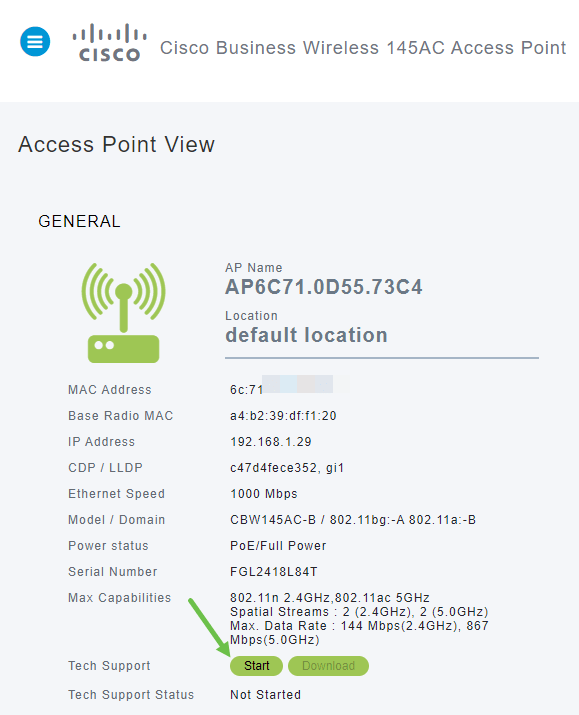
Etapa 3
Quando o download estiver concluído, você verá que o Status do suporte técnico está Concluído. Selecione o botão Download para fazer o download dos arquivos. Neste ponto, mesmo que o download falhe, ele é excluído da memória do AP. Isso aconteceria se você não permitisse pop-ups.

Passo 4
Na pasta Download dos arquivos do computador, você verá um arquivo de suporte técnico .tgz. Os arquivos dentro desta pasta precisam ser extraídos.
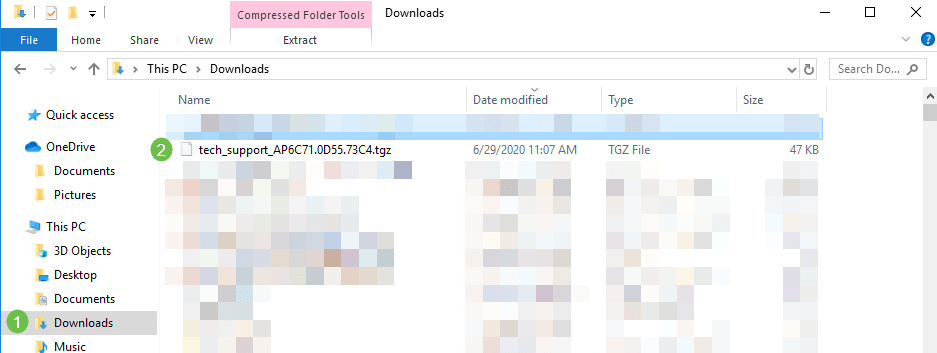
Etapa 5
Clique com o botão direito do mouse e selecione o aplicativo de descompactação que deseja usar. Neste exemplo, o 7-Zip foi usado. Selecione para extrair os arquivos para o local selecionado. Por padrão, os arquivos são enviados para a pasta Downloads.
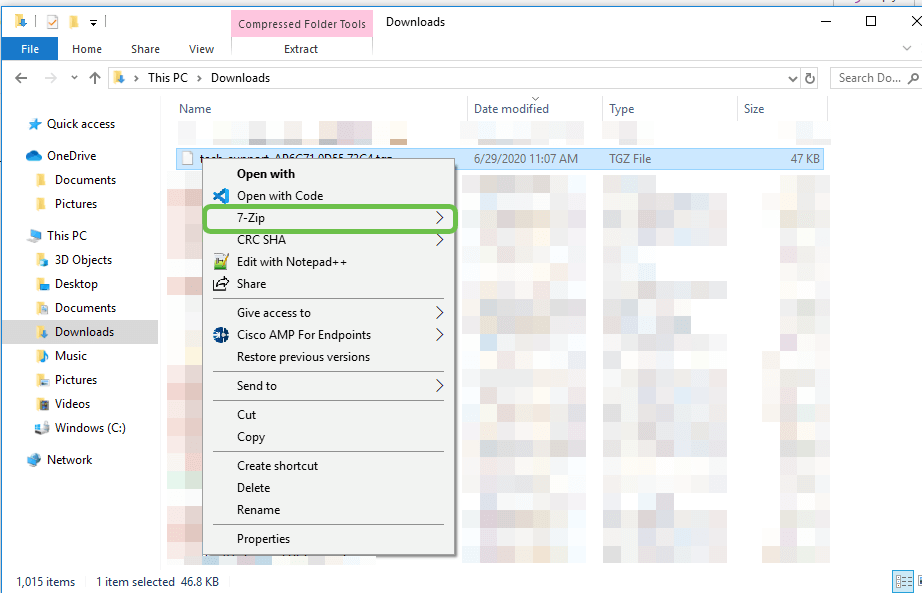
(Exibição alternativa) Se você tiver uma falha principal, talvez veja essas pastas.
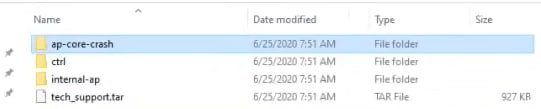
Etapa 6
Depois que os arquivos tiverem sido extraídos do arquivo .tgz, eles estarão em um arquivo .tar. Este arquivo precisará ser extraído novamente.
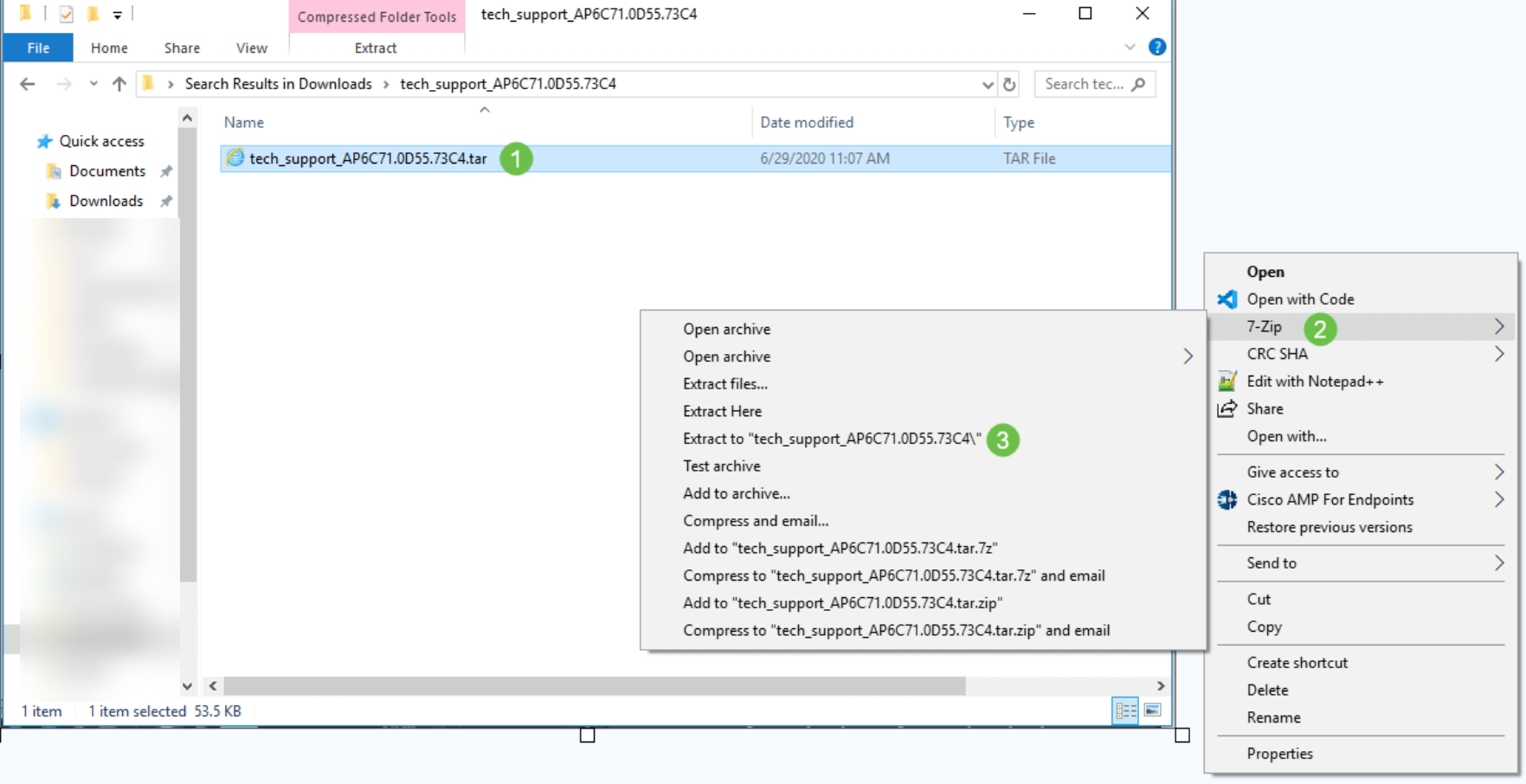
Etapa 7
Você verá a pasta tech_support. Clique duas vezes na pasta para abrir os arquivos.
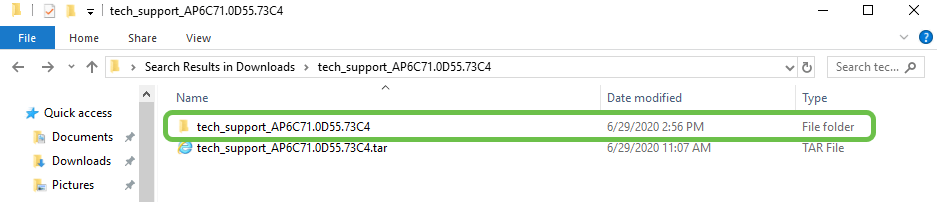
Passo 8
No pacote de suporte, o cli_file (arquivo de configuração), msg/syslogs (logs de eventos) e startlog fornecem as informações mais relevantes. Os arquivos exibidos podem variar. Um exemplo é mostrado aqui. 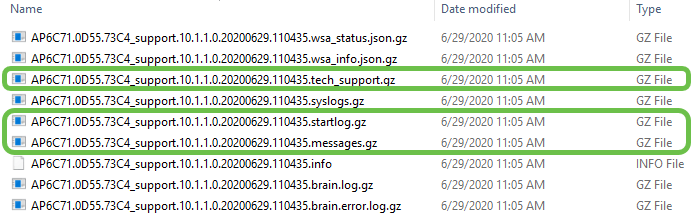
Passo 9
Clique com o botão direito do mouse no arquivo que você deseja descompactar. Neste exemplo, o arquivo será descompactado em uma pasta para tech_support.
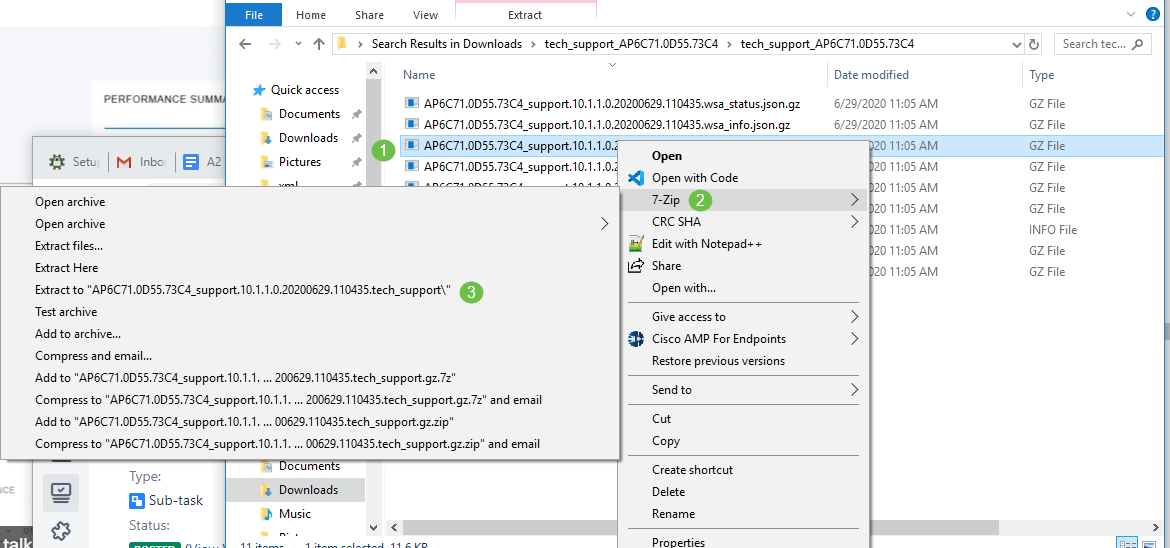
Passo 10
A pasta tech_support será exibida. Clique duas vezes para abrir a pasta.
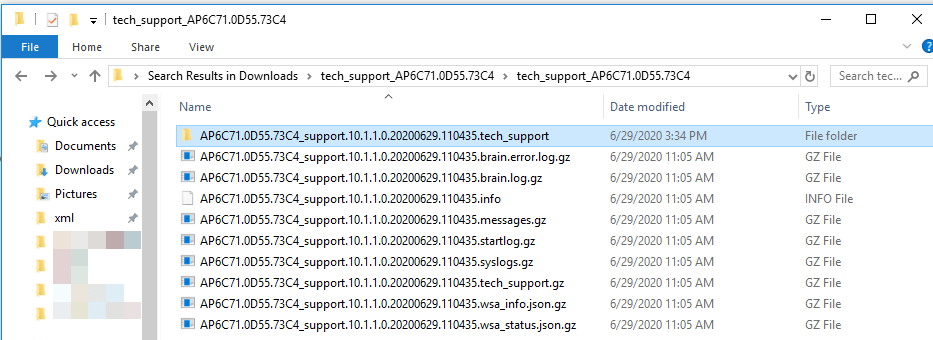
Passo 11
Clique com o botão direito do mouse no arquivo e selecione um leitor de arquivo de texto. Neste exemplo, usamos Editar com Bloco de Notas++.
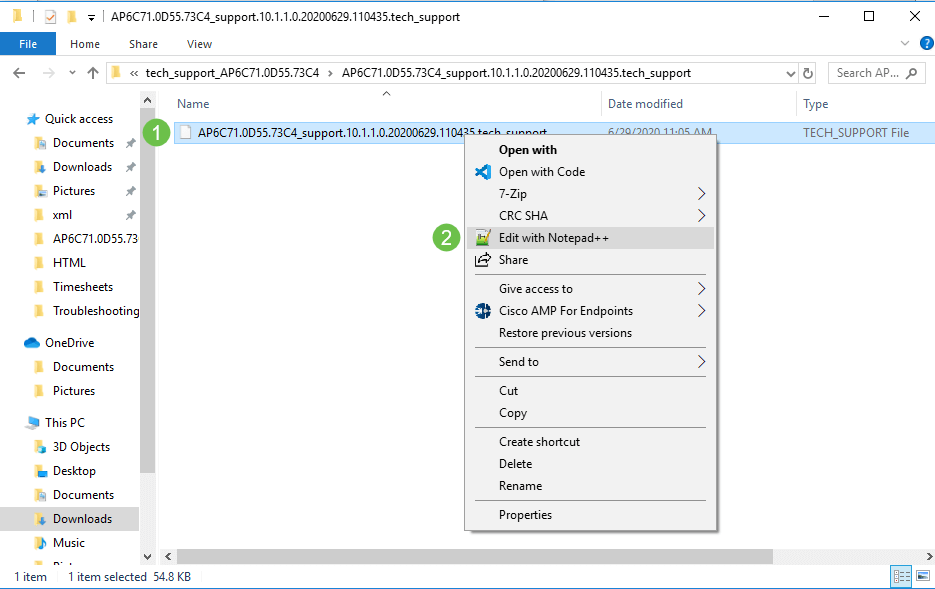
Acesso ao pacote de suporte técnico principal do AP
O pacote de suporte técnico do AP principal é a principal fonte de diagnóstico. Para baixar o pacote de suporte técnico integrado ao AP primário ou ao pacote de controlador virtual, navegue para Avançado > Ferramentas do AP primário. Selecione a guia Solução de problemas de arquivos. Selecione Download Support Bundle. Para Transfer Mode, selecione HTTP ou FTP. Clique em Aplicar configurações. Clique no ícone Save.
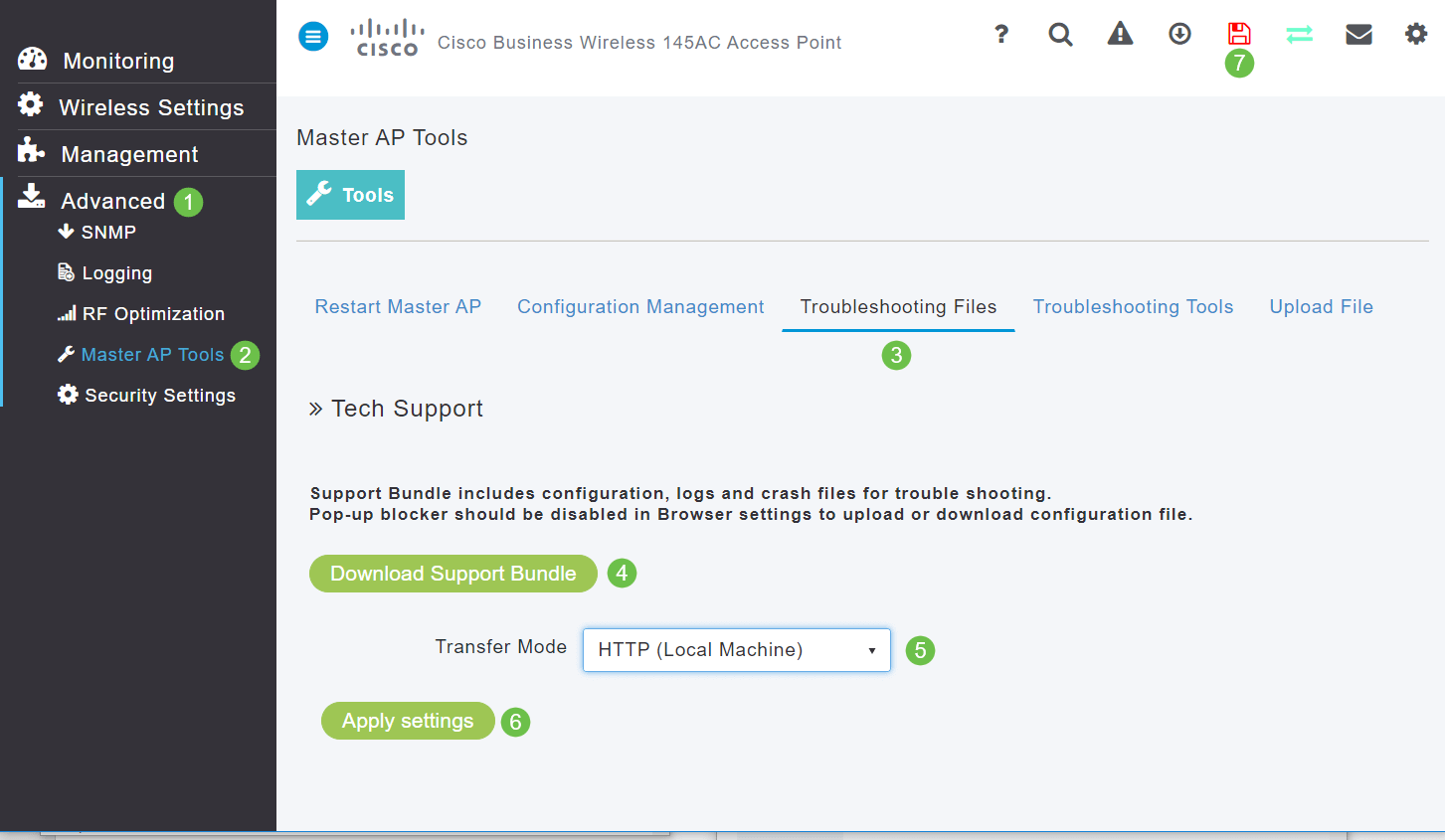
Ajuste uma das configurações do telefone celular CBW
Alterar as configurações do 802.11r na rede CBW
Passo 1
Acesse a Interface do Usuário (UI) da Web inserindo o endereço IP do Ponto de Acesso Primário em um navegador da Web. Verifique se você não está em uma Rede Virtual Privada (VPN) ou isso não funcionará. Se você receber avisos de segurança, selecione os avisos para continuar.

Passo 2
No canto superior direito da interface do usuário da Web, clique nas setas opostas para alternar para a exibição do especialista.
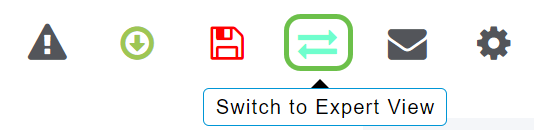
Etapa 3
Uma janela pop-up será exibida, perguntando se você deseja selecionar a visualização do especialista. Click OK.
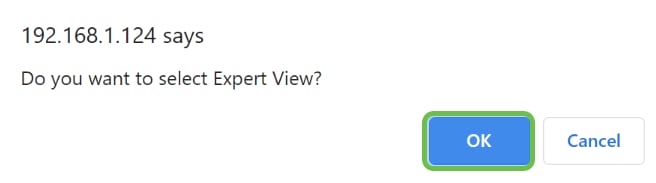
Passo 4
Selecione WLANs e o ícone de edição da WLAN que você deseja editar.
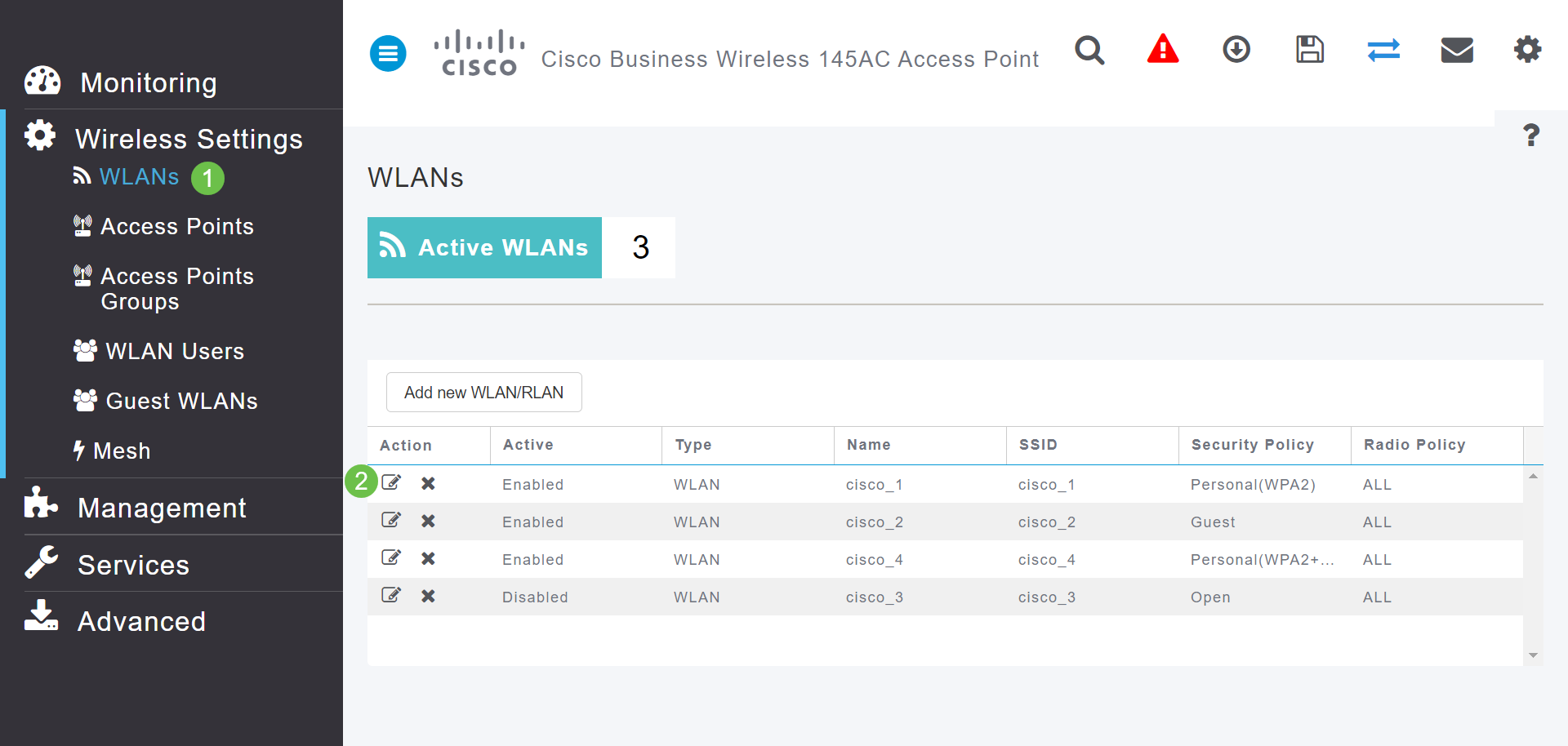
Etapa 5
Uma janela pop-up será exibida, perguntando se você deseja continuar. Clique em Sim.
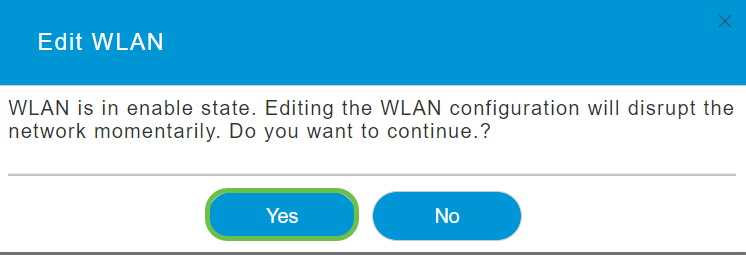
Etapa 6
Clique na guia Advanced. Clique no menu suspenso para 802.11r e selecione Enabled.

Etapa 7
Clique em Apply.
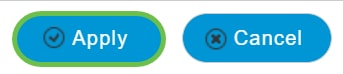
Passo 8
Para salvar permanentemente essas configurações, clique no ícone salvar na parte superior direita da tela.

Se tudo falhar, redefina para as configurações padrão de fábrica
Uma opção de último recurso, que só deve ser feita para corrigir os problemas mais graves, como a perda da capacidade de obter acesso ao portal de gerenciamento, é executar uma reinicialização de hardware no roteador.
Quando você redefine para as configurações padrão de fábrica, todas as configurações são perdidas. Você precisará configurar o roteador novamente a partir do zero, portanto, certifique-se de que tenha os detalhes da conexão.
O processo nos novos APs CBW é um pouco diferente do que você pode ter experimentado em outros APs. Para obter detalhes sobre a redefinição, consulte o artigo Reset a CBW AP back to Fatory Default Settings.
Conclusão
Nossa intenção era dar a você várias opções diferentes para solucionar problemas da sua rede em malha. Missão cumprida! Agora você deve ter conectividade e pode continuar com o seu dia.
Exibir um vídeo relacionado a este artigo...
Histórico de revisões
| Revisão | Data de publicação | Comentários |
|---|---|---|
1.0 |
13-Jul-2020 |
Versão inicial |
Contate a Cisco
- Abrir um caso de suporte

- (É necessário um Contrato de Serviço da Cisco)
 Feedback
Feedback