Adicionar uma rede sem fio a uma rede com fio existente usando um ponto de acesso sem fio (WAP)
Objetivo
Um ponto de acesso sem fio (WAP) é um dispositivo de rede que permite que dispositivos com capacidade sem fio se conectem a uma rede com fio. Adicionar um WAP à sua rede com fio existente é útil para acomodar os dispositivos que só são capazes de conexão sem fio. É como criar outra rede apenas para dispositivos sem fio, mas ainda assim fazer parte da rede com fio existente, como mostrado no diagrama abaixo.
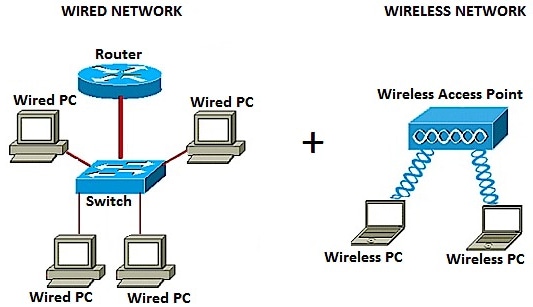
No diagrama de rede acima, a parte esquerda mostra uma rede com fio existente. Ele consiste em quatro computadores com fio conectados a um switch, que está conectado a um roteador. Na parte direita, uma rede sem fio mostra dois computadores sem fio conectados a um WAP.
O objetivo deste artigo é mostrar como adicionar uma rede sem fio à sua rede com fio existente usando um ponto de acesso sem fio.
Dispositivos aplicáveis
- WAP100 Series
- WAP300 Series
- WAP500 Series
Versão de software
- 1.0.6.5 — WAP121, WAP321
- 1.0.2.8 — WAP131, WAP351
- 1.0.1.7 — WAP150, WAP361
- 1.3.0.3 — WAP371
- 1.2.1.3 — WAP551, WAP561
- 1.0.0.17 — WAP571, WAP571E
Adicionar uma rede sem fio a uma rede com fio existente
Configurar a rede sem fio
Observação: as imagens podem variar dependendo do modelo exato do WAP. As imagens usadas neste artigo foram tiradas do WAP361.
Etapa 1. Conecte o WAP ao roteador ou switch usando o cabo Ethernet fornecido.
Nota: Se o seu WAP não tiver o recurso Power over Ethernet (PoE), conecte o adaptador de alimentação CA ao WAP e conecte-o à tomada.
Etapa 2. Conecte seu computador sem fio à rede sem fio que o WAP está transmitindo.
Observação: o Service Set Identifier (SSID) ou o nome da rede sem fio padrão do Cisco Access Point é ciscosb.
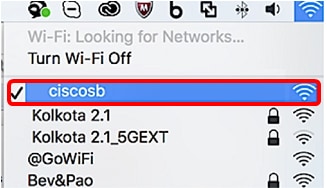
Etapa 3. No computador sem fio, acesse o utilitário baseado na Web do WAP abrindo um navegador da Web e inserindo o endereço IP do WAP na barra de endereços.
Nota: caso não saiba o endereço IP do WAP, você poderá usar a ferramenta Cisco FindIT Discovery ou a ferramenta Cisco FindIT Network Management se esses aplicativos estiverem instalados na rede. Esses aplicativos o ajudarão a verificar os endereços IP e outras informações do ponto de acesso e outros dispositivos Cisco dentro da sua rede. Para saber mais, clique aqui.

Nota: Na imagem acima, 192.168.1.245 é usado como um exemplo do endereço IP. Esse é o endereço IP padrão dos pontos de acesso Cisco.
Etapa 4. Na janela de autenticação, insira o nome de usuário e a senha do WAP nos campos Username e Password, respectivamente.
Observação: você pode configurar até cinco usuários para cada ponto de acesso que será adicionado à rede. Esses usuários são aqueles autorizados a acessar o utilitário baseado na Web por meio de suas chaves de autenticação, mas apenas um desses usuários pode ter o nível de privilégio Leitura/Gravação. Além disso, você pode criar um nome de usuário e uma senha diferentes para cada usuário. Para saber como, clique aqui.

Observação: o nome de usuário e a senha padrão do usuário padrão para os pontos de acesso Cisco é cisco/cisco.
Etapa 5. Clique em Log In.

Etapa 6. Na área de navegação, escolha LAN > IPv4 Setting.
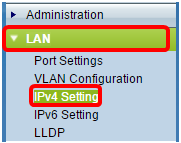
Nota: Se estiver usando o WAP121, WAP321, WAP371, WAP551 ou o WAP561, escolha LAN > VLAN and IPv4 Address.
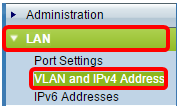
Observação: se você quiser usar o endereçamento IPv6, clique aqui para obter instruções.
Passo 7. Clique em um botão de opção para escolher o Tipo de conexão.
- DHCP — O ponto de acesso adquire seu endereço IP de um servidor DHCP (Dynamic Host Configuration Protocol) na rede.
- IP estático— Você será o único a atribuir manualmente o endereço IPv4 ao WAP.
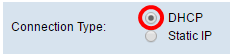
Observação: neste exemplo, DHCP é escolhido. Essa é a configuração padrão. Se você executou esta etapa, vá para a Etapa 12.
Etapa 8. (Opcional) Se você escolheu IP estático na etapa anterior, insira o endereço IP estático que deseja atribuir ao WAP no campo Static IP Address. Verifique se o endereço IP atribuído está no mesmo intervalo da rede.
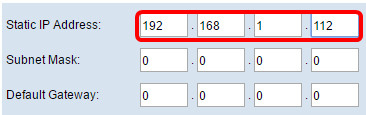
Observação: neste exemplo, o endereço IP usado é 192.168.1.112.
Etapa 9. (Opcional) Digite a máscara de sub-rede no campo Máscara de sub-rede.
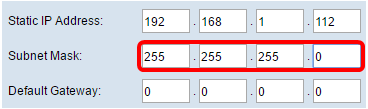
Observação: neste exemplo, 255.255.255.0 é usado.
Etapa 10. Insira o endereço IP do roteador no campo Default Gateway.
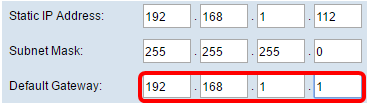
Observação: neste exemplo, 192.168.1.1 é usado como gateway padrão.
Etapa 11. Na área Servidores de nomes de domínio (DNS), o botão de opção Manual será selecionado automaticamente quando o Tipo de conexão for definido como IP estático. Você pode inserir até dois endereços DNS nos campos fornecidos.
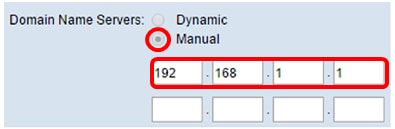
Observação: neste exemplo, 192.168.1.1 é usado.
Etapa 12. Click Save.

Definir Configurações Sem Fio
Etapa 1. Escolha Wireless > Networks.
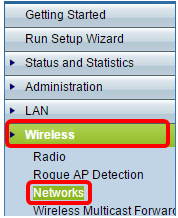
Etapa 2. (Opcional) Se estiver usando um ponto de acesso de banda dupla, clique em um botão de opção para escolher a interface de rádio que deseja configurar.
- Rádio 1 (2,4 GHz) — Para clientes sem fio que operam na frequência de 2,4 GHz.
- Rádio 2 (5 GHz) — Para clientes sem fio que operam na frequência de 5 GHz.

Nota: Neste exemplo, Radio 1 (2,4 GHz) é escolhido.
Etapa 3. Na área Virtual Access Points (SSIDs), marque a caixa ao lado do Virtual Access Point (VAP) padrão e clique no botão Edit abaixo dele.
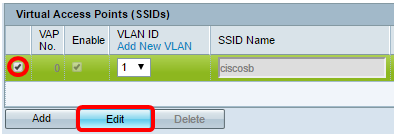
Nota: Você pode adicionar ou criar vários VAPs em seu WAP, dependendo do modelo exato de seu dispositivo, clicando no botão Adicionar. Para o WAP361, sete VAPs adicionais podem ser criados.
Etapa 4. Em Nome do SSID, crie um novo nome para sua rede sem fio no campo fornecido.
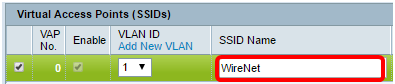
Nota: Neste exemplo, o WireNet é usado.
Etapa 5. (Opcional) Em SSID Broadcast, marque ou desmarque a caixa de seleção, dependendo de sua preferência. Marcar a caixa de seleção permitiria que sua rede sem fio transmitisse seu SSID ou ficasse visível a todos os dispositivos sem fio dentro do seu alcance. Desmarcar a caixa ocultaria todos os dispositivos sem fio.

Observação: neste exemplo, a transmissão SSID está marcada.
Etapa 6. Em Segurança, clique no menu suspenso para escolher o tipo de segurança que deseja configurar na rede sem fio. As opções são:
- None (Nenhum) - Essa opção define a segurança como open (aberta) e permite que todos os dispositivos sem fio se conectem à sua rede sem fio sem que seja solicitada uma senha ou autenticação.
- WPA Personal — A WPA (Wi-Fi Protected Access) é um protocolo de segurança projetado para melhorar os recursos de segurança da WEP (Wired Equivalent Privacy). A WPA usa chaves mais altas de 256 bits e melhora a criptografia de dados e a autenticação do usuário. Este modo de segurança permite usar o algoritmo TKIP (Temporal Key Integrity Protocol) ou o algoritmo AES (Advanced Encryption Security) mais recente e de nível mais alto, se o dispositivo for mais recente e oferecer suporte a ele com WPA. Ambas as opções, no entanto, implementam padrões de segurança mais fortes.
- WPA Enterprise — No modo Enterprise, o WPA (Wi-Fi Protected Access) é usado com a autenticação de servidor RADIUS (Remote Authentication Dial-In User Service).
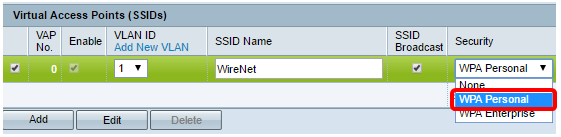
Observação: neste exemplo, WPA Personal é escolhida. A janela Detalhes de segurança ficará visível.
Passo 7. Escolha os tipos de estações clientes para os quais você deseja oferecer suporte marcando as caixas de seleção na área Versões WPA.
- WPA-TKIP — Essa opção permitiria que os clientes sem fio que suportam apenas o protocolo de segurança WPA e TKIP original pudessem se conectar à rede.
- WPA2-AES — Esta versão do WPA oferece a melhor segurança por padrão IEEE 802.11i. De acordo com o requisito mais recente da Wi-Fi Alliance, o WAP deve oferecer suporte a esse modo o tempo todo.
Observação: se a rede tiver uma combinação de clientes, marque as duas caixas de seleção. Essa configuração permite que as estações clientes WPA e WPA2 se associem e se autentiquem, mas usa a WPA2 mais robusta para os clientes que a suportam. Essa configuração WPA permite mais interoperabilidade no lugar de alguma segurança.
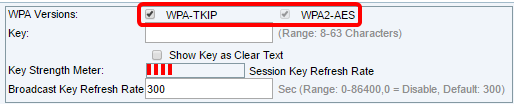
Etapa 8. No campo Key, insira uma senha que contenha de 8 a 63 caracteres. Esta chave de autenticação será solicitada a cada dispositivo sem fio que tentar se conectar a esta rede sem fio.

Etapa 9. (Opcional) Marque a caixa Mostrar chave como texto não criptografado para mostrar a senha criada.

Nota: A área Medidor de força da chave mostra barras coloridas com base na força da chave criada. Neste exemplo, Str0ngPassw0rd! é usado como a chave de autenticação.
Etapa 10. No campo Broadcast Key Refresh Rate, insira um valor de 0 a 86.400 segundos. Este é o intervalo no qual a chave de broadcast (grupo) é atualizada para clientes associados a este VAP.
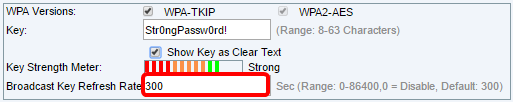
Observação: neste exemplo, são usados 300 segundos. Este é o valor padrão.
Etapa 11. (Opcional) Em Filtro MAC, clique na lista suspensa para desativar o Filtro MAC ou para especificar se as estações que podem acessar esse VAP estão restritas a uma lista global configurada de endereços MAC. As opções são:
- Desativado — Não usa filtragem MAC.
- Local — Usa a lista de autenticação MAC configurada na página Filtragem de MACs.
- RADIUS — Usa a lista de autenticação MAC em um servidor RADIUS externo.
Observação: para saber como configurar a filtragem de endereços MAC, clique aqui.
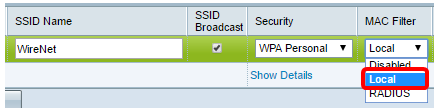
Observação: neste exemplo, Local é escolhido.
Etapa 12. (Opcional) Marque ou desmarque a caixa de seleção em Isolamento de canal para ativá-la ou desativá-la, dependendo de sua preferência. Quando habilitado, o WAP bloqueia a comunicação entre os clientes sem fio no mesmo VAP. O WAP ainda permite o tráfego de dados entre seus clientes sem fio e os dispositivos com fio na rede, através de um enlace do Sistema de distribuição sem fio (WDS) e com outros clientes sem fio associados a um VAP diferente, mas não entre os clientes sem fio. Quando desabilitados, os clientes sem fio podem se comunicar entre si normalmente enviando tráfego através do WAP.

Observação: neste exemplo, o Isolamento de canal está desativado. Essa é a configuração padrão.
Etapa 13. (Opcional) Marque ou desmarque a caixa de seleção em Controle da faixa para ativá-la ou desativá-la, dependendo de sua preferência. Este recurso é somente para WAPs de banda dupla. A habilitação da direção de banda utiliza a banda de 5 GHz orientando clientes suportados de banda dupla da banda de 2,4 GHz para a banda de 5 GHz quando ambos os rádios estão ativos.
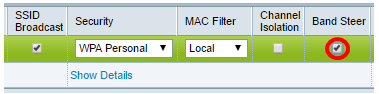
Nota: Neste exemplo, o Band Steer está habilitado.
Etapa 14. Click Save.
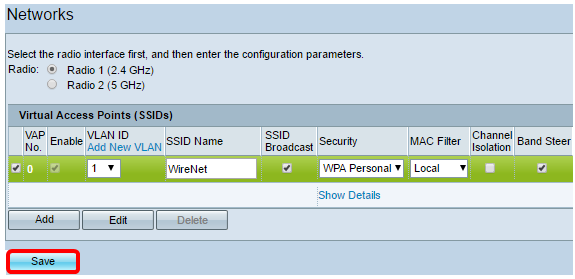
Agora, você deve ter adicionado com êxito uma rede sem fio à sua rede com fio existente usando um ponto de acesso sem fio, como mostrado no diagrama abaixo.
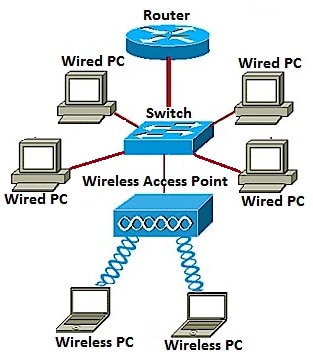
Histórico de revisões
| Revisão | Data de publicação | Comentários |
|---|---|---|
1.0 |
13-Dec-2018 |
Versão inicial |
 Feedback
Feedback