Configurar a tabela de instâncias de acesso de convidado no ponto de acesso WAP125
Objetivo
O recurso Acesso de Convidado do ponto de acesso WAP125 fornece conectividade sem fio para clientes sem fio temporários dentro do alcance do dispositivo. Ele funciona com o ponto de acesso transmitindo dois SSIDs (Service Set Identifiers Identificadores de Conjunto de Serviços) diferentes: um para a rede principal e outro para a rede de convidados. Em seguida, os convidados são redirecionados para um Portal cativo, onde são necessários para inserir suas credenciais. Na verdade, isso manteria a rede principal segura e, ao mesmo tempo, daria aos convidados acesso à Internet.
As configurações do Portal cativo, como timeout de sessão e redirecionamento do Uniform Resource Locator (URL), são configuradas na Tabela de Instâncias de Acesso de Convidado do utilitário baseado na Web do WAP125. O recurso Acesso de Convidado tem sido particularmente útil em saguões de hotel e escritório, restaurantes e shoppings.
O objetivo deste artigo é mostrar a você como configurar a Tabela de instâncias de acesso de convidado do ponto de acesso WAP125. Ele supõe que as configurações para a Tabela de localizações do portal da Web e a Tabela de grupos de convidados já estejam configuradas. Para obter instruções sobre como configurar ambas as configurações, clique aqui.
Dispositivos aplicáveis
- WAP125
Versão de software
- 1.0.0.4—WAP581
- 1.0.0.5— WAP125
Configurar tabela de instâncias de acesso de convidado
Etapa 1. Faça login no utilitário baseado na Web do WAP125 e escolha Controle de acesso > Acesso de convidado.

Note: As imagens neste artigo são obtidas do WAP125. As opções de menu podem variar dependendo do modelo do dispositivo.
Etapa 2. Verifique se a caixa de seleção Habilitar instância de acesso de convidado está marcada para garantir que o Acesso de convidado esteja ativo.
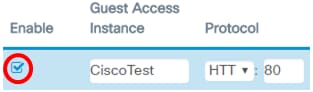
Etapa 3. Digite um nome para a instância no campo Instância de Acesso de Convidado. Pode ter até 32 caracteres alfanuméricos.

Note: Neste exemplo, o CiscoTest é inserido.
Etapa 4. Escolha um protocolo para a instância de acesso de convidado. As opções são:
- HTTP — Esta opção também é conhecida como HyperText Transfer Protocol (HTTP). Ele não fornece criptografia durante a verificação da página da Web solicitada.
- HTTPS — Essa opção também é conhecida como protocolo de transferência de HyperText Secure (HTTPS). Isso significa que todas as comunicações entre o computador e o site que ele está contatando são criptografadas.

Note: Neste exemplo, HTTP é escolhido.
Etapa 5. Insira um número de porta ao lado do campo Protocolo. O número da porta ajuda a identificar o protocolo quando ele chega a um servidor.

Note: Neste exemplo, 80 é inserido.
Etapa 6. Escolha um método de autenticação na lista suspensa Método de autenticação. Isso será usado pelo ponto de acesso quando os clientes se autenticarem através do Portal cativo. As opções são:
- Banco de dados local — Essa opção permite que o dispositivo WAP verifique as credenciais do usuário de um arquivo armazenado localmente. Se esta opção for escolhida, finalize para a Etapa 7 para a Etapa 10 e continue para configurar a Tabela de grupos de convidados.
- Autenticação RADIUS — Essa opção permite que o access point verifique os usuários por meio de um servidor RADIUS (Remote Authentication Dial-In User Service). Se esta opção for escolhida, finalize para a Etapa 7 para a Etapa 10 e continue a configurar a Autenticação RADIUS.
- Sem autenticação — Esta opção desativa a autenticação e permite que os clientes sem fio se conectem à rede de convidado sem inserir suas credenciais. Se esta opção for escolhida, vá para a Etapa 11.

Note: Neste exemplo, Banco de dados local é escolhido.
Passo 7. Escolha um grupo na lista suspensa Grupo de convidados.

Note: Neste exemplo, o padrão é escolhido automaticamente.
Etapa 8. Insira o endereço a ser redirecionado após inserir as credenciais no campo URL de redirecionamento.

Note: O endereço deve começar com HTTP ou HTTPS. Neste exemplo, https://www.cisco.com é inserido.
Etapa 9. Digite o número de minutos antes que uma sessão expire no campo Limite de tempo da sessão (Mín.).
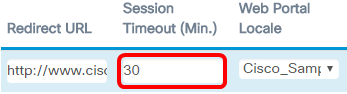
Note: Neste exemplo, 30 é inserido.
Etapa 10. Escolha um perfil de portal da Web na lista suspensa Localidade do portal da Web.

Note: Neste exemplo, Cisco_Sample é escolhido automaticamente. Para obter instruções sobre como configurar a localidade do portal da Web, clique aqui.
A Tabela de Instâncias de Acesso de Convidado deve agora ser configurada.
Configurar Tabela de Grupo de Convidados
Passo 7. Digite um nome para o grupo de convidados no campo Nome do grupo de convidados. O nome do grupo de convidados pode ter até 32 caracteres.

Note: Neste exemplo, CiscoGuests é inserido.
Etapa 8. Insira o número de minutos antes que o prompt expire no campo Idle Timeout (Mín.).

Note: Neste exemplo, 5 é inserido.
Etapa 9. Insira a velocidade máxima de upload no campo Maximum Bandwidth Up (Mbps) (Largura de banda máxima para cima). Essa será a largura de banda máxima, em Mbps, que um cliente sem fio pode enviar ao usar o Portal cativo. A largura de banda máxima pode ser de 0 a 300, onde 0 é o valor padrão.

Note: Neste exemplo, 10 é inserido.
Etapa 10. Insira a velocidade máxima de download no campo Maximum Bandwidth Down (Mbps) (Máxima largura de banda baixa). Essa será a largura de banda máxima, em Mbps, que um cliente sem fio pode receber ao usar o Portal cativo. A largura de banda máxima pode ser de 0 a 300, onde 0 é o valor padrão.

Note: Neste exemplo, 30 é inserido.
Etapa 11. Click Save.

A Tabela de Instâncias de Acesso de Convidado deve agora ser configurada com Autenticação de Banco de Dados Local.
Etapa 1. Clique no botão Exibir.

Etapa 2. Na janela pop-up Configuração de segurança, escolha a rede IP radius na lista suspensa Rede IP RADIUS. As opções são:
- IPv4 — Essa opção é a forma mais usada de endereçamento IP em uma rede. Ele usa um formato de 32 bits para identificar hosts em uma rede.
- IPv6 — Essa opção é o padrão de endereço IP de próxima geração destinado a substituir o formato IPv4. O IPv6 resolve o problema da escassez de endereços com o uso de um sistema de endereçamento de 128 bits em vez dos 32 bits usados no IPv4.

Note: Neste exemplo, o IPv4 é escolhido.
Etapa 3. (Opcional) Marque a caixa de seleção Habilitar RADIUS global para permitir que o Portal cativo use um conjunto diferente de servidores RADIUS.

Note: Quando ativada, nenhuma outra configuração para a área Security Setting precisa ser configurada. Vá para o Passo 9. Neste exemplo, o RADIUS global está ativado.
Etapa 4. (Opcional) Marque a caixa de seleção Habilitar Contabilidade RADIUS para permitir que o ponto de acesso acompanhe e meça os recursos que um determinado usuário consumiu, como a hora do sistema e a quantidade de dados transmitidos e recebidos.

Etapa 5. (Opcional) Insira o endereço IPv4 ou IPv6 do servidor RADIUS primário no campo Server IP Address-1.

Note: Neste exemplo, 10.10.100.123 é inserido.
Etapa 6. (Opcional) Insira o endereço IPv4 ou IPv6 do servidor RADIUS de backup no campo Server IP Address-2.

Note: Neste exemplo, 10.10.100.124 é inserido.
Passo 7. (Opcional) Insira a senha que o ponto de acesso usa para autenticar o servidor RADIUS primário no campo Key-1. A entrada neste campo diferencia maiúsculas de minúsculas e deve corresponder à entrada configurada no servidor RADIUS principal. A chave pode ter até 63 caracteres alfanuméricos.

Etapa 8. (Opcional) Insira a senha que o ponto de acesso usa para autenticar o servidor RADIUS secundário no campo Key-2. A entrada neste campo diferencia maiúsculas de minúsculas e deve corresponder à entrada configurada no servidor RADIUS principal. A chave pode ter até 63 caracteres alfanuméricos.
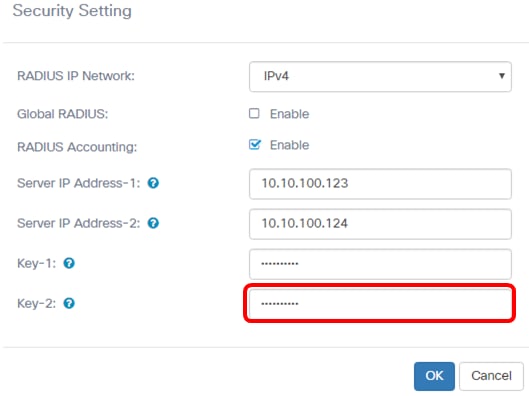
Etapa 9. Click OK.

Etapa 10. Click Save.

A tabela Instância de Acesso de Convidado deve agora ser configurada com o método de autenticação RADIUS.
 Feedback
Feedback