Ative um portal cativo em sua rede sem fio da Cisco
Habilitando o portal cativo em sua rede sem fio da Cisco
Em um ambiente de negócios cada vez mais móvel e colaborativo, mais empresas estão abrindo seus ambientes de rede para compartilhamento controlado de recursos com parceiros comerciais, clientes e outros convidados. As empresas estão buscando melhores maneiras de:
Fornece acesso seguro à Internet sem fio para clientes visitantes
Permitir acesso limitado aos recursos de rede da empresa para parceiros comerciais
Fornece autenticação e conectividade rápidas para funcionários que estão usando dispositivos móveis pessoais
Um ponto de acesso sem fio (AP) Cisco Small Business, como o WAP321 ou WAP561, pode ser facilmente integrado à rede com fio existente para fornecer uma conectividade sem fio com velocidade e segurança equivalentes a uma conexão com fio típica.
O recurso Cisco Captive Portal oferece uma maneira conveniente, segura e econômica de oferecer acesso sem fio para clientes e outros visitantes, mantendo a segurança da sua rede interna. Uma rede de convidados pode atender a muitos objetivos empresariais importantes, incluindo simplificar os negócios com os parceiros e proporcionar maior satisfação ao cliente e aumentar a produtividade dos funcionários.
O Captive Portal pode fornecer a seguinte funcionalidade básica:
Página personalizada de login de convidado com logotipos da empresa
Capacidade de criar várias instâncias do portal cativo
Várias opções de autenticação
Capacidade de atribuir direitos e funções diferentes
Capacidade de atribuir largura de banda (upstream e downstream)
Como configurar o portal cativo?
O portal cativo pode ser configurado através da GUI do dispositivo. Para que o cliente de configuração rápida e básica possa usar o assistente de configuração para ativar o recurso, consulte as etapas abaixo:
Usando o Assistente para configuração
Execute o assistente de configuração no painel principal da GUI do dispositivo.

Siga as telas do assistente.

Habilitar acesso de convidado (Portal cativo).

Dê um nome à sua rede de convidados, por exemplo "Minha empresa - Convidado".

Selecione um tipo de segurança.


Se você tiver uma página da Web específica que deseja exibir depois que os usuários aceitarem os termos de serviço na página de boas-vindas, digite o URL e, em seguida, este URL pode ser o site da sua empresa.

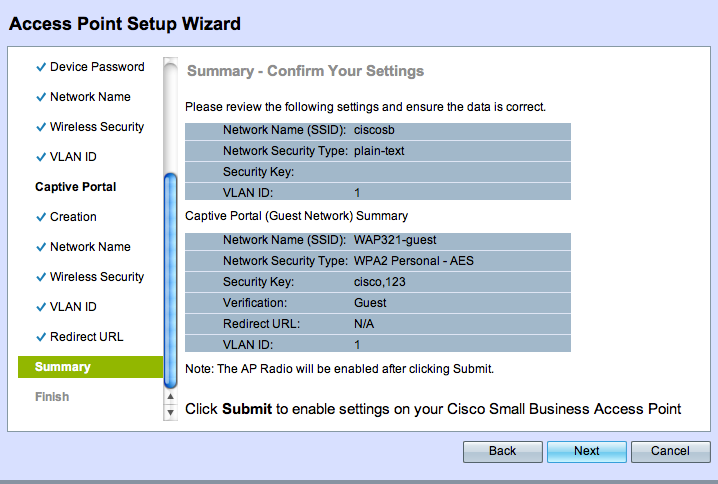
Selecione Next (Avançar) para ir para a próxima página.

Agora a configuração do portal cativo está concluída, agora o cliente pode se conectar à rede de convidados e obter a página de boas-vindas.
Para configuração e personalização avançadas do portal, faça login na GUI do dispositivo, no menu Portal cativo.
Selecione Instance Configuration (Configuração de instância). Você perceberá que o assistente criou um nome de instância chamado "wiz-cp-inst1". Você pode escolher esse nome ou criar um novo nome para sua Instance Configuration e, em seguida, salvar. Se você escolher "wiz-cp-inst1", a tela o levará até a página Instance Configuration.

Você observará que o assistente de configuração associou automaticamente o nome da instância do portal cativo "wiz-cp-inst1" ao SSID do convidado que você criou durante o assistente de configuração.
Se você criou a instância usando a GUI, agora você precisa se associar à rede de convidado que criou.
No menu suspenso, selecione o Nome da instância "Convidado" ou a instância criada pelo assistente "wiz-cp-inst1".

No menu, selecione Configuração do portal da Web para configurar a página de boas-vindas do convidado, escolha o nome da instância no menu suspenso.
Selecione o método de autenticação para o Portal cativo a ser usado para verificar os clientes:
Convidado — O usuário não precisa ser autenticado por um banco de dados.
Local — O dispositivo WAP usa um banco de dados local para autenticar usuários.
RADIUS — O dispositivo WAP usa um banco de dados em um servidor RADIUS remoto para autenticar usuários.
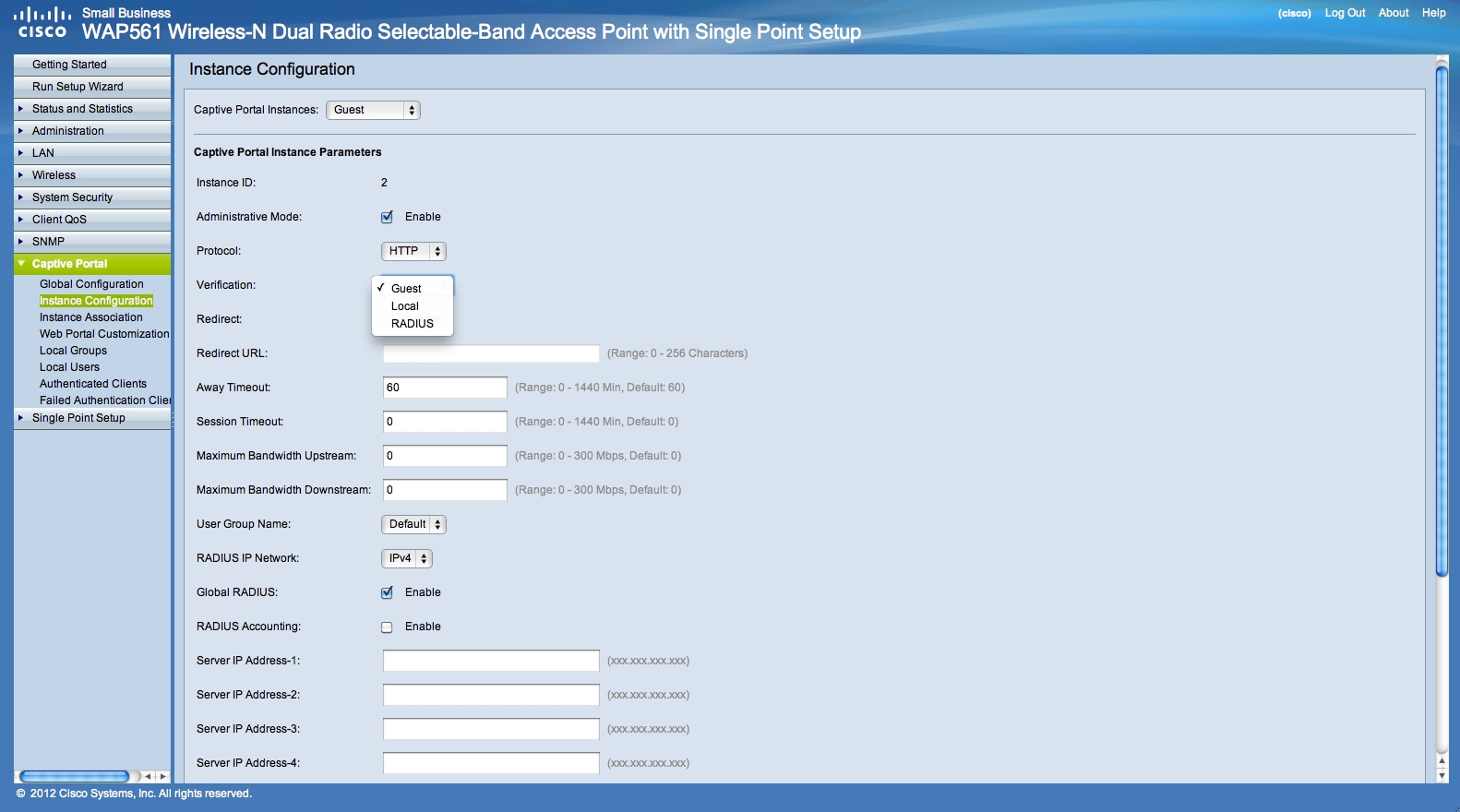
Se você escolher o método de verificação "Localidade", precisará criar usuários locais.
No menu, escolha Local.
Insira o parâmetro de uso (nome do usuário), escolha os parâmetros para o perfil do usuário.

Personalização da página do portal da Web, agora você tem a opção de carregar o logotipo e os gráficos da sua empresa e pode carregar até 3 arquivos gráficos, um para o plano de fundo da página (padrão cisco-bkg) segundo para o logotipo da empresa (padrão, cisco-log) e outro para a tela de login (padrão, tecla de log).
** Observe que o tamanho deste arquivo de arte precisa ser de 5 KB.


Agora você pode personalizar sua página do portal da Web, como adicionar Política de uso de aceitação, título da janela e nome e assim por diante...
Página personalizada com método de verificação como Convidado, o que significa que não há necessidade de autenticação, o usuário só precisará aceitar os termos de serviço e selecionar o botão Conectar, digitando o nome do usuário como opcional.

Página personalizada com método de verificação como Local, isso significa que o usuário precisa digitar lá nome de usuário e senha para se autenticar e, em seguida, o usuário precisará aceitar os termos de serviço e selecionar o botão Connect (Conectar).

Portal cativo em um ambiente multi-VLAN
Em alguns casos, uma rede precisa de várias VLANs para diferentes propósitos, atendendo diferentes grupos de usuários. Um exemplo comum é uma rede separada para Usuários Convidados para impedir que usuários não autorizados acessem recursos na rede corporativa. Às vezes, há várias redes sem fio que precisam estar disponíveis para diferentes usuários pelo mesmo motivo. O WAP321 e o WAP561 podem atender a essas necessidades usando o Portal cativo, mas exigem um pouco de configuração adicional na rede. Esta seção abordará essa configuração.
Introdução - Configuração existente
Este documento pressupõe que uma configuração de rede já está em vigor. Neste exemplo, há duas redes, a rede principal e a rede de convidado. A configuração para criar e servir endereços DHCP para cada rede já foi configurada. O WAP321 já foi configurado para transmitir um SSID diferente para cada rede. A configuração atual será semelhante a esta:

Quando a configuração estiver concluída, o roteamento InterVLAN será ativado na rede para que todos os clientes sem fio possam acessar o Portal cativo, permitindo a conectividade da rede.
Configuração
Primeiro, ative o roteamento entre VLANs no roteador central, neste caso um RV320. Para configurá-lo, vá para Port Management > VLAN Membership para ativar o roteamento entre VLANs. Marque as VLANs 1 e 25 à esquerda da página e clique em Editar. Na coluna InterVLAN Routing (Roteamento entre VLANs), clique na caixa suspensa para cada uma e selecione Enabled (Habilitado). Salve as configurações.

Agora, todos os usuários devem poder acessar o portal cativo, mas também podem acessar qualquer recurso na VLAN principal ou na VLAN de convidado. Para restringir o acesso, configure uma regra de controle de acesso no RV320. Vá para Firewall > Access Rules para configurar esta restrição.

Na parte inferior da página, clique em Adicionar. Queremos adicionar um total de 2 regras de acesso para nosso cenário. Primeiro, configure a regra que nega o acesso da sub-rede de convidado 192.168.25.x/24 para a sub-rede interna 192.168.1.x/24, conforme exibido à direita.

Clique em Salvar na parte inferior da página e clique em voltar. Agora, adicione outra regra, desta vez defina a ação como "Permitir" e o IP de destino como "Único". Configure a regra para permitir o acesso da sub-rede 192.168.25.x/24 para 192.168.1.5, que está atualmente configurada para ser o IP estático WAP321. Essa regra será colocada à frente da regra de negação que acabamos de criar, permitindo que o tráfego chegue a 192.168.1.5 da rede do convidado e em nenhum outro lugar da rede principal.
Quando você terminar, a página de regras de acesso será semelhante a esta.

Para configurar o portal cativo nesta configuração, basta seguir as etapas da primeira seção para cada rede que você precisa para configurar o portal cativo.
 Feedback
Feedback