Configuração da autenticação de mídia social em dispositivos WAP571 e WAP571E
Objetivo
Os usuários de rede frequentemente se conectam a um ponto de acesso sem fio para receber velocidades de Internet mais rápidas do que o serviço da operadora de seus dispositivos móveis. Um processo de login simples e uma navegação fácil podem garantir uma experiência positiva para esses usuários. Você pode configurar o WAP571 ou o WAP571E para ter algumas opções fáceis para o login do usuário e, ao mesmo tempo, manter sua rede segura. A autenticação de terceiros através do Google ou Facebook é um recurso disponível com esta atualização mais recente. Este artigo o guiará pela configuração da autenticação de terceiros em um ponto de acesso WAP571 ou WAP71E. Quando utilizada, a conta de terceiros do usuário atua como um tipo de "passaporte", concedendo ao usuário acesso à sua rede sem fio. Independentemente de você administrar um café ou um escritório de imóveis, ele garantirá que os visitantes tenham fácil acesso à sua rede e uma ótima experiência de visitante.
Dispositivos / Versão do software
- WAP571 - 1.0.2.6
- WAP571E - 1.0.2.6
Requirements
- Acesso à Internet para servidores de autenticação Facebook ou Google
- Os usuários devem ter uma conta existente e preferência para usar o Google ou o Facebook para obter acesso aos serviços de rede
Introduction
Neste guia de várias etapas, você executará etapas curtas em vários locais de menu na interface de administração. Depois de fazer login no dispositivo, as seções que usaremos estarão todas contidas no menu Captive Portal no lado esquerdo da tela. Neste guia, dois recursos opcionais, incluindo a capacidade de personalizar a aparência do portal da Web e de exibir clientes conectados, são explicados. Para concluir o guia, abordaremos alguns conceitos básicos sobre a personalização da "face" da sua rede para esses usuários, bem como visualizaremos o método para visualizar usuários autenticados.
Configuração global
Etapa 1. Clique em Captive Portal na barra de menus no lado esquerdo da tela, o navegador o levará à configuração global por padrão.

Etapa 2. Clique na caixa de seleção Enable na parte superior do menu.
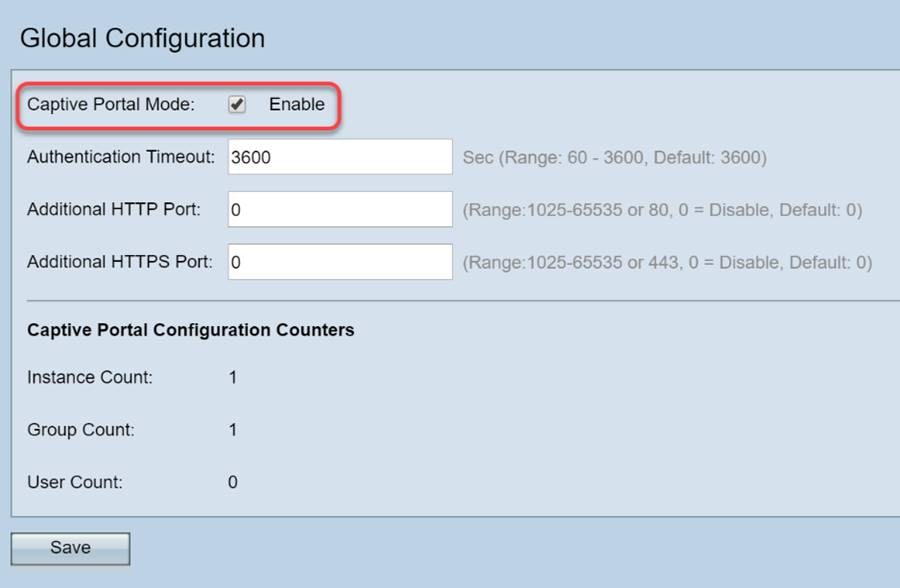
Etapa 3. Configurar o tempo limite de autenticação e a porta HTTP/S adicional. Essas opções abrem portas adicionais caso a rede exija que elas acessem serviços. No nosso caso, deixamos essas opções com seus valores padrão.
Etapa 4. Clique no botão Save.
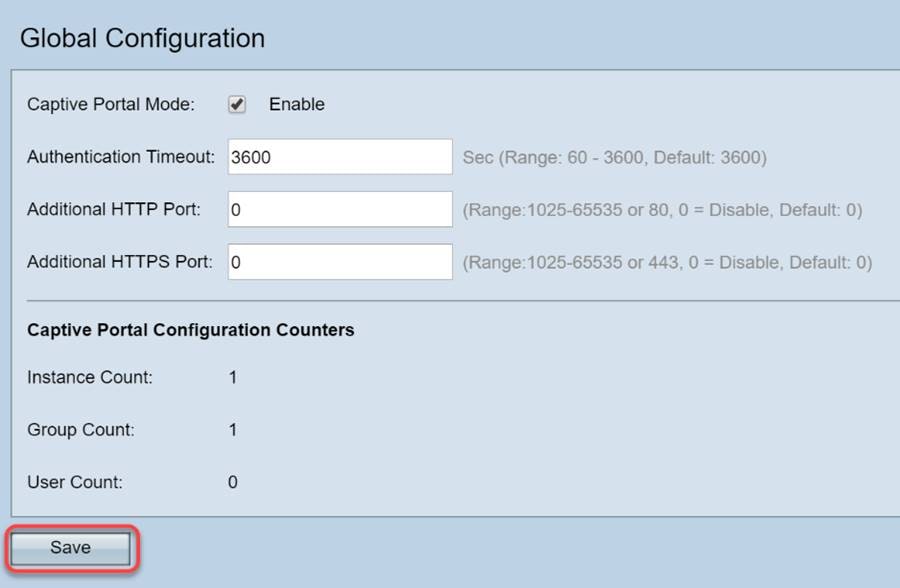
Grupos/usuários locais
Esta seção gerencia as configurações aplicadas a grupos de usuários com base na sua entrada. Em outras palavras, ele funciona como um funil para qualquer usuário que se associe à rede, direcionando-os para a instância do portal cativo de nossa escolha.
Etapa 1. No menu Captive Portal, clique em Local Groups Users.

Etapa 2. Verifique se a opção Create é exibida na caixa suspensa Captive Portal Groups.

Etapa 3. Em seguida, nomeie o grupo de usuários. No nosso caso, chamamos o Grupo Local de "Social_Media_Passport".
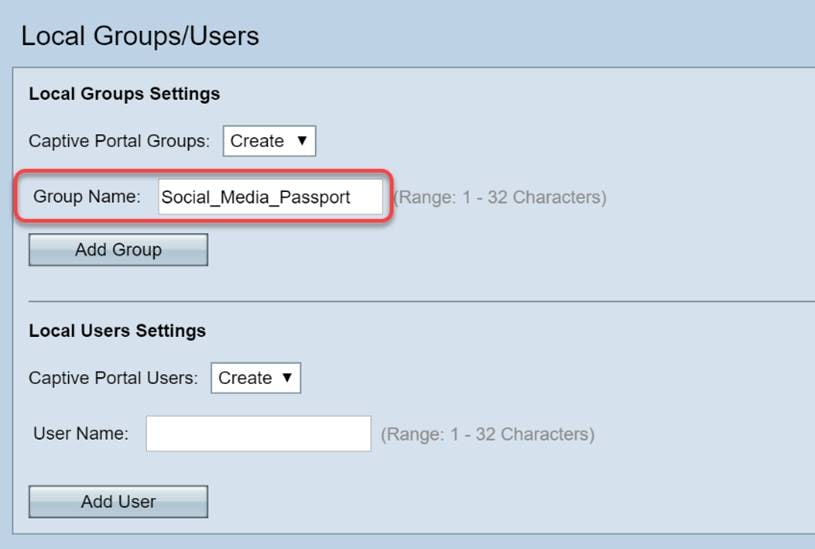
Etapa 4. Clique no botão Add Group.

Configuração da Instância
Uma instância pode ser considerada um sistema exclusivo em torno de um grupo de configurações que são aplicadas sob demanda. Assim, um conjunto de usuários pode ser atendido em uma instância enquanto outro é atendido em uma instância diferente.
Etapa 1. No menu Captive Portal, clique em Instance Configuration.

Etapa 2. Verifique se Create está listado na caixa suspensa Captive Portal Instances.

Etapa 3. Nomeie a instância, contendo de 1 a 32 caracteres alfanuméricos.

Etapa 4. Clique no botão Save.
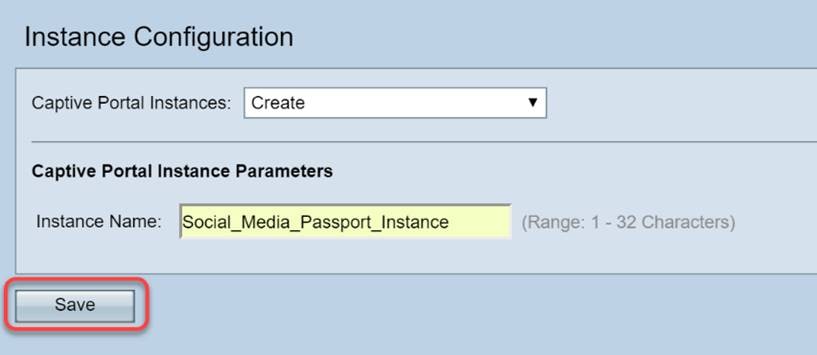
A página será atualizada e novas opções estarão disponíveis conforme mostrado abaixo.

Etapa 5. (Opcional) Clique na caixa suspensa Protocolo e selecione HTTPS.

Etapa 6. Clique na caixa suspensa Verificação e selecione 3rd Party Credentials.

Para obter mais informações sobre o Método de autenticação, leia o gráfico abaixo.
| método de autenticação | Detalhes |
|---|---|
| Banco de Dados Local |
Usa a memória integrada do dispositivo para manter um registro dos usuários esperados e dos critérios de participação da rede. |
| Servidor Radius |
Ao contrário do local, um servidor de autenticação que usa o protocolo RADIUS e é remoto do dispositivo. |
| Serviço do Ative Diretory |
Semelhante ao RADIUS, os serviços de diretório ativo são remotos a partir do dispositivo. |
| Credenciais de terceiros |
Usa a conta de mídia social para verificar a identidade e fornecer acesso à rede. |
Etapa 7. Selecione os serviços de terceiros que você gostaria de usar clicando em suas caixas de seleção.

Etapa 8. Role a página para baixo até ver User Group Name (Nome do grupo de usuários), clique na caixa suspensa e selecione o User Group criado na seção anterior deste guia.
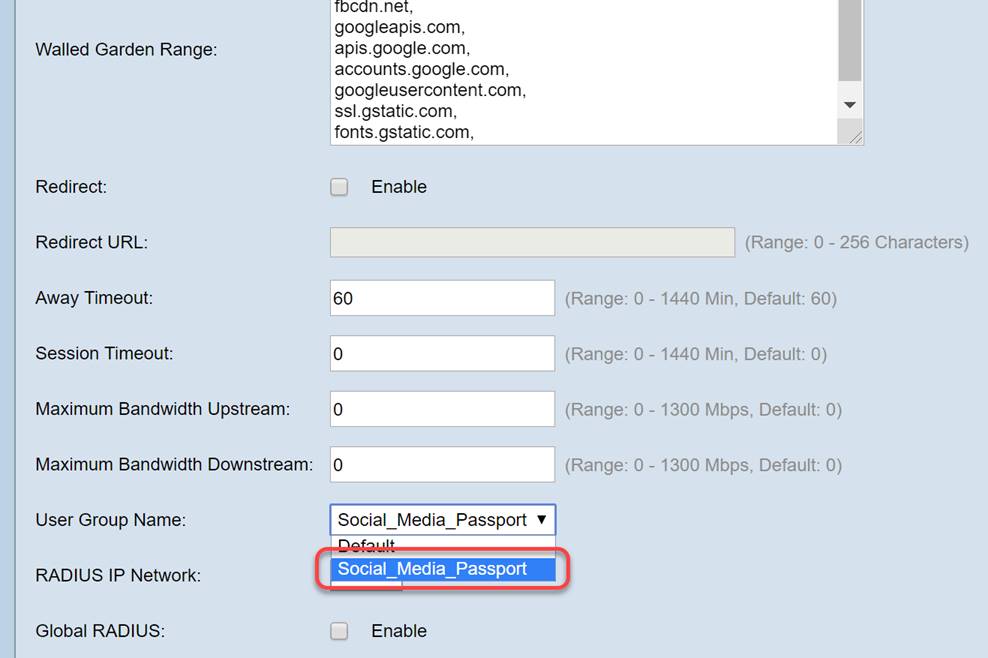
Etapa 9. Agora role até o final desta página e clique no botão Save.

Associação de Instância
Após a criação da instância, precisaremos associá-la a um VAP (Ponto de acesso virtual) ou deixá-la como padrão (VAP 0). Um VAP é uma instância sintética que duplica a aparência de um ponto de acesso adicional para que os usuários se conectem.
Etapa 1. No menu Captive Portal, clique em Instance Association.
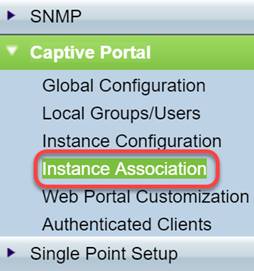
Etapa 2. Selecione o rádio ao qual deseja associar uma instância, a página assumirá 5 como padrão.

Etapa 3. Clique na caixa dropdown e selecione a Instância criada na última seção.

Note: A maioria dos usuários precisará definir o Nome da instância para as faixas de 5 GHz e 2,4 GHz. Repita esta etapa clicando no botão de opção apropriado, destacado na etapa 2.
Etapa 4. Clique em Salvar.

Personalização do portal da Web
Esta seção permite personalizar o "rosto" do novo portal cativo. Você pode adicionar e personalizar o logotipo da sua organização e um contrato de usuário para participar da rede.
Etapa 1. No menu Captive Portal, clique em Web Portal Customization.

Etapa 2. Na lista Captive Portal Web Locale, certifique-se de que Create esteja listado na caixa suspensa.

Etapa 3. Insira um nome de localidade da Web; nesse caso, escolhemos "Social_Media_Web_Locale".

Etapa 4. Selecione a instância do portal cativo criada anteriormente.

Etapa 5. Clique em Salvar.
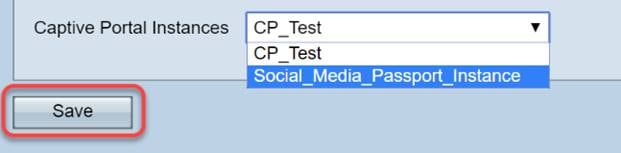
Como na página Configuração de instância, a página será atualizada e agora incluirá pontos adicionais de personalização para o seu portal cativo. As opções que você pode editar nesta seção são numerosas e autoexplicativas em muitos casos.

Note: As cores são representadas em formato hexadecimal. Se você não estiver familiarizado, consulte este artigo sobre cores da Web.
A personalização desempenha um papel importante na apresentação. Abaixo estão algumas das melhores práticas para personalizar:
- Imagem de fundo
- Imagem do logotipo - A melhor opção é o logotipo ter um fundo transparente
- Cor do primeiro plano/plano de fundo
- Política de uso de aceitação
Há muitas opções para ajustar com esta página, por isso dedique seu tempo na modificação dessas configurações.
Etapa 6. Quando estiver satisfeito com suas edições, clique no botão Save.
Aqui, você pode visualizar o que o usuário veria clicando no botão Visualizar na parte inferior da página Personalização do portal da Web. Veja abaixo uma prévia do que os usuários veriam com as opções de login do Google e do Facebook em um modelo padrão.

Clientes autenticados
Quando os usuários tiverem se conectado ou houver falha na autenticação durante a conexão com a sua WLAN, eles serão detalhados nesta tela. Para ver os convidados conectados à sua WLAN, execute as seguintes etapas.
Etapa 1. No menu Captive Portal, clique em Authenticated Clients.
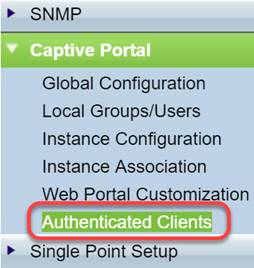
Etapa 2. Revise as informações contidas nesta tela. A captura de tela abaixo não contém nenhum cliente conectado ou rejeitado. Desde que você tenha usuários autenticados através de uma plataforma de terceiros, você verá estatísticas nesta página.
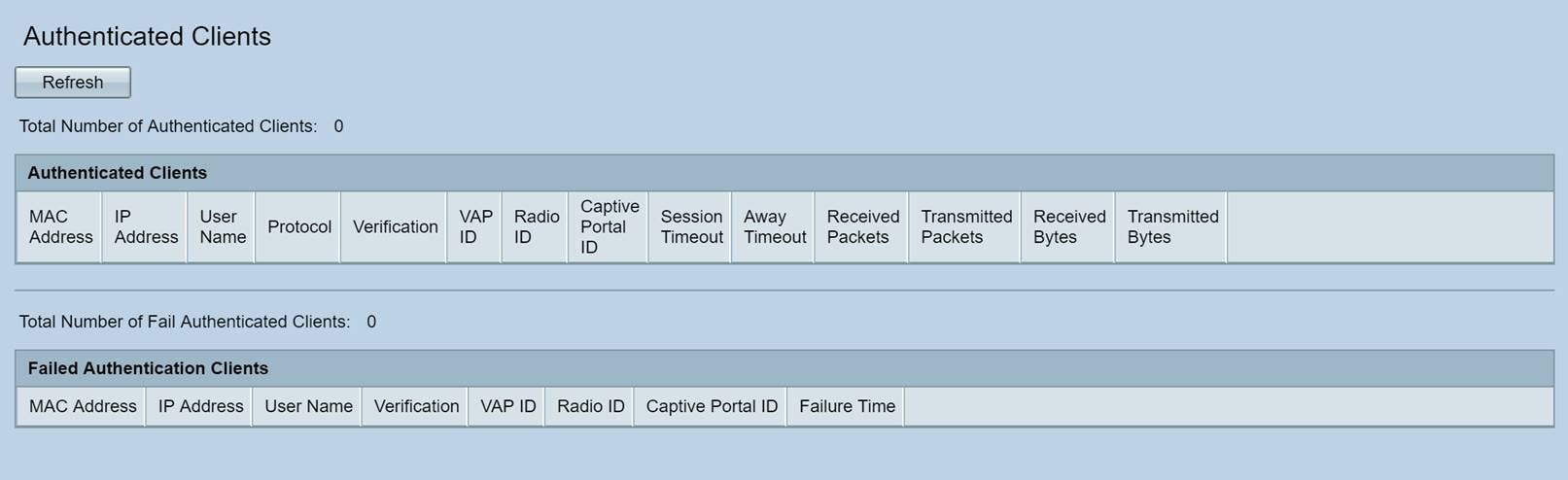
Conclusão
Bom trabalho, você está preparado para oferecer aos convidados uma rampa sem atritos para sua rede. Você também teve a opção de personalizá-lo para apresentar sua marca a novos usuários. Estamos felizes que você esteja usando esse recurso e esperamos que continue criando sua rede.Há ainda mais recursos interessantes para ajudá-lo a obter o máximo de seu hardware.
 Feedback
Feedback