Aumente o envolvimento do cliente configurando roxo em dispositivos WAP 571/571E
Introdução/Objetivo
A partir da versão 1.1.0.3 do software, os dispositivos Cisco WAP571/571E agora suportam portais cativos externos. Este artigo fornece instruções para configurar a plataforma Roxa em Cisco WAPs. (Link para o site roxo) Quando apropriado, este artigo irá vincular ao site do roxo, onde há a opção de compreensão mais profunda ou personalização.
Requirements
- WAP571/571E - Imagem de firmware 1.1.0.3 (Link do firmware WAP571/E )
- Endereços MAC dos dispositivos que você pretende usar com Roxo
O que é roxo?
Em suas próprias palavras, Purple se descreve da seguinte maneira:
"O roxo oferece às empresas um meio de capturar e entender seu mundo off-line, oferecendo uma plataforma baseada em nuvem que fica no topo de sua infraestrutura Wi-Fi existente." - Página roxa sobre nós
O roxo atua como um serviço de autenticação que permite que usuários potenciais da rede tenham a capacidade de se conectar ao WiFi através de contas que já possuam. Isso inclui os assédios usuais das mídias sociais - Twitter, Facebook, Instagram, etc. - ou preenchendo um breve formulário. Os usuários obtêm acesso à rede, trocando dados sobre si mesmos. Enfatizar esse serviço é a ideia de que os dados agregam valor aos negócios. Se os dados são: perfil de curtidas, localização geográfica ou outros dados demográficos - cada tipo de dados pode contribuir para uma compreensão direcionada de seus clientes.
Qual é o caso de uso? Ou "Por que eu usaria roxo?"
Oferecendo aos usuários fácil acesso à Internet via WiFi, os usuários concedem à sua empresa insight sobre quem eles são. Ao compreender melhor quem é seu cliente, você poderá personalizar suas mensagens subsequentes para ele. Também conhecido como engajamento, com curadoria cuidadosa dos dados para fornecer insights, você pode tomar medidas para reengajar seus clientes enquanto estão na loja ou depois que eles saírem. Não se trata apenas de um exercício de marca; a execução de ações com base nas informações obtidas pode aumentar suas vendas e a satisfação do cliente.
Quando usado em conjunto com uma estratégia de marketing, a saúde da sua empresa pode ver melhorias significativas. O aproveitamento de dados atua como um catalisador para esse processo.
O que mais eu deveria saber?
As redes com um a cinco pontos de acesso sem fio podem usar o Roxo gratuitamente. Acima de cinco WAPs, você deve optar pela camada de serviço Corporativo. (Mais informações sobre preços aqui)
Qual é a diferença entre o Roxo e as ofertas da Cisco?
Os dispositivos da Cisco podem oferecer logins de mídia social, usando as credenciais de seus sites favoritos para obter acesso à sua rede sem fio. Embora os dispositivos WAP reúnam o status e as estatísticas dos usuários que se conectam, a Cisco não oferece a capacidade de transformar esses dados em insights de negócios acionáveis sem um trabalho considerável. A distinção está na estatística versus na análise, do projeto em diante, a análise faz parte de um pipeline. O uso desse "pipeline" permite que você entenda como um cliente passa de uma simples visita a um cliente recorrente. Sem direção, o gasoduto é mais uma mangueira de fogo.
Vamos começar com isso, configurar sua conta Purple
Etapa 1. Crie uma conta em Roxo (link para a página de criação de conta).
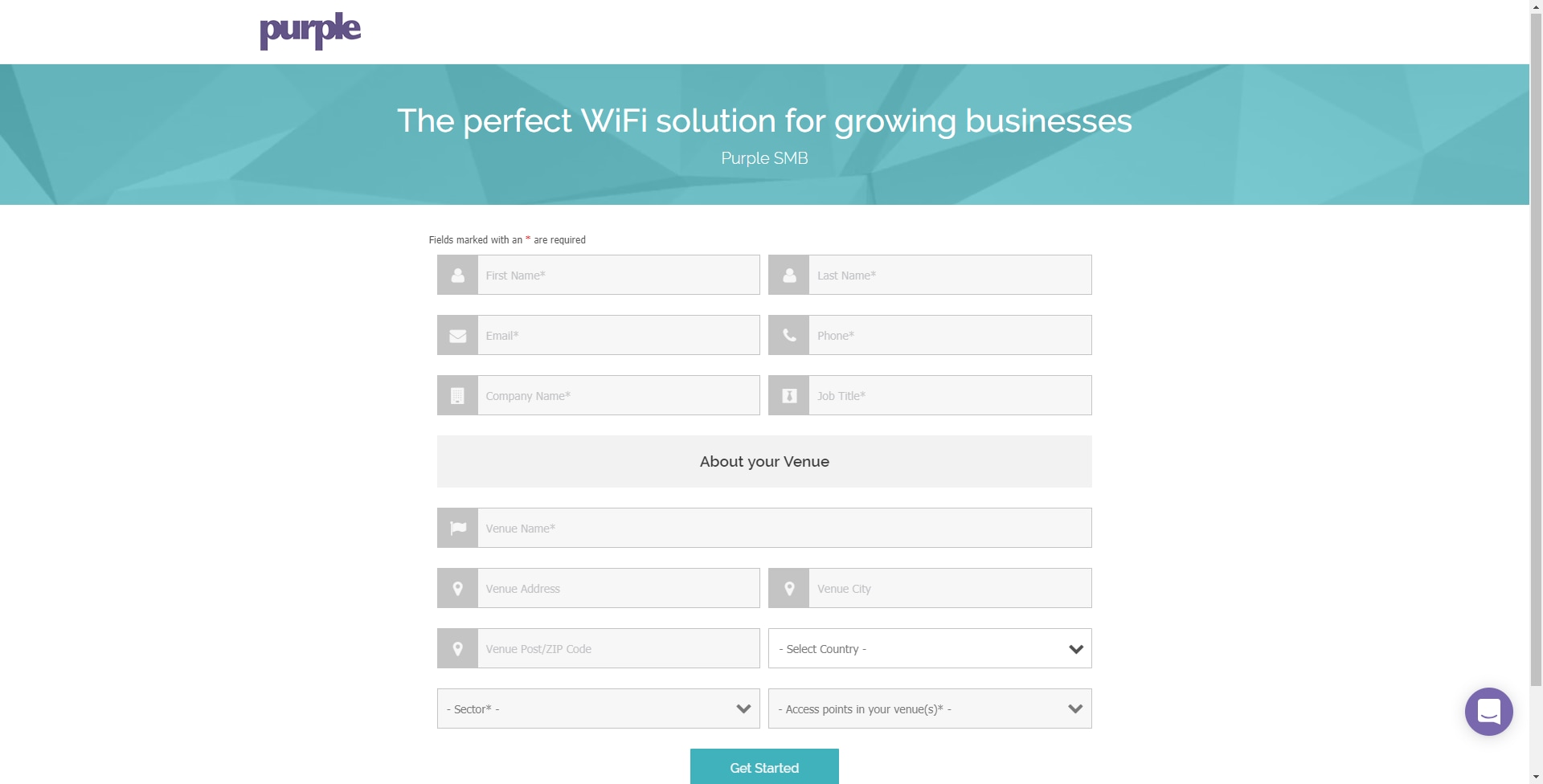
Note: A localização geográfica é um requisito para usar roxo.
Etapa 2. Após inserir esses detalhes iniciais, o Roxo o guiará por um assistente de 3 partes para obter mais detalhes sobre sua empresa. Vincule as contas de mídia social clicando nos perfis associados ao seu uso comercial.
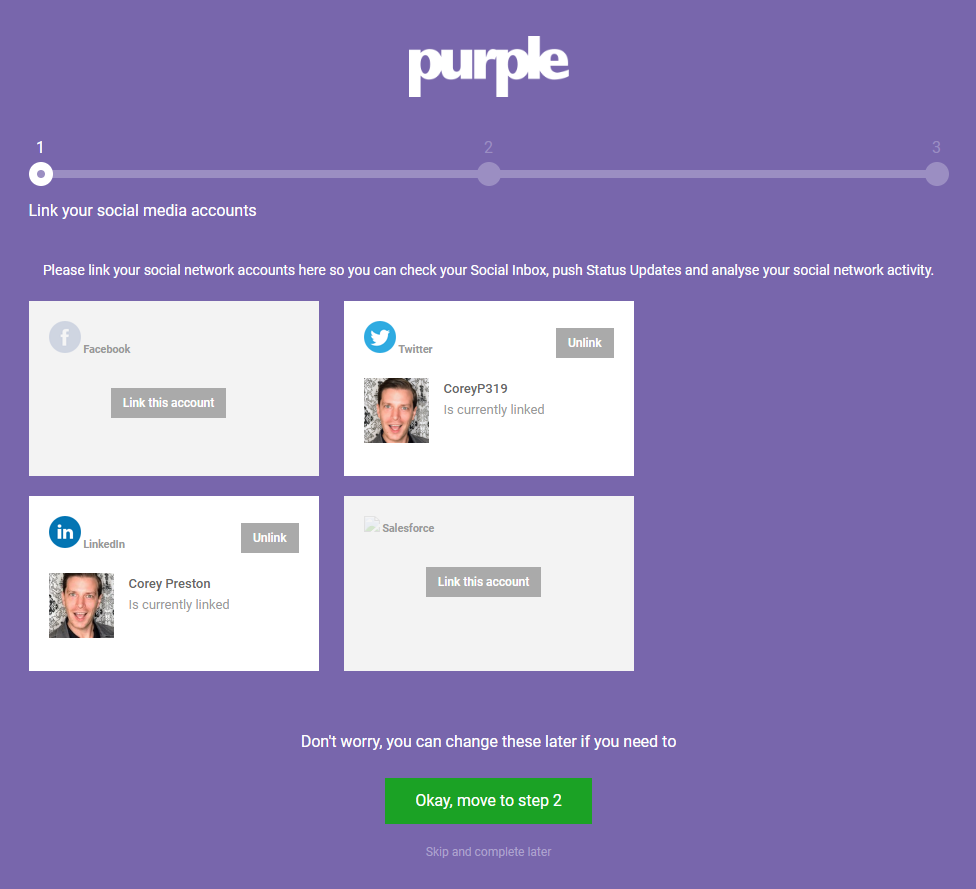
Note: Você tem a opção de pular essa etapa, mas nossa recomendação é incluí-la o quanto antes.
Etapa 3. Agora você poderá configurar quais páginas de mídia social os usuários poderão Curtir ou Seguir. Selecione os perfis clicando nas alternâncias.
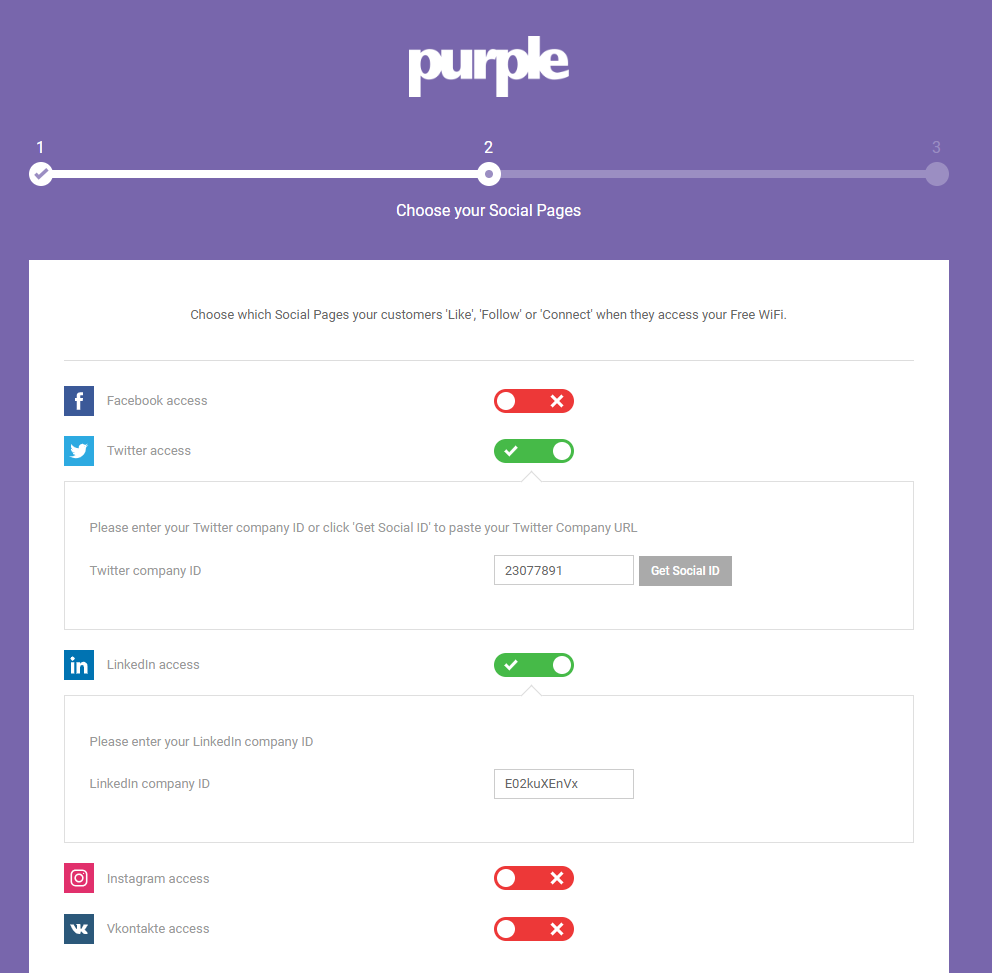
Etapa 4. A última página do assistente fará com que você registre seu primeiro dispositivo WAP. Comece clicando na caixa suspensa Tipo de roteador, rolando para baixo até a seção Cisco e selecionando AP (Mobility Express) .

Note: Após selecionar o Tipo de roteador, dois botões adicionais serão exibidos: View Manual Online e Download Manual. Este documento, em duas formas, fornece etapas adicionais que você precisará executar nos dispositivos WAP.
Etapa 5. Agora nomeie o ponto de acesso, seja descritivo para que você possa mais tarde associar facilmente o dispositivo a um local. Isso é especialmente importante para relatórios de análise.
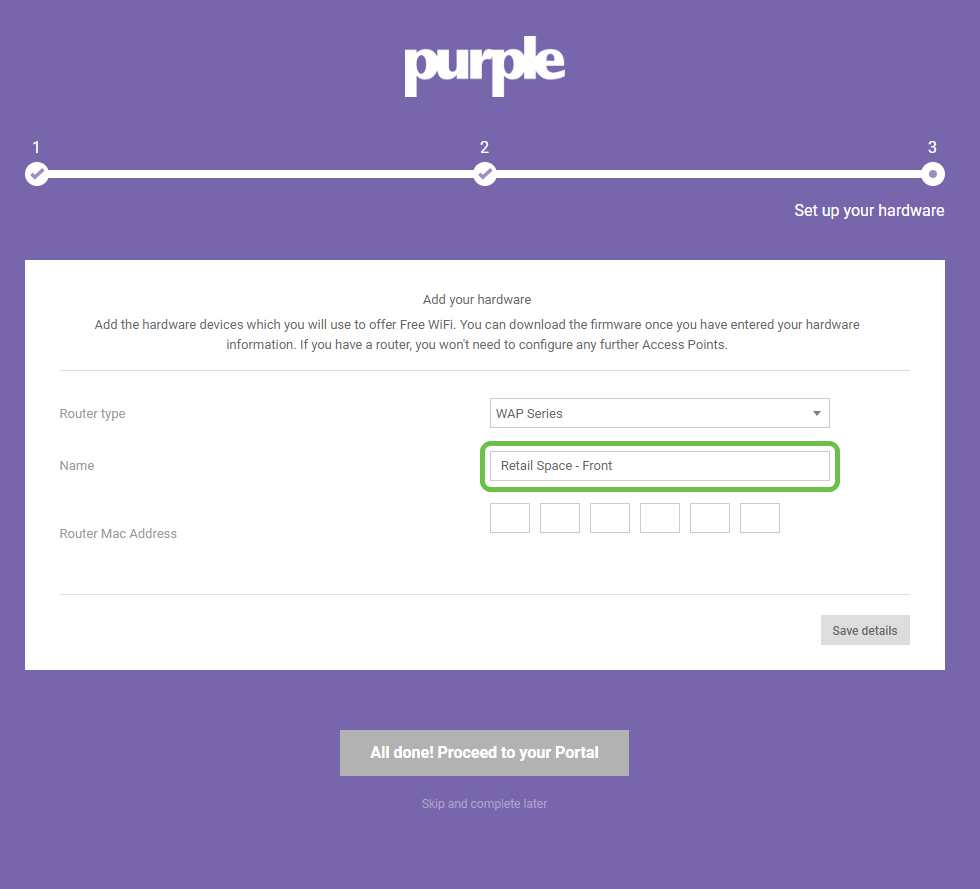
Etapa 6. Insira o endereço MAC associado ao nome atribuído na etapa anterior.

Etapa 7. No primeiro login, um prompt aparece para criar uma nova senha. Insira e insira sua senha novamente e clique no botão Change password (Alterar senha).

Corrente do restante dos dispositivos WAP
Agora que você criou sua conta, precisará adicionar o restante do hardware. O roxo categoriza o hardware por locais ou grupos, logicamente isso faz sentido, pois você desejará fornecer experiências e mensagens diferentes com base no local em que um usuário está se conectando à rede.
Etapa 1. Na tela do painel, clique no ícone do menu no canto superior esquerdo.
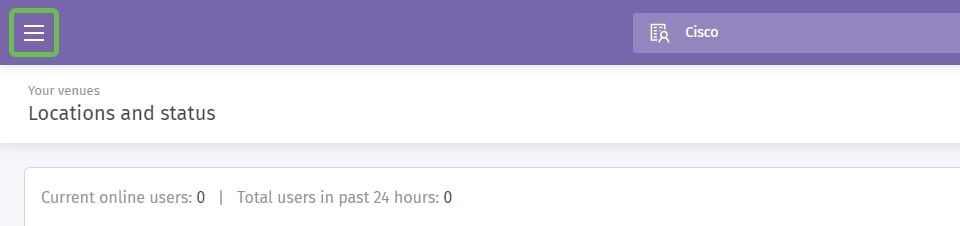
Etapa 2. Com o menu aberto, clique em Gerenciamento > Locais.
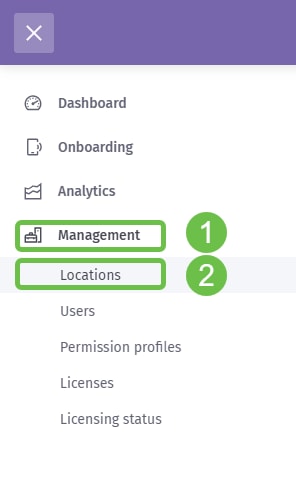
Etapa 3. A página de locais é carregada com uma série de 5 guias que atuam como opções de subnavegação. Por padrão, ao carregar a página Details, clique na guia Venues and Groups.
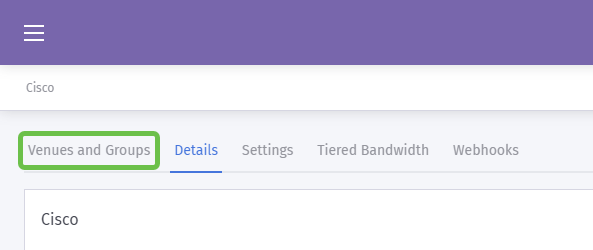
Etapa 4. Agora, clique no local que você criou na Etapa 1 do processo de criação da conta. No nosso caso, nomeamos o local como SMB.
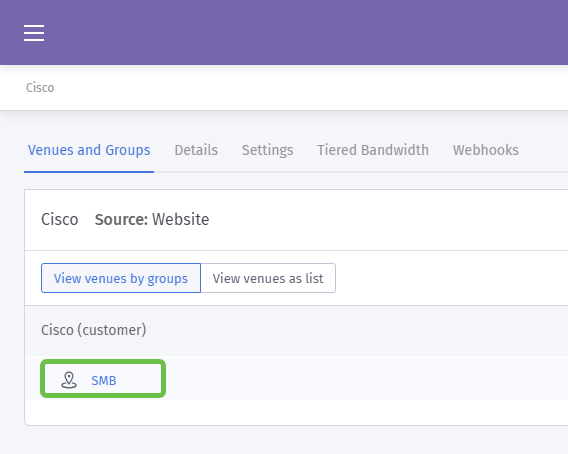
Etapa 5. Quando a página SMB é carregada, uma nova série de itens do menu de subnavegação é carregada com o padrão da guia Detalhes. Clique na guia Hardware.
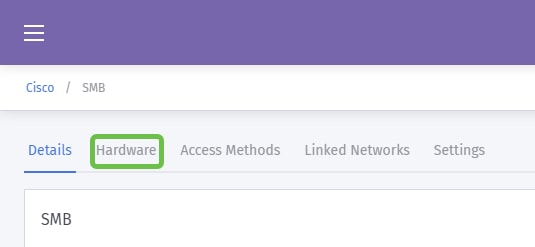
Etapa 6. Agora clique no botão Add hardware no lado direito da tela.
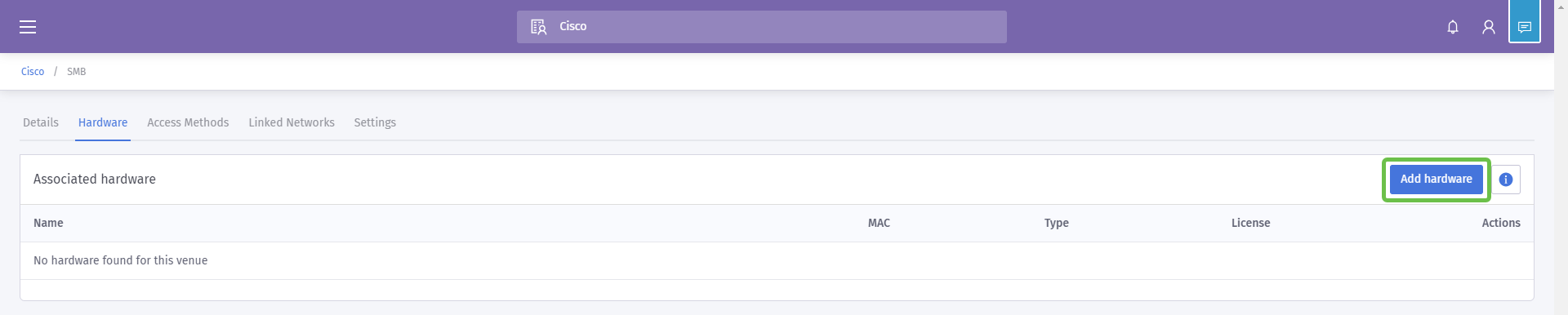
Etapa 7. Agora você será solicitado a inserir os detalhes do hardware. Comece nomeando o dispositivo, nomeamos nosso dispositivo como "Recepção-WAP".
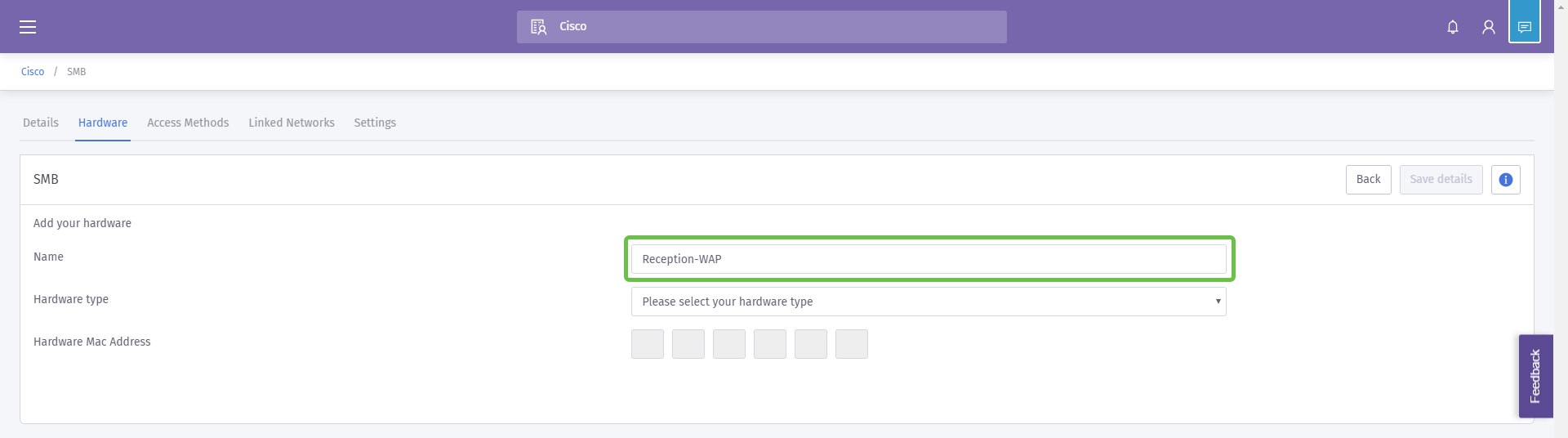
Etapa 8. Em seguida, clique na caixa suspensa para Hardware type, role até a seção Cisco e selecione AP (Mobility Express).
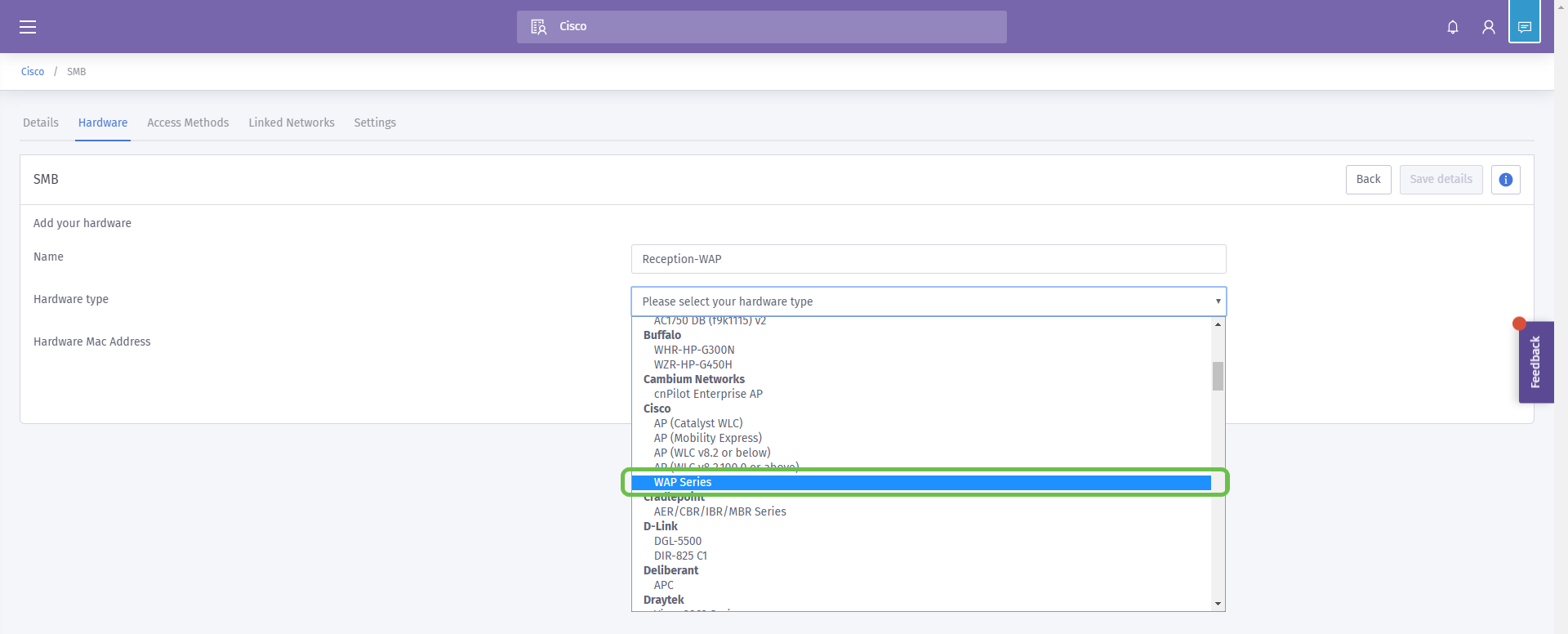
Etapa 9. Agora, insira o endereço Mac do dispositivo que você está adicionando.
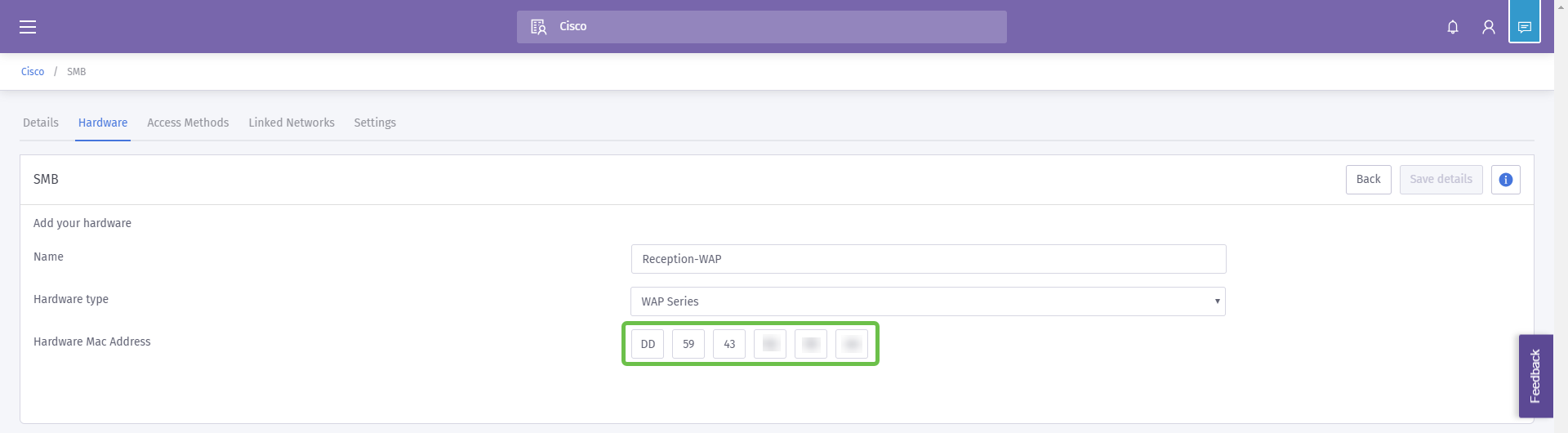
Como observado acima, mas repetido aqui para enfatizar sua importância. Após selecionar o Tipo de roteador, dois botões adicionais serão exibidos: View Manual Online e Download Manual. Este documento, em duas formas, fornece etapas adicionais que você precisará executar nos dispositivos WAP.
Colocando seu modelo de página inicial em ação
Agora que sua conta foi criada, você precisará realizar as seguintes etapas:
- Crie e personalize sua página inicial roxa
- Crie sua jornada de acesso do usuário
- Adicionar qualquer dispositivo restante
A página inicial age como a "face" que os usuários verão quando começarem a se conectar à sua rede WiFi. Esta página conterá opções para personalizar um contrato de usuário para participação ou pontos de contato de marketing adicionais que permitam maior envolvimento.
Etapa 1. Depois de fazer login em sua conta, clique no ícone do hambúrguer de menu no canto superior esquerdo.
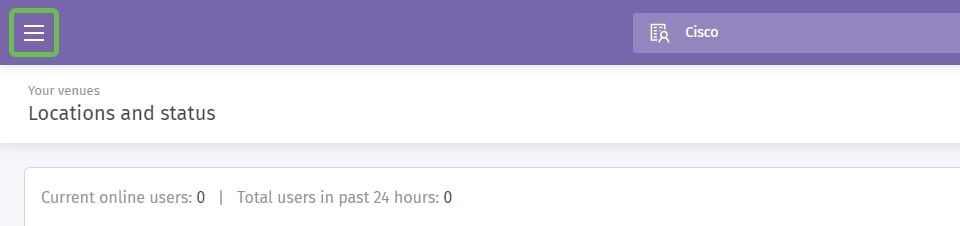
Etapa 2. Quando o menu abrir, clique em Onboarding > Splash pages.
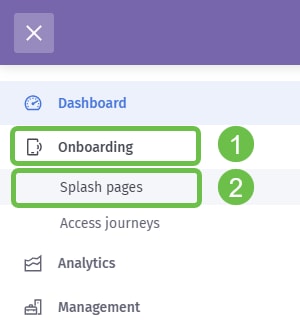
Etapa 3. No canto superior direito, clique no botão Criar novo modelo.
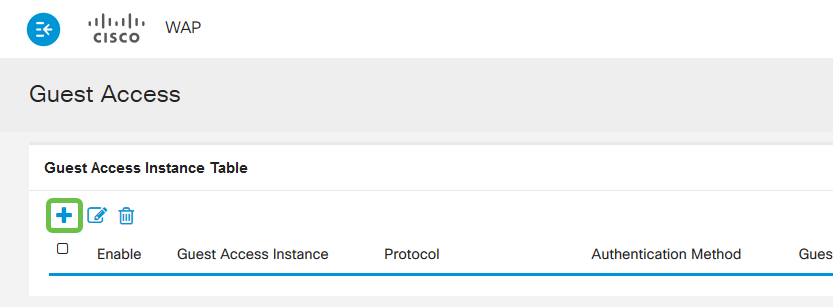
Note: O ícone i à direita de Criar novo modelo está na maioria das páginas e pode ser clicado para um tour dos recursos na página em que o ícone i é clicado.
Etapa 4. Roxo gerará uma janela modal que solicita várias entradas. Comece nomeando o seu modelo, nós nomeamos o nosso Cisco-Splash.
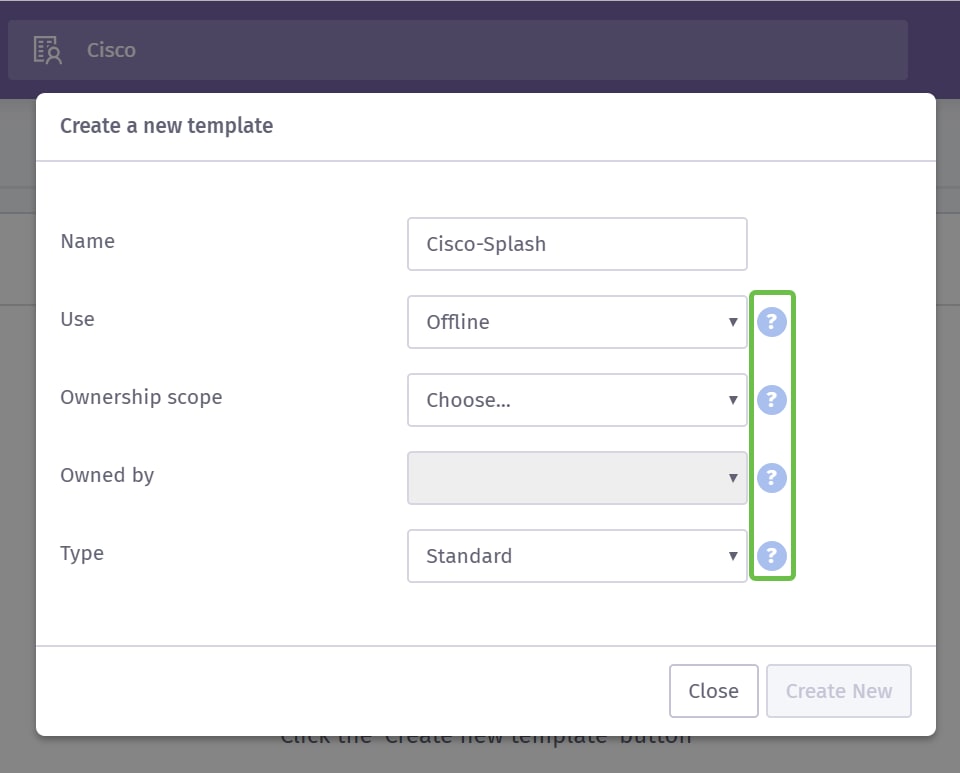
Note: Utilize as dicas de ferramentas no lado direito da tela para entender seu propósito com mais detalhes.
Etapa 5. Em seguida, selecione Use para o seu modelo, caso o tenhamos deixado no padrão Offline, o que significa que o modelo será exibido antes da conexão.
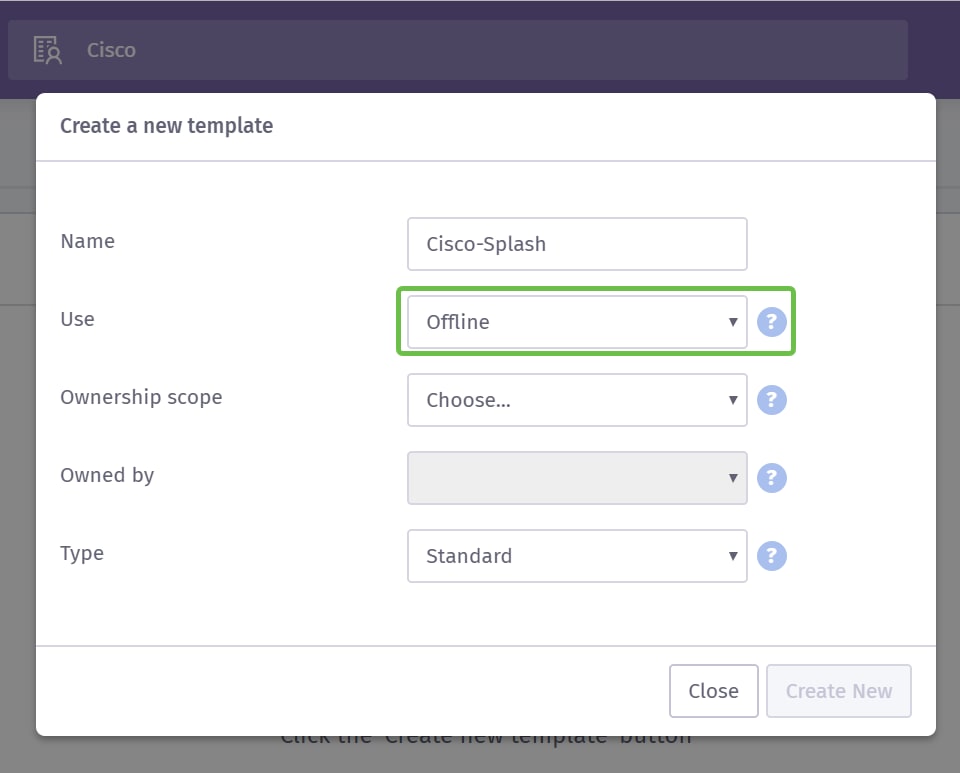
Etapa 6. Agora selecione o escopo de propriedade, selecionamos Local.
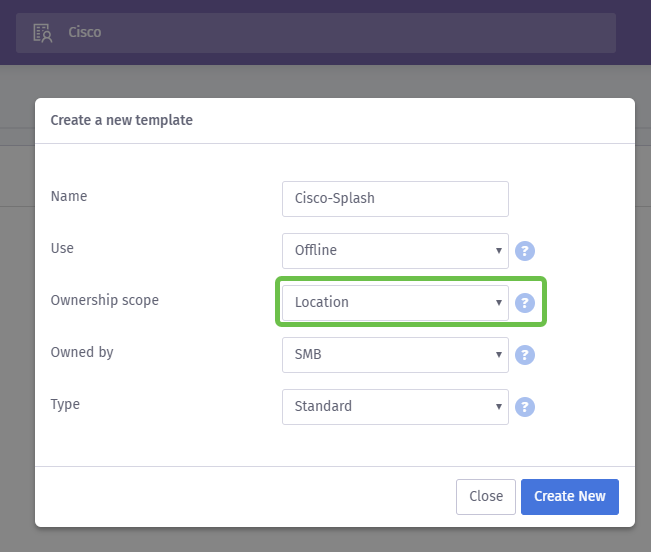
Etapa 7. Continue a configuração do modelo selecionando o proprietário do modelo; nesse caso, é SMB.
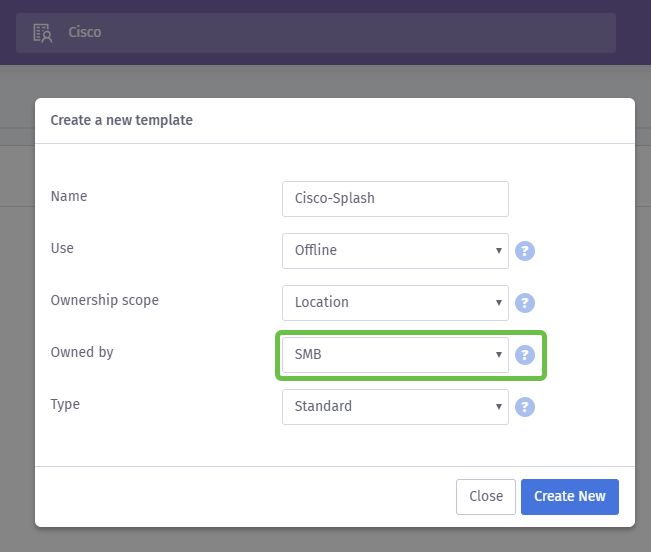
Etapa 8 Em seguida, selecione o tipo de modelo, Standard ou Custom HTML. A seleção HTML personalizada é para usuários avançados que sabem exatamente o que estão procurando em um modelo. Nós escolhemos o padrão.
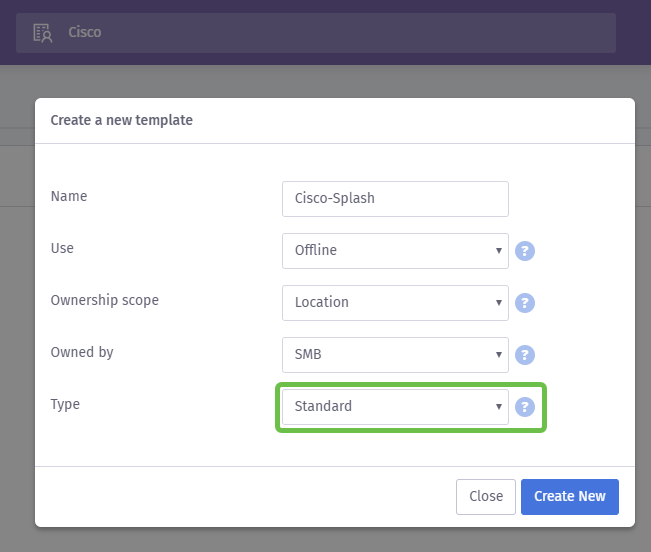
Etapa 9. Finalize esta seção clicando no botão Criar novo.
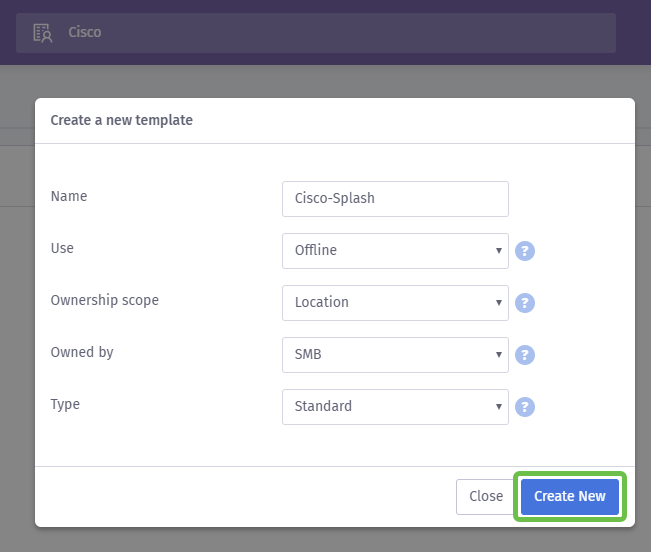
Neste ponto, Purple abrirá uma tela do editor de modelos. A página fornecerá um tour pelos detalhes importantes. Se isso não começar automaticamente, clique no ícone i no canto superior direito. Lembre-se de salvar frequentemente ao editar a página inicial.
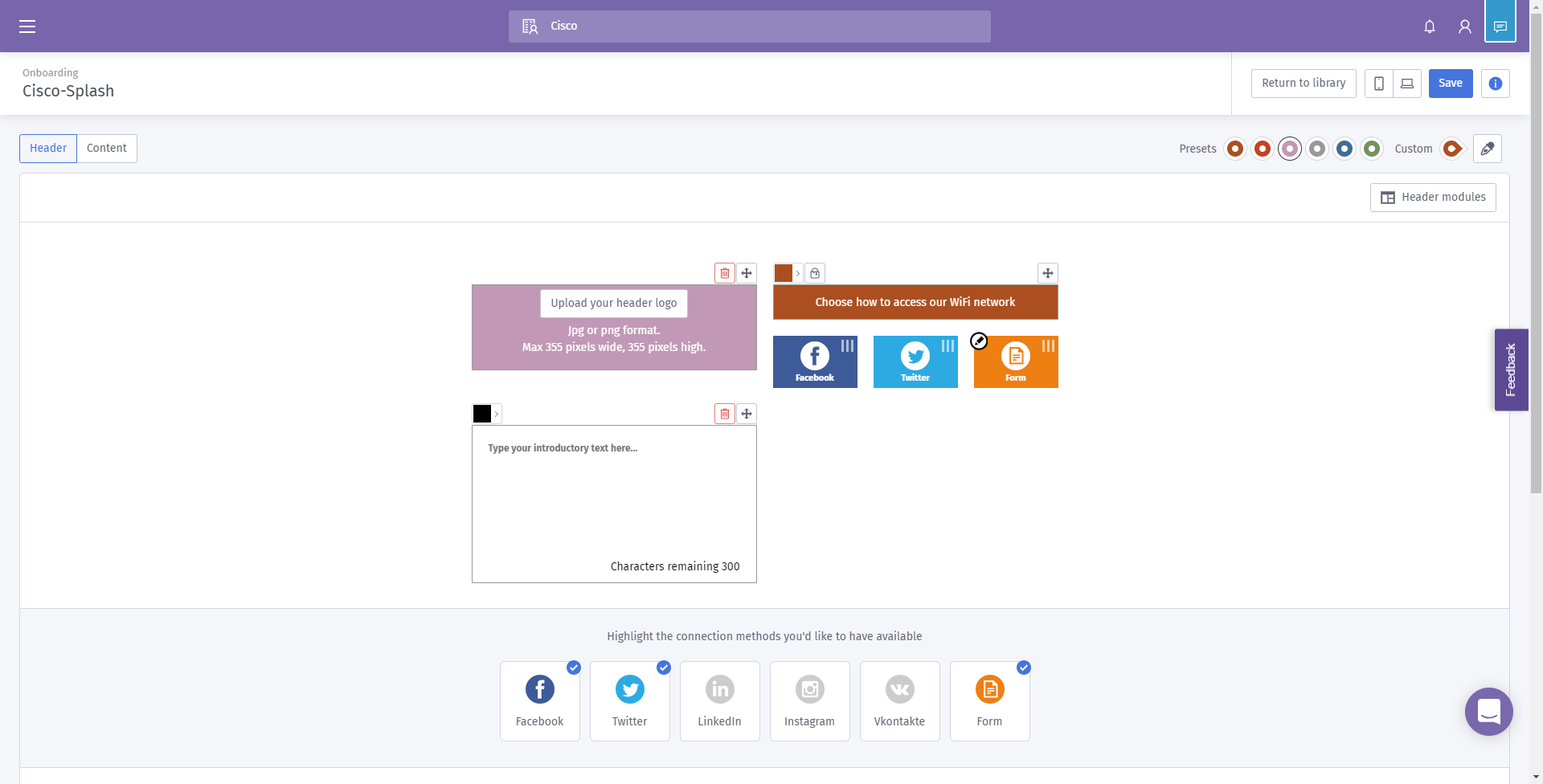
Note: A opção Formulário contém muitos tipos de dados que você pode solicitar que o usuário forneça.
Bem-vindo de volta! Esta página contém diversas opções para personalizar o modelo de acordo com suas necessidades. Não revisaremos cada um desses itens aqui- deixaremos para Roxo, mas abaixo estão alguns itens importantes a serem considerados à medida que você avança.
Quatro dicas rápidas sobre como criar uma página inicial eficaz:
- Considere cuidadosamente o conteúdo da sua página inicial; é a sua oportunidade de impressionar seus clientes com uma introdução coesa à sua marca on-line. Isso inclui considerações, como se você estivesse executando uma promoção, incluindo esses detalhes para conscientizar os usuários. As configurações padrão são rápidas, mas a personalização pode ter mais potencial de impacto.
- Ao selecionar cores do modelo, certifique-se de que as cores complementam o esquema de cores da sua marca e logotipo. Para obter mais informações sobre correspondência de cores, consulte este link.
- Use logotipos que tenham um formato PNG de fundo transparente ou pontos de bônus para usar um logotipo de gráfico vetorial escalável (SVG). Para obter mais informações sobre o formato SVG, consulte este link.
- Utilize URLs personalizados ao adicionar links à sua página inicial. Por exemplo, um link para o seu site https://My-Super-Cool.com pode incluir parâmetros adicionais, como a origem da referência, neste caso, Roxo refere-se ao usuário. Portanto, ao compilar relatórios sobre a atividade do site, você pode ter visibilidade de quantos usuários do site estão chegando das pessoas do portal Roxo. Outros caminhos incluem ofertas especiais para o usuário. Se você deseja começar, personalizando um URL, você pode usar esta ferramenta do Google.
As dicas acima estão apenas começando a mostrar quais ferramentas estão disponíveis para criar uma estratégia de marketing. A complexidade e a eficácia dessa estratégia aumentam com o conhecimento técnico de marketing da sua estratégia. Para obter mais instruções sobre como criar um modelo de página inicial, consulte os vídeos no site de suporte da Purple aqui.
Criando a jornada de acesso do usuário
Agora que você criou uma página inicial, o Roxo requer a criação de uma jornada de acesso. Uma jornada de acesso, como o nome indica, define fatores auxiliares que os usuários encontrarão durante o processo de conexão. Novamente, há espaço suficiente para personalização e consideração de seus usuários em potencial para permitir uma experiência melhor.
Etapa 1. Clique no ícone do menu no canto superior esquerdo.
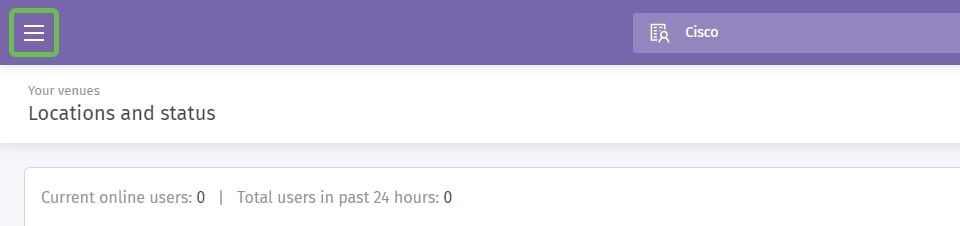
Etapa 2. Quando o menu abrir, clique em Onboarding > Access Journey.
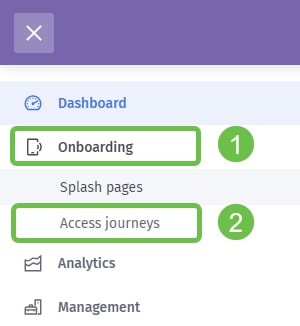
Etapa 3. Em seguida, clique na caixa suspensa escolher... e selecione a página inicial criada anteriormente.
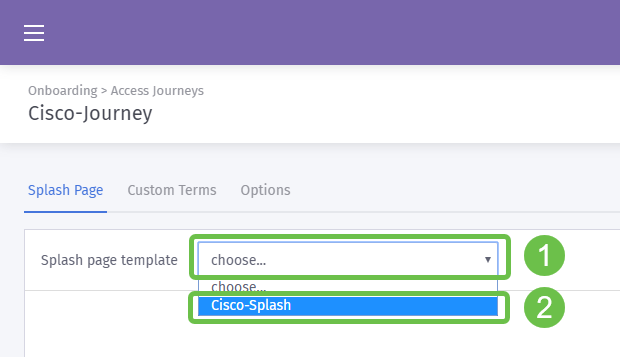
Etapa 4. Isso carregará uma visualização da página inicial, mas você não precisará editá-la aqui. Para continuar, selecione Termos personalizados.
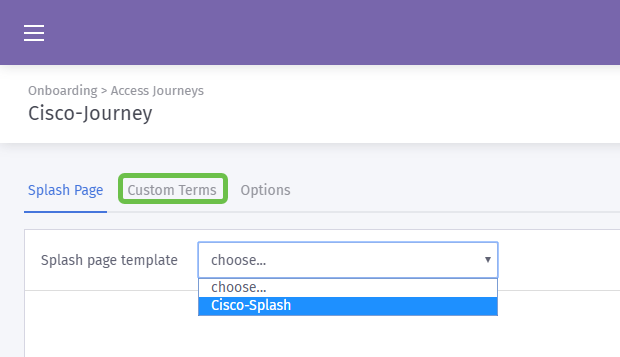
Etapa 5. (Opcional) Se quiser escrever termos e condições personalizados, faça isso clicando no botão de alternância Habilitar termos personalizados
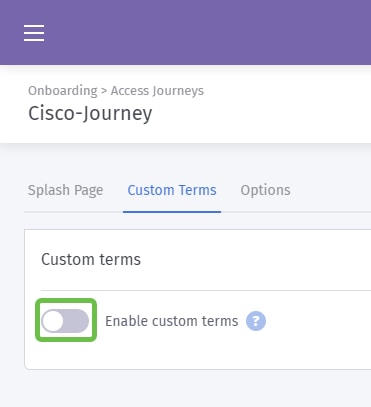
Etapa 6. (Opcional) Insira o Nome, o hiperlink ou o texto do link para mostrar aos usuários o número da versão e o conteúdo dos termos e condições personalizados.
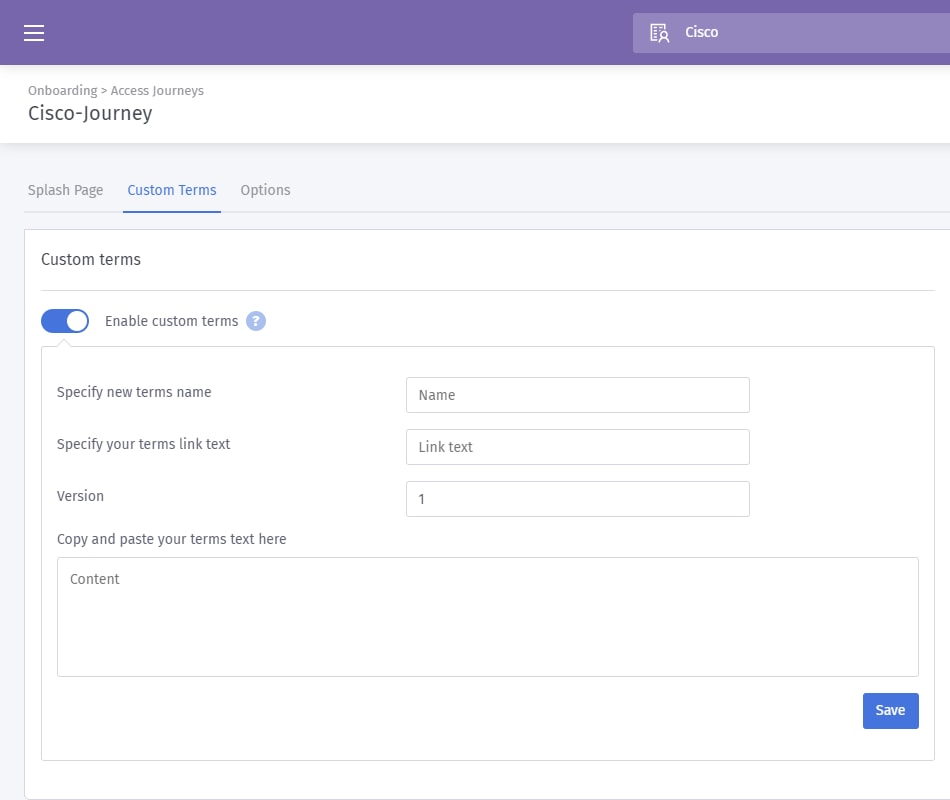
Prática recomendada: Como parte da cópia, você escreve para esses termos personalizados, informa aos usuários que eles trocarão detalhes sobre eles mesmos para acesso à Internet. Consentimento informado permite que os usuários estejam cientes da troca de valor e evita problemas de RP.
Etapa 7. Caso contrário, clique na guia Options.
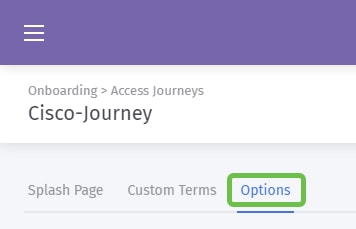
Etapa 8. Por padrão, algumas opções são pré-selecionadas, considere novamente as necessidades e a estratégia da sua empresa ao selecionar entre essas opções.
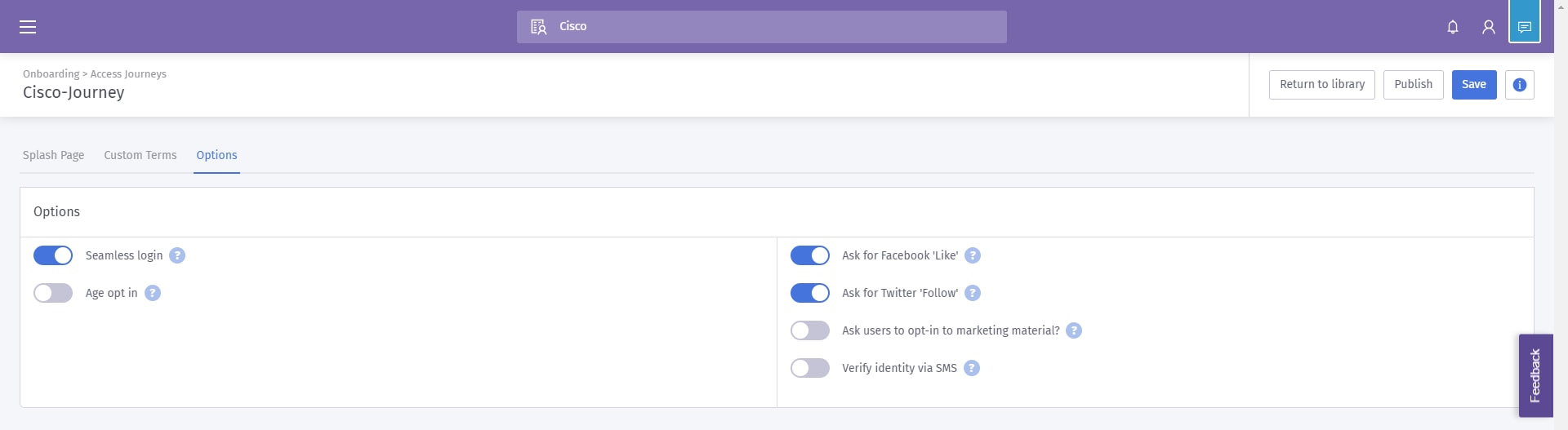
Note: Use as dicas marcadas com ? para saber mais detalhes sobre essas opções.
Etapa 9. Quando estiver satisfeito, clique em Salvar e em Publicar.
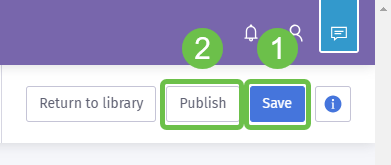
Etapa 10. Após clicar em Publicar, uma janela modal será exibida perguntando onde aplicar a página inicial e acessar a jornada. Clique na caixa suspensa Selecionar uma opção e selecione Um local.
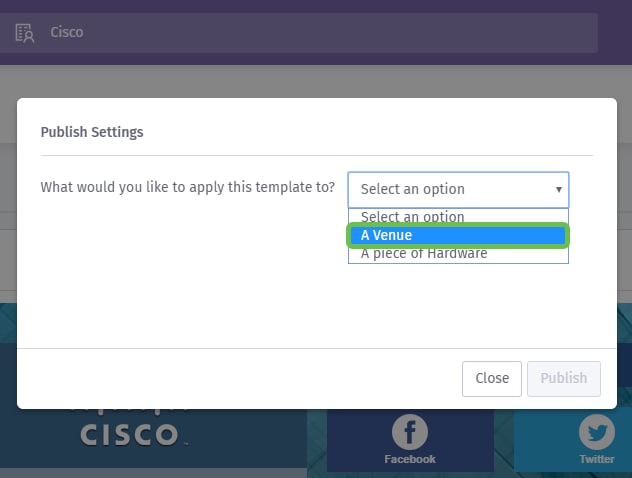
Note: Você tem a opção de aplicar a página inicial e a jornada de acesso a um hardware específico.
Etapa 11. Um campo adicional será exibido solicitando que você selecione o local; escolhemos o local SMB.
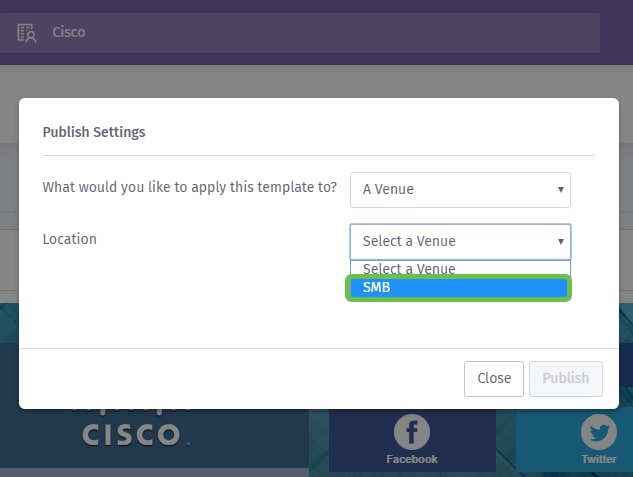
Etapa 12. Conclua a configuração clicando no botão Publicar.
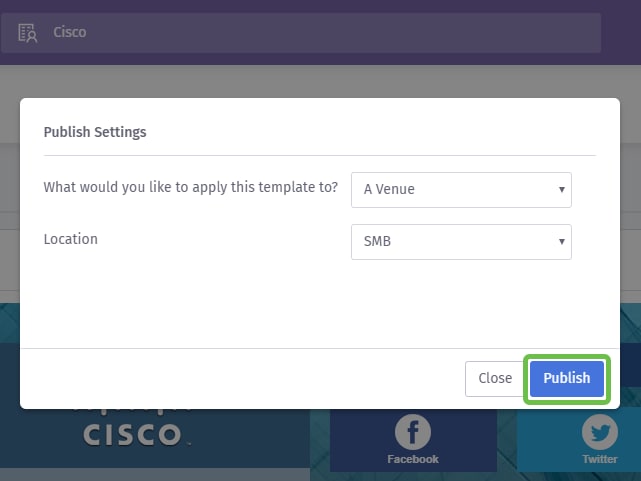
Configurando o ponto de acesso sem fio
Agora que a "face" da sua rede está pronta para o close-up, configuraremos o dispositivo WAP.
Etapa 1. Depois de fazer login no dispositivo, clique em Controle de acesso > Acesso de convidado.
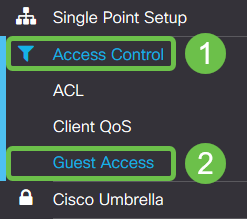
Etapa 2. Clique no ícone plus.
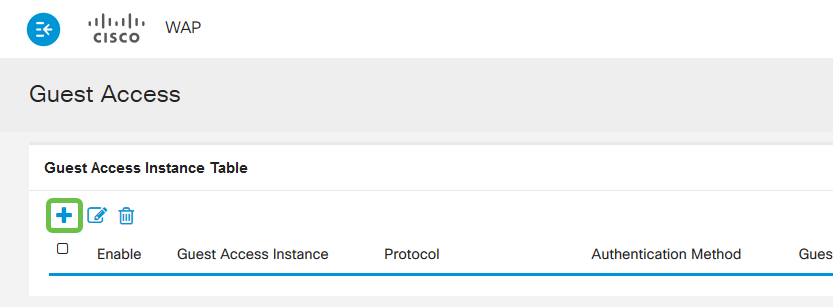
Etapa 3. Nomeie a tabela de Instância de Acesso de Convidado, nomeamos a nossa PurpleTest.

Etapa 4. Clique na caixa suspensa de protocolo e selecione HTTPs.
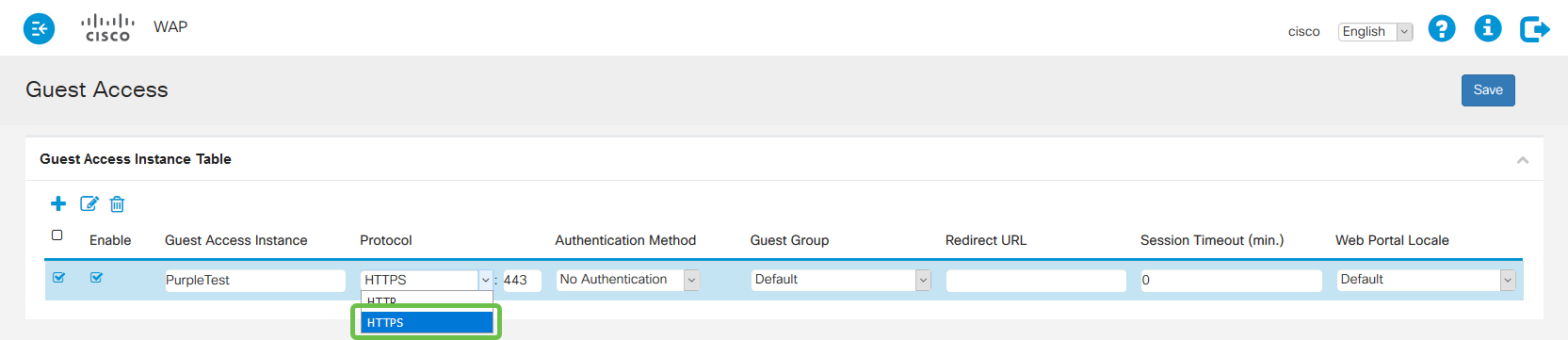
Etapa 5. Em seguida, clique na caixa suspensa Authentication Method e selecione External Captive Portal.
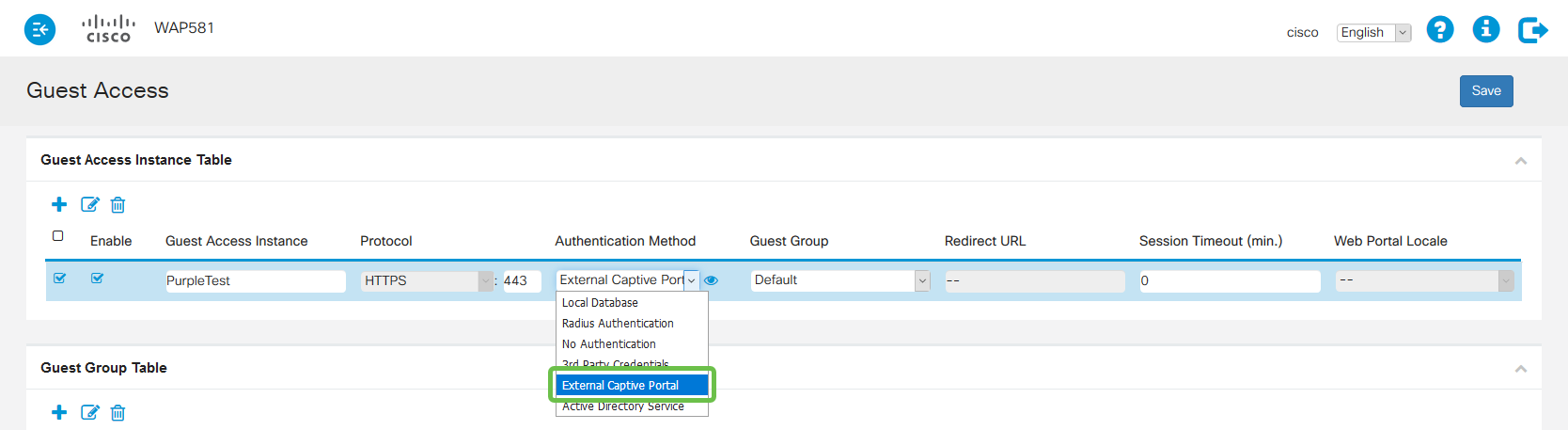
Etapa 6. Agora vamos editar os detalhes do portal cativo externo, faça isso clicando no ícone eye, que gerará uma janela modal.
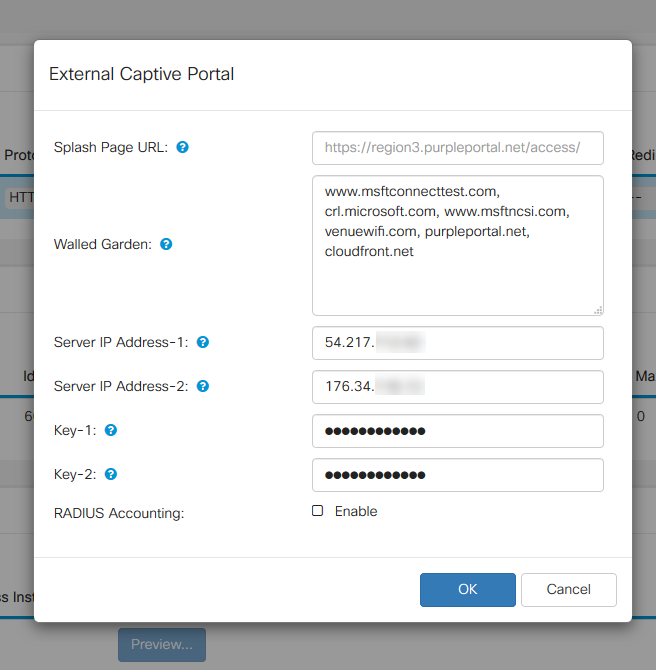
Etapa 7. Alguns dos campos são preenchidos previamente pelo dispositivo WAP, dependendo da sua configuração atual. No entanto, você precisará adicionar o URL da sua página inicial em Roxo.
Note: Há três regiões servindo o serviço Roxo a partir da publicação deste artigo. Uma é para as Américas, duas é a Europa e a região 3 é para a Ásia-Pacífico.
Etapa 8. Para que os logins sociais redirecionem as solicitações de autenticação, o WAP precisa de sua orientação sobre quais URLs esperar. Insira os URLs, separados por vírgulas. Saiba mais sobre quais URLS abaixo.
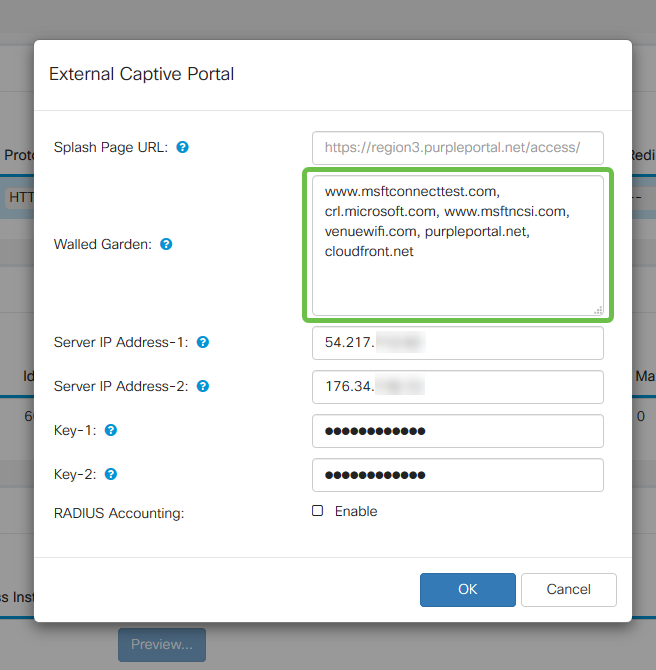
Note: A última URL listada no campo Walled Garden não requer vírgula.
| Site de mídia social | URLs de jardim murado |
|---|---|
| linkedin.com, licdn.com | |
| twitter.com, twimg.com | |
| facebook.com, fbcdn.net, akamaihd.net, connect.facebook.net | |
| instagram.com | |
| vkontakte | vk.me, vk.com |
| weibo.com, sina.com.cn |
Etapa 10. (Opcional) Se quiser manter dados detalhados da autenticação RADIUS, marque a caixa de seleção Enable.
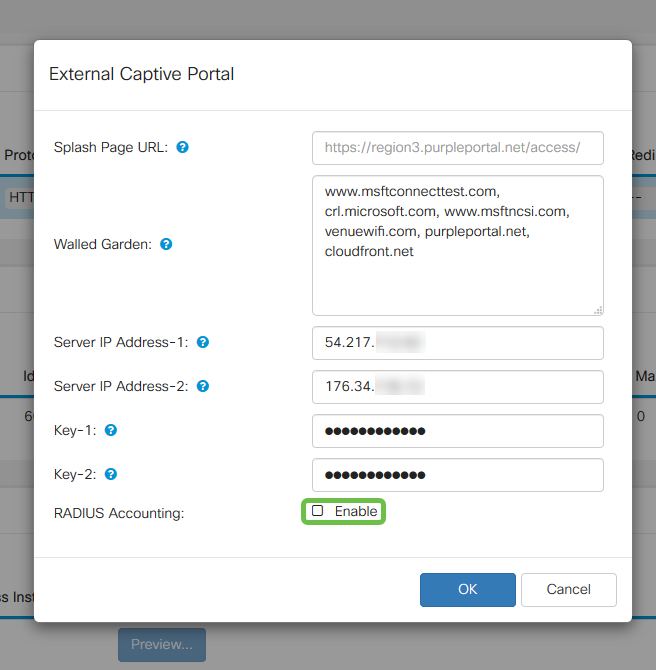
Etapa 11. Quando terminar, clique no botão Save (Salvar) no canto superior direito.
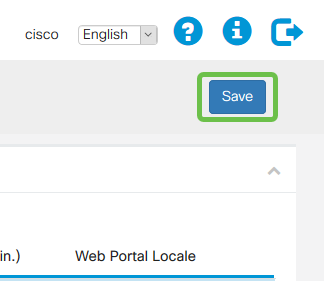
Arredondar o processo anexando roxo ao WAP
Etapa 1. Clique em Wireless > Networks > Create Virtual Access Points
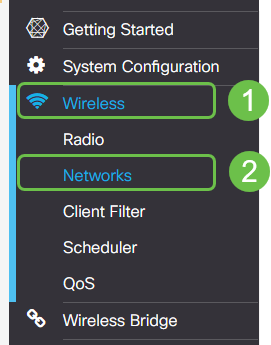
Etapa 2. Clique no ícone plus para criar um novo Ponto de Acesso Virtual. Isso criará versões lógicas do WAP.

Etapa 3. Clique na caixa suspensa Instância de acesso de convidado e selecione a instância do portal cativo externo criada anteriormente.
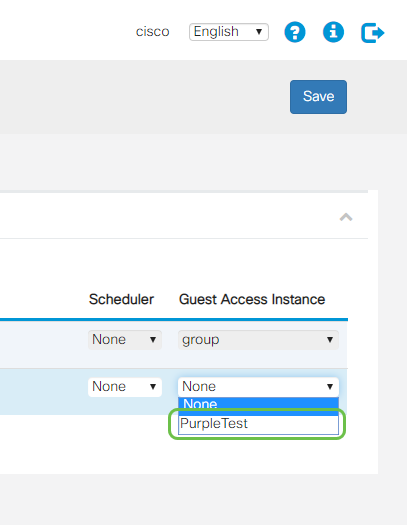
Etapa 4. Conclua a configuração para este VAP clicando no botão Save (Salvar) no canto superior direito.
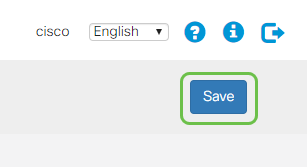
Repita essas etapas para o rádio de 5 GHz também, começando clicando na guia 5GHz e repetindo as etapas 1 - 3.
Conclusão
Neste momento, você está preparado para iniciar o seu ambiente ativo. Aproveite todo o serviço que a Purple tem a oferecer visitando a seção de suporte para obter mais informações e orientação. Links abaixo:
- Vídeo - Análise
- Vídeo - Envolvimento do cliente
- Vídeo - Gerenciamento de relações com o cliente
Note: Como parte do relançamento de um serviço, há uma iteração antiga e beta, você e este guia estão configurando a versão beta.
 Feedback
Feedback