Exemplo de configuração do Nexus 1000v Quickstart com Hyper-V Server
Contents
Introduction
Este documento descreve como configurar o Microsoft (MS) Windows Hyper-V Server 2012, instalar drivers e adicioná-lo ao System Center Virtual Machine Manager (SCVMM). Ele também descreve como instalar e configurar o switch Cisco Nexus 1000v Series e adicionar máquinas virtuais (VMs) ao Nexus 1000v.
Prerequisites
Requirements
Este documento apresenta o MS Windows Hyper-V Server 2012 e o switch Cisco Nexus 1000v Series. No entanto, você deve ter alguma experiência/conhecimento com a configuração e instalação básica de recursos do Windows, como o Failover Clustering.
Estes são os requisitos para esta implantação:
- Ative Diretory
- Servidor de Nomes de Domínio (DNS)
- Dois hosts Hyper-V de gerenciamento/infraestrutura
- Pelo Menos Um Host Hyper-V De Dados
- Servidor SCVMM
- Windows 2012 Jumpserver
Esta imagem foi retirada do Guia de implantação do switch Cisco Nexus 1000v Series:
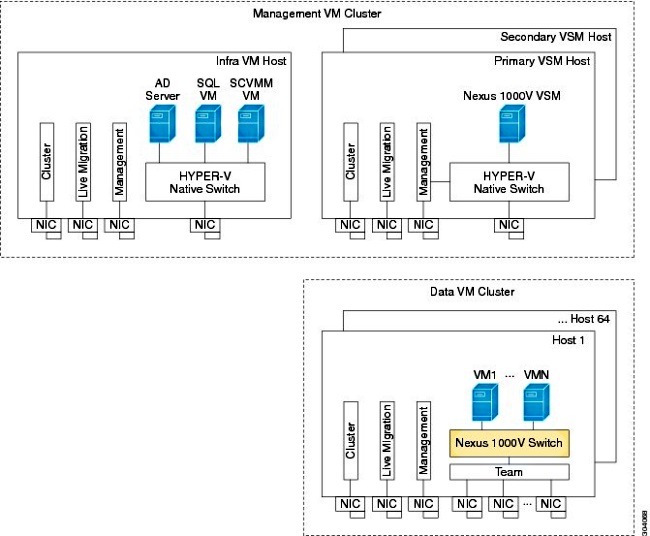
Componentes Utilizados
Esta implantação usa o Microsoft Hyper-V 2012 Server 2012, Nexus 1000v para Hyper-V e SCVMM.
The information in this document was created from the devices in a specific lab environment. All of the devices used in this document started with a cleared (default) configuration. If your network is live, make sure that you understand the potential impact of any command.
Informações de Apoio
O núcleo do Hyper-V foi lançado em paralelo com o Windows Server 2012. Ele executa somente a instalação Server Core do Server 2012 (o que significa sem GUI, somente CLI) e executa o Hyper-V e algumas funções relacionadas, como Clustering. A vantagem disso é que o núcleo do Hyper-V é completamente gratuito, exceto pelo suporte.
Instalar o Windows Hyper-V Server
O servidor Hyper-V é instalado como qualquer outra instalação do Windows, o que significa que você deve concluir estas etapas:
- Reduza os caminhos para o armazenamento para um se você usar o armazenamento de rede de área de armazenamento (SAN).
- Instale os drivers necessários ao usar o assistente de instalação.
O processo de instalação do Servidor Hyper-V está fora do escopo deste documento. No entanto, funciona como qualquer outra instalação do Windows.
Introdução ao Windows Core
A MS está promovendo o Server Core, que foi lançado em 2008. A versão gratuita do Hyper-V só vem com o Windows Core. No entanto, com instalações completas, você pode mover-se entre as duas com uma reinicialização.
Quando você faz login no Windows Core, há duas janelas ? um prompt de comando normal e o assistente de configuração do sistema.
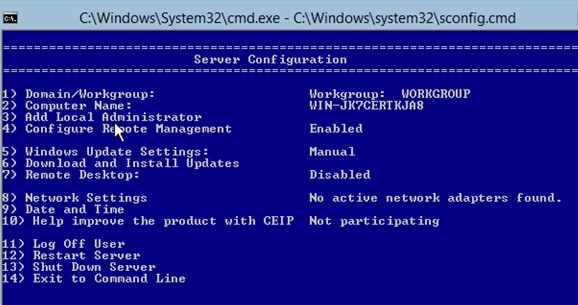
Há muitas opções aqui usadas para executar a instalação/manutenção básica. A primeira etapa é instalar os drivers para as placas Network Interface Controller (NIC), que são abordadas na próxima seção.
Para entrar no PowerShell a partir do prompt de comando, digite PowerShell.
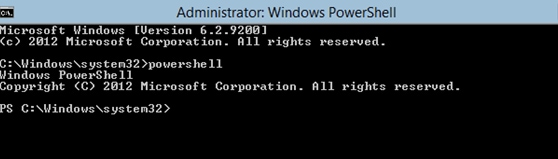
O PS antes do prompt de comando indica que você está no PowerShell em vez da linha CMD normal.
Se você fechar acidentalmente a janela da CLI, pressione ctrl+alt+del e abra o Gerenciador de Tarefas para iniciá-lo novamente:
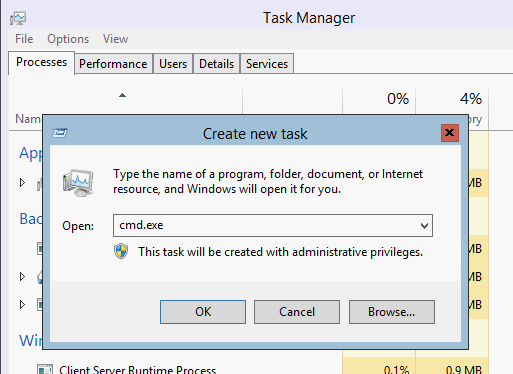
Se você fechar a janela do assistente de configuração do sistema, digite sconfig.cmd para abri-la novamente.
Instalar drivers
Instale os drivers ENIC (Controlador de interface de rede Ethernet) necessários para a comunicação de rede.
- Monte o CD de driver na mídia virtual da janela Keyboard/Video/Mouse (KVM).
- Quando você faz login no console do host Windows, você vê o Server Configuration Utility. Digite 14 para chegar a um prompt CLI ou use a outra janela que foi aberta.
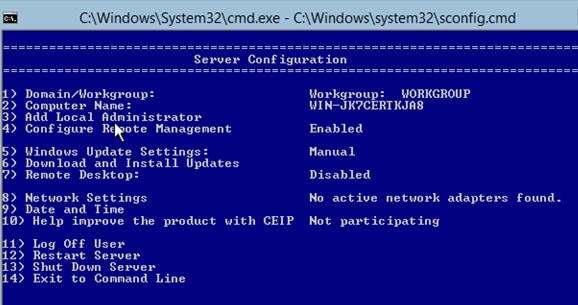
- Insira o comando PowerShell para entrar no PowerShell (antes, você estava simplesmente no prompt de comando do Windows).
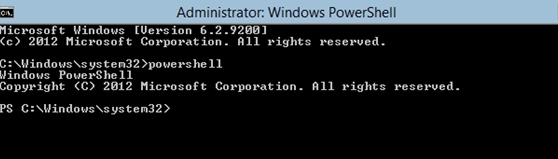
- Use o comando Get-PSDrive lightweight (cmdlet) para listar todas as unidades disponíveis, que incluem sua unidade de CD. Nesse caso, a unidade de CD é E:\.
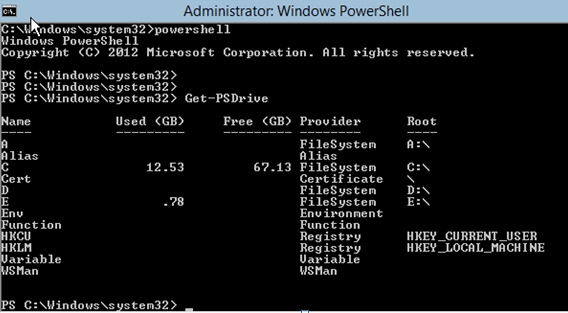
- Navegue até a pasta do driver que deseja instalar.
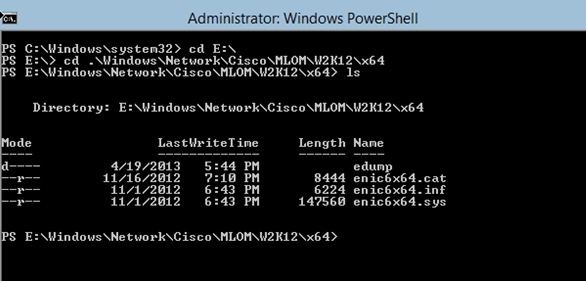
- Use o comando pnputil - i - a .\[driver].inf para instalar o driver.
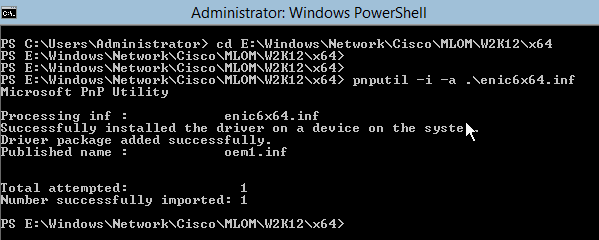
- Verifique se o driver está instalado. Esse comando varia com base no driver; no caso do ENIC, execute o comando ipconfig.
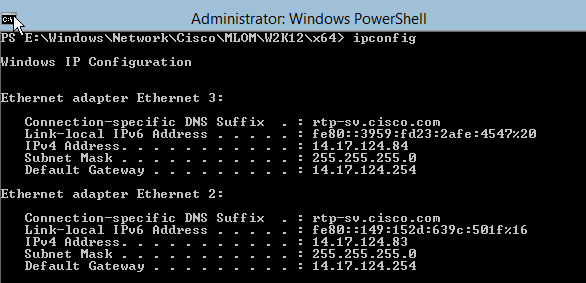
- Se você usa DHCP, o endereço deve estar pronto. Caso contrário, retorne ao assistente de configuração do servidor e configure um endereço IP com o comando sconfig.cmd.
Adicionar o servidor Hyper-V ao domínio
O Windows depende de um conjunto complexo de domínios de confiança. Para adicionar seu servidor Hyper-V ao SCVMM ou gerenciar remotamente seu servidor, você deve ser um membro do mesmo domínio. Há outras maneiras de contornar isso com a confiança de domínio/grupo de trabalho, mas eles estão fora do escopo deste documento.
- Insira o comando sconfig.cmd para iniciar o assistente de configuração do servidor.
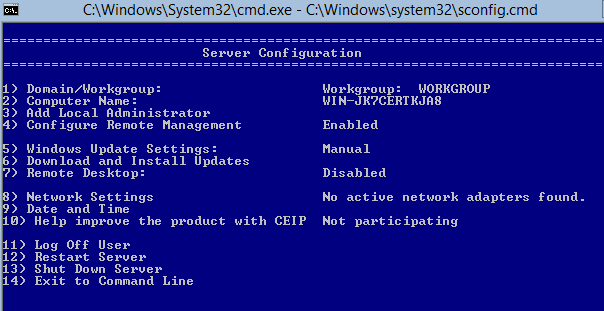
- Digite 1 para iniciar o assistente de domínio. Isso o orienta pelo processo usado para adicionar o servidor a um domínio.

- Use seu domínio e faça login com as credenciais apropriadas.
- Se não aparecer uma janela que indique que as configurações entraram em vigor, reinicie o computador com o comando shutdown - r para que as novas configurações entrem em vigor.
- Adicione uma entrada DNS para o seu host com o gerenciador DNS no servidor de jumpers.
Habilitar acesso remoto
Há muitas maneiras de acessar remotamente um núcleo de servidor. O melhor é o Microsoft Management Console (MMC).
MMC
- Execute o netsh advfirewall set all profile state off no host.
- No jumpserver do Windows 2012, abra o Server Manager e clique com o botão direito em Todos os servidores.
- Procure seu host e adicione-o ao gerenciador de servidores.
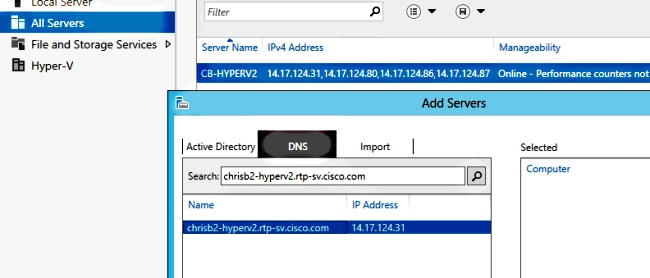
Agora você pode usar o Gerenciador de Servidores como se estivesse em uma máquina local.
Área de Trabalho Remota
Execute o cscript C:\Windows\System32\Scregedit.wsf /ar 0 do prompt de comando para habilitar conexões de desktop remoto para administradores.

Agora você pode usar o protocolo de área de trabalho remota (RDP) com contas com acesso de administrador. Você também pode habilitá-lo no assistente de configuração com a opção 7.
Shell Remoto do Windows
- Execute o WinRM quickconfig para ativar os prompts de comando remoto.
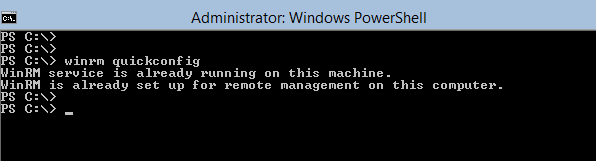
- Em uma máquina no mesmo domínio, execute o comando winrs - r:[serverName] [command].
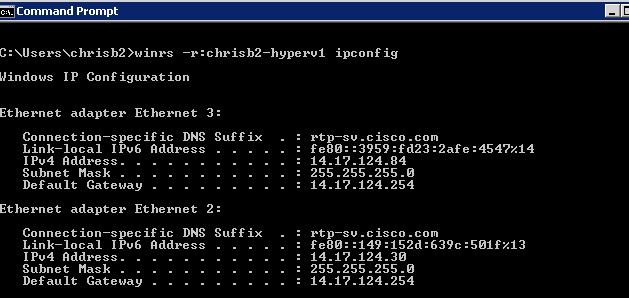
PowerShell remoto
Isso é semelhante ao Shell Remoto, mas oferece acesso completo ao PowerShell e permite que você se conecte a computadores remotos, como o Shell Seguro (SSH).
- No host remoto, execute o comando Enable-PSRemoting - Force.

- Na máquina remota, execute Enter-PSSession - ComputerName [computer_name].
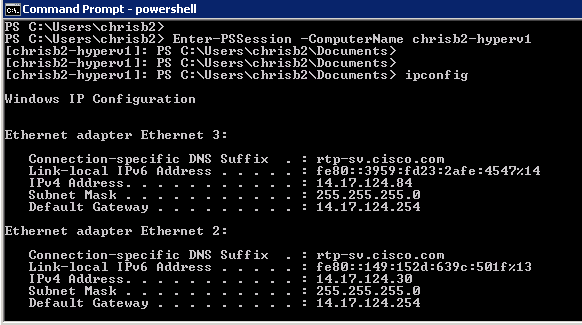
Instalar funções adicionais
Depois que o servidor for adicionado ao MMC do servidor de jumpers, você poderá executar o assistente adicionar/remover funções e recursos do servidor de jumpers e adicionar funções ao servidor remoto como qualquer outro servidor. Faça isso agora para instalar o MPIO (Multipath I/O), se necessário, bem como os recursos de clusters de failover necessários para clusters do Hyper-V.
- Abra o utilitário de configuração do servidor.
- Navegue até Gerenciar > Adicionar funções e recursos.
- Escolha seu servidor Hyper-V.
- Instale o MPIO, se você usar Fibre Channel (FC) e Failover Clustering.
- Repita para o segundo host.
Configuração adicional
- Use o comando mpiocpl do prompt de comando para iniciar o assistente MPIO depois que o recurso for instalado.
- Para configurar discos da CLI, use estes comandos:
- Get-disk para listar os discos disponíveis
- Set-disk - número X - IsOffline $false para colocar o disco online
- Initialize-Disk X para inicializar o disco
- New-Partition [Disk_Number] - UseMaximumSize - MBRType - AssignDriveLetter para criar a partição
- Format-Volume - DriveLetter [DriveLetter] para formatar a unidade
- Inicie o Assistente de Clustering do servidor de jumpers e adicione seus dois hosts a um cluster.
Adicione o host Hyper-V ao SCVMM
Agora você tem uma instalação básica do Windows - os drivers são instalados, os IPs são configurados, você está no domínio e pode gerenciar remotamente a caixa. É hora de adicionar o host ao SCVMM, que é o equivalente do vCenter. Se tiver um host que execute o Hyper-V manager, você pode apontar isso para o host para gerenciá-lo. No entanto, esse é o gerenciamento básico, que é semelhante ao login no host ESXi diretamente em vez do vCenter.
Esta seção descreve como adicionar o host Hyper-V recém-provisionado ao SCVMM.
- RDP para seu servidor de jumpers e faça login com sua conta de domínio.
- Inicie o Console do Virtual Machine Manager na área de trabalho. Se isso não estiver instalado, você poderá instalá-lo no SCVMM ISO.
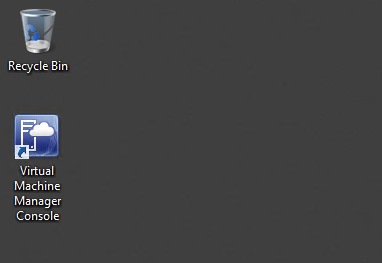
- Aponte o console em direção ao servidor do SCVMM e clique no botão de opção Usar identidade atual da Sessão do Microsoft Windows.
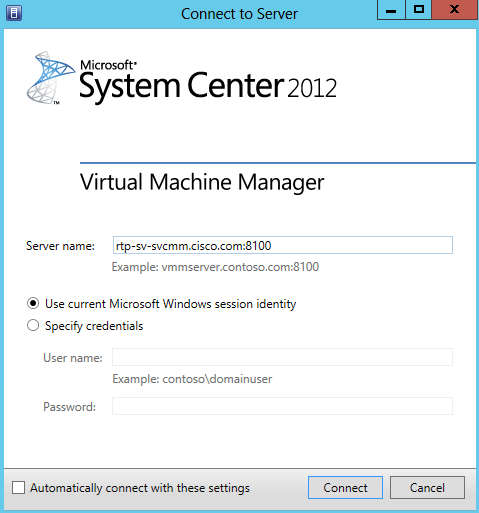
- Agora você está no SCVMM. Clique com o botão direito do mouse na pasta Todos os hosts e escolha Criar grupo de hosts. Nomeie-o com um título descritivo.
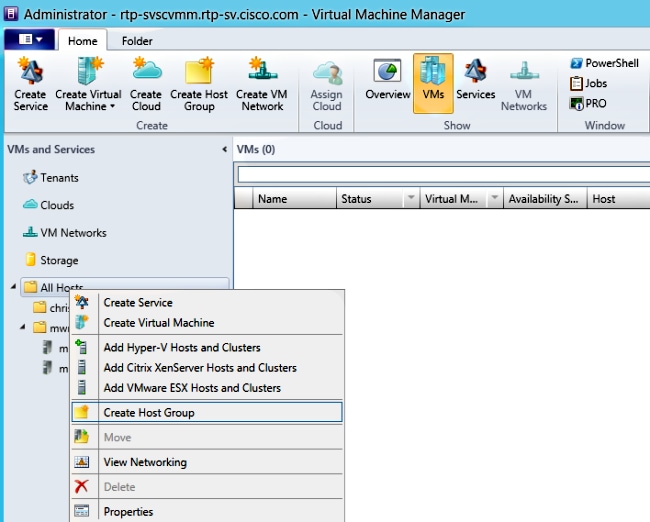
- Clique com o botão direito do mouse no grupo de hosts recém-criado e escolha Adicionar hosts e clusters do Hyper-V.
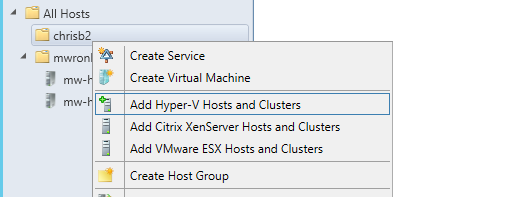
- Clique no botão de opção Computadores Windows Server em um domínio Ative Diretory confiável.
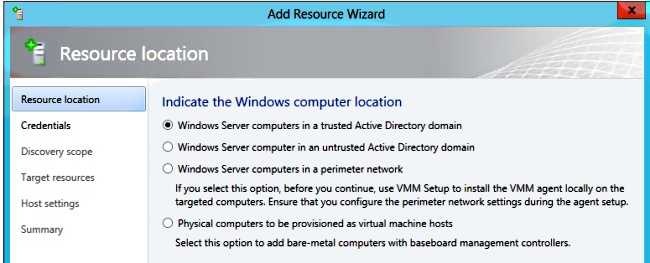
- Clique no botão de opção Usar uma conta Executar como existente. Esta é a conta que o assistente usa para fazer login nos hosts adicionados.
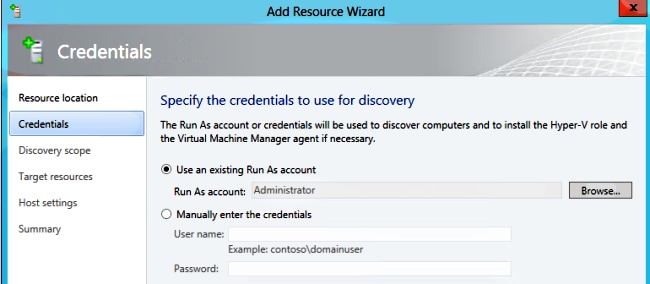
- Digite os nomes DNS dos servidores que você precisa adicionar.
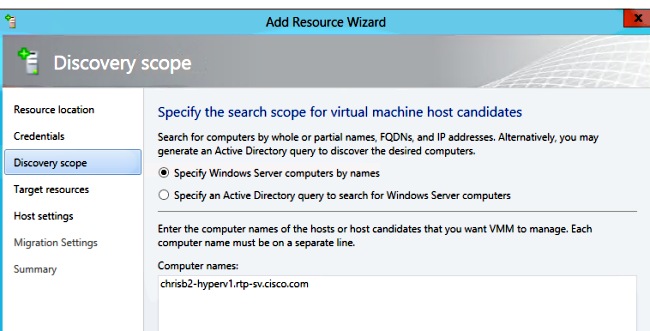
- Na próxima tela, escolha os servidores descobertos que devem ser adicionados. Se você não puder ver os servidores nesta tela, volte e modifique seus parâmetros de pesquisa.
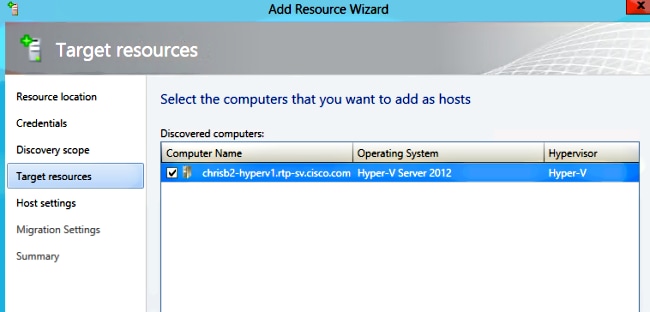
- Modifique as configurações conforme necessário. Por exemplo, você pode alterar o caminho padrão.
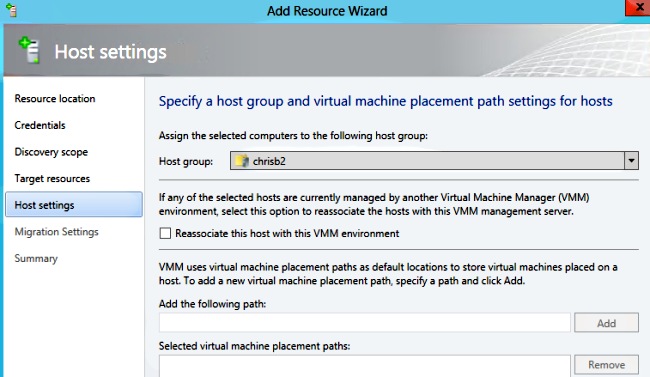
- Habilite migrações ao vivo, se desejar. Você também pode especificar a rede a ser usada.
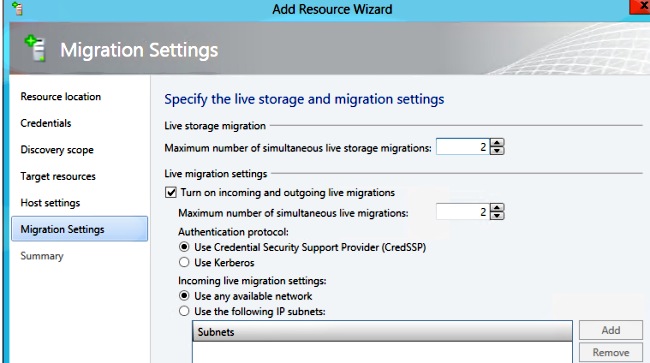
- Verifique e aceite as alterações. Certifique-se de corrigir todos os erros.
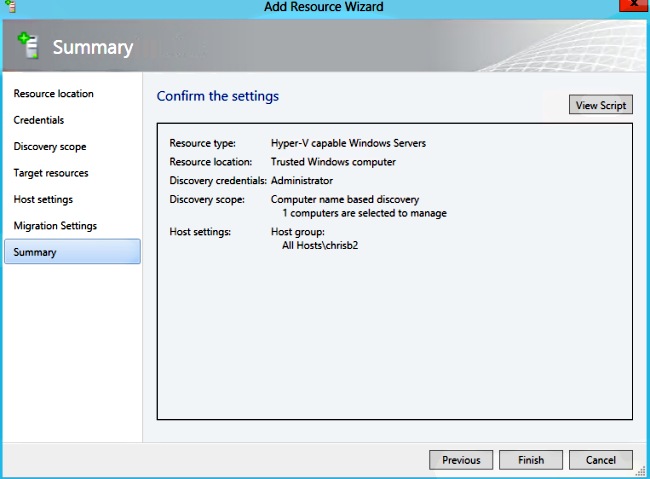
Se você tiver problemas com a conexão (por exemplo, se ela falhar), faça o seguinte:
- Desative o firewall do Windows com o comando PowerShell netsh advfirewall set all profile state off.
- Certifique-se de usar as credenciais corretas e de que o host está no domínio.
- Revise os registros de erros do Windows porque eles são frequentemente úteis neste caso.
Nexus 1000v no Hyper-V
O Nexus 1000v no Hyper-V é configurado de forma muito diferente do Nexus 1000v no VMware por padrão. Isso porque o Nexus 1000v no Hyper-V depende muito dos recursos de segmentação de rede devido à arquitetura de rede do Hyper-V. Aqui está uma rápida visão geral das diferentes terminologias e como elas interagem:
- Rede lógica - Uma rede lógica é um bucket geral que contém uma determinada rede. Por exemplo, DMZ seria uma rede lógica e Produção seria outra.
- Conjunto de Segmentos - Uma coleção de segmentos que pertence a uma rede lógica. Por exemplo, eles podem ser para sites diferentes, como um pool para RTP e um pool para SJ.
- Segmento - É aqui que são definidos os recursos de acesso de uma rede. É aqui que você atribui VLANs.
- Port-Profiles - Uma coleção de políticas, não conectividade. Qualidade de serviço (QoS), Lista de controle de acesso (ACL) e outros pertencem aqui.
- IP Pool - Isso é atribuído a um segmento. Na maioria dos casos, não importa. Mas, ao fazer a orquestração, o SCVMM pode atribuir endereços automaticamente desse pool.
- Ethernet - Este é um uplink do host. Cada conjunto de uplinks permite um determinado pool de segmentos.
- vEthernet - Esta é a interface de uma VM. Herda um perfil de porta para suas políticas e um segmento para sua VLAN.
- VMnetwork - Este é o segmento combinado com o pool de IP no lado do SCVMM.
- Port-Classification - Refere-se às políticas de perfil de porta no SCVMM.
Aqui está um diagrama que explica a cadeia de herança:
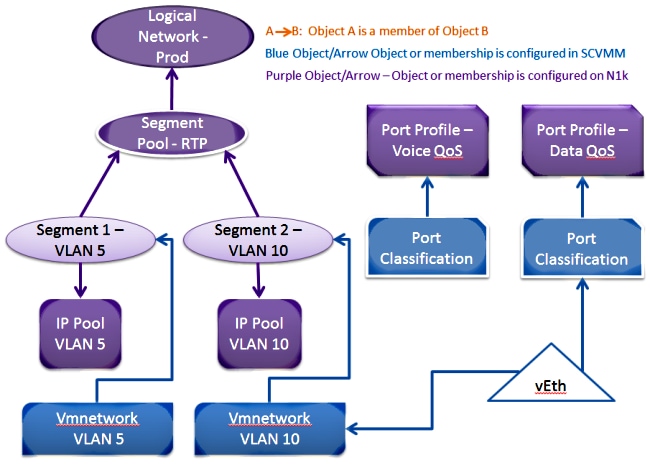
Use o aplicativo de instalação para instalar os VSMs (Virtual Supervisor Modules, módulos de supervisor virtual)
Use este método para uma nova instalação - o aplicativo instalador mostra somente hosts que não têm um switch virtual. Isso instala os VSMs e fornece algumas configurações básicas. Você não deve usá-lo para instalar porque entende melhor o produto se o instalar manualmente. No entanto, é incluída aqui para referência.
- Faça login no servidor de jumpers com suas credenciais de domínio.
- Abra uma janela do Windows Explorer e navegue até [n1k bundle]\VSM\Installer_App.
- Clique com o botão direito do mouse em Cisco.Nexus1000VInstaller.UI.exe e escolha Executar como administrador.
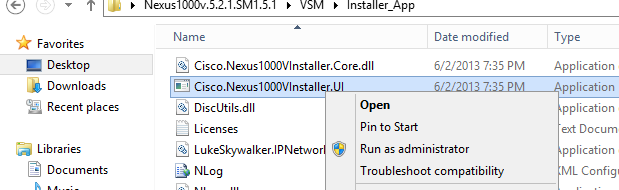
- Revise os requisitos. Clique em Next.
- Insira os detalhes do servidor SCVMM. Certifique-se de usar uma conta de administrador.
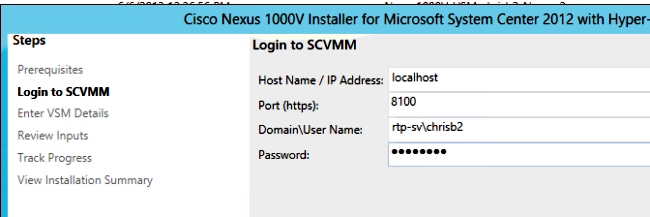
- Na próxima página, você será solicitado a fornecer a configuração básica do Nexus 1000v. Preencha isso com base nas suas necessidades. O VSM ISO está na pasta VSM e o VEM .msi está na pasta VEM. No momento, há um bug, ID de bug Cisco CSCuh36072, que impede que este assistente veja hosts com um switch virtual (vSwitch) já definido. O servidor Hyper-V já vem com um vSwitch criado. Por causa desse bug, você precisa excluir o vSwitch. Para excluí-lo, clique com o botão direito do mouse em host, vá para propriedades e switches virtuais.
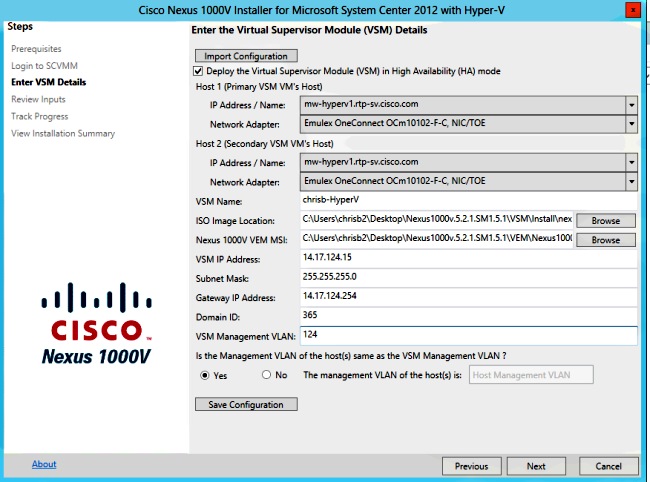
- Verifique as configurações e clique em Avançar para iniciar a instalação. A instalação leva de dez a vinte minutos.
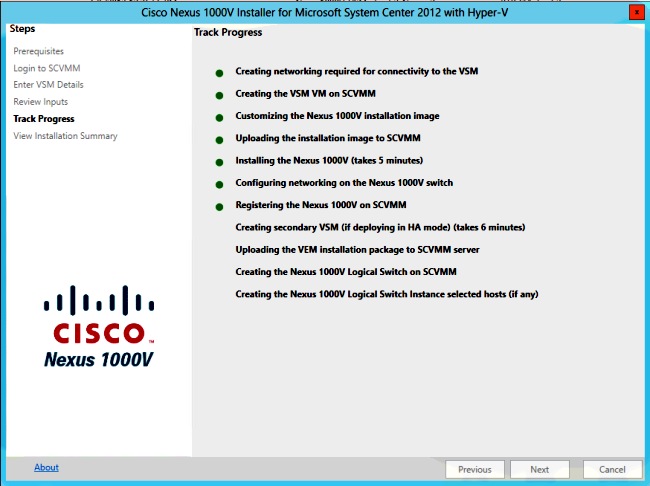
Após a conclusão deste assistente, você poderá fazer login no VSM. Admin/Admin é a instalação padrão.
Instale manualmente o Nexus 1000v
Esta seção descreve como instalar manualmente o Nexus 1000v Series Switch, que é útil em alguns casos:
- Integração com um sistema que já existe. O método de instalação manual é muito mais granular e permite controlar exatamente como ele se integra.
- Conhecimento mais profundo do produto. Esse método permite que você entenda melhor como tudo se integra, o que facilita a solução de problemas e a expansão.
- Problemas com o instalador. Se você encontrar algum problema com o instalador, poderá usar o método manual.
Instalar os VSMs manualmente
Use este método se precisar instalar VSMs em um ambiente que já existe. Esse método permite que você use a infraestrutura que já existe em vez de criar a sua.
Parte 1 - Configuração do SCVMM
Este procedimento só precisa ser feito uma vez para cada servidor SCVMM.
- Instale o MSI do provedor no servidor SCVMM.
- Importar os modelos do VSM.
- No servidor SVCMM, abra o PowerShell.
- Execute o script Register-Nexus1000vVsmTemplate.ps1.
- Copie o VEM (Virtual Ethernet Module) para o repositório SVCMM ALLUSERSPROFILE%\Switch Extension Drivers.
- Crie uma rede lógica (Estrutura > Redes lógicas) e associe-a a um switch padrão (clique com o botão direito do mouse no host, Propriedades, Switches virtuais para criar o switch e Hardware para atribuir a rede lógica a ele). Isso permite colocar VMs nessa rede.
Parte 2 - Implantação do VSM
- Vá para Biblioteca > Servidores de Biblioteca e carregue o VSM .iso para o servidor de biblioteca.
- Clique com o botão direito do mouse em Infra1 e escolha Nova máquina virtual.
- Escolha o Nexus1000v-VSM-Template. Isso foi registrado quando o script do PowerShell foi executado na parte 1.
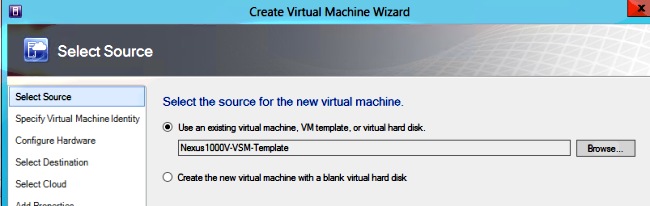
- Nomeie o VSM.
- Conecte os adaptadores de rede à rede criada na Parte 1.
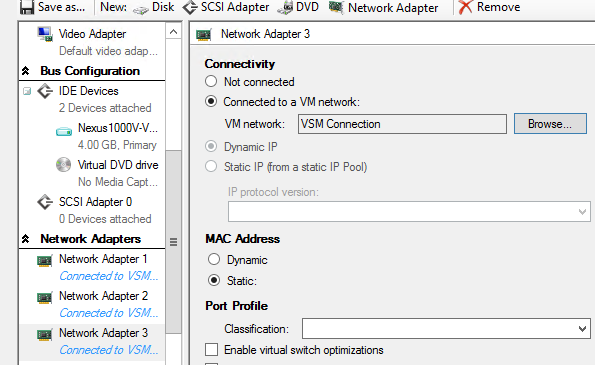
- Monte o CD na unidade de CD.
- Role para baixo e ative High Availability (HA) em Availability (isso só é necessário se você instalar os VSMs em um cluster de failover).
- Coloque o VSM nos hosts da infraestrutura.
- Quando a VM for implantada, inicie o KVM e execute o assistente de configuração inicial.
Parte 3 - Configuração básica do VSM
- Habilite o gerenciador de segmentação de rede e o servidor http
chrisb2-hyperv#
chrisb2-hyperv# configure terminal
Enter configuration commands, one per line. End with CNTL/Z.
chrisb2-hyperv(config)# feature network-segmentation-manager
chrisb2-hyperv(config)# feature http-server
chrisb2-hyperv(config)# - Crie um pool IP para sua VLAN. Esses são os IPs que você atribui às VMs. Elas precisam ser definidas, mas só serão usadas se o SCVMM fornecer automação.
nsm ip pool template VLAN124
ip address 14.17.124.80 14.17.124.250
network 14.17.124.0 255.255.255.0
default-router 14.17.124.254 - Criar uma rede lógica. Você só precisa de uma rede lógica a menos que tenha algo como uma DMZ.
nsm logical network chrisb2-CALO
- Crie um pool de segmentos de rede. Torne-o um membro da rede lógica.
nsm network segment pool chrisb2-RTP
member-of logical network chrisb2-CALO - Crie vários segmentos, um para cada VLAN de acesso.
nsm network segment chrisb2-124
member-of network segment pool chrisb2-RTP
switchport access vlan 124
ip pool import template ip_pool_124
publish network segment
switchport mode access - Crie um perfil de porta para as VMs. Não há necessidade de acessar uma VLAN aqui. Lembre-se de que o perfil de porta é simplesmente uma coleção de políticas.
port-profile type vethernet defaultAccess
no shutdown
state enabled
publish port-profile - Crie um uplink do Network Segmentation Manager (NSM). O comando allow network segment pool informa ao SVCMM que esses segmentos têm permissão para sair desse uplink. Isso é necessário para que o host veja seus segmentos.
nsm network uplink UPLINK
switchport mode trunk
publish network uplink
allow network segment pool chrisb2-RTP - Modifique o perfil de porta criado com as políticas necessárias, como canais de porta.
port-profile type Ethernet UPLINK
channel-group auto mode on mac-pinning
Parte 4 - Configuração básica do SVCMM
- Navegue até Estrutura e expanda Rede. Clique com o botão direito do mouse em Switch Extension Manager e clique em Add Virtual Switch Extension Manager.
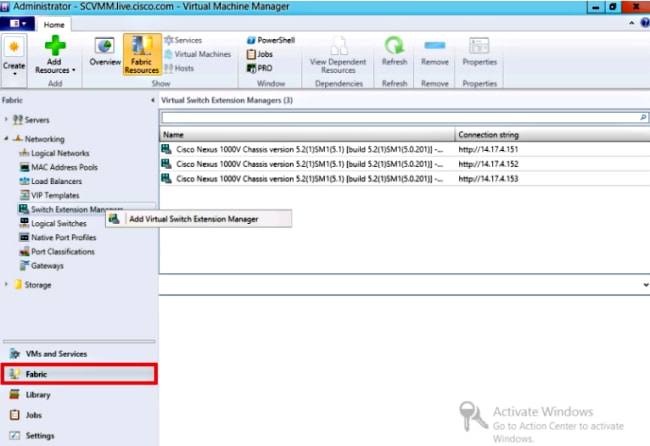
- Digite as configurações de conexão. O endereço da Cadeia de Caracteres de Conexão é http://your_VSM_IP_address.
- Clique em Procurar e crie uma conta Executar como com credenciais para fazer login no Nexus 1000v.
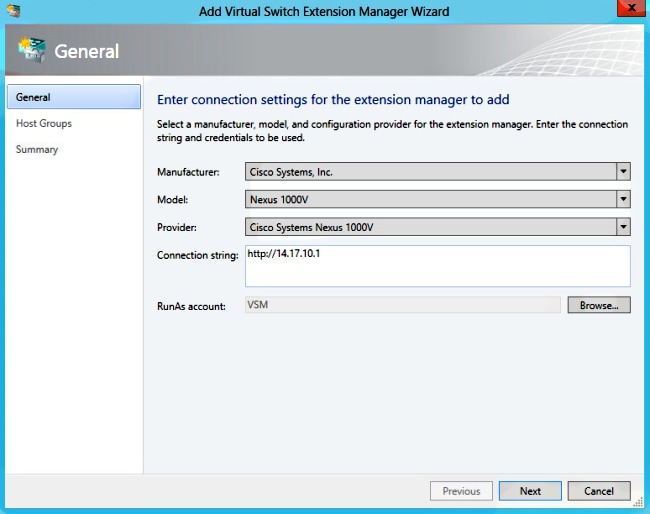
- Clique em Next.
- No painel Grupos de hosts, selecione todos os grupos de hosts que podem usar o gerenciador de extensão de switch virtual e clique em Avançar.
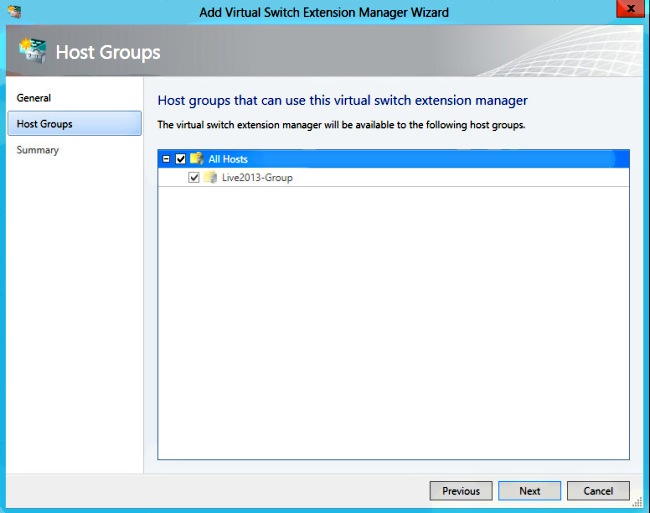
- No painel Resumo, confirme as configurações e clique em Concluir. A extensão do switch deve ser criada agora.
Parte 5 - Criar o switch lógico
- Na interface de usuário do SCVMM, clique em Fabric e em Logical Switches em Networking (Rede) no painel de navegação esquerdo. Clique com o botão direito do mouse em Switches Lógicos e Criar Switch Lógico.

- Clique em Next (Avançar) na página Getting Started (Introdução). Revise as instruções e clique em Avançar.
- Digite um nome e uma descrição para o switch lógico.
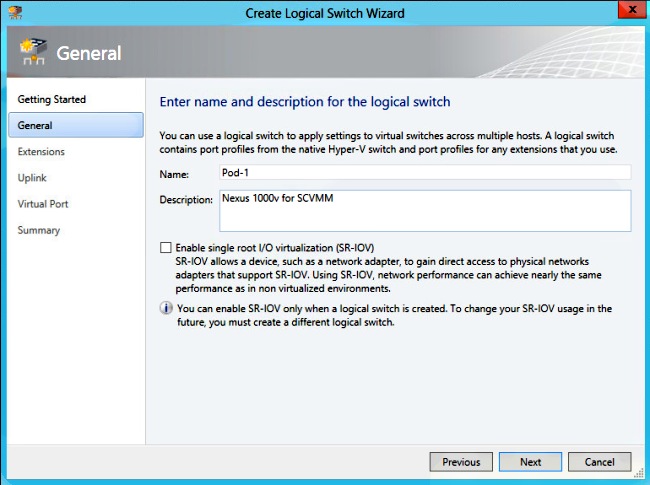
- No painel Extensions (Extensões), as extensões do switch virtual são listadas. Selecione o ramal VSM criado e clique em Avançar.
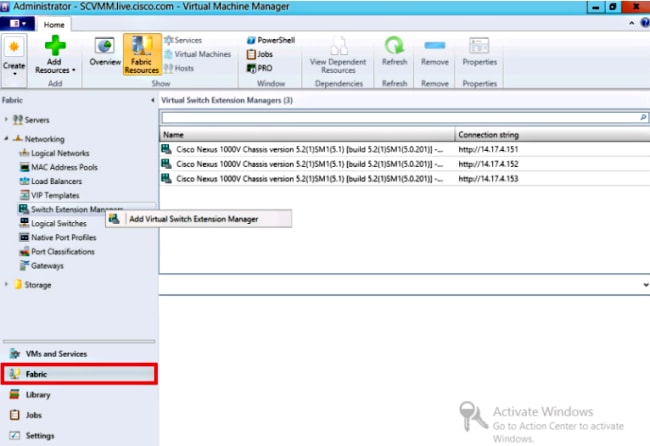
- No painel Uplink, especifique os perfis de porta de uplink que fazem parte desse switch lógico. Os perfis de porta de uplink estão disponíveis para uso nos hosts onde uma instância do switch lógico é criada. Defina o modo Uplink como Team.
- No campo Perfis de porta de uplink, clique em Adicionar. A janela Adicionar perfil de porta de uplink é aberta.
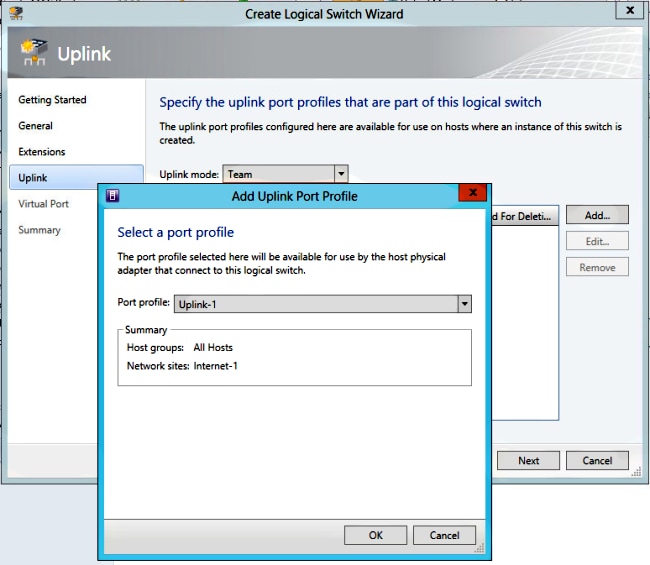
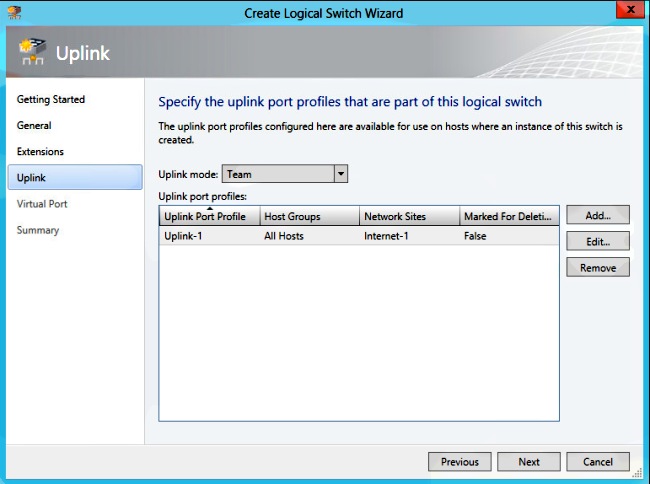
- Clique em Next. Na próxima tela, escolha Adicionar para iniciar o assistente de classificação.
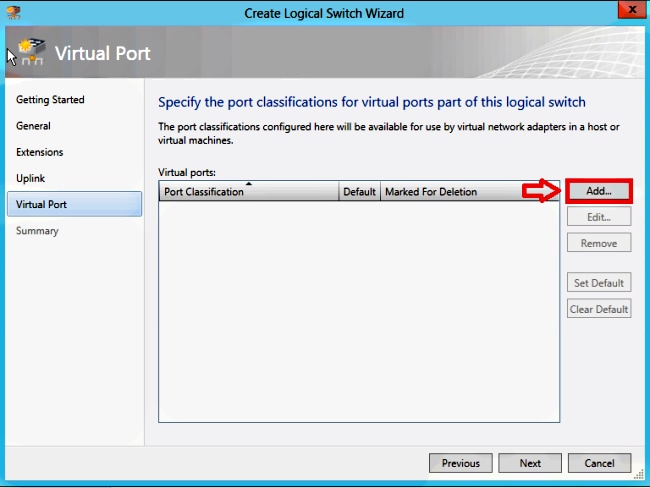
- Escolha seu VSM e o perfil de porta criado. Clique em procurar para criar uma classificação de porta. (Uma classificação de porta é uma coleção de políticas a aplicar a uma interface - lembre-se de que isso é o que os perfis de porta definem!)
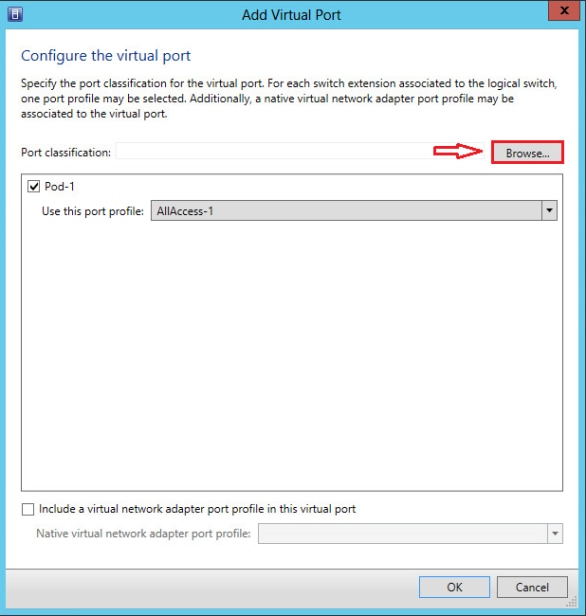
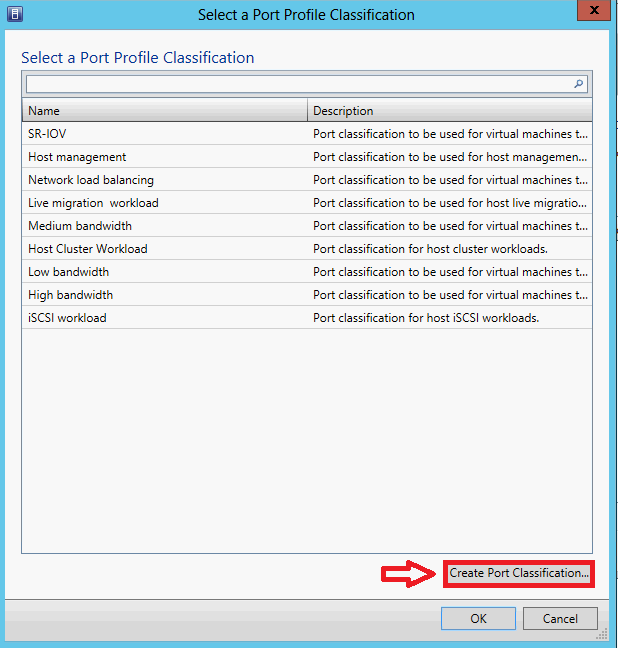
- Especifique um nome e uma descrição para a classificação de porta.
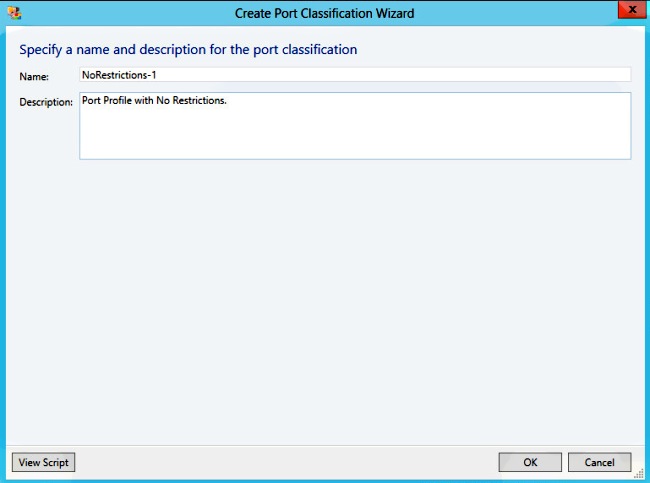
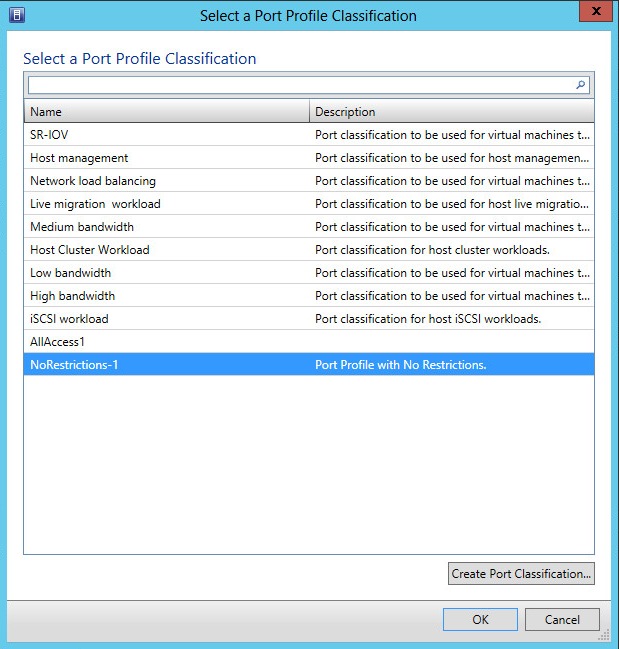
- Escolha a classificação do perfil de porta que você acabou de criar e clique em OK.
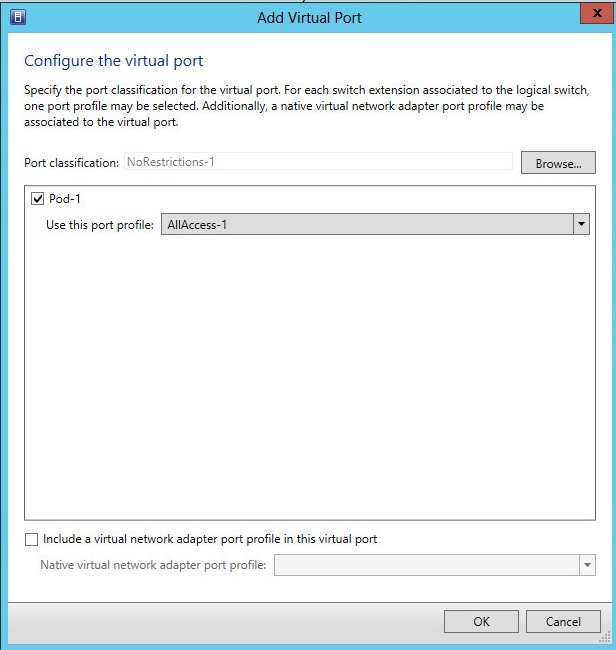
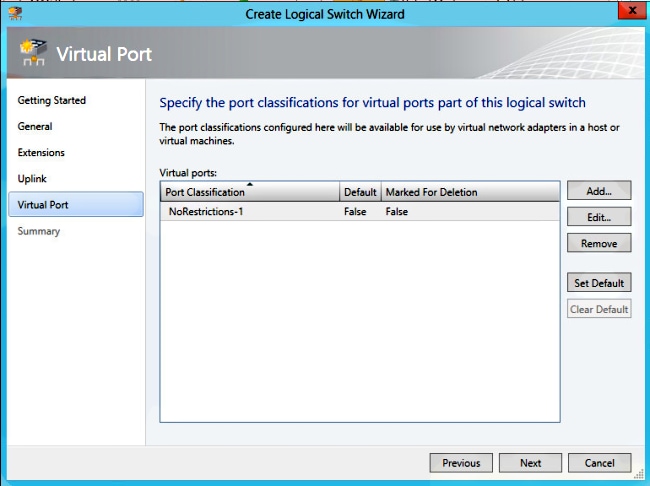
- Clique em OK para concluir a adição da Porta virtual. Clique em Next para fechar a janela Create Logical Switch Wizard.

Parte 6 - Criar redes VMN com base nos segmentos
- Vá para VMs and Services, clique com o botão direito em VM Networks e escolha Create VM Network.
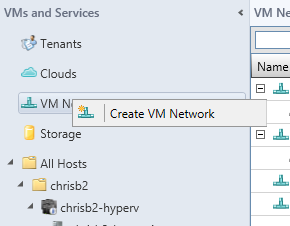
- Dê um nome descritivo, selecione sua rede lógica e clique em Avançar.
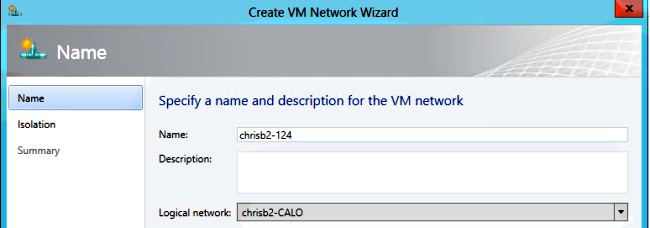
- Para Isolamento, escolha Rede VM fornecida externamente e escolha seu segmento de rede.

- Termine o assistente. Agora você pode implantar VMs nesta VLAN.
Adicionar host ao DVS
Quando você adiciona o host ao Switch lógico, o VEM é instalado automaticamente.
- Vá para Fabric > All Hosts.
- Clique com o botão direito do mouse no segundo host e escolha Propriedades.
- Clique em Virtual Switches.
- Escolha Novo Switch Virtual > Novo Switch Lógico.
- Conecte uma NIC ao Switch lógico Nexus 1000v.

- Verifique se os módulos aparecem em show module no VSM.
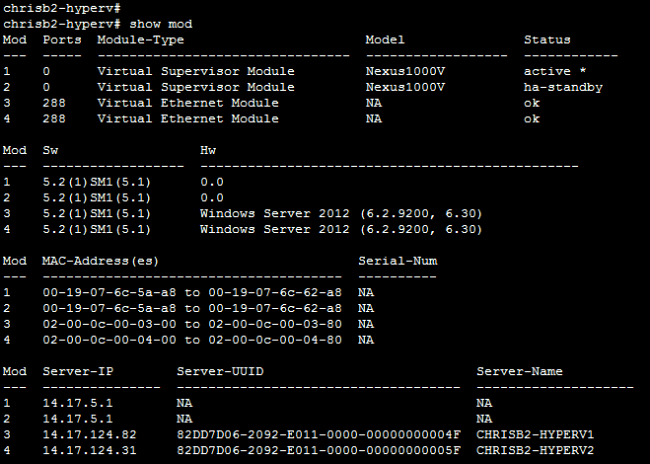
- Conecte uma VM à classificação e segmento criados e verifique a conectividade.
Instalar manualmente o VEM
Se o SCVMM não instalou o VEM, você pode usar este comando para instalar o VEM:
msiexec.exe /i [Path_to_N1k_bundle]\VEM\Nexus1000v-VEM-5.2.1.SM1.5.1.0.msi
Verificar
No momento, não há procedimento de verificação disponível para esta configuração.
Troubleshoot
Atualmente, não existem informações disponíveis específicas sobre Troubleshooting para esta configuração.
Histórico de revisões
| Revisão | Data de publicação | Comentários |
|---|---|---|
1.0 |
18-Oct-2013 |
Versão inicial |
Contate a Cisco
- Abrir um caso de suporte

- (É necessário um Contrato de Serviço da Cisco)
 Feedback
Feedback