Exemplo de importação simultânea em massa de dispositivos e linhas VG224 e VG350
Contents
Introduction
Este documento descreve como importar em massa a configuração do dispositivo e da linha do Gateway de Voz (VG). As configurações VG 224 e VG350 normalmente têm muitas portas. A adição da configuração do dispositivo e da linha para todas as portas torna-se um processo entediante em grandes implantações.
Consulte o procedimento "Adicionar gateways Cisco VG224 usando BAT" documentado no Guia de Administração em Massa do Cisco Unified Communications Manager para obter informações sobre como importar vários VGs. No entanto, ele não fornece uma maneira de importar a configuração de nível de linha para todas as portas.
Prerequisites
Requirements
A Cisco recomenda que você tenha conhecimento da Bulk Administration Tool.
Componentes Utilizados
As informações neste documento são baseadas no Cisco Unified Communications Manager (CUCM) versão 10.5.2.
The information in this document was created from the devices in a specific lab environment. All of the devices used in this document started with a cleared (default) configuration. If your network is live, make sure that you understand the potential impact of any command.
Configurar
Se o VG já for adicionado ao CUCM e o requisito for apenas atualizar a configuração do dispositivo e da linha das portas, vá para a seção "Atualizar a configuração de nível de dispositivo e linha das portas do VG atual".
Se o requisito for inserir o VG e também atualizar a configuração do dispositivo e da linha nas portas, comece com a seção "Inserir gateway".
Inserir gateway
Para inserir o gateway, faça o seguinte:
- Escolha Bulk Administration > Gateways > Gateway Template.
- Clique em Adicionar novo. A janela Adicionar um novo gateway é exibida.
- Na lista suspensa Tipo de gateway, escolha o VG apropriado e clique em Avançar. A próxima janela Adicionar um novo gateway é exibida.
- Na lista suspensa Protocolo, escolha MGCP ou SCCP. Clique em Next. A janela Configuração do gateway é exibida.
- Insira valores para todos os campos e clique em Salvar.
- Escolha os valores apropriados de Slot e Subunidade de acordo com o VG. Click Save.
- Quando o Status indica que a atualização foi concluída, os identificadores de endpoint são exibidos como links à direita das listas suspensas de subunidade.
- Clique em um identificador de ponto final (por exemplo, 1/0/0) para configurar as informações de protocolo do dispositivo. Click Save.
- Escolha Bulk Administration > Upload/Download files e faça o download do arquivo bat.xlt.
- Abra o arquivo bat.xlt, habilite a edição, escolha o VG apropriado e preencha os detalhes do VG.
- Clique em Exportar para formato BAT e salve o arquivo no formato .csv.
- Escolha Bulk Administration > Upload/Download files > Add New e escolha o arquivo criado na etapa 11.
- Escolha O Destino como Gateways e Tipo de Transação como Inserir Gateways. Click Save.
- Escolha Administração em massa > Gateways > Inserir gateways. Escolha o tipo de gateway apropriado. Clique em Next.
- Escolha o arquivo .csv carregado na Etapa 12 e escolha o modelo de Gateway criado na Etapa 2.
- Escolha a opção Executar imediatamente ou Executar depois conforme necessário. Clique em Submit.
Atualize a configuração do dispositivo e da linha das portas do VG atual
Para atualizar as configurações, faça o seguinte:
- Escolha Bulk Administration > Import/Export > Export. Em Dados do dispositivo, escolha Gateway. Selecione um nome de arquivo e execute o trabalho.
- Escolha Bulk Administration > Upload/Download files. Escolha o arquivo .tar que você criou na etapa 1 e faça o download do mesmo arquivo.
- Extraia o arquivo .tar (use 7zip File Manager) e extraia-o para uma pasta. Abra o arquivo .csv.
- A porta e as configurações de DN devem ser inseridas na seção Entity:ANALOG.
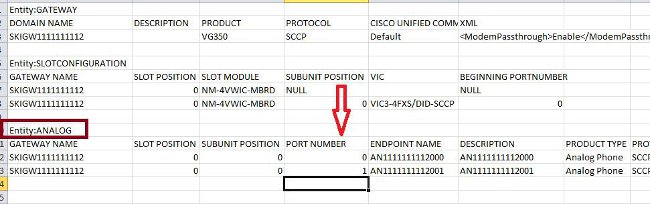
- Todas as colunas precisam ser atualizadas nesta seção. Você pode incrementar a coluna PORT NUMBER e atualizar as outras colunas de acordo com sua configuração.
- Na coluna DIRETORY NUMBER 1, digite o DN que deseja usar para essa porta.
- Quando as alterações de configuração forem feitas nesta planilha, salve o arquivo .csv com o mesmo nome e na mesma pasta onde você extraiu o arquivo .tar.
- Use o 7zip File Manager e crie um novo arquivo .tar desta pasta.
- Escolha Bulk Administration > Upload/Download files > Add New. Escolha o arquivo .tar, escolha o destino como Importar/Exportar, escolha o Tipo de Transação como Importar Configuração e clique em Salvar.
- Escolha Bulk Administration > Import/Export > Import. Escolha o arquivo .tar carregado na etapa 9. Clique em Next.
- Em Dados do dispositivo, escolha Gateway e alterne "Override the existing configuration" (Substituir a configuração existente) conforme necessário. Execute o trabalho.
Verificar
Use esta seção para confirmar se a sua configuração funciona corretamente.
- Escolha Bulk Administration > Job Scheduler. Escolha a ID do trabalho apropriada e verifique o Status do resultado da tarefa.
- Se o trabalho falhou, verifique o arquivo de log para identificar o motivo da falha do trabalho.
Troubleshoot
Esta seção fornece informações que podem ser usadas para o troubleshooting da sua configuração.
Se o trabalho falhar com um erro de que o cabeçalho está ausente, verifique se o arquivo .csv atualizado está salvo na mesma pasta em que você exportou a configuração do gateway.
Certifique-se de que o nome de arquivo mencionado no arquivo de cabeçalho seja o mesmo do arquivo .csv real.
Na etapa 9 da seção "Atualizar a configuração de nível de dispositivo e linha das portas do VG atual", se você não vir a opção 'Gateway', provavelmente a descrição do endpoint tem um caractere especial. Isso ocorre porque o Windows salva o arquivo .csv no formato 'ANSI' por padrão. Ao salvar o arquivo .csv, escolha UTF-8 na lista suspensa Codificação, como mostrado nesta captura de tela.
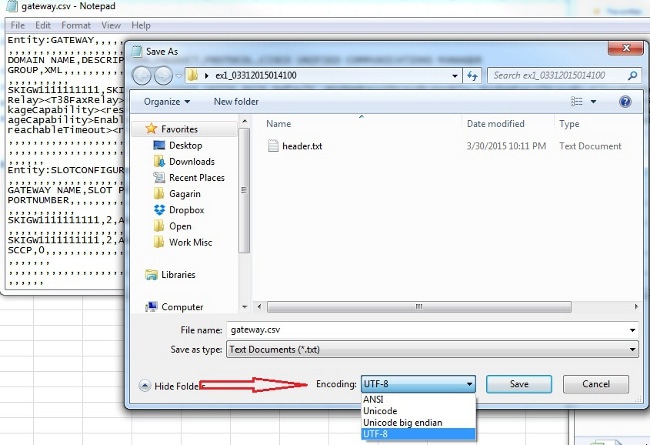
Histórico de revisões
| Revisão | Data de publicação | Comentários |
|---|---|---|
1.0 |
07-Apr-2015 |
Versão inicial |
Contate a Cisco
- Abrir um caso de suporte

- (É necessário um Contrato de Serviço da Cisco)
 Feedback
Feedback