Introduction
Este documento descreve como personalizar o instalador do Cisco Media Services Interface (MSI) para jabber usando o MS Orca.
MS Orca é um editor de instalador MSI Windows. É um editor de tabelas de banco de dados para criar e editar pacotes e módulos de mesclagem do Windows Installer.
Prerequisites
Requirements
Não existem requisitos específicos para este documento.
Componentes Utilizados
As informações neste documento são baseadas nestas versões de software.
- Microsoft Orca: Windows SDK 7.1 ou posterior.
- Instalador do Cisco Jabber versão 9.0 e superior.
The information in this document was created from the devices in a specific lab environment. All of the devices used in this document started with a cleared (default) configuration. If your network is live, make sure that you understand the potential impact of any command.
Configurar
Este é o procedimento para personalizar o MS installer.
Etapa 1. Faça o download e instale o Microsoft Orca.
Etapa 2. Faça download do instalador do jabber que você deseja personalizar junto com o pacote do administrador na página cco.
Etapa 3. Descompacte o instalador e o pacote do administrador em uma única pasta.
Etapa 4. Inicie o Microsoft Orca.

Etapa 5. Como mostrado na imagem, abra o instalador do jabber msi, CiscoJabberSetup.msi no Orca.

Etapa 6. Remova todos os códigos de idioma, exceto o 1033 (inglês).
Note: Essa restrição ocorre porque o MS Orca não retém nenhum idioma, exceto o padrão, que é 1033. Se nenhum código de idioma for removido do instalador personalizado, o instalador não poderá ser executado em nenhum sistema operacional onde o idioma não seja o inglês.

Etapa 7. Navegue até Transform > Apply Transform, navegue até o local do arquivo de transformação no sistema de arquivos. Selecione o arquivo de transformação e clique em Abrir, como mostrado na imagem. Para criar um instalador personalizado, é necessário um arquivo de transformação. Os arquivos de transformação contêm propriedades de instalação que são aplicadas ao instalador.
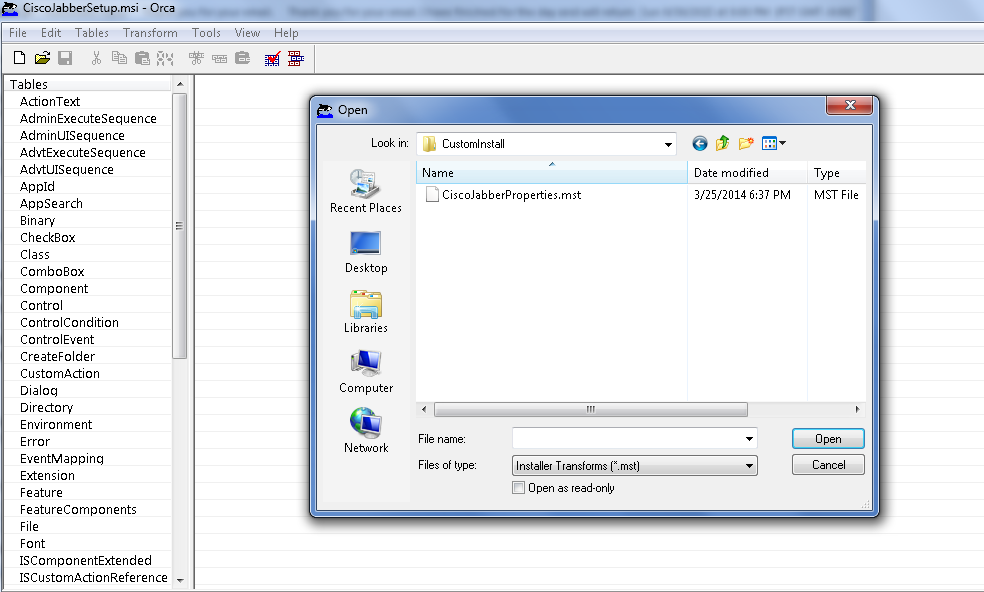
Etapa 8. Como mostrado na imagem, navegue até Tabelas > Propriedade, uma lista de propriedades pode ser visível no painel direito, fora do qual aquelas com linhas de fundo verdes são as propriedades personalizáveis

Etapa 9. Especifique os valores das propriedades de acordo com os requisitos.
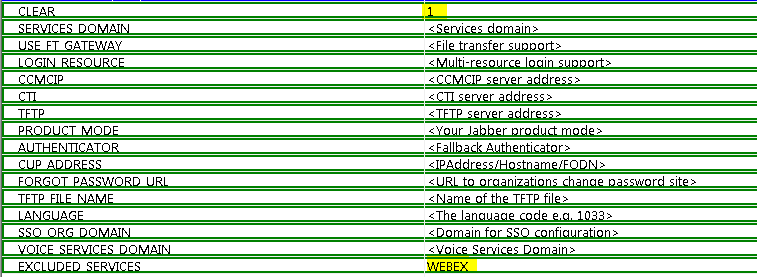
Etapa 10. Exclua todas as outras propriedades que não são necessárias.
É importante apagar as propriedades que não estão sendo definidas, ou as propriedades necessárias não terão efeito.
Para excluir as propriedades não obrigatórias, vá para a propriedade a ser descartada e clique com o botão direito sobre ela.
Selecione Eliminar linha e OK, como mostrado na imagem:
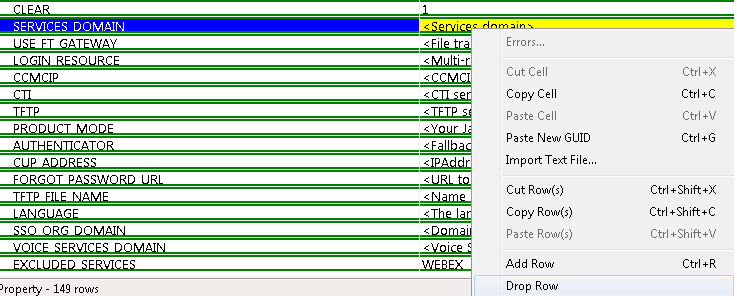
Etapa 11. Mantenha as propriedades que precisam ser alteradas.

Etapa 12. O arquivo transformado gerado também pode ser salvo e usado para modificar as propriedades do instalador.
Para salvar o arquivo transformado, navegue até Transform > Generate Transform, conforme mostrado na imagem.
Este arquivo transformado pode ser salvo no formato nome do arquivo.mst.
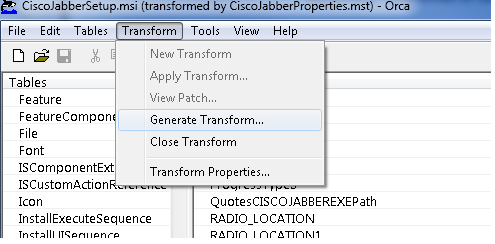
Etapa 13. Ative o instalador para salvar os fluxos incorporados.
Navegue até Ferramentas > Opções e, na guia Banco de dados, marque Copiar fluxos incorporados durante 'Salvar como' e clique em Aplicar e OK, como mostrado na imagem:

Etapa 14. Salve o instalador personalizado enquanto navega para File > Save Transformed As. Especifique um nome adequado e clique em Salvar.
Este instalador personalizado pode ser usado com a implantação da política de grupo.
