Introduction
Este documento descreve como coletar rastreamentos do Cisco CallManager (CCM) através da CLI (Command Line Interface, interface de linha de comando) do sistema operacional (OS) do servidor para qualquer sistema baseado em Linux, caso você não possa acessar o aplicativo RTMT (Real-Time Monitoring Tool, ferramenta de monitoramento em tempo real).
Contribuído por Christian Nuche (cnuche), engenheiro do TAC da Cisco.
Informações de Apoio
O que é?
Os rastreamentos do CCM são registros gerados pelo processo de controle de chamadas (processo do Cisco CallManager), que devem ser definidos com detalhes e garantir que você tenha as caixas de seleção apropriadas habilitadas para coletar as informações desejadas.
Para que é útil?
Isso é útil para solucionar uma variedade de problemas no sistema, como problemas de rota de chamadas, interoperabilidade com outros sistemas, problemas de SIP ou SCCP, problemas relacionados ao GW, esses problemas basicamente mostrarão o que o CUCM faz internamente quando recebe ou faz uma solicitação.
Prerequisites
Componentes
Coletar os arquivos
Etapa 1. Abra o Putty e faça login na CLI do CUCM
Note: Você precisa executar o mesmo procedimento em todos os servidores dos quais deseja coletar rastreamentos
Etapa 2. Para verificar os arquivos necessários, use o comando file list.
lista de arquivos { ativelog | inativelog | instalar } file-spec [ página | pormenor | reverso ] [ data | dimensão ]
* A localização dos arquivos é:
ativelog cm/trace/ccm/sdl/SDL*
ativelog cm/trace/ccm/calllogs/calllogs*
ativelog cm/trace/ccm/sdi/ccm* (CUCM 7.x e mais recente)
Se precisar fazer o download de outro tipo de arquivo, você pode encontrar uma lista útil de locais de arquivos em: Locais de rastreamento RTMT do Communications Manager na CLI
https://supportforums.cisco.com/document/65651/communications-manager-rtmt-trace-locations-cli
Exemplo
detalhe de lista de arquivos ativelog cm/trace/ccm/sdl/SDL*
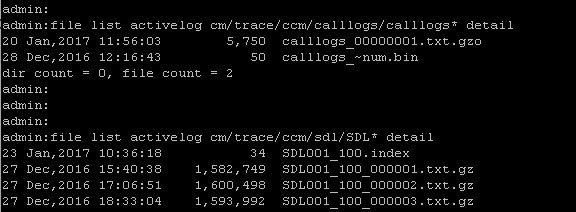
Isso mostra a data, a hora, o tamanho e o nome do arquivo. Você pode fazer o download somente dos arquivos necessários com base nessas informações ou pode coletar todos os arquivos da pasta.
Etapa 3. Baixe os arquivos com o comando file get
arquivo get { ativelog | inativelog | install } file-spec [ reltime | abstime ] [ match regex ] [recurs] [compress]
Exemplo
arquivo get ativelog cm/trace/ccm/calllogs/calllogs*
Este comando baixa todos os arquivos na pasta, o sistema solicita os detalhes do servidor SFTP, lembre-se de que, para usar a raiz SFTP em servidores SFTP baseados em Windows, você usa a barra invertida (\) e, para servidores SFTP baseados em Linux, você usa a barra de encaminhamento (/) veja abaixo:
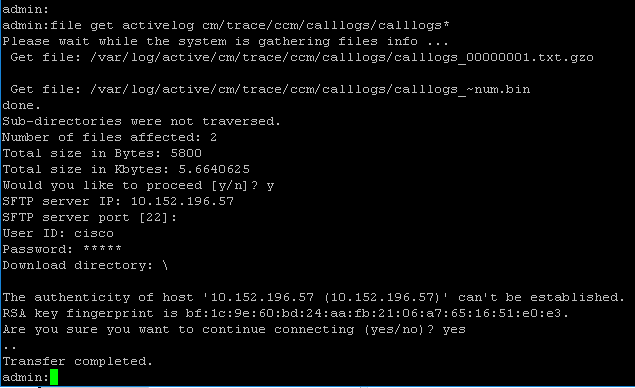
Se você obtiver arquivos .gzo que sejam arquivos abertos no momento do download, provavelmente não poderá abri-los, mas o resto dos arquivos deverá ser .gz que você pode extrair com 7-zip (http://www.7-zip.org/) caso queira abrir os arquivos.

Se precisar abrir os arquivos gzo, você poderá usar a exibição de arquivo de comando CLI e usar todo o caminho e incluir o nome do arquivo. Nesse caso, você precisará copiar a saída e colá-la em um editor de texto que suporte o fim de linhas Unix, como o Bloco de Notas++
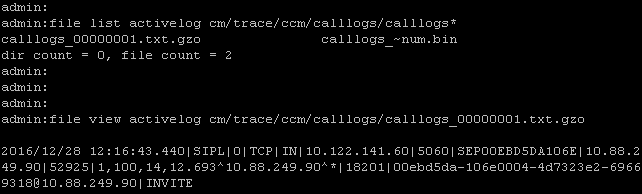
Você também pode usar qualquer caixa do linux para obter o conteúdo. Nesse caso, use o comando zcat <filename>
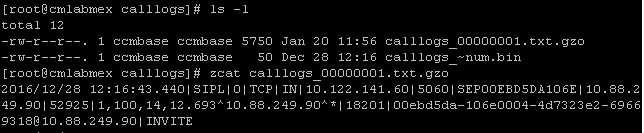
Etapa 3. Depois de ter todos os arquivos necessários, crie um arquivo zip e adicione todas as pastas que contêm os arquivos que você acabou de fazer o download e, em seguida, carregue-os para seu caso TAC através da ferramenta de upload de arquivo de caso: https://cway.cisco.com/csc
Etapa 4. Notifique o engenheiro do TAC com o qual você trabalha que carregou os arquivos.
Tip: Lembre-se de adicionar os IPs, MACs e nomes de host dos dispositivos envolvidos, a data e a hora do teste/evento, os números de origem e de destino (se aplicável) e uma descrição detalhada do que aconteceu. Se o engenheiro do TAC não souber o que deve procurar, pode ser mais difícil encontrá-lo e pode levar muito mais tempo para encontrá-lo, então inclua essas informações
