Introdução
Este documento descreve as etapas para configurar o RADKit e mostra a configuração necessária para iniciar o uso dele com os produtos de colaboração.
Requisitos
A Cisco recomenda que você tenha conhecimento sobre estes tópicos:
- Conhecimento básico de qualquer produto de colaboração VOS
- Conhecimento básico de acesso CLI/SSH
Componentes Utilizados
As informações neste documento são baseadas nestas versões de software e hardware:
- Cisco Unified Communications Manager 12.5 e 14.0
As informações neste documento foram criadas a partir de dispositivos em um ambiente de laboratório específico. Todos os dispositivos utilizados neste documento foram iniciados com uma configuração (padrão) inicial. Se a rede estiver ativa, certifique-se de que você entenda o impacto potencial de qualquer comando.
Terminologia
RADKit: é um conector que fornece acesso remoto seguro aos dispositivos do usuário para engenheiros e parceiros do Cisco TAC. Ele suporta vários protocolos para interagir com dispositivos, como SSH ou HTTP/HTTPs.
Serviço RADKit: este é o lado do servidor. Ele é manipulado e totalmente gerenciado pelo usuário. No lado do servidor, o usuário controla quem pode acessar os dispositivos e por quanto tempo. O Serviço Radkit deve ter conectividade com os dispositivos na rede para fornecer acesso a eles.
Cliente RADKit: Este é o lado do cliente. É o PC usado para se conectar aos dispositivos na rede do usuário.
Arquitetura RADKit
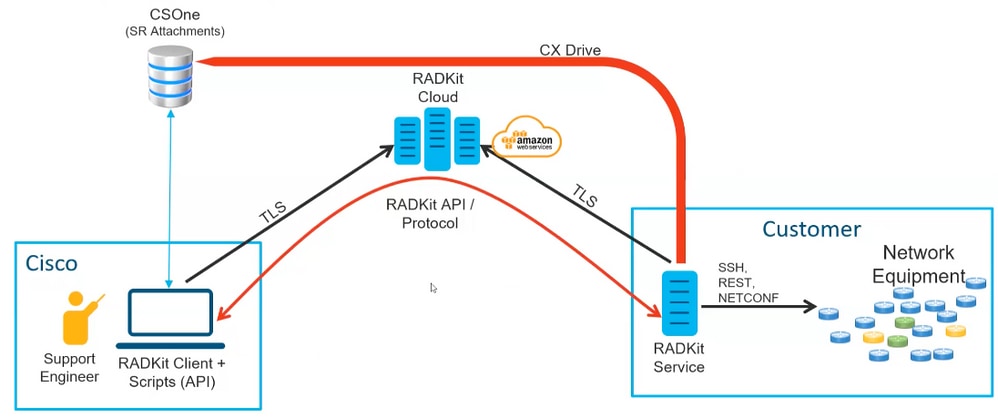 Arquitetura RADKit
Arquitetura RADKit
Instalação RADKit
Etapa 1. Navegue até https://radkit.cisco.com e clique em Downloads e vá para a pasta release.
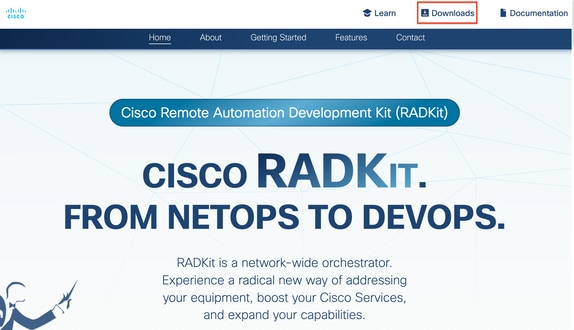

Etapa 2. Clique na versão mais recente.
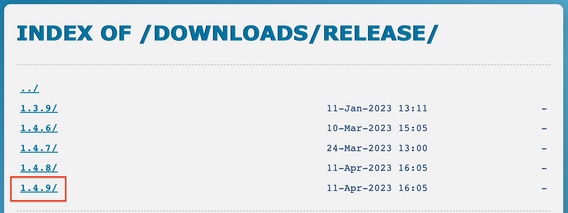
Etapa 3. Faça o download do arquivo correto dependendo do sistema operacional.
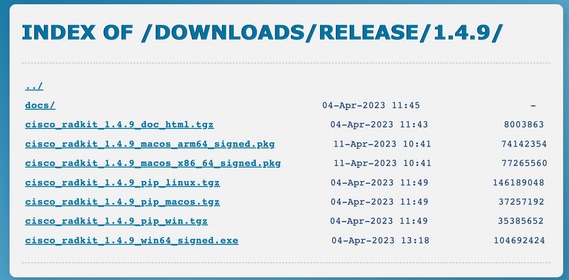
Etapa 4. Execute o instalador no PC ou no servidor. Como parte da instalação, o Radkit precisa instalar três aplicativos: Serviço Radkit, Cliente Radkit e console de rede Radkit.
Serviço RADKit (lado do usuário)
Integração
Etapa 1. Para iniciar a configuração do serviço RADKit, navegue até Applications (Aplicativos) e localize RADKit Service. A primeira vez que você o executa, ele mostra uma mensagem "ainda não inicializado".
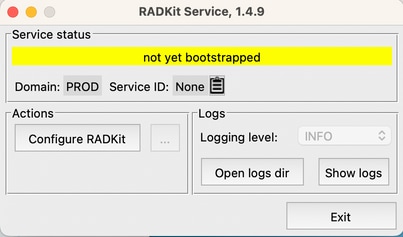
Etapa 2. Clique em Configure RADKit, o navegador aparece automaticamente com o URL https://localhost:8081/bootstrap.
- Crie a senha para o usuário superadmin e clique em Enviar.
- Esse nome de usuário e senha de superadmin são solicitados toda vez que o serviço é iniciado ou configurado.
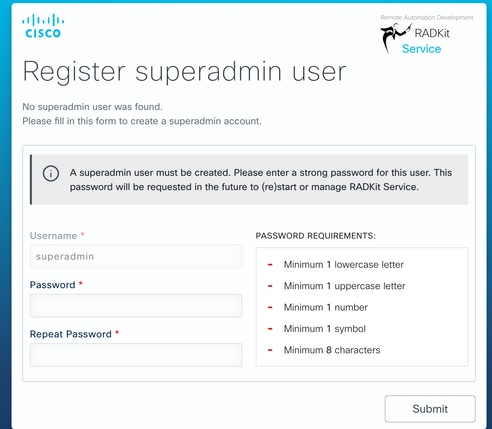
Etapa 3. Quando você clica em Enviar, o navegador o redireciona para https://localhost:8081/#/connectivity/.
Em Connectivity > Service Enrollment, há dois métodos de autenticação: Single Sign-On e One-Time Password.
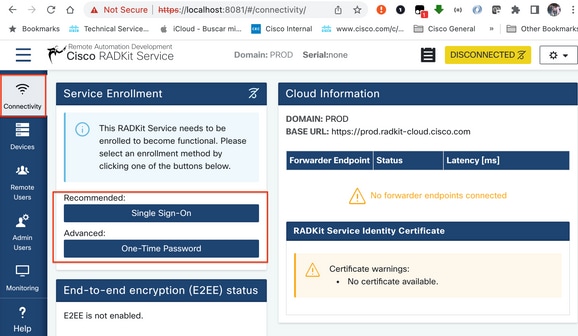
Etapa 4. Você pode usar o Logon Único fornecendo seu CEC.
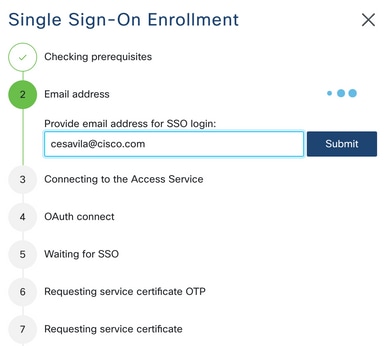
Etapa 5. Conclua o assistente e conclua as etapas até que ele mostre "Serviço registrado com a nova identidade: xxxx-xxxx-xxxx" e, ao clicar em Fechar, o serviço será exibido como Conectado.
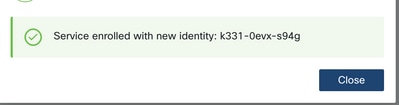


Observação: uma conta da Cisco é necessária para ativar o Serviço RADKit.

Caution:
- Se o servidor onde o serviço RADKit está sendo executado exigir que um proxy seja definido, além de definir o proxy no próprio servidor/PC, uma variável de ambiente também precisa ser definida para que o serviço RADKit funcione como RADKIT_CLOUD_CLIENT_PROXY_URL=http://proxy.example.com:80.
Adicionar dispositivos
Etapa 1. Navegue até Devices e clique em Add Device.
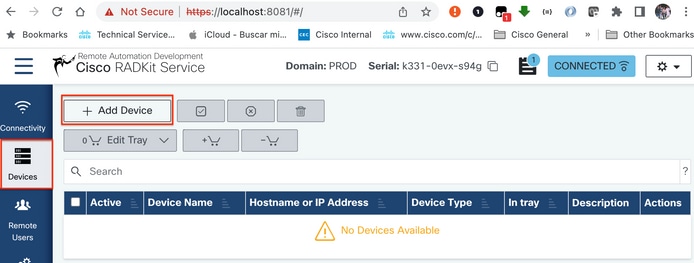
Etapa 2. Você precisa configurar os próximos detalhes:
- Nome de dispositivo
- Endereço IP ou nome de host de gerenciamento
- tipo de dispositivo
Além disso, você deve configurar as portas TCP encaminhadas, que são portas usadas pelo dispositivo que precisam estar acessíveis a partir do cliente RADKit. Neste exemplo, as portas usadas são 443 para acesso à GUI e 8443 para RTMT.
Finalmente, selecione os protocolos de gerenciamento disponíveis, neste caso Terminal e HTTP.

Etapa 3. Para cada protocolo de gerenciamento, defina as configurações corretas e clique em Add & Close.
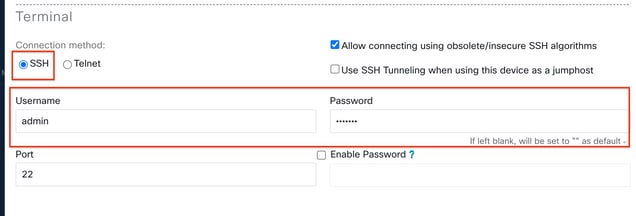
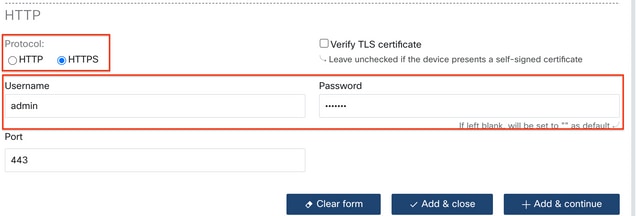
Etapa 4. Depois de adicionado, o dispositivo deve ser exibido na lista de dispositivos e pode ser ativado/desativado para acesso remoto.
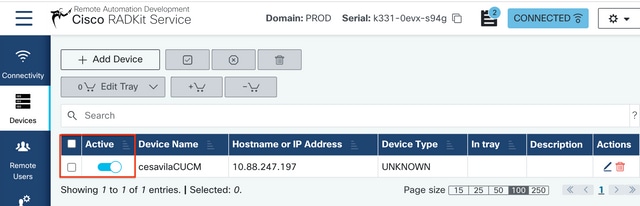
Autorizar usuários remotos
Etapa 1. Para conceder ao usuário acesso aos dispositivos configurados no serviço RADKit, vá para Remote Users e selecione Add Users.

Etapa 2. Configure os detalhes do usuário:
- Endereço de e-mail
- Nome completo (opcional)
- Ative o usuário.
- Especifique se a Ativação deve ser controlada Manualmente ou defina um período para conceder acesso a esse usuário.
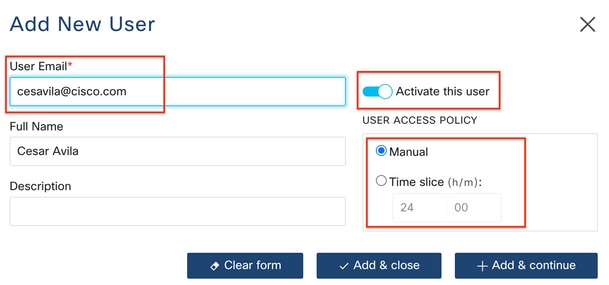
Etapa 3. Selecione Adicionar e fechar.
Cliente RADkit (lado TAC)
Login
Etapa 1. No PC Cliente, navegue até Aplicativos e localize RADkit Client.
Etapa 2. Crie uma instância do cliente com seu login SSO.
>>> client = sso_login("cesavila@cisco.com")

Etapa 3. Aceite a Solicitação de Autorização SSO aberta automaticamente em seu navegador.
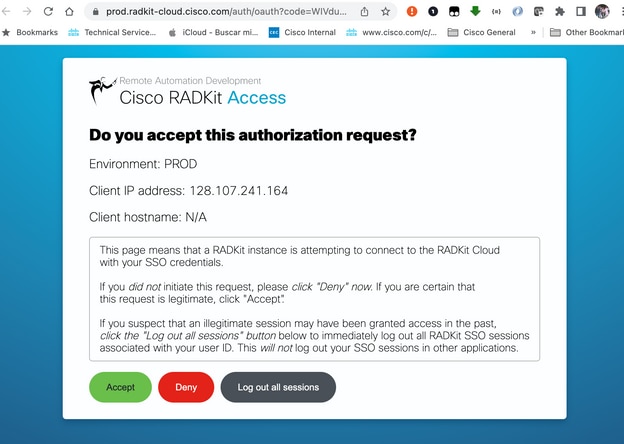
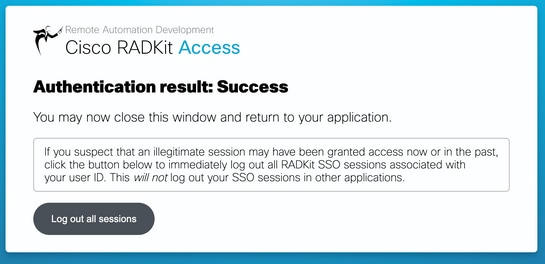
Etapa 4. Crie uma instância de serviço usando o número de série gerado pelo usuário a partir da etapa RADKit Service - Onboarding .

>>> service = client.service("k331-0evx-s94g")


Observação: service é uma variável que pode ser qualquer coisa.
Etapa 5. Verifique os dispositivos disponíveis para acesso.
>>> service.inventory

Para atualizar a lista de inventário, use o comando update_inventory.
Acesso SSH
Etapa 1. Crie um objeto a partir da lista de inventário.
>>> cucm = service.inventory['cesavilacucm']
![cucm = service.inventory['cesavilacucm']](/c/dam/en/us/support/docs/unified-communications/unified-communications-manager-version-14/222048-set-up-radkit-applied-in-the-collaborati-24.png)
Etapa 2. Inicie a sessão SSH com o comando interativo.
>>> cucm.interactive()
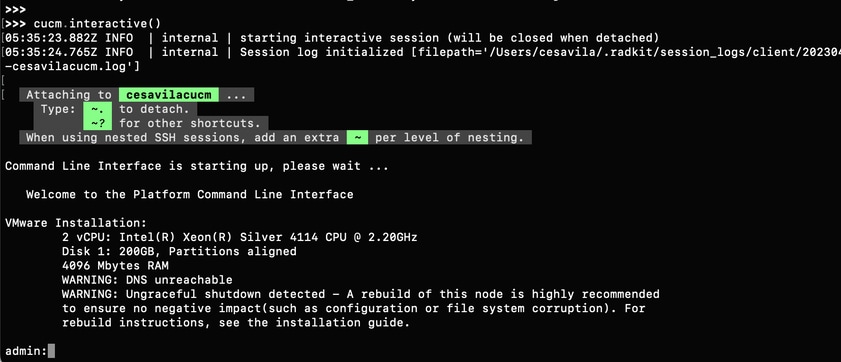
Etapa 3. Agora você pode gerenciar o dispositivo normalmente.

Caution:
- Tenha sempre em mente nossa responsabilidade ao operar em um ambiente de usuário.
- RADKele deve ser usado como uma ferramenta de coleta de dados.
- Nunca faça alterações sem a permissão do usuário.
- Documente todas as suas descobertas nas notas do caso.
Acesso à GUI
Etapa 1. Verifique se as credenciais HTTP foram adicionadas ao serviço RADKit na configuração do dispositivo.
Etapa 2. Inicie o proxy HTTP no cliente Radkit e defina a porta local usada para se conectar ao proxy.
>>> http_proxy = client.start_http_proxy(4001)

Etapa 3. No navegador da Web, navegue até https://localhost:4001 e selecione o serviço ao qual deseja se conectar.
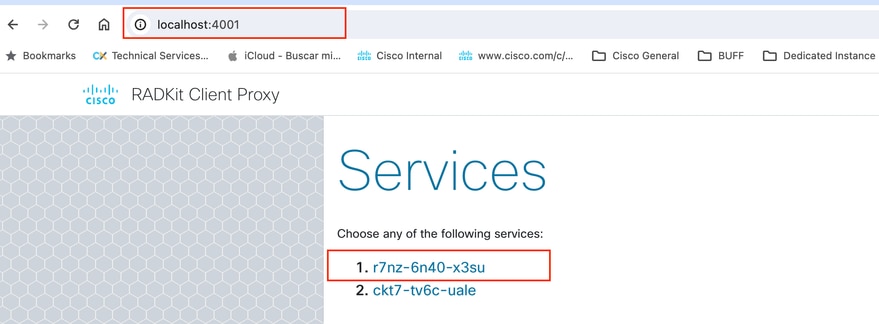
Etapa 4. Clique na opção Ir para página da Web no dispositivo correto para se conectar à sua página da Web.
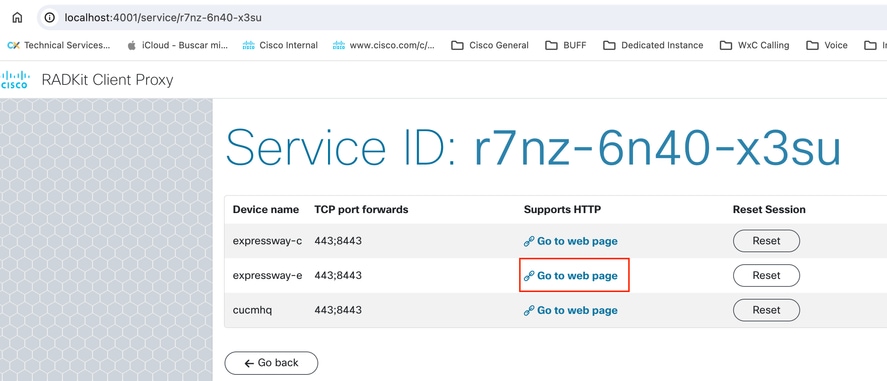

Observação: na primeira vez que o Proxy HTTP for configurado em um cliente RADKit, é recomendável clicar na opção Reset for each Devices antes de tentar abrir a página da Web Device.
Etapa 5. A página da Web é exibida.
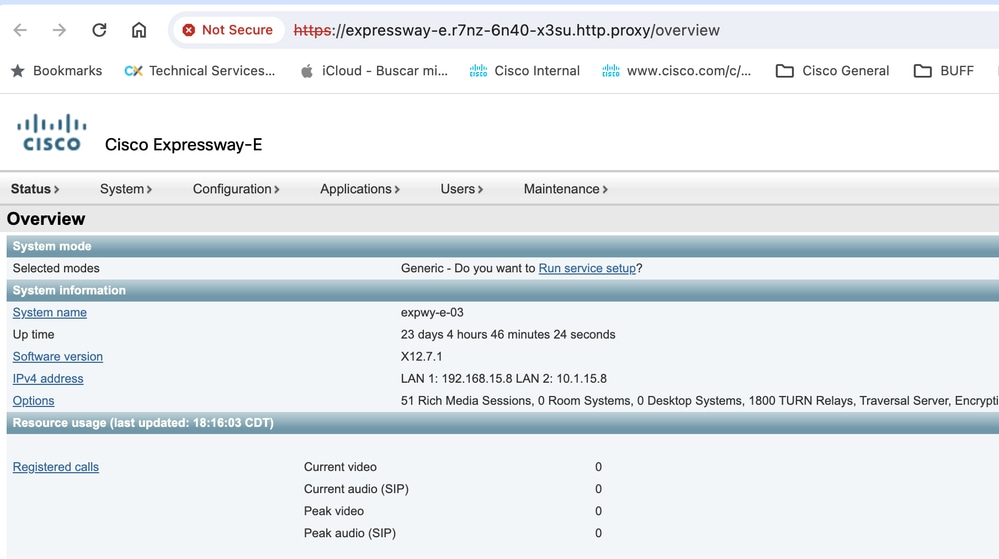
Etapa 1. Verifique as portas TCP encaminhadas configuradas para o dispositivo.
>>> cucm.forwarded_tcp_ports

Etapa 2. Configure uma porta local a ser mapeada com a porta de destino do dispositivo. Você deve usar a porta local para acessar a GUI do dispositivo.
>>> cucm.forward_tcp_port(local_port=8443, destination_port=443)
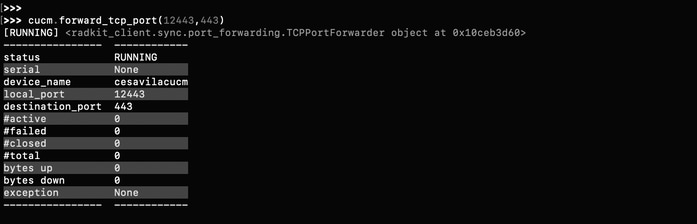
Etapa 3. Abra o navegador e digite o URL com a porta configurada na Etapa 2: https://localhost:8443.
A GUI do dispositivo agora está acessível.
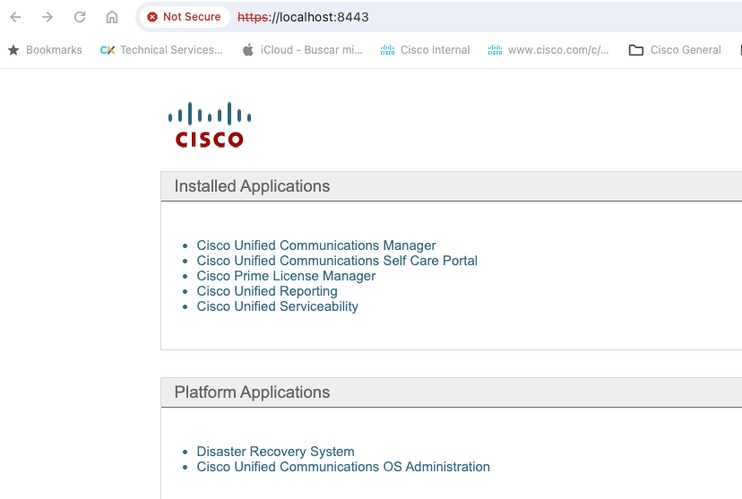

Observação: para acessar a GUI do produto, você ainda precisa das credenciais para poder fazer login, portanto, é recomendável que o usuário crie uma conta de usuário somente leitura para acesso.
Coleta de logs
Etapa 1. Verifique se a porta 8443 está listada nas portas TCP encaminhadas configuradas para o dispositivo.
>>> cucm.forwarded_tcp_ports

Etapa 2. Configure a mesma porta 8443 como porta local a ser mapeada com a porta 8443 como a porta de destino do dispositivo.
>>> cucm.forward_tcp_port(local_port=8443, destination_port=8443)

Etapa 3. Abra o RTMT e digite 127.0.0.1 no Endereço IP do Host, ele usa automaticamente a porta 8443.
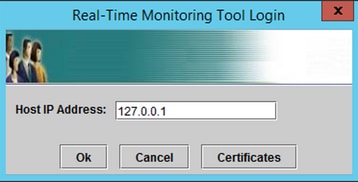
Etapa 4. Faça login com as credenciais corretas.
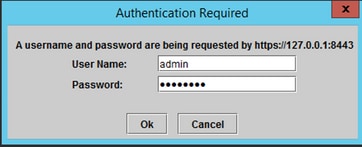
Etapa 5. RTMT é exibido.
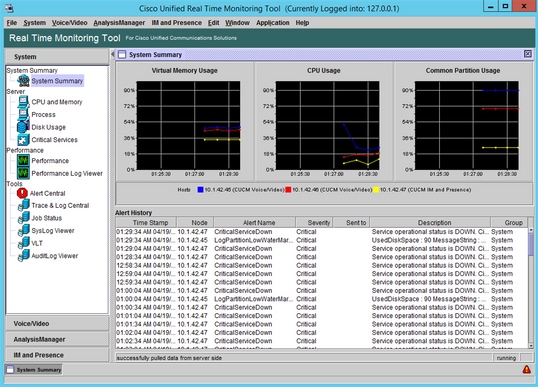
Etapa 6. Vá para AnalysisManager no painel esquerdo.
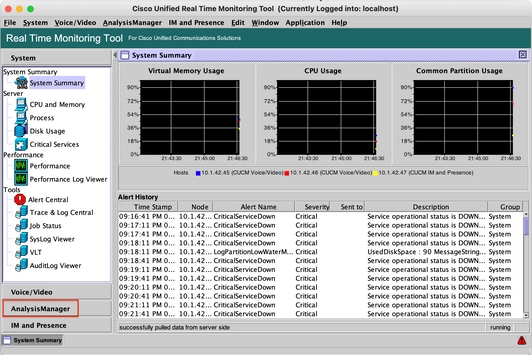
Passo 7. Clique em Nodes e Add para configurar os detalhes do dispositivo a ser adicionado usando localhost e a Porta TCP encaminhada.
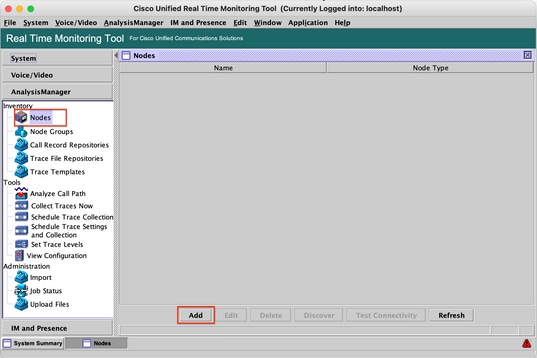

Etapa 8. Clique em Analysis Manager no menu na parte superior e selecione Preferências.

Etapa 9. Vá para Trace Collection e selecione a pasta Correct para fazer o download dos logs, clique em Save e depois em Close.
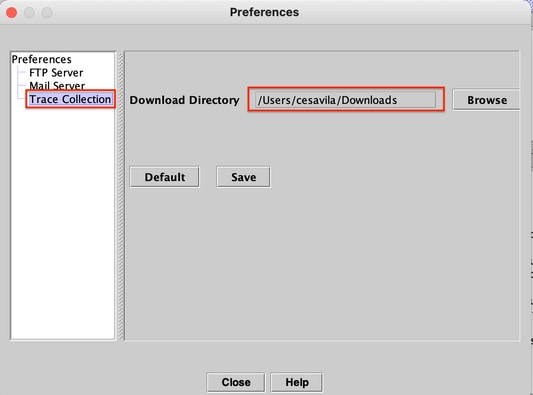
Etapa 10. Vá para Coletar rastreamentos agora.
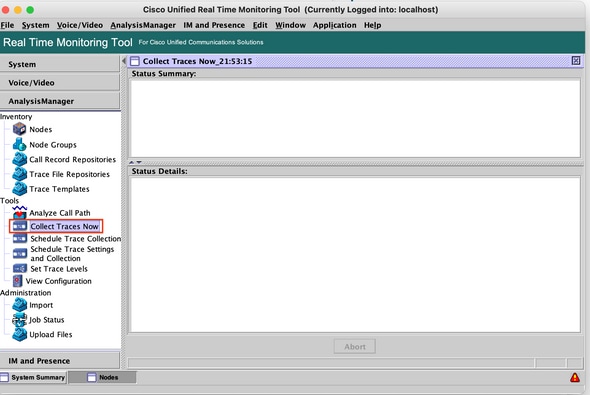
Etapa 11. Selecione a opção Node, selecione o dispositivo que foi adicionado na Etapa 7 e clique em Customize.
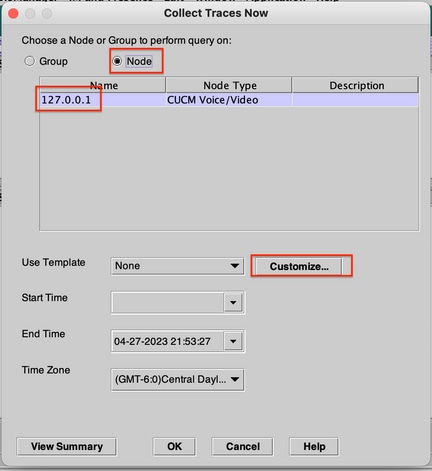
Etapa 12. Selecione os logs a serem coletados do dispositivo e clique em OK.

Etapa 13. Finalmente, selecione Hora de Início e Hora de Término dos logs a serem coletados e clique em OK.
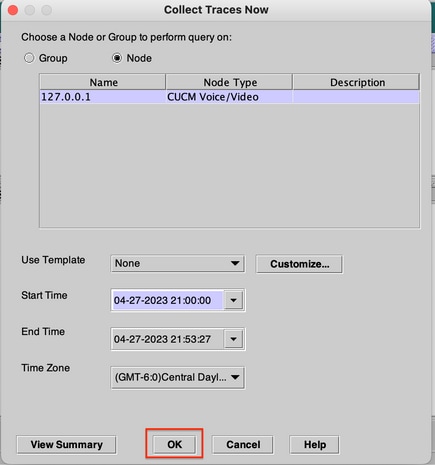
Etapa 14. Os arquivos são baixados para o PC local (PC cliente RADKit) com êxito.
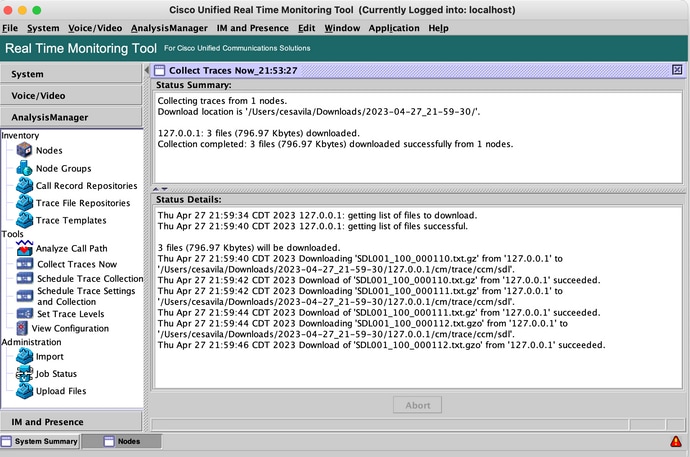
A API SOAP atualmente é compatível com o CUCM. Além disso, o Swagger é compatível com CMS, Expressway, CVP, etc.
Etapa 1. Verifique se as credenciais HTTP foram adicionadas ao serviço RADKit na configuração do dispositivo.
Etapa 2. Execute o comando HTTP Post no cliente RADKit, especifique o caminho do recurso, o corpo da solicitação com os parâmetros e cabeçalhos necessários.


Observação: a opção de pós-processadores 'cucm-extract' é usada para remover os cabeçalhos de Resposta HTTP para poder salvar o log em um arquivo.
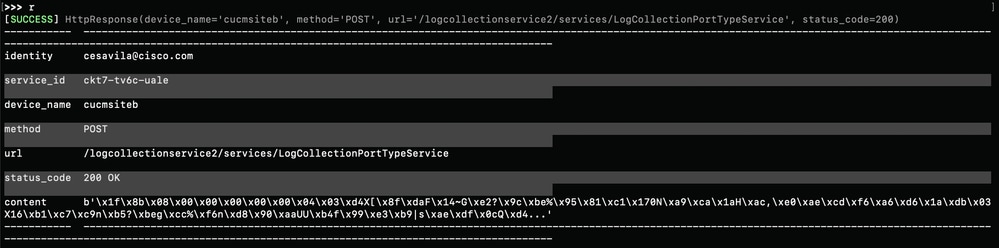
Etapa 3. Salve o conteúdo em um arquivo para salvar o Arquivo de Rastreamento no PC local.
>>> content = r.content
>>> with open('SDL002_100_000819.txt.gz', 'wb') as file:
file.write(content)
Casos de uso de RADKit
Como foi destacado, o RADKit fornece uma conexão segura aos dispositivos de rede, incluindo servidores de colaboração sem a necessidade de estar em um webex. A ideia é simplificar alguns dos desafios relacionados à coleta de dados, fornecendo acesso sob demanda aos dispositivos necessários.
Falando especificamente sobre implantações de colaboração, o RADKit pode ser muito útil atualmente para uma variedade de problemas, como:
- Problemas de Replicação de BD.
- Procedimentos de regeneração de certificado.
- Verificação de integridade do sistema.
- Validação da configuração na GUI/CLI.
- Coleta de logs por meio da interface da Web (por exemplo, CER, Expressway, CIMC etc.).
- Logs de depuração via CLI em gateways de voz.
Informações Relacionadas

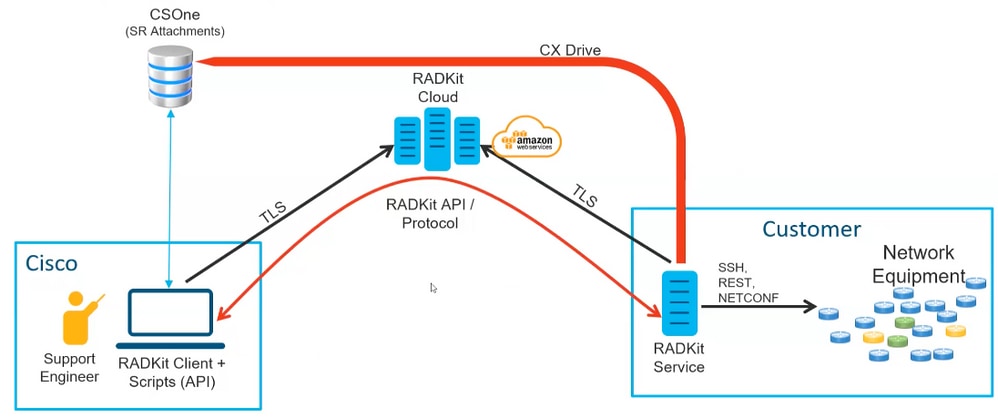
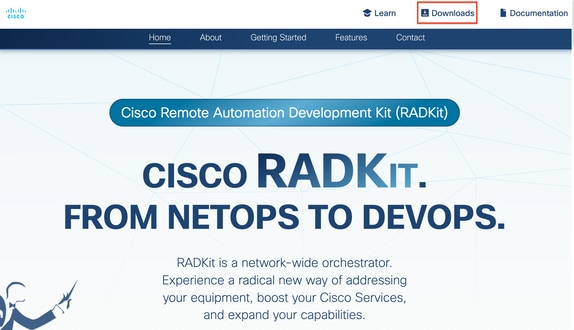

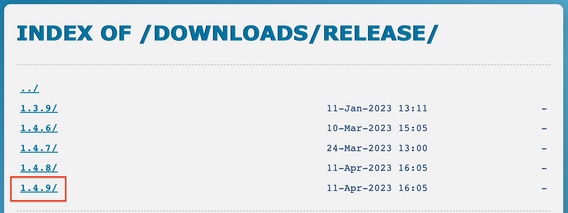
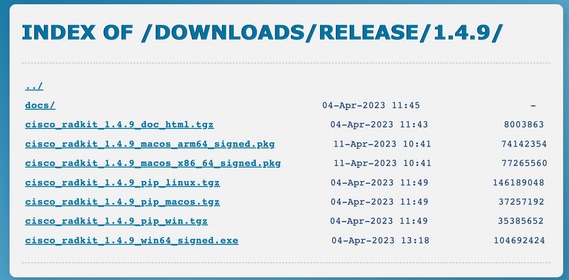
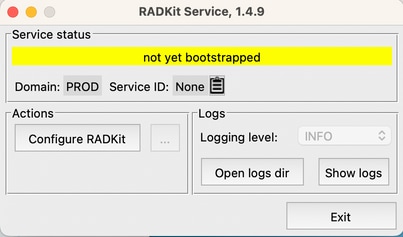
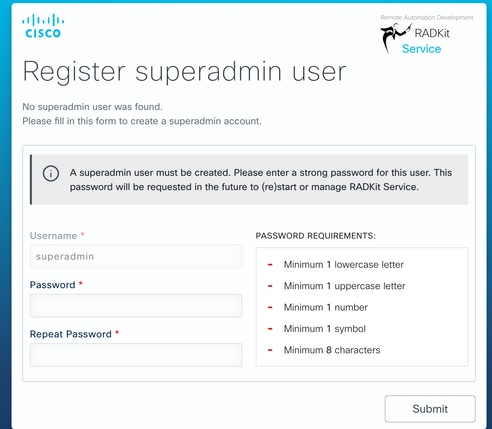
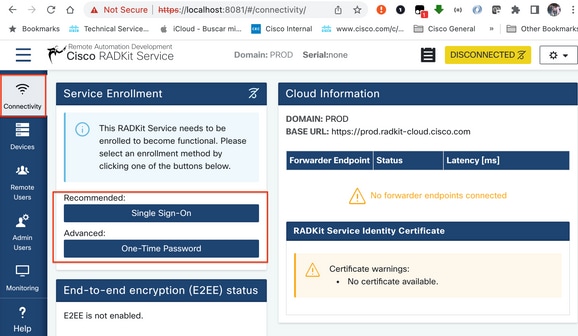
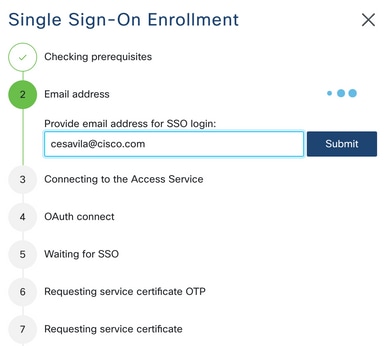
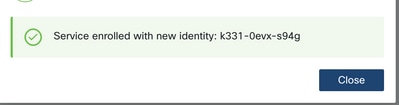



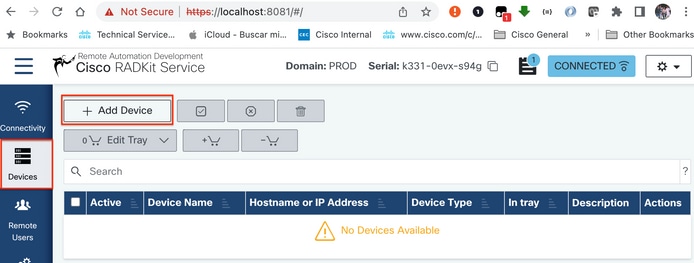

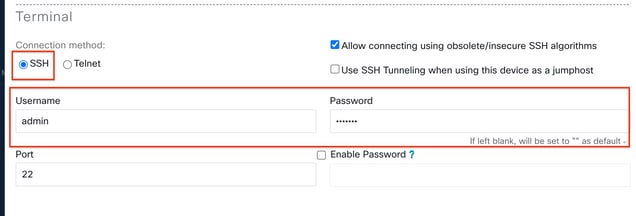
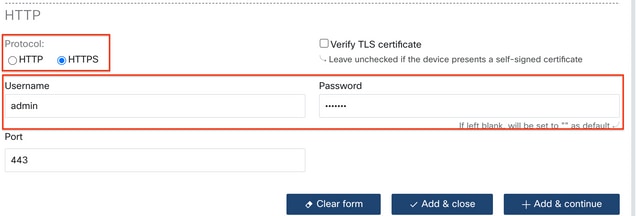
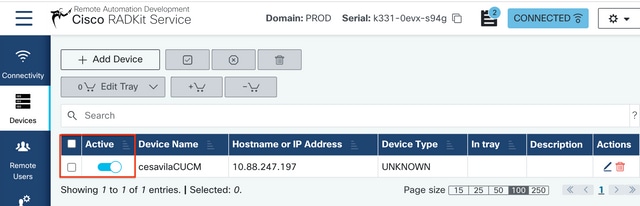

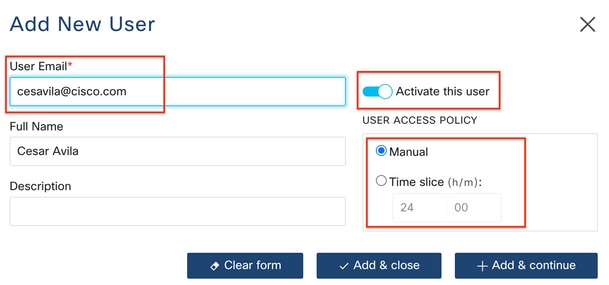

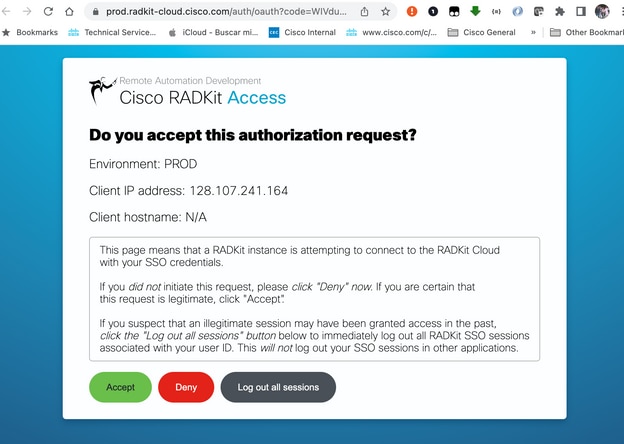
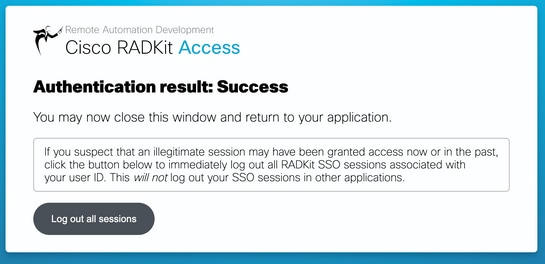



![cucm = service.inventory['cesavilacucm']](/c/dam/en/us/support/docs/unified-communications/unified-communications-manager-version-14/222048-set-up-radkit-applied-in-the-collaborati-24.png)
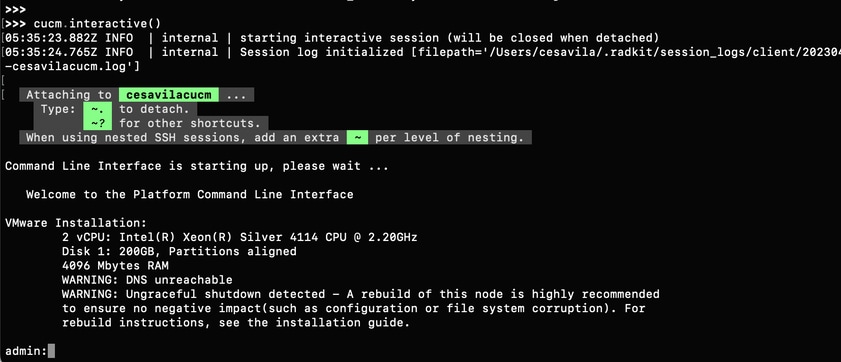

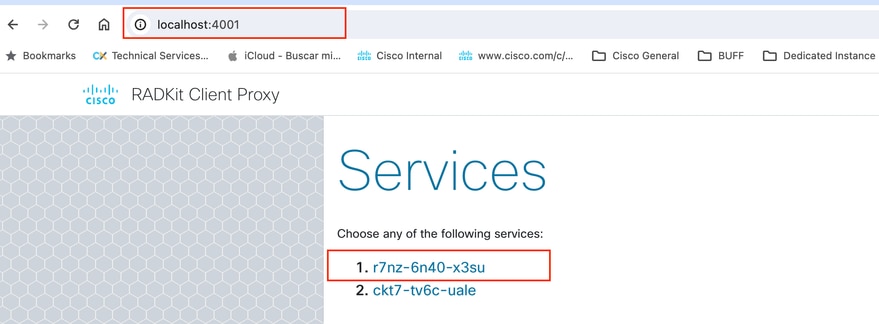
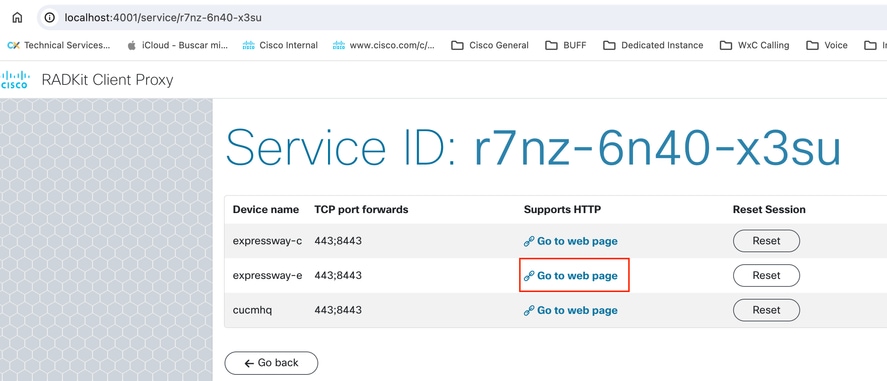
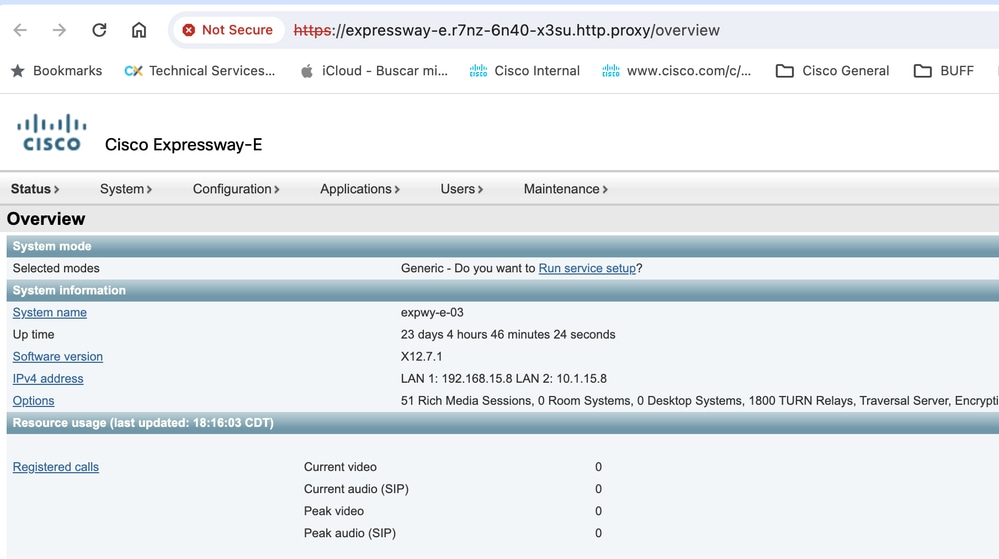

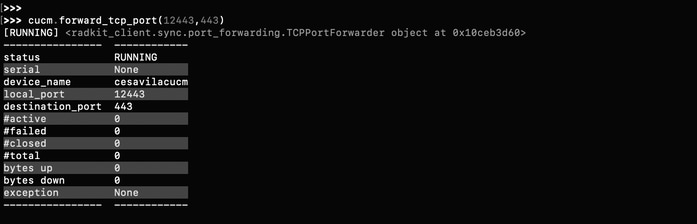
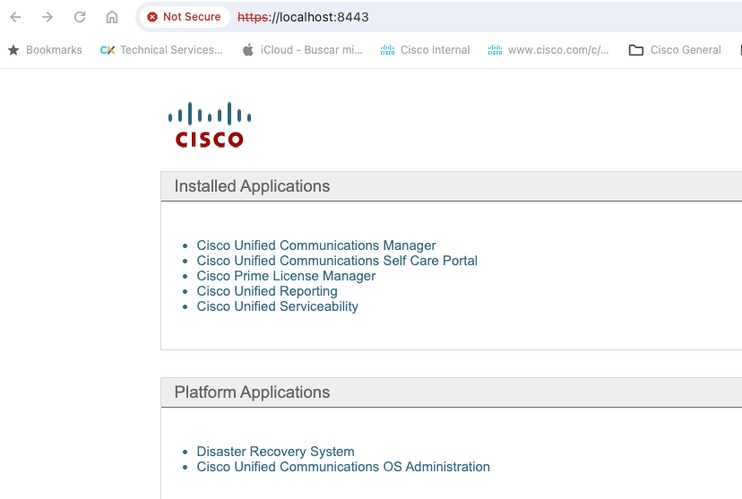


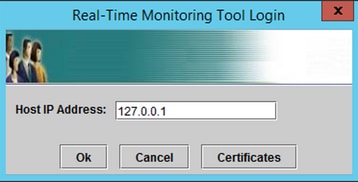
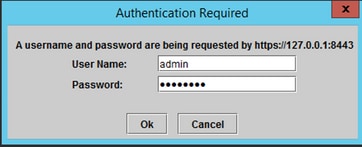
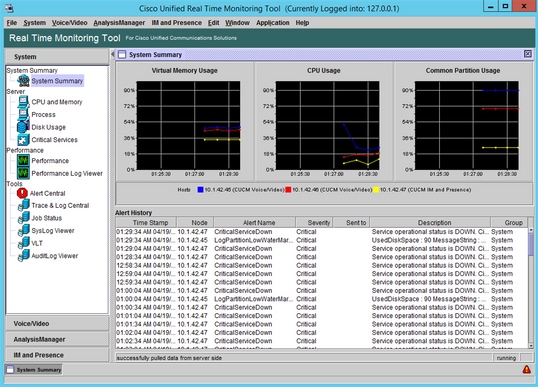
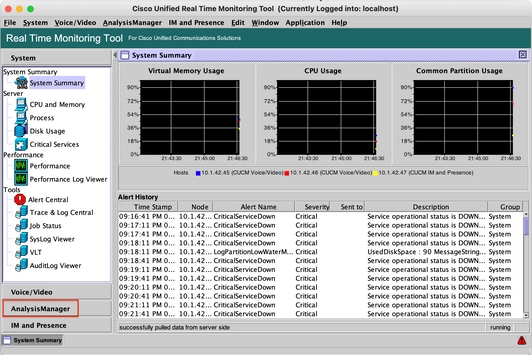
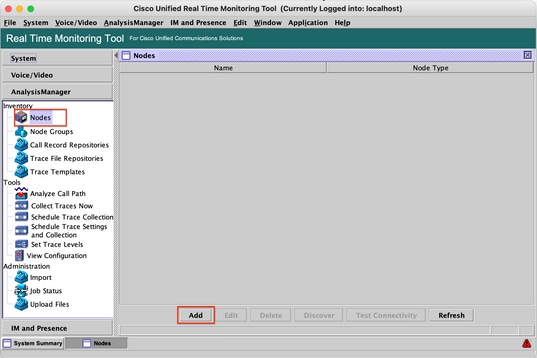


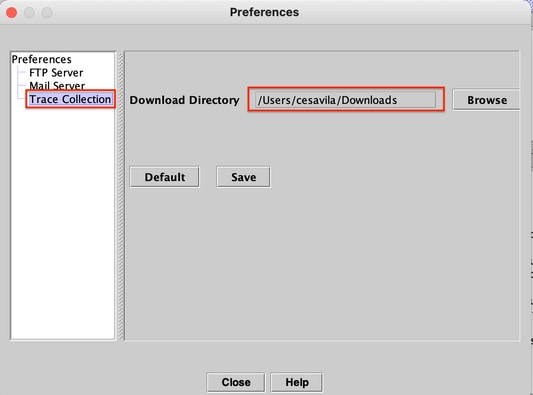
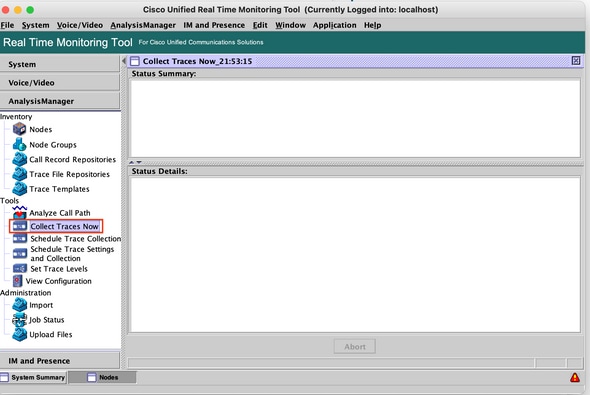
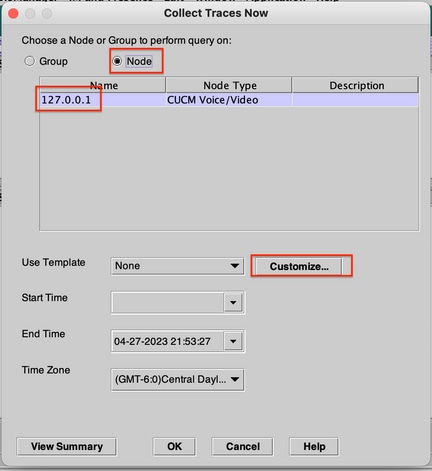

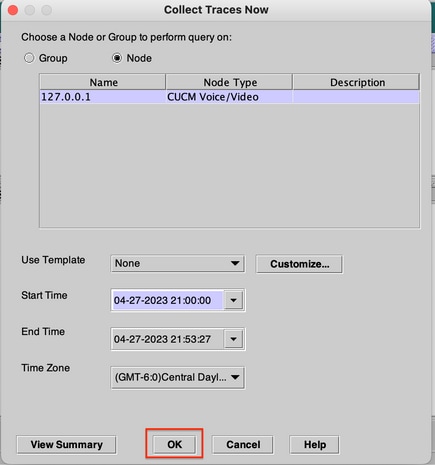
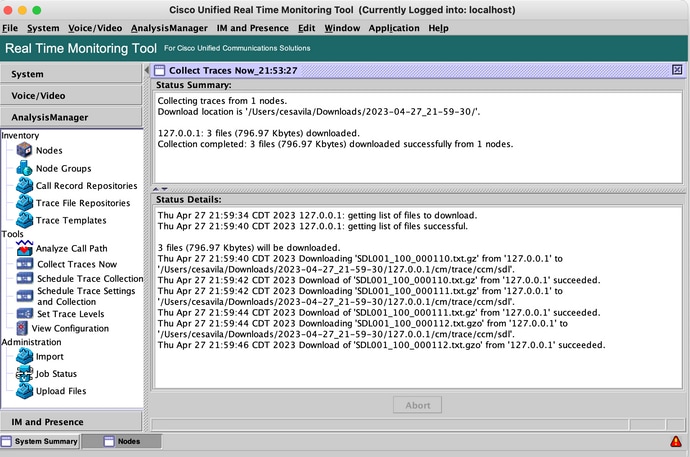

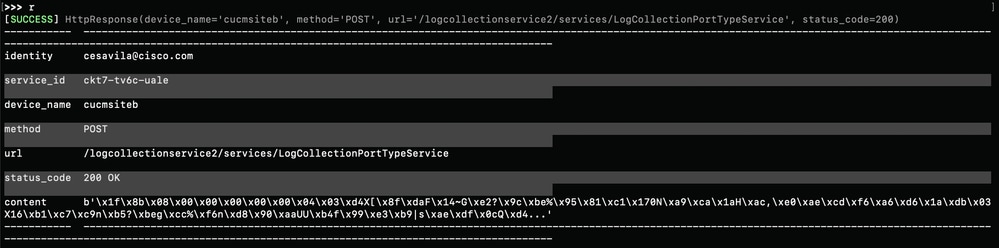
 Feedback
Feedback