Configurar o Hybrid Calendar Service com o Microsoft Exchange para WebEx
Opções de download
Linguagem imparcial
O conjunto de documentação deste produto faz o possível para usar uma linguagem imparcial. Para os fins deste conjunto de documentação, a imparcialidade é definida como uma linguagem que não implica em discriminação baseada em idade, deficiência, gênero, identidade racial, identidade étnica, orientação sexual, status socioeconômico e interseccionalidade. Pode haver exceções na documentação devido à linguagem codificada nas interfaces de usuário do software do produto, linguagem usada com base na documentação de RFP ou linguagem usada por um produto de terceiros referenciado. Saiba mais sobre como a Cisco está usando a linguagem inclusiva.
Sobre esta tradução
A Cisco traduziu este documento com a ajuda de tecnologias de tradução automática e humana para oferecer conteúdo de suporte aos seus usuários no seu próprio idioma, independentemente da localização. Observe que mesmo a melhor tradução automática não será tão precisa quanto as realizadas por um tradutor profissional. A Cisco Systems, Inc. não se responsabiliza pela precisão destas traduções e recomenda que o documento original em inglês (link fornecido) seja sempre consultado.
Contents
Introdução
Este documento descreve como configurar o serviço de calendário híbrido para seus dispositivos registrados na nuvem no Webex Cloud com o Microsoft Exchange.
Pré-requisitos
Requisitos
A Cisco recomenda que você tenha conhecimento destes tópicos:
- Cisco Webex Control Hub
- Cisco Expressway
- Microsoft Ative Diretory (AD)
- Microsoft Exchange Server (2013, 2016 ou 2019)
Componentes Utilizados
- Cisco Webex Control Hub
- O Cisco Expressway-C já foi implantado para o conector de nuvem
- Microsoft Ative Diretory Server já implantado
- Microsoft Exchange
As informações neste documento foram criadas a partir de dispositivos em um ambiente de laboratório específico. Todos os dispositivos utilizados neste documento foram iniciados com uma configuração (padrão) inicial. Se a rede estiver ativa, certifique-se de que você entenda o impacto potencial de qualquer comando.
Informações de Apoio
O Hybrid Calendar Service permite conectar ambientes Microsoft Exchange, Office 365 ou Google Calendar ao Cisco Webex. A integração pode ser feita através do conector local, configurado puramente baseado em nuvem ou de uma maneira híbrida.
Os benefícios desse recurso são:
- Agendamento de reunião simples
- @webex: Preenche o convite da reunião com detalhes da Sala de reunião pessoal do Webex.
- @meet: Cria um espaço no Aplicativo Webex com detalhes da reunião e adiciona informações de ingresso ao convite da reunião.
- Exibir sua lista de reuniões em aplicativos e dispositivos registrados no Webex
- Recurso de pressionar com um botão (OBTP).
- Reserva ad-hoc a partir de Dispositivos de Sala
- Analise um SIP URE ou outro endereço de vídeo do corpo de um convite do calendário.
- Mostrar quando você estiver Fora do Escritório
Configurar
Configurar uma Conta de Representação para o Microsoft Exchange Local
Antes de Começar
- Você deve escolher uma conta habilitada para email para usar como a conta de serviço. (A conta não precisa ser de um administrador, mas deve ter uma caixa de correio.)
- Não use uma conta de representação que seja usada por outros serviços, como o Cisco Unity Connection, o Cisco TelePresence Management Suite (TMS) e assim por diante.
- Se você tiver limitado o conjunto de usuários sincronizados com o Ative Diretory por meio de filtros LDAP (Lightweight Diretory Access Protocol), deverá limitar a representação com um escopo de gerenciamento novo ou já existente no Exchange.
Tip: Para obter instruções e informações mais detalhadas da Microsoft sobre escopos de gerenciamento e representação, visite as diretrizes de configuração do Microsoft Exchange Server.
Procedimento
Etapa 1. Entrar em um servidor no qual o Shell de Gerenciamento do Exchange está instalado. Entre com uma destas contas:
- Uma conta que é membro do grupo Administradores Corporativos.
- Uma conta que pode conceder permissões em objetos do Exchange no contêiner de configuração.
Etapa 2. Executar o próximo comando no Shell de Gerenciamento do Exchange:
new-ManagementRoleAssignment -Name:RoleName -Role:ApplicationImpersonation -User 'ServiceUserName'
where:
- RoleName é o nome que você deseja dar à atribuição, por exemplo, CalendarConnectorAcct. O nome que você digita para RoleName aparece quando você executa get-ManagementRoleAssignment.
- ServiceUserName é o nome da conta selecionada, no formato domínio\alias.
Note: Este é o usuário que já foi criado no AD com o qual o Exchange está sincronizado e tem direitos de administrador de domínio.

Você pode executar o comando Get-ManagementRoleAssignment para revisar as funções atribuídas a cada usuário:

Configurar uma política de limitação e aplicá-la à Conta de Representação
Uma política de limitação personalizada ajuda o Conector de Calendário a funcionar sem problemas:
- No Exchange Server 2013 e 2016, a política remove os limites do Exchange Web Services (EWS) da conta de representação, para evitar problemas de simultaneidade máxima.
- No Exchange Server 2010, a política substitui a política padrão. O padrão é adaptado para a carga do usuário, não para um aplicativo empresarial.
Etapa 1. No Shell de Gerenciamento do Exchange, crie a política.
- Para o Exchange Server 2013 ou 2016, digite:
New-ThrottlingPolicy -Name "CalendarConnectorPolicy" -EWSMaxConcurrency unlimited -EWSMaxBurst unlimited -EWSRechargeRate unlimited -EWSCutOffBalance unlimited -EWSMaxSubscriptions 5000

Observação: CalendarConnectorPolicy é um nome; você pode manter esse nome em qualquer coisa, por exemplo, CalendarConPolicy.
- Para o Exchange Server 2010, digite:
New-ThrottlingPolicy -Name "CalendarConnectorPolicy" -EWSMaxConcurrency $null -EWSPercentTimeInAD 100 -EWSPercentTimeInCAS 500 -EWSPercentTimeInMailboxRPC 300 -EWSMaxSubscriptions 5000 -EWSFastSearchTimeoutInSeconds 60 -EWSFindCountLimit 10 00
Etapa 2. Se você usar o Exchange Server 2013 ou 2016 e a conta de representação não tiver uma caixa de correio, execute este comando:
Enable-Mailbox "conta de representação" -Database "nome do banco de dados"
Observação: esta etapa foi ignorada, pois a conta de representação criada para esta recriação de laboratório já tinha uma caixa de correio criada.
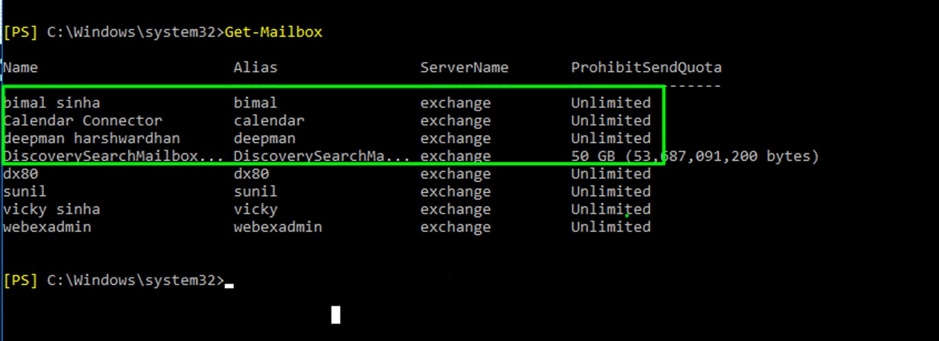
Etapa 3. Aplique a nova política à conta de representação:
Set-ThrottlingPolicyAssociation -Identidade "conta de representação" -ThrottlingPolicy "CalendarConnectorPolicy"
Where:
- conta de representação é o nome da conta de representação que você usa como a conta de serviço para o Conector de Calendário.
- CalendarConnectorPolicy é o nome da política criada na Etapa 2.
Etapa 4. Confirme se a caixa de correio agora usa a nova diretiva:
Get-ThrottlingPolicyAssociation -Identidade "conta de representação" | findstr "ThrottlingPolicy"
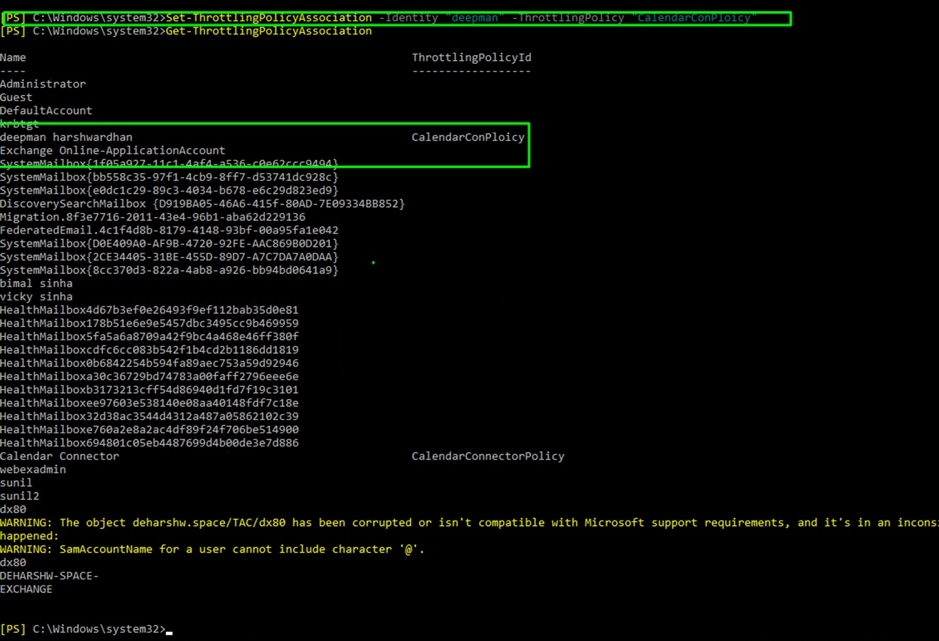
Anexar Certificado de Autoridade de Certificação do Exchange à Lista de Autoridades de Certificação Confiáveis do Expressway
Etapa 1. No host do conector Expressway-C, navegue para Manutenção > Certificados de segurança > Certificado de CA confiável
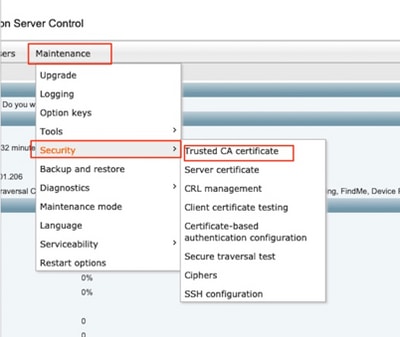
Etapa 2. Revise os certificados da Autoridade de Certificação (CA) na lista confiável para verificar se o certificado correto da CA já é confiável.
Etapa 3. Para anexar novos certificados CA:
- Clique em Browse (ou o equivalente em seu navegador) para localizar e selecionar o arquivo PEM.
- Clique em Append CA certificate.
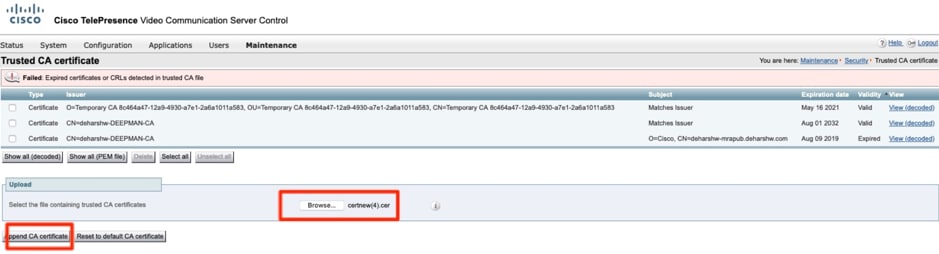
O certificado de autoridade de certificação recém-anexado aparece na lista de certificados de autoridade de certificação.
Para substituir um certificado CA por um certificado atualizado, para um emissor e assunto específicos:
- Marque a caixa de seleção ao lado dos detalhes do Emissor.
- Clique em Excluir.
- Anexe o certificado de substituição conforme descrito anteriormente.
Instale o Management Connector e o Calendar Connector no Expressway e registre-os na nuvem
Primeiro, adicione o expressway como um recurso no hub de controle em sua organização.
Etapa 1. Faça login em https://admin.webex.com com suas credenciais de administrador da sua organização e navegue até Serviços.
Etapa 2. Selecione o Calendário Híbrido com o cartão do Exchange e clique em Configuração:
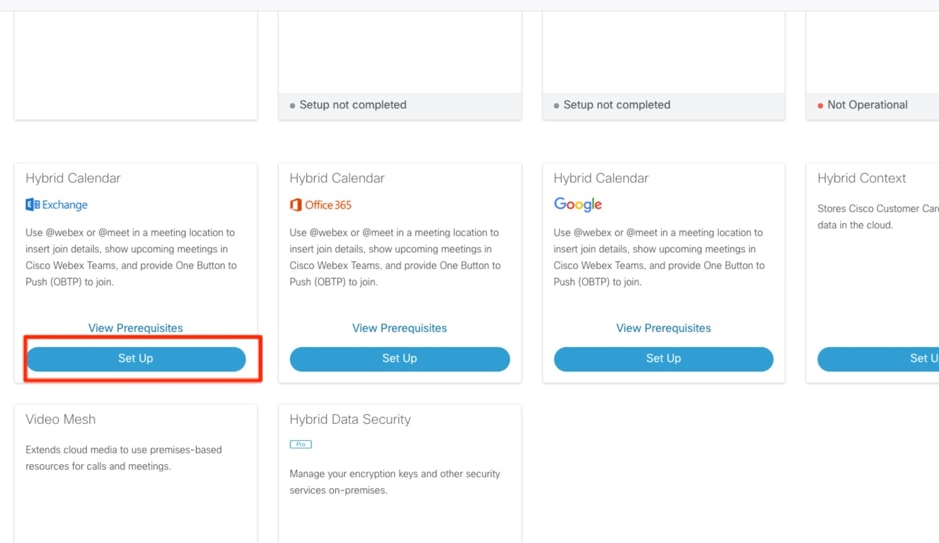
Note: Certifique-se de passar por Visualizar pré-requisitos antes da instalação, para certificar-se de que você atende a todos os requisitos para que esta solução funcione.
Etapa 3. Selecionar Próximo
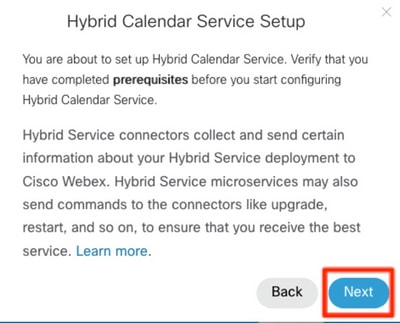
Etapa 4. Digite o Fully Qualified Domain Name (FQDN) do seu Expresway no qual você instala os conectores e clique em Avançar.
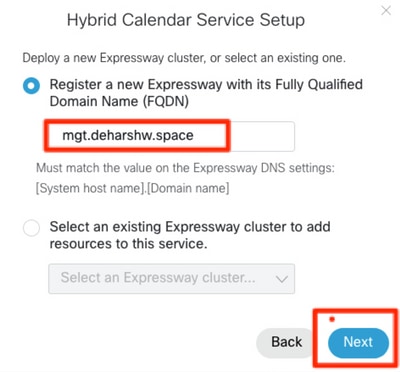
Note: Neste momento, o computador deve ser capaz de resolver o registro DNS A do conector da via expressa e deve ser capaz de alcançar o endereço IP da via expressa.
Etapa 5. Clique em Avançar.
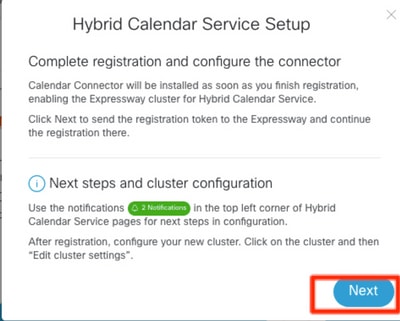
Após essa etapa, a GUI (Graphic User Interface, interface gráfica do usuário) da Web do Expressway será aberta em uma nova guia e o prompt de login será exibido.
Etapa 6. Efetue login com as credenciais de administrador do expressway.
Etapa 7. Marque a caixa de seleção que indica: Quero que a Cisco gerencie os certificados de CA do Expressway necessários para esta relação de confiança.
Etapa 8. Clique no software Update e verifique a conexão.
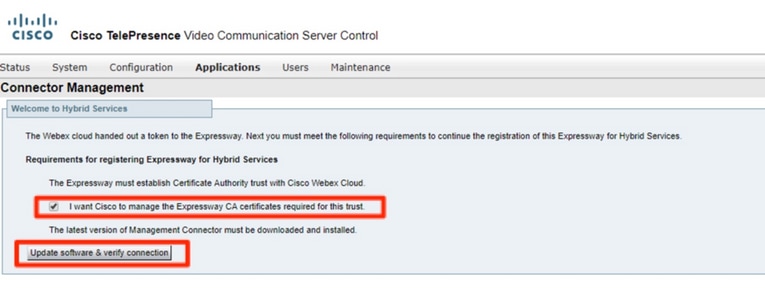
Etapa 9. Clique em Register.
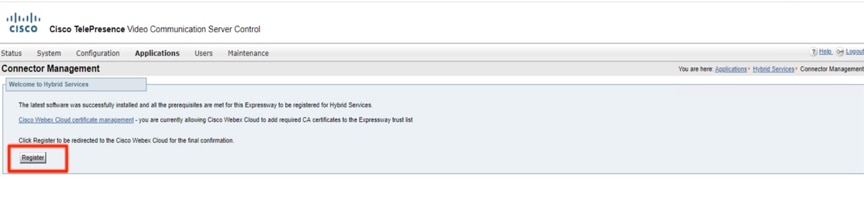
Após alguns segundos, o navegador o redireciona para o hub de controle, onde, após o login, você chega à página mostrada.
Etapa 10. Marque a caixa de seleção Permitir acesso ao Expressway e clique em Continuar.
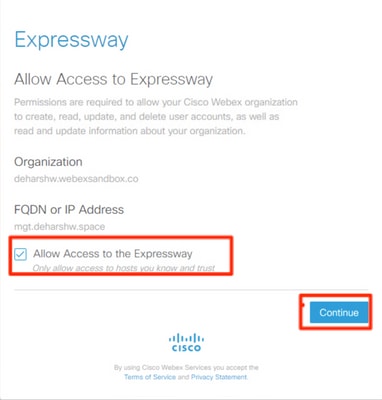
Em seguida, aparece a confirmação de que o registro está concluído.
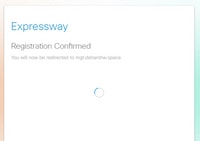
O navegador o redireciona de volta para o Expressway, onde você pode ver que o Connector Management está em status de execução com a versão mencionada também.
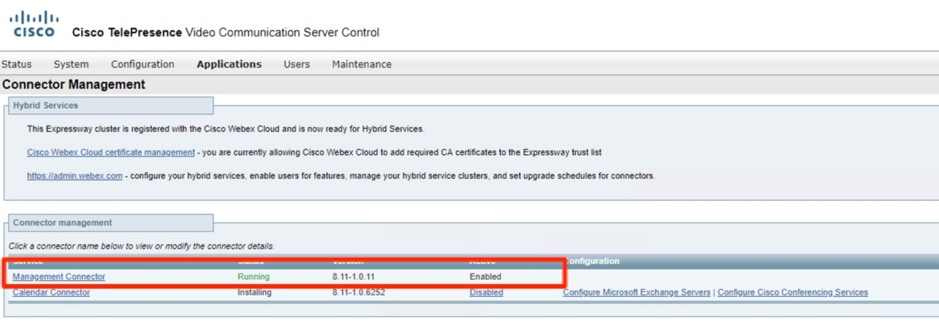
Após alguns minutos, a instalação do Conector de Calendário também é iniciada.
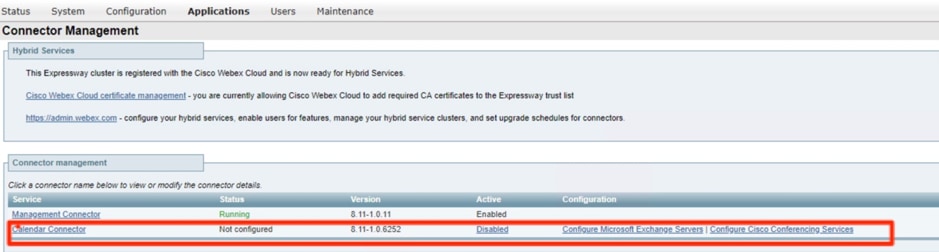
Etapa 11. No hub de controle em Services, o status muda para Not Operational.
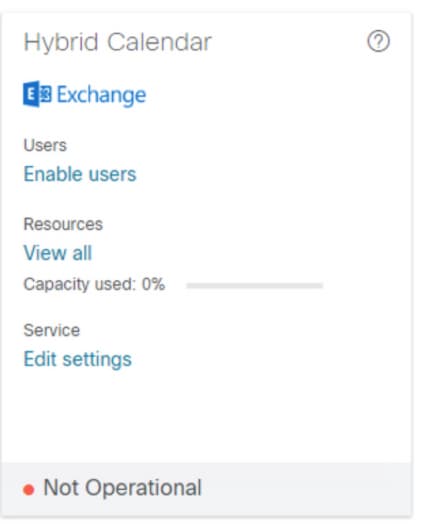
Antes de começar com a configuração do Microsoft Exchange Server no Expressway, você precisa configurar a conta de representação no Microsoft Exchange Server primeiro.
Vincular o Conector de Calendário ao Microsoft Exchange
Etapa 1. Navegue até Aplicativos >Serviços Híbridos > Serviços do Calendário > Configuração do Microsoft Exchange
Etapa 2. Clique em Add New.
Etapa 3. Configurar a conta de Serviço: Estes são os detalhes da conta de representação que você criou no Exchange
Nome de exibição: Qualquer nome de sua escolha
Digite: Exchange no local
Habilitar este servidor Exchange: Yes
Autenticação NTLM: Marcado
Autenticação básica: Marcado
Como a descoberta automática não está configurada, ela não é usada. Assim, o modo de Descoberta Automática requer ser definido para Fornecer o endereço do Exchange diretamente
Insira o endereço IP ou FQDN do servidor Microsoft Exchange
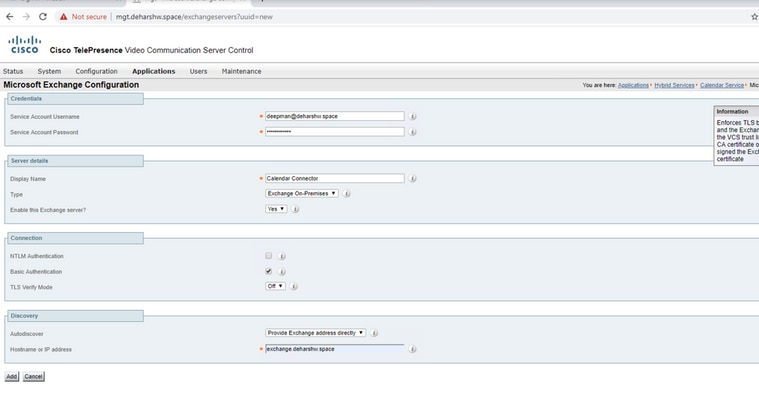
Etapa 4. No campo Endereço de e-mail da conta de agendamento, você precisa configurar uma conta de e-mail no lado do Exchange.
A conta de agendamento é usada como o organizador de todas as reuniões reservadas a partir de dispositivos Webex. Essa conta registra a sala da mesma forma que um usuário faz normalmente. Quando as reuniões são reservadas na conta de agendamento e uma sala é convidada, as políticas de sala no sistema de calendário são respeitadas. Certifique-se de ter inserido um endereço de e-mail válido que tenha permissão para reservar as salas para as quais você habilitou a Reserva de Salas.
Como essa conta é usada para reservar reuniões para todas as salas de uma determinada configuração do Exchange, é importante verificar se sua caixa de correio é limpa regularmente para não atingir ou exceder os limites da caixa de correio do Exchange. Se o Exchange já estiver configurado com uma política de retenção adequada, verifique se ela se aplica a esta conta. Caso contrário, você deverá configurar a caixa de correio para que todas as pastas padrão (emails, itens enviados e reuniões) sejam excluídas automaticamente após alguns dias. A conta no final é como uma Conta de Email normal usada exclusivamente para fins de agendamento.
Etapa 5. Na seção Descoberta Automática, você deve Usar a Descoberta Automática.

Note: O Expressway-C usa o domínio do Ative Diretory ou o nome do site do Ative Diretory para localizar o AD.
Você pode usar SCP ou não. Se você definir esse campo como Sim, a primeira etapa de descoberta automática realizada pelo conector de calendário será uma pesquisa de registro SCP (Ponto de Conexão de Serviço) do Ative Diretory para obter uma lista de URLs de descoberta automática. O conector de calendário usa o domínio do Ative Diretory, o site do Ative Diretory, o modo de consulta e o modo de verificação TLS LDAP e os campos somente se você habilitar esta etapa. Esses campos fornecem as informações necessárias para localizar e consultar um servidor LDAP no Ative Diretory. Mesmo que essa etapa falhe, a descoberta automática deverá ser bem-sucedida em uma etapa posterior.
Se desejar continuar sem SCP, basta adicionar o endereço de e-mail de um usuário para que o conector do calendário possa testar o processo de descoberta automática.
Use o endereço de email de um usuário que você habilitou para o Serviço de Calendário Híbrido, como ele aparece no Hub de Controle.

Note: É recomendável criar uma conta específica no servidor Exchange para a Conta de Agendamento e para a Conta de Descoberta Automática. Não há uma maneira específica de nomear essas contas.
Etapa 6. Clique em Adicionar.
Etapa 7. Aguarde até que o servidor crie uma conexão com o servidor Microsoft Exchange. Se houver um erro, ele deverá ser exibido na parte superior; caso contrário, a página inicial será mostrada como na imagem

Definir as configurações do site Webex do Calendar Connector
Etapa 1. No host do conector Expressway-C, navegue para Aplicativos > Hybrid Services > Calendar Service > Cisco Conferencing Services Configuration e clique em New.
Etapa 2. Selecione Type como Webex em Conferencing Services Type.
Etapa 3. Insira o nome de site totalmente qualificado para este site do Cisco Webex Meetings.
Exemplo:
Se o seu site for acessado como example-co.webex.com, você deverá digitar example-co.webex.com.
Etapa 4. Insira um endereço de e-mail válido da conta de usuário do Webex, deixe o campo de senha em branco e clique em Testar conexão para validar as informações do site inseridas. Se o teste de conexão falhar, você poderá salvar a configuração com os campos de nome de usuário e senha em branco.
Etapa 5. Indique se este site é ou não o padrão.
O site padrão é usado para @webex, a menos que o usuário tenha um site diferente configurado em sua configuração Minha sala pessoal no aplicativo Webex (porque o site do Webex do usuário foi vinculado ao Webex por um administrador ou porque o usuário definiu a configuração com um site diferente).
Etapa 6. Clique em Save para salvar a configuração.
Etapa 7. Revisar o UUID do site de reuniões do Cisco WebEx
Etapa 8. Iniciar o Conector de Calendário. Navegue para Expressway-C > Aplicativos > Serviços Híbridos > Gerenciamento de Conector > Selecionar Conector de Calendário. O status deve mudar de Não Habilitado para Em Execução.
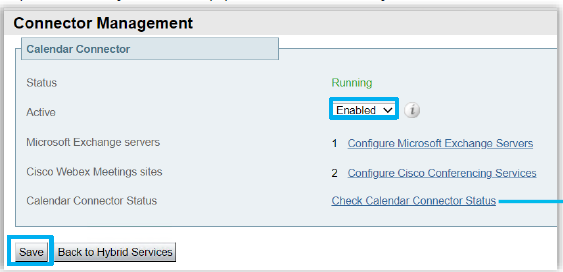
Etapa 9. Navegue até Aplicativos > Serviços Híbridos > Serviços de Calendário > Status do Conector de Calendário e verifique o Status.
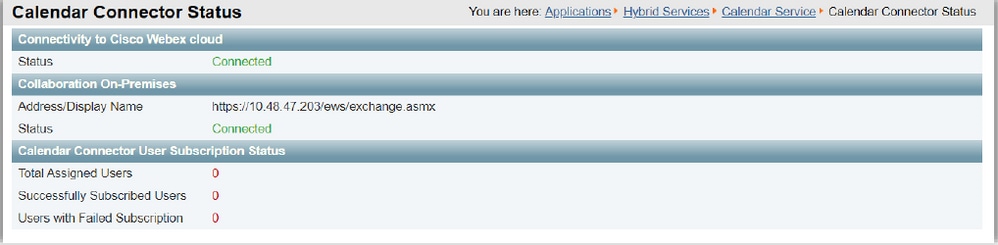
Configurar Palavras-chave @webex e @meet
Quando os usuários adicionam @webex a um local de reunião por padrão, o serviço de calendário atualiza a reunião com os detalhes da Sala de reunião pessoal do Cisco Webex. Quando os usuários adicionam @meet, por padrão, o serviço atualiza a reunião com os detalhes do espaço do Cisco Webex. Como administrador, você pode alterar essas ações padrão para qualquer uma das palavras-chave.
Independentemente de como você define essas ações, os usuários avançados podem adicionar o modificador :space ou :myroom para especificar a ação para qualquer palavra-chave. Por exemplo, se você adicionar @webex:space, isso fará com que o serviço atualize a reunião com os detalhes do espaço do Webex.
Etapa 1. Na visualização do cliente em https://admin.webex.com, navegue até Serviços.
Etapa 2. No cartão Hybrid Calendar do seu ambiente de calendário, clique em Edit settings.
Note: Se o Serviço de Calendário Híbrido estiver configurado para vários ambientes de calendário, você poderá acessar as configurações de palavras-chave em várias páginas no Control Hub, mas os valores definidos se aplicam a todos os ambientes.
Etapa 4. Na seção Palavras-chave, selecione a ação padrão desejada para cada palavra-chave.
Etapa 5. Clique em Salvar.
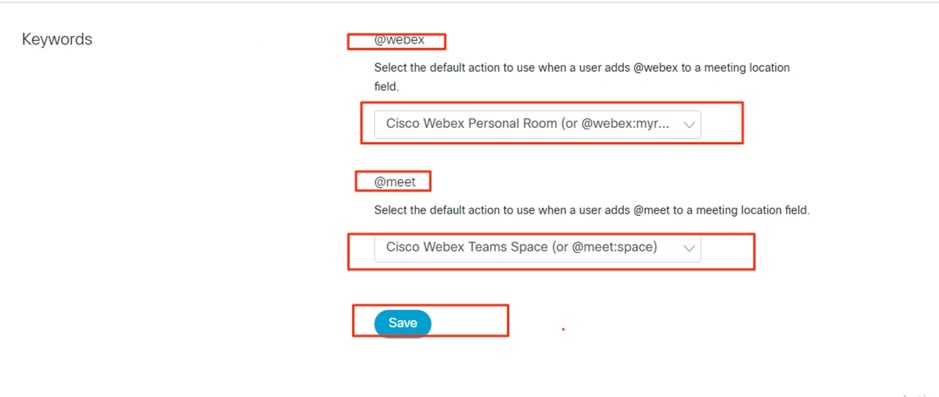
Iniciar o Conector de Calendário
Etapa 1. No Expressway-C, navegue até Applications > Hybrid Services > Connector Management.
Etapa 2 A seção Gerenciamento de conectores da página tem uma lista de conectores e o status de cada um. O Conector de Gerenciamento está Em Execução e o Conector de Calendário está Não habilitado.
Etapa 3. Clique em Calendar Connector.
Etapa 4. Selecione Enabled na lista suspensa Ative.
Etapa 5. Clique em Salvar.
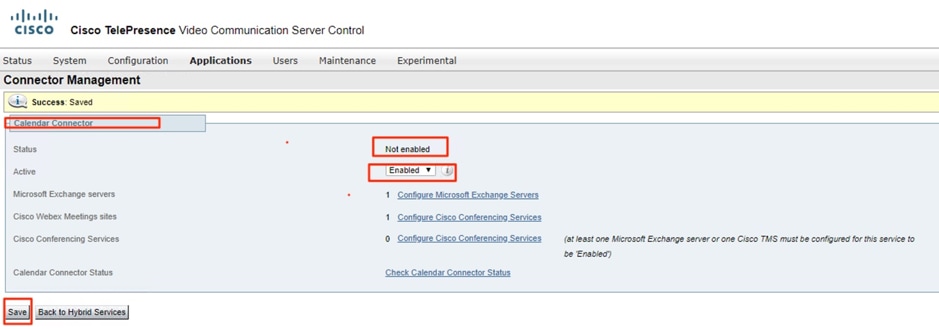
O Conector de Calendário inicia e o status muda para Em Execução.
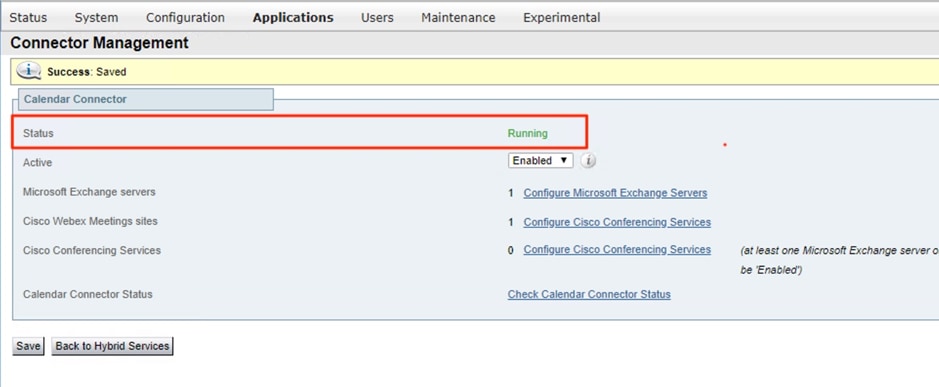
Habilitar o Serviço de Calendário Híbrido para Usuários
Etapa 1. A partir da exibição do cliente em https://admin.webex.com, navegue até Usuários.
Etapa 2. Escolha um usuário específico na lista ou use a pesquisa para restringir a lista e, em seguida, clique na linha para abrir uma visão geral do usuário.
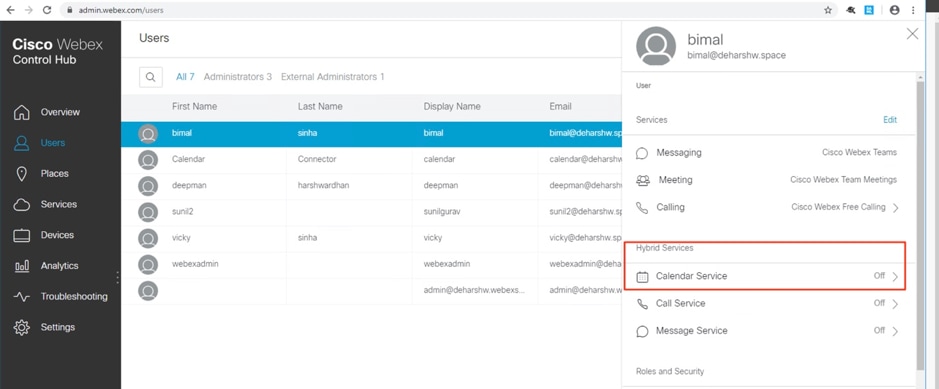
Etapa 3. Clique em Editar e verifique se o usuário está atribuído a pelo menos um serviço pago em Serviços de colaboração licenciados. Faça as alterações necessárias e clique em Salvar.
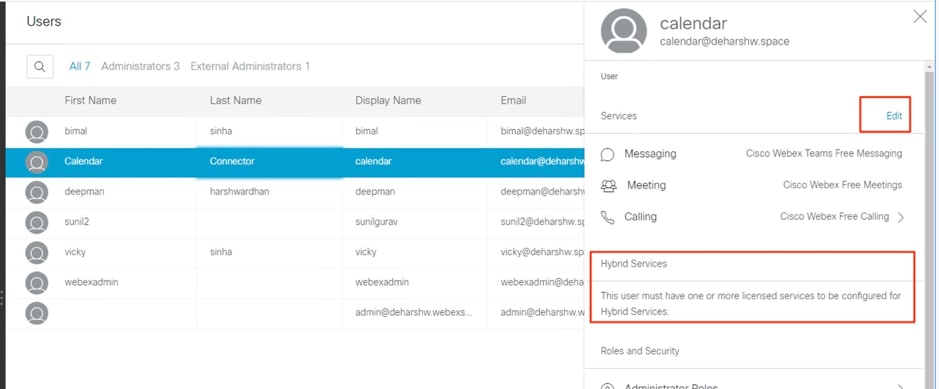

Etapa 4. Selecione o Serviço de Calendário, ative Calendário, escolha Microsoft Exchange e salve suas alterações.
Etapa 5. Após a ativação do serviço, o status do usuário muda de Ativação pendente para Ativado.

A duração dessa alteração depende do número de usuários que você habilitou para o serviço.
Os usuários recebem um e-mail que indica que o recurso está ativado.

Registrar Dispositivos para Agendamento do Calendário
Etapa 1. Na visualização do cliente em https://admin.webex.com , navegue até Places e clique em Add Place.
Etapa 2. Digite um nome para o local (como o nome da sala física) e clique em Avançar.
Etapa 3. Selecione Outro dispositivo Cisco e clique em Avançar.
Você pode ter apenas um tipo de dispositivo em um único espaço. Por exemplo, você pode adicionar até 10 telefones de mesa a um lobby ou a um único dispositivo de sala do Cisco Webex ou a uma placa do Webex, mas não a uma combinação dos dois.
Etapa 4. Escolha um serviço de chamada para atribuir aos dispositivos no local:
- Chamada gratuita (padrão)—Para chamadas de aplicativo Cisco Webex e endereço SIP.
- Cisco Webex Calling (anteriormente Spark Call) — para adicionar o serviço PSTN por meio de um provedor de mídia preferencial da nuvem. Atribua um número de telefone e ramal ao dispositivo e clique em Avançar.
- Cisco Webex Hybrid Call Service Connect — Para usar o serviço de chamada (acesso PSTN ou acesso de ramal interno) por meio do controle de chamada no local. O Unified CM fornece o número de telefone ou ramal para os dispositivos no local.
O serviço descobre onde o endereço de e-mail está localizado em um cluster do Unified CM. Uma vez descoberto, o serviço cria o Cisco Spark-RD e identifica o número do diretório e o URI do SIP associado à conta.
Etapa 5. (Opcional) Ative o serviço de calendário para que as pessoas possam usar o OBTP (One Button to Push) neste dispositivo e clique em Avançar.
Etapa 6. Se você escolheu Hybrid Call Service Connect, insira o ID de correio do Unified CM para a conta criada anteriormente, opcionalmente escolha o Grupo de Recursos ao qual o Conector de Chamada local pertence e clique em Concluído.
Etapa 7. Se você alternou no serviço de calendário, insira ou cole o endereço de email da caixa de correio de calendário do dispositivo de sala. Este é o endereço de e-mail usado para agendar reuniões.
- Para dispositivos que estão planejados para serem agendados no Google Calendar, insira o endereço de e-mail do recurso Google em G Suites (Calendário > Recursos). Consulte Sobre recursos de calendário (salas, etc.) para obter mais informações.
- Para dispositivos planejados para serem agendados no Microsoft Exchange ou no Office 365, insira o endereço de email da caixa de correio da sala. (Consulte "Criar e gerenciar caixas de correio de sala" no site do Microsoft Docs para obter mais informações.)
Etapa 8. Clique em Avançar e ative o dispositivo com o código fornecido.
Os locais que você adicionou ao Hybrid Call Service podem levar aproximadamente de 5 a 10 minutos para serem ativados enquanto o endereço de e-mail, o URI do diretório e o número do diretório são descobertos em um cluster do Cisco Unified Communications Manager. Após a ativação, o número de telefone é exibido nos dispositivos Cisco Webex em locais habilitados para sistemas híbridos.
Associar usuários às suas salas pessoais do Webex com o Cisco Webex
Etapa 1. Entre no aplicativo Cisco Webex.
Etapa 2. Navegue até Reuniões.
Etapa 3. Em Minha sala pessoal, se o link Sala de reunião pessoal não for exibido, insira-o no formulário em https://company.webex.com/meet/username ou company.webex.com/meet/username, insira o PIN do host e selecione Salvar.
Se o link for perdido, peça aos usuários que possam agendar reuniões que incluam dispositivos de sala ou mesa ou placas que associem suas Salas Pessoais ao Cisco Webex.
Verificar
Botão Testar ingressar com dispositivos de sala ou Reuniões Pessoais
Etapa 1. No Outlook, Outlook Web Access, crie uma nova reunião e adicione uma palavra-chave como @webex:space ou @meetto no campoLocalização (para dispositivos de sala) ou @webex (para reuniões de sala Pessoal)
Etapa 2. Navegue até o Assistente de agendamento e clique em Adicionar sala e escolha o dispositivo que deseja adicionar.
Etapa 3. Preencha outras informações da reunião conforme necessário e envie o convite.
Etapa 4. Quando a reunião estiver agendada para começar, verifique se o botão Ingressar aparece no dispositivo.
- Mais informações sobre como agendar uma reunião usando @webex ou @meet neste link do centro de ajuda do Webex.
- Mais informações sobre como mostrar quando você está fora do escritório neste link do centro de ajuda do Webex.
Troubleshooting
Informações para coleta
- Nome e ID da organização/site da reunião do Webex
- Quais são os sintomas do problema?
- Quando o problema começou (se não for uma nova implantação)?
- Carimbo de data/hora
- Usuários/dispositivos afetados
- Exportação de convite para reunião (.ics ou .eml)
- Logs do Expressway
Verificar o status dos usuários no Hub de Controle (Usuário único)
Etapa 1. Navegue até Control Hub > Management > Users > Selecione o usuário.
Etapa 2. Identifique e a seção Status. Clique nela.
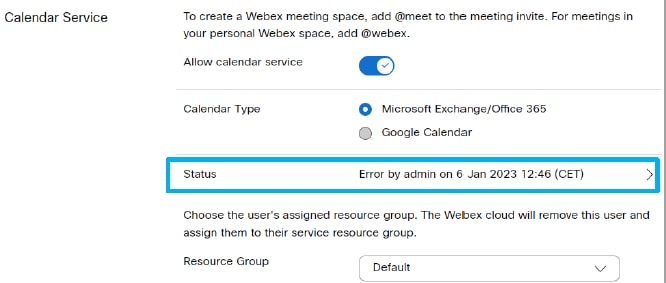

Etapa 3. Verifique os detalhes do erro e aja de acordo.
Verificar o status dos usuários no Hub de Controle (Relatório de Status do Usuário)
Etapa 1. Navegue até Control Hub > Services > Hybrid > Selecione a Guia Calendário Híbrido.
Etapa 2. Selecione os usuários habilitados no cartão Exchange. Um Relatório de status do usuário é exibido.
Etapa 3. Selecione os usuários Ativado, Ativação pendente e/ou erro.
Etapa 4. Exportar para CSV.
Verifique o status e os eventos do calendário híbrido
Etapa 1. Navegue até Control Hub > Services > Hybrid > Selecione a Guia Calendário Híbrido.
Etapa 2. Clique no lado direito inferior da placa Exchange.

Verificar a Integridade do Conector de Gerenciamento e Calendário
Etapa 1. Navegue até Expressway-C > Applications > Hybrid Services > Connector Management para ver a integridade geral de todos os conectores.
Etapa 2. Navegue até Aplicativos > Serviços Híbridos > Serviço de Calendário > Status do Conector de Calendário para ver a integridade do Conector de Calendário.
Solução de problemas de alarmes e eventos
Etapa 1. Navegue até Expressway-C > Status > Alarms.
Etapa 2. Navegue até Expressway-C > Status > Logs > Event log.
Os serviços híbridos do Cisco Webex estão marcados como [Hybrid Services] e têm IDs na faixa de 60000 a 6999. (601XX é do Serviço de calendário).
Etapa 3. Configurar os registros
- Defina os logs para debug level (Manutenção > Diagnóstico > Níveis de Log de Serviços Híbridos).
- Iniciar Log de Diagnóstico (Manutenção > Diagnóstico > Log de Diagnóstico)
- Reproduza o problema.
Etapa 4. Coletar os Logs
- Pare o Log de diagnóstico e Colete (Manutenção > Diagnóstico > Níveis de Log dos Serviços Híbridos).
- Enviar logs para a nuvem (Aplicativos de nuvem > Serviços híbridos > Log do conector)
- O pacote de registros pode ser analisado pelo engenheiro do TAC. Forneça o número de série do Expressway ou a chave de pesquisa gerada
- Instantâneo de Log para problemas intermitentes (Manutenção > Diagnóstico > Instantâneo do Sistema > Criar instantâneo de logs)

Note: O Expressway deve ter permissão para que os HTTPs se conectem a *.clouddrive.com. Porta TCP 443 (segura).
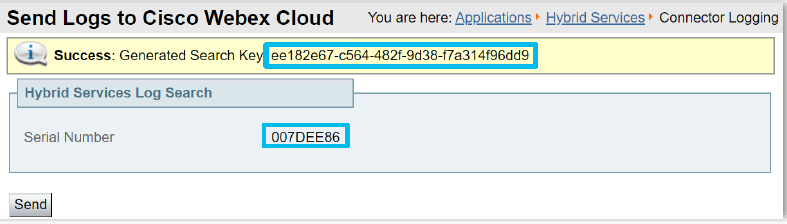
Informações Relacionadas
Histórico de revisões
| Revisão | Data de publicação | Comentários |
|---|---|---|
1.0 |
12-Apr-2023 |
Versão inicial |
Colaborado por engenheiros da Cisco
- Deepman HarshwardhanTAC da Cisco
- Charles KeCisco CX
- Miguel Castillo TorresCisco PS
Contate a Cisco
- Abrir um caso de suporte

- (É necessário um Contrato de Serviço da Cisco)


 Feedback
Feedback