Usar o Microsoft Outlook com o Cisco Unified CallManager Express
Contents
Introduction
Este documento descreve o procedimento para usar o Microsoft Outlook com o Cisco Unified CallManager Express. Demonstra a configuração de telefone no Cisco CallManager Express, a instalação do Provedor de Serviços de Telefonia no Cisco CallManager Express e o driver CiscoIOSTspLite em um computador pessoal (PC), e como discar de um número chamado pelo Microsoft Outlook na representação de um telefone controlado pelo Cisco CallManager Express.
Prerequisites
Requirements
Certifique-se de atender a estes requisitos antes de tentar esta configuração:
-
Cisco Unified CallManager Express
-
Microsoft Office Outlook
Componentes Utilizados
As informações neste documento são baseadas nestas versões de software e hardware:
-
Cisco Unified CallManager Express versão 4.x
-
Microsoft Office Outlook 2003
The information in this document was created from the devices in a specific lab environment. All of the devices used in this document started with a cleared (default) configuration. If your network is live, make sure that you understand the potential impact of any command.
Diagrama de Rede
Este documento usa esta configuração de rede, consulte a Figura 1:
-
Cisco Unified CallManager Express executado no Cisco 3845
-
Dois telefones IP controlados pelo Cisco CallManager Express
-
Um computador pessoal que executa o Microsoft Windows XP e o Microsoft Office Outlook
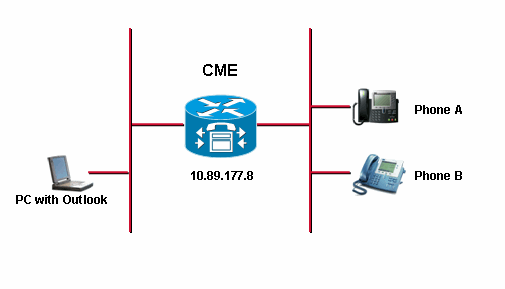
Conventions
Consulte as Convenções de Dicas Técnicas da Cisco para obter mais informações sobre convenções de documentos.
Background
O objetivo deste documento é concluir estas tarefas:
-
Instale o Cisco Unified CallManager Express Telephony Service Provider em um PC que execute o Windows XP Professional.
-
Instale o driver CiscoIOSTspLite em um PC que executa o Windows XP Professional.
-
Use o Microsoft Outlook para controlar um telefone IP registrado no Cisco Unified CallManager Express e discar para outro telefone pelo Microsoft Outlook.
Instalação e configuração
Exemplo de configuração
Antes de iniciar a configuração, supõe-se que o Cisco Unified CallManager Express seja totalmente testado e funcione corretamente. Esses dois telefones são controlados pelo Cisco Unified CallManager Express. Estas são as configurações destes dois telefones:
-
Telefone A
!--- Line 1 for Phone A ephone-dn 2 number 1000 label 1000 preference 1 call-forward busy 9999 call-forward noan 9999 timeout 10 no huntstop !--- Line 2 for Phone A ephone-dn 4 number A3005 label A3005 name Intecom from Rob intercom A3006 !--- Line 3 for Phone A ephone-dn 6 2000 label "Paging System" number 61720 pickup-group 5001 label 61720 description 5137426172 call-forward all 7000' call-forward busy 7000 call-forward noan 7000 timeout 10 night-service bell !--- Phone A Configuration ephone 3 description 1000 username "ksaxon" password test mac-address 000A.8A67.5313 type 7960 keep-conference endcall button 1:2 2:4 3:6
-
Telefone B
!--- Line 1 for Phone B ephone-dn 8 number 7970 label 7970 call-forward busy 9999 call-forward noan 9999 timeout 10 !--- Line 2 for Phone B ephone-dn 10 number 8970 label 8970 !--- Line 3 for Phone B ephone-dn 12 number 9970 label 9970 !--- Line 4 for Phone B ephone-dn 14 number A3006 label A3006 name Intercom from Rob intercom A300510.C6E2.8F2D !--- Phone B Configuration ephone 7 description 7971 mac-address 0011.92BA.1B12 type 7971 button 1:8 2:10 3:12 4:6
Step-by-Step Instructions
Conclua estes passos:
-
Instale o Cisco Unified CallManager Express Telephony Service Provider:
-
Execute o arquivo CiscoUnifiedCMETSPSetup201.exe. O Assistente de instalação do Cisco Unified CallManager Express TSP 2.0 é exibido. Consulte a Figura 2.
Figura 2: Assistente de instalação do Cisco Unified CME TSP 2.0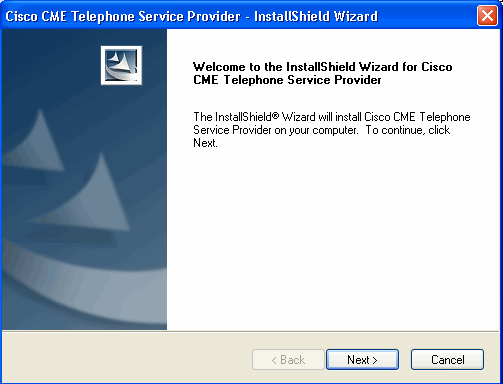
-
Clique em Next. A janela License Agreement (Contrato de licença) é exibida. Consulte a figura 3.
Figura 3: Contrato de licença
-
Clique no botão de opção Aceito os termos do contrato de licença e clique em Avançar. A janela Informações do cliente é exibida. Veja a figura 4.
Figura 4: Informações do cliente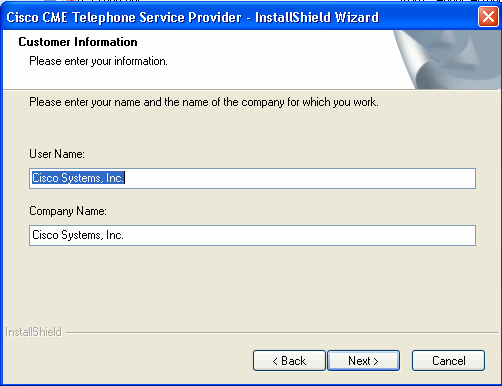
-
Preencha os campos Nome de usuário e Nome da empresa.
-
Clique em Next (Avançar) e a janela Setup Type (Tipo de configuração) será exibida. Consulte a Figura 5.
Figura 5: Tipo de configuração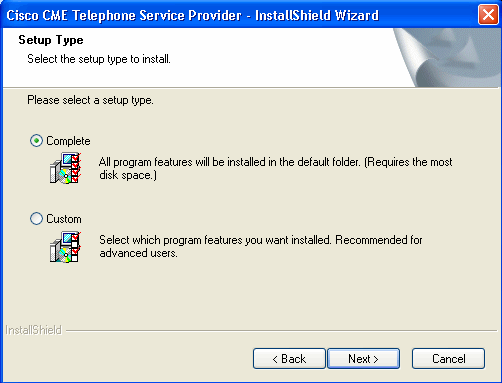
-
Clique no botão de opção Complete e clique em Next. A janela Ready to Install the Program (Pronto para instalar o programa) é exibida. Consulte a Figura 6.
Figura 6: Pronto para instalar o programa
-
Clique em Instalar. A janela Welcome to Cisco CME TSP Setup Wizard (Bem-vindo ao Assistente para configuração do Cisco CME TSP) é exibida. Consulte a Figura 7.
Figura 7: Bem-vindo ao Assistente para configuração do Cisco CME TSP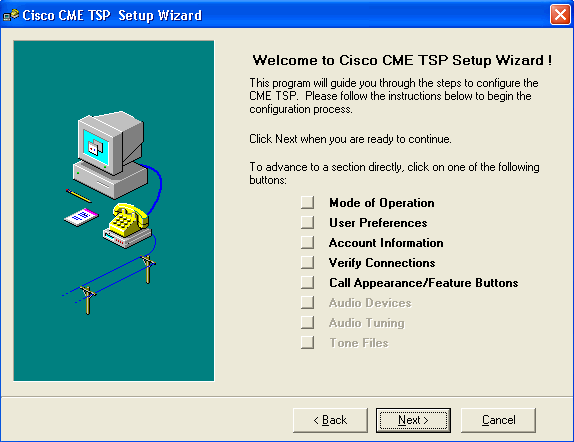
-
Clique em Next. A janela Mode of Operation (Modo de operação) é exibida. Consulte a Figura 8.
Figura 8: Modo de operação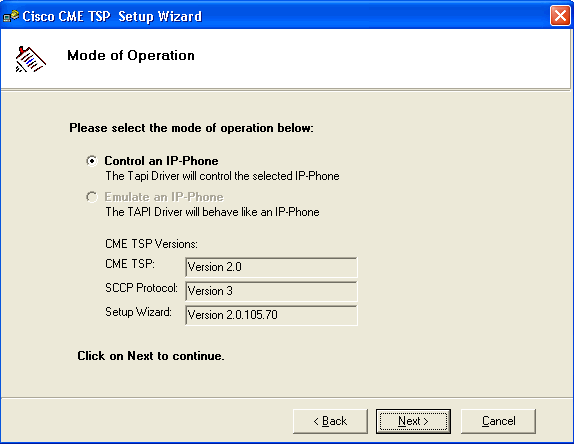
-
Clique em Control an IP-Phone e clique em Next. A janela Preferências do usuário é exibida. Consulte a Figura 9.
Figura 9: Preferências do usuário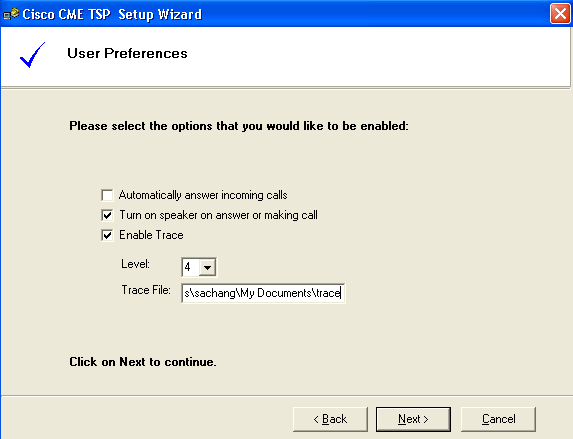
-
Marque Ativar fala na resposta ou fazer chamada e Ativar rastreamento. Escolha o nível de rastreamento e insira o caminho do arquivo de rastreamento.
-
Clique em Next. A janela Informações da conta é exibida. Consulte a Figura 10.
Figura 10: Informações da conta
-
Insira o endereço IP, a porta, o nome do usuário, a senha e verifique a senha do CME.
-
Clique em Next. A janela Conexões ao CME é exibida. Consulte a Figura 11.
Figura 11: Conexões ao CME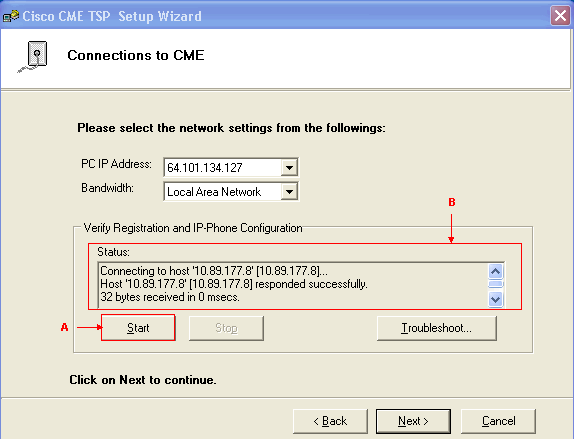
-
Escolha o endereço IP do PC e a largura de banda nas respectivas listas suspensas.
-
Clique em Iniciar. Veja a seta A na Figura 11. Revise todas as mensagens na caixa da lista Status para verificar se o PC entrou em contato com o Cisco Unified CallManager Express com êxito. Veja a seta B na Figura 11. Isso representa uma conexão bem-sucedida entre o PC e o Cisco Unified CallManager Express. Com base nas mensagens, o PC pode controlar com êxito um telefone com três linhas definidas sob o controle do Cisco CallManager Express.
Connecting to host '10.89.177.8' [10.89.177.8]... Host '10.89.177.8' [10.89.177.8] responded successfully. 32 bytes received in 0 msecs. Found Router : 10.89.177.8 Success : Registered user with 10.89.177.8 Found line : lineInst 1 dirNumber 1000 displayName 1000 Found line : lineInst 2 dirNumber A3005 displayName A3005 Found line : lineInst 3 dirNumber 6172 displayName 6172 Found line : lineInst 4 dirNumber Found line : lineInst 5 dirNumber Found line : lineInst 6 dirNumber
-
Clique em Next. A janela Aparência da chamada/botões de recurso é exibida. Consulte a Figura 12. Representa um telefone específico com três linhas configuradas que correspondem às mensagens na caixa de lista de status na etapa 15.
Figura 12: Aparência da chamada/botões de recursos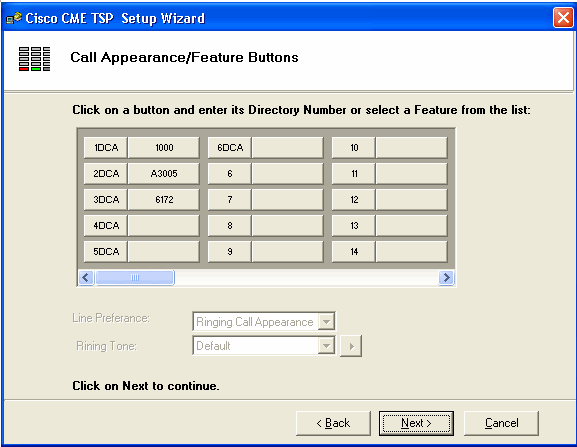
-
Clique em Next. A janela Salvando alterações de configuração é exibida. Consulte a Figura 13.
Figura 13: Salvando alterações de configuração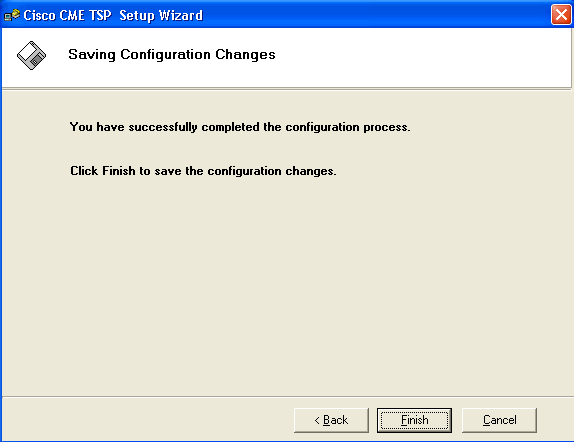
-
Clique em Finish.
-
Reinicie o PC.
-
-
Conclua estes passos para instalar o driver CiscoIOSTspLite
-
Execute o arquivo CiscoIOSTspLit1.3.exe. A janela Bem-vindo ao Assistente InstallShield para CiscoIOSTspLite1.3 é exibida. Consulte a Figura 14.
Figura 14: Assistente InstallShield para CiscoIOSTspLite1.3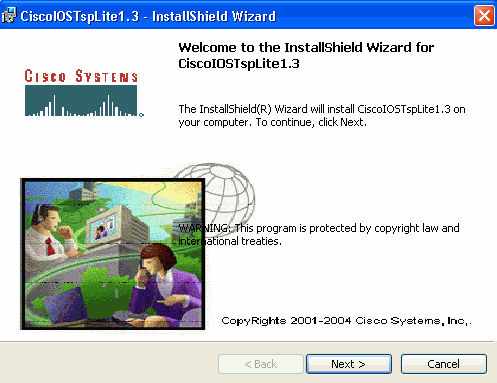
-
Clique em Next. A janela License Agreement (Contrato de licença) é exibida. Consulte a Figura 15.
Figura 15: Contrato de licença (CiscoIOSTspLite1.3)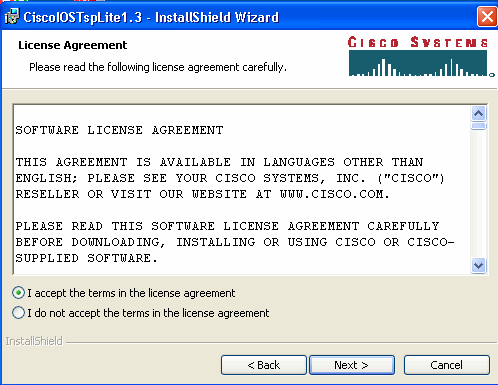
-
Clique em Aceito os termos do contrato de licença e clique em Avançar. A janela Informações do cliente é exibida. Consulte a Figura 16.
Figura 16: Informações do cliente (CiscoIOSTspLite1.3)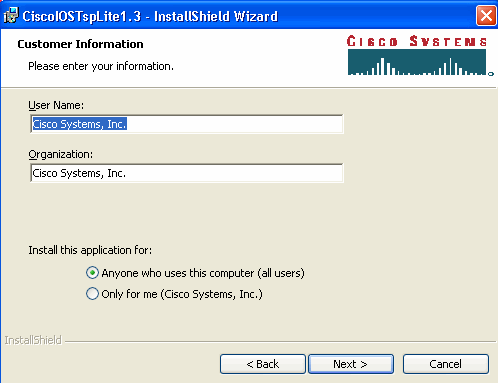
-
Preencha os campos Nome de usuário e Organização. Clique em Next. A janela Ready to Install the Program (Pronto para instalar o programa) é exibida. Consulte a Figura 17.
Figura 17: Pronto para instalar o programa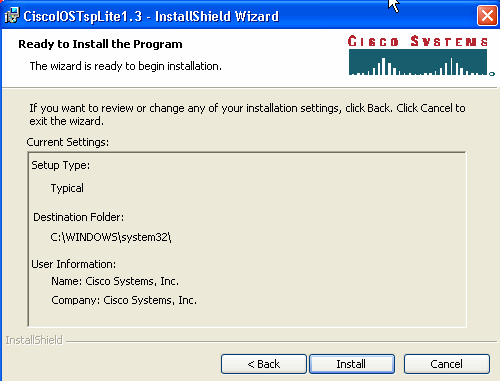
-
Clique em Instalar. A janela Cisco IOS Telephony Service Provider é exibida. Consulte a Figura 18. O nome de usuário e a senha devem corresponder ao nome de usuário e à senha, conforme mostrado na Figura 10.
Figura 18: Provedor de serviços de telefonia do Cisco IOS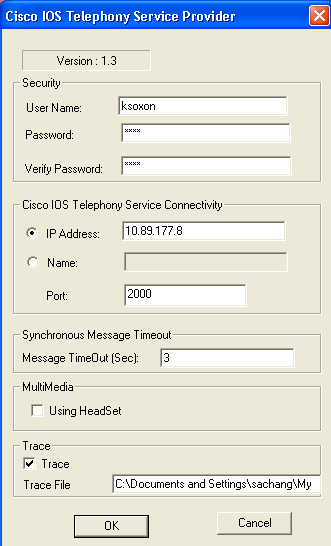
-
Click OK. A janela Assistente InstallShield concluído é exibida.
Figura 19: Assistente InstallShield concluído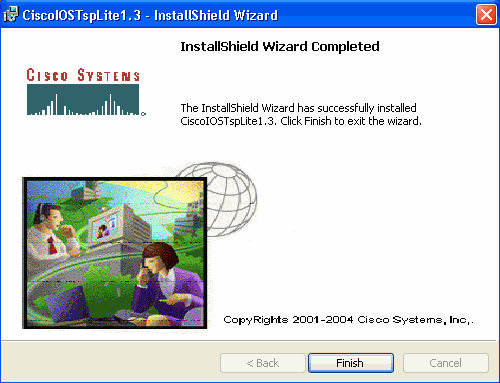
-
Clique em Finish. A janela Reiniciar é exibida. Consulte a Figura 20.
Figura 20: Reinicialização
-
Clique em OK para reinicializar o PC.
-
Verificar
Você pode fazer login no Cisco Unified CallManager Express e emitir o comando show ephone. A Figura 21 é uma extração do show ephone. Ele representa que o PC com um endereço IP de 64.101.134.165 controla ephone-3. O nome de usuário é ksaxon e o status é registrado.Consulte a seta A na Figura 21.
Figura 21: Mostrar Ephone 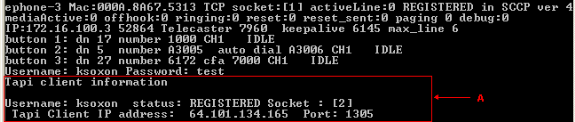
A próxima etapa é discar o contato com o Microsoft Outlook em representação do telefone controlado pelo Cisco Unified CallManager Express:
-
Abra o Microsoft Outlook e a pasta Contatos. Consulte a Figura 22.
-
Selecione um contato para ligar.
Figura 22: Lista de contatos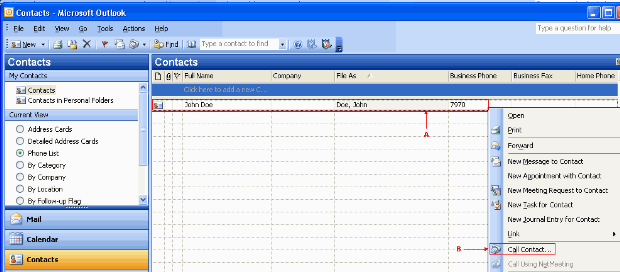
-
Clique com o botão direito do mouse no contato selecionado. Veja a seta A na Figura 22. Em seguida, escolha Contatos de chamada na lista suspensa. Veja a seta B na Figura 22. A janela Nova chamada é exibida. Consulte a Figura 23. O botão Terminar chamada fica acinzentado. Veja a seta B na Figura 23.
Figura 23: Nova chamada - Iniciar chamada
-
Clique em Iniciar chamada. Veja a seta A na Figura 23.
-
Se a chamada for bem-sucedida, o botão Iniciar chamada ficará acinzentado. Veja a seta A na Figura 24.
Figura 24: Nova chamada - Encerrar chamada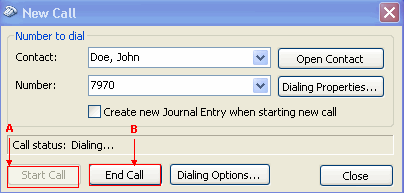
-
Você pode falar com a parte chamada com os dispositivos de áudio, como alto-falantes e fones de ouvido, no PC.
-
Clique em Terminar chamada para encerrar a chamada. Veja a seta B na Figura 24.
Troubleshoot
Atualmente, não existem informações disponíveis específicas sobre Troubleshooting para esta configuração.
Informações Relacionadas
Histórico de revisões
| Revisão | Data de publicação | Comentários |
|---|---|---|
1.0 |
02-Jul-2007 |
Versão inicial |
Contate a Cisco
- Abrir um caso de suporte

- (É necessário um Contrato de Serviço da Cisco)
 Feedback
Feedback