Exportar Tabela de Banco de Dados CRS - Microsoft SQL 2000 Server
Contents
Introdução
Este documento descreve o método para exportar uma tabela de banco de dados do Cisco Customer Response Solutions (CRS) para um arquivo de texto em um ambiente do Cisco Unified Contact Center Express.
Pré-requisitos
Requisitos
Os leitores deste documento devem estar cientes destes tópicos:
-
Cisco CRS
-
Cisco CallManager
-
SQL da Microsoft
Componentes Utilizados
As informações neste documento são baseadas nestas versões de software e hardware:
-
Cisco CRS versão 3.x
-
Cisco CallManager 3.x
-
Servidor Microsoft SQL 2000
As informações neste documento foram criadas a partir de dispositivos em um ambiente de laboratório específico. Todos os dispositivos utilizados neste documento foram iniciados com uma configuração (padrão) inicial. Se a sua rede estiver ativa, certifique-se de que entende o impacto potencial de qualquer comando.
Conventions
Para obter mais informações sobre convenções de documento, consulte as Convenções de dicas técnicas Cisco.
Background
Há dois bancos de dados relacionados ao CRS, db_cra e db_cra_ccdr. Esses bancos de dados contêm tabelas como as seguintes:
-
DetalhesDeConexãoDoAgente
-
DetalhesDoEstadoDoAgente
-
Aplicativo
-
DetalhesDeRoteamentoDoContato
-
ContactServiceQueue
-
CRSProperties
-
SinalizadorDeSincronizaçãoDeDados
-
DBInfo
-
debugflag
-
dgeb_bin_function
-
dgdb_src_wfnuance
-
dgdb_timestamp_wfunance
-
Usuárioshistóricos
-
InfoProduto
-
ProfileIDMapping
-
PurgeConfig
-
EndereçoDBAremoto
-
Recurso
-
GrupoDeRecursos
-
MapeamentoHabilidadesRecurso
-
RtCSQsSummary
-
RtICDStatistics
-
Habilidade
-
GrupoHabilidades
-
sqllogging
-
TarefaDeFluxoDeTrabalho
db_cra_ccdr contém tabelas como ContactCallDetail.
Exportar Tabela CRS para Arquivo de Texto
O denominador mais baixo no formato de banco de dados do CRS é um arquivo simples. Às vezes, você precisa exportar dados para esse arquivo em um arquivo de texto, planilha do Excel ou outro formato compatível com o Microsoft SQL Server 2000. O procedimento a seguir é usado para exportar uma tabela CRS para um arquivo de texto:
-
Abra o SQL Server Enterprise Manager selecionando Iniciar > Programas > Microsoft SQL Server > Enterprise Manager.
-
Conecte-se ao servidor que contém o banco de dados do CRS.
-
Navegue até o nível de tabela para db_cra e db_cra_ccdr no painel esquerdo, como mostrado na Figura 1, clique no +. Os números na Figura 1 representam a ordem do caminho de navegação.
Figura 1: SQL Server Enterprise Manager — Caminho de Navegação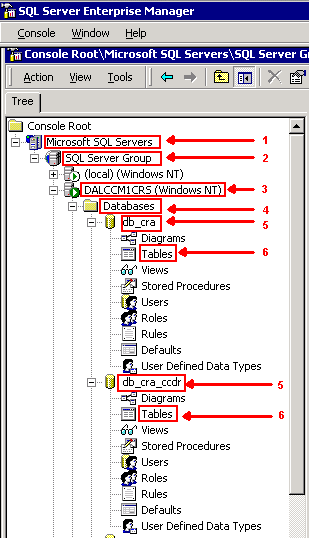
-
Clique com o botão direito do mouse no nome da tabela no painel direito.
-
Selecione All Tasks > Export Data no menu, como mostrado na Figura 2.
Figura 2: Seleção de Tabela para Exportação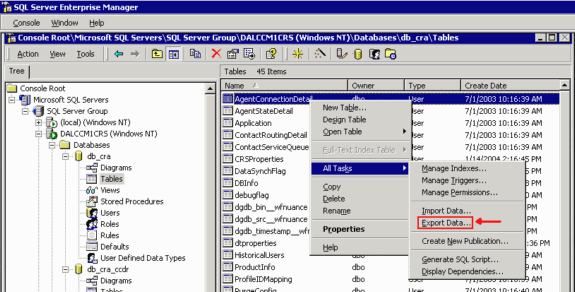
A tela Assistente de Importação/Exportação de DTS é exibida como mostrado na Figura 3.
Figura 3: Assistente de Importação/Exportação de DTS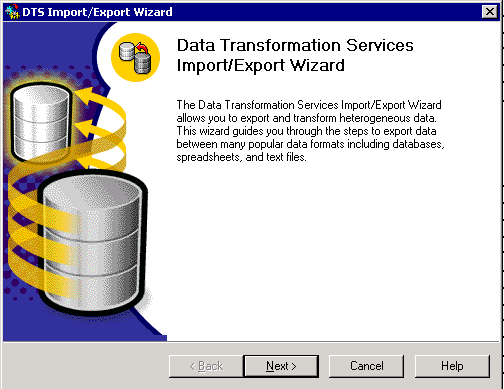
-
Clique em Next. A tela Choose a Data Source é exibida, como mostrado na Figura 4.
Figura 4: Escolher uma Fonte de Dados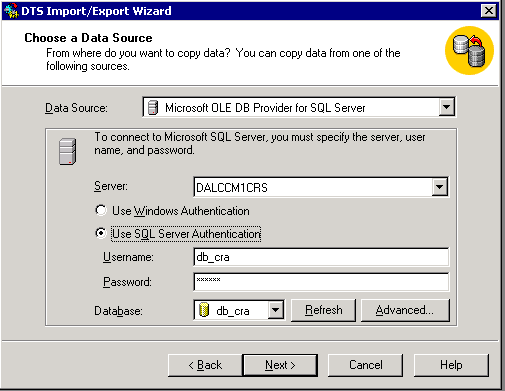
-
Clique para selecionar o botão de opção Usar autenticação do SQL Server.
-
Digite o nome de usuário e a senha.
-
Clique na seta para baixo no campo Banco de dados e selecione o banco de dados que deseja usar.
-
Clique em Next. A tela Choose a Destination é exibida como mostrado na Figura 5.
Figura 5: Escolha um destino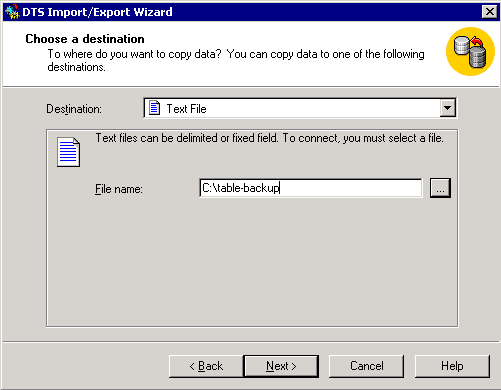
-
No campo Destino, selecione o formato dos dados de exportação.
-
Insira o nome do arquivo.
-
Clique em Next. A tela Specify Table Copy or Query é exibida, como mostrado na Figura 6.
Figura 6: Especificar Cópia ou Consulta de Tabela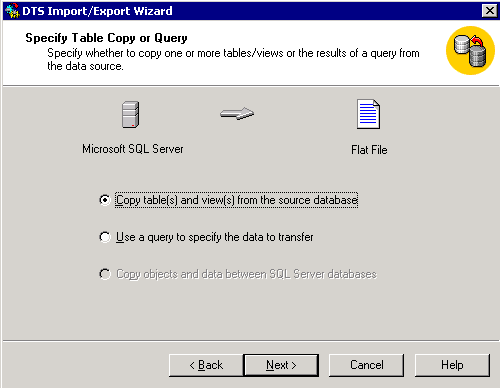
-
Clique para selecionar o botão de opção Copiar tabela(s) e exibição(ões) do banco de dados de origem.
-
Clique em Next. A tela Select Destination File Format é exibida, como mostrado na Figura 7.
Figura 7: Selecionar formato de arquivo de destino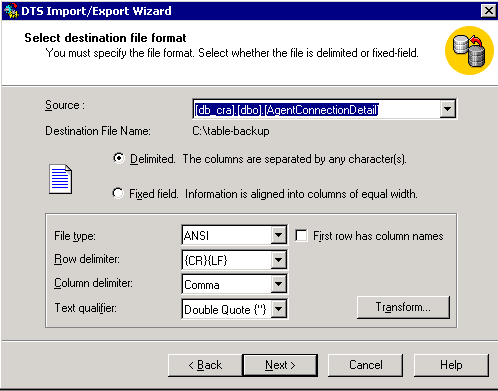
-
Selecione a tabela que deseja exportar, clique na seta para baixo no campo Origem.
-
Clique para selecionar o formato, delimitado ou fixo.
Observação: o padrão é criar um arquivo de formato delimitado, onde as vírgulas separam os campos, os campos são delimitados por aspas duplas e os delimitadores de linha são retornos de carro e alimentações de linha.
-
Clique em Next. A tela Save, schedule, and replicate package é exibida, como mostrado na Figura 8.
Figura 8: Salvar, Agendar e Replicar Pacote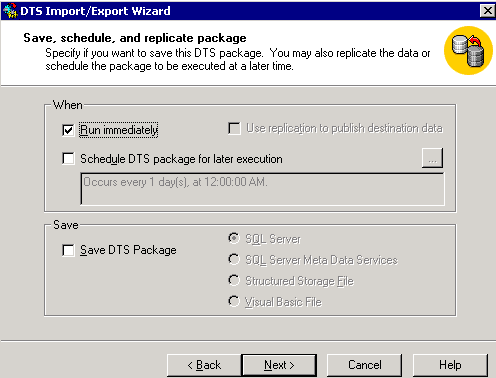
-
Nesta tela, escolha Executar imediatamente ou Agendar pacote DTS para execução posterior. Nesse caso, selecione Executar imediatamente.
-
Clique em Next. A tela Concluindo o Assistente para Importação/Exportação de DTS é exibida.
Figura 9: Concluindo o Assistente para Importação/Exportação de DTS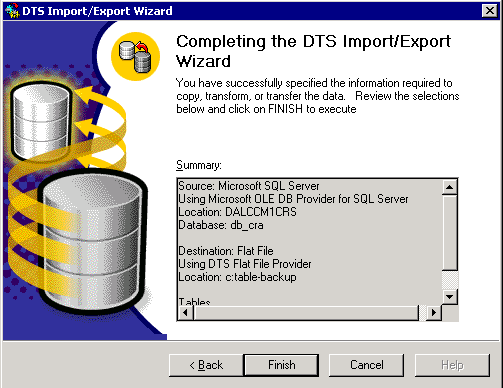
-
Clique em Finish.
A seção Resumo exibe o resumo das opções nas etapas anteriores.
-
Clique em Next. A tela Executing Package (Executando pacote) é exibida e grava o arquivo, como mostrado na Figura 10.
Figura 10: Executando Pacote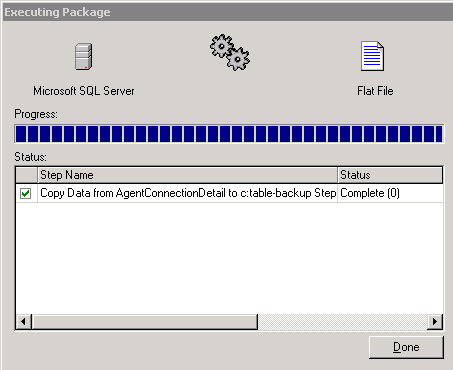
-
Se a tarefa for bem-sucedida, esta mensagem será exibida:
Figura 11: Assistente de Importação/Exportação de DTSSuccessfully copied 1 table(s) from Microsoft SQL Server to Flat File.
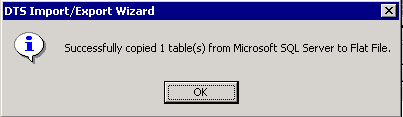
Você pode exportar dados do SQL Server para qualquer formato, desde que exista um driver OLE DB ou um driver ODBC para o destino.
Informações Relacionadas
Histórico de revisões
| Revisão | Data de publicação | Comentários |
|---|---|---|
1.0 |
31-Aug-2004 |
Versão inicial |
Contate a Cisco
- Abrir um caso de suporte

- (É necessário um Contrato de Serviço da Cisco)
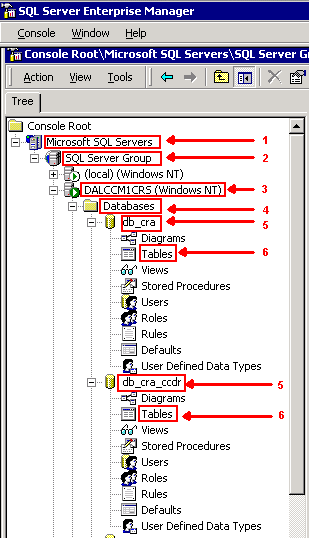
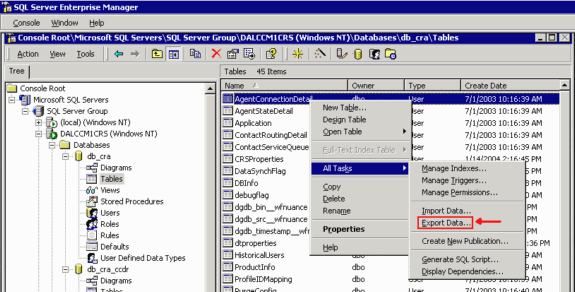
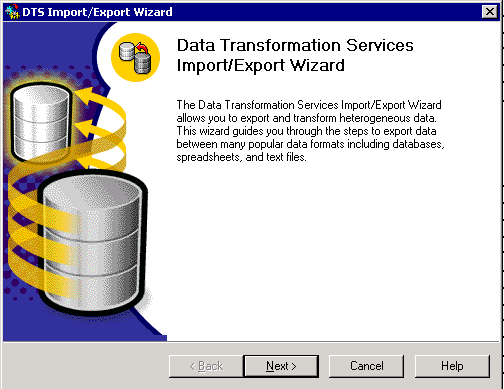
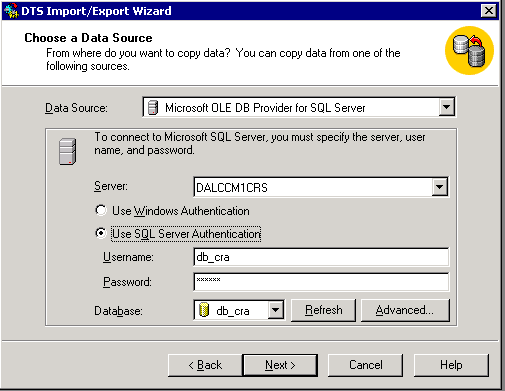
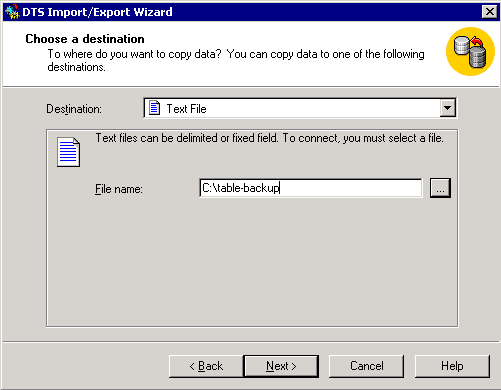
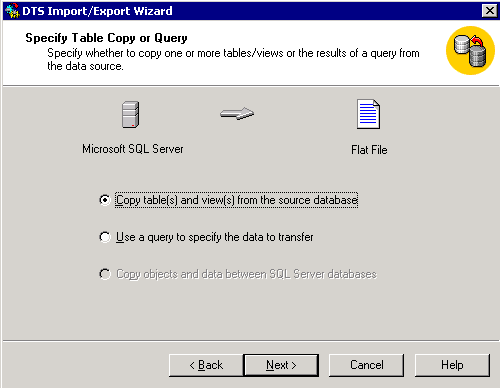
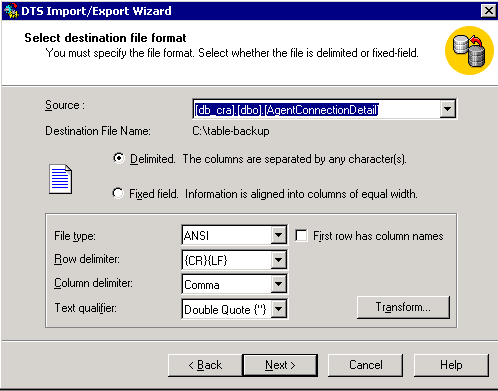
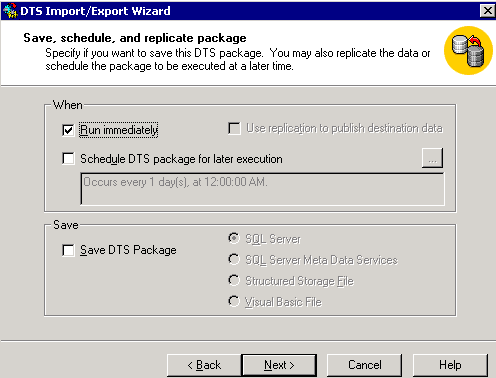
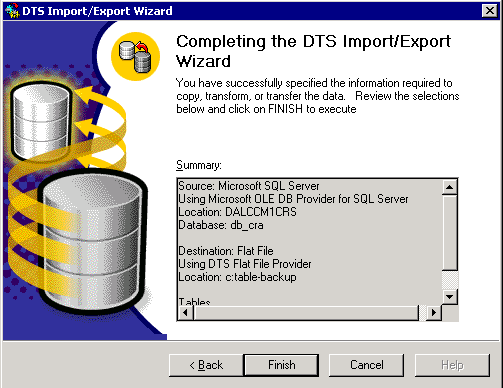
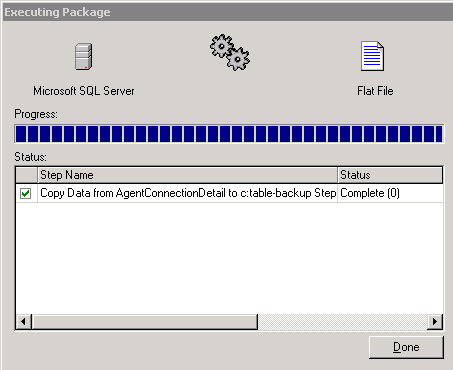
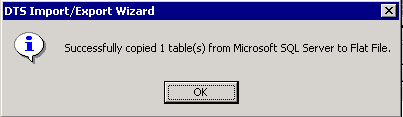
 Feedback
Feedback